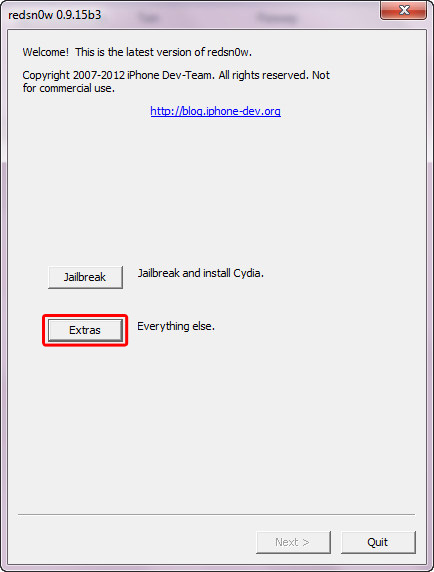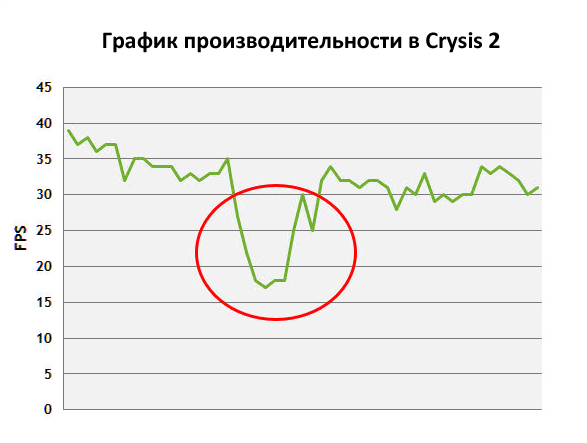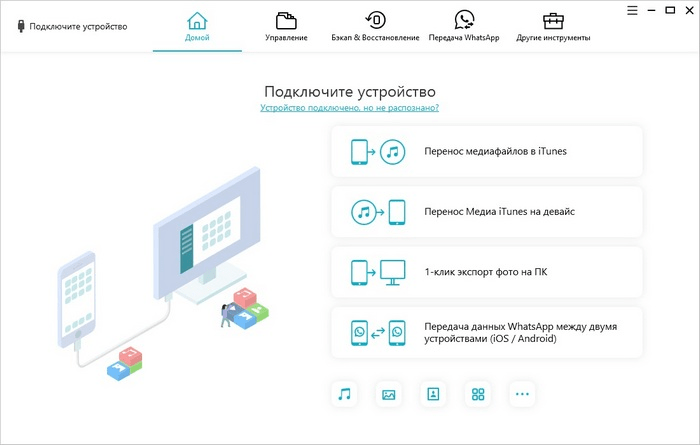Не включается режим модема на iphone 6: советы от wifigid
Содержание:
Нет модемного режима?
Часто после установки в iPhone очередных обновлений, без видимых причин «слетают» некоторые сетевые настройки. Так перестаёт работать режим модема, или система бесконечно виснет на окне запущенного процесса. Но проблема не нова, каждый раз ситуация повторяется с разной частотой и от неё никто не застрахован.
Не избежала подобных неполадок и следующая – девятая по счёту версия iOS. После обновления, у пользователей, просто пропал соответствующий пункт в меню, или при попытке его включения – смартфон надолго зависал в состоянии запуска.
Однако, на деле, многие пользователи привыкли использовать айфон как точку доступа, и теперь они чувствуют себя как без рук. Например, в дороге гораздо удобнее работать на ноутбуке, получая трафик со смартфона «по воздуху» или через кабель, без дополнительного маршрутизатора. Так что давайте разбираться, как вернуть возможность раздачи интернета посредством вашего iPhone.
Что такое режим модема?
Представляет собой специальную настройку, с помощью которой возможно устанавливать личный телефон и применять его в виде стандартного передатчика интернета, заменив тем самый привычный Wi-Fi. Настраивать функцию просто: для этого не требуется установить специальное приложение или программу. Активировать эту настройку можно без особых проблем.

В этом случае нет никаких ограничений по передаче трафика, пока функция включена, каждый может подключиться и пользоваться. Стоимость взимается согласно тарифным планам оператора сотовой связи.
Обратите внимание! Подключение можно настраивать. Например, включать ограничение доступа к точке, установив пароль
Как подключить Айфон к компьютеру через Wi-Fi
Несколько способов подключить телевизор к компьютеру
Мы уже разобрались, как подключить Айфон к Айтюнс на компьютере с помощью кабеля. Теперь мы попробуем создать беспроводное подключение. Для этого используется соединение через сеть Wi-Fi. В чем заключаются преимущества такого подключения?
- Нет мешающихся проводов – смартфон можно положить в карман или вообще унести в другую комнату. К тому же, снижается риск случайного смахивания устройства, подключенного кабелем, со стола на пол;
- Не занимаются лишние USB-порты – у некоторых пользователей наблюдается их недостача, поэтому возможность беспроводного подключения станет определенным плюсом;
- Надежное подключение при условии стабильного приема.
Есть и некоторые недостатки:
- При использовании беспроводного подключения наблюдается быстрая разрядка аккумуляторной батареи – такое происходит при интенсивной передаче данных;
- Аккумуляторная батарея не заряжается. Нет кабеля – нет и зарядки. Если планируется длительная и интенсивная работа с Айфоном, следует подключить его к электрической сети;
- Невозможно работать с прошивками – операции по обновлению или восстановлению производятся исключительно через кабель;
- Пониженная скорость передачи данных – недостатком любых беспроводных технологий является низкая скорость обмена трафиком. При подключении через USB скорость будет выше.
Многими этими недостатками можно пренебречь, но в некоторых случаях они мешают.
Как подключить Айфон к компьютеру через WI-Fi? Если у вас имеется беспроводной роутер, то особых проблем не будет. Подключаем оба устройства к одной беспроводной сети и приступаем к настройке. Для начала нужно активировать возможность синхронизации в iTunes – подключаем iPhone кабелем, заходим в обзор устройства, находим там раздел «Параметры» (он располагается после раздела «Резервные копии») и ставим там галочку «Синхронизировать с этим iPhone по Wi-Fi».
Далее применяем настройки и запускаем синхронизацию – теперь все готово к беспроводному подключению. Для автоматической синхронизации необходимо подключить к Айфону зарядное устройство, запустить на компьютере iTunes и подключиться к одной сети WI-Fi – произойдет автоматическое подключение. Ручная синхронизация предусматривает отсутствие подключения зарядного устройства.
Гораздо сложнее обеспечить синхронизацию iPhone и iTunes через Wi-Fi при отсутствии роутера. В этом случае нужно перевести Wi-Fi-модуль компьютера в режим работы точкой доступа . У владельцев компьютеров с iOS проблем будет меньше – заходим в настройки сети, щелкаем по выпадающему списку беспроводных сетей и выбираем пункт «Создать сеть». Даем сети имя, прописываем ключ безопасности, нажимаем на кнопку «Создать», берем в руки iPhone, находим созданную сеть и подключаемся к ней – к синхронизации все готово.
Владельцам компьютеров с Windows придется хуже. Здесь нужно создать беспроводное подключение «компьютер-компьютер», причем в последних версиях Windows этого пункта нет. Если в вашей версии Windows этот пункт есть, следуйте дальнейшим инструкциям. Если пункт «Настройка беспроводной сети компьютер-компьютер» отсутствует, воспользуйтесь для создания точки доступа программой Connectify – возможно, она вам поможет.
Создание беспроводной сети в Windows начинается с присвоения беспроводному адаптеру статического IP-адреса – зайдите в его свойства, выберите пункт «Протокол интернета версии 4 (TCP/IPv4)» и укажите IP-адрес (маска подсети ). После этого отправляемся в «Центр управления сетями и общим доступом», выбираем пункт «настройка нового подключения или сети», указываем вариант подключения «Настройка беспроводной сети компьютер-компьютер».
Способы раздачи
Если Wi-Fi на телефоне выключен, будет предложено 3 способа раздачи: через Wi-Fi, Bluetooth или USB. Ниже мы подробно их опишем на примере iPhone 7.
WI-FI
Самый простой и удобный способ раздачи мобильного интернета на айфоне или айпаде. Отлично подойдет для ноутбуков, планшетов и других телефонов iPhone или Android. Мобильный телефон выступает в роли точки доступа и с легкостью может заменить wi-fi роутер. Очень удобно раздать вайфай с айфона, находясь с ноутбуком на даче.
Настроить раздачу wifi на айфоне можно двумя методами:
- Через настройки. Нужно зайти в «Настройки», далее выбрать пункт «Режим модема» и передвинуть ползунок напротив пункта «Разрешать другим». Wi-Fi должен быть включен. Остается только подключится на желаемом девайсе к раздаваемой сети.
- Через нижнее меню. Правда, на айфоне должна быть функция 3d touch. Поддержка этой функции начинается с iphone 6s. Нужно просто сделать свайп (потянуть от нижнего края экрана вверх). Далее сильно нажать на значок Wi-Fi. В открывшемся меню нужно тапнуть по значку «Режим модема» (два соединенных между собой кольца) для включения функции. Значок должен стать зеленым.
Подключение к сети на примере Windows 10:
- Кликаем на значок интернета (глобус) в нижнем правом углу.
- Далее остается только выбрать сеть, в поле «Ключ безопасности сети» ввести пароль от нее и нажать кнопку «Подключиться». Для автоматического подключения к сети стоит поставить галочку напротив одноименного пункта.
- После подключения к сети значок внизу поменяется на иконку Wi-Fi, а напротив выбранной сети будет написано «Подключено, защищено».
- Можно открыть браузер и пользоваться интернетом.
Пароль
Чтобы поменять пароль от сети, нужно зайти раздел в «Режим модема». Там есть пункт «Пароль Wi-Fi». Тапните на него. Откроется поле, в которое можно прописать желаемый пароль.
Имя сети
По умолчанию имя сети wifi (SSID) будет таким же, как и имя самого айфона. Чтобы его изменить нужно выбрать в меню настроек пункт «Основные». Далее выбираем раздел «Об этом устройстве». Нажимаем на строку «Имя» и в новом окне прописываем желаемое название.
USB кабель
Кабель чаще всего применяется, чтобы раздавать интернет с айфона на компьютер. Плюс в том, что айфон будет заряжаться и можно раздать интернет по вайфаю.
Чтобы раздать интернет с телефона iphone через USB кабель на компьютер или ноутбук, нужно:
- На компьютере должна быть установлена программа Itunes. Рекомендуем использовать последнюю версию.
- Желательно использовать оригинальный кабель lightning. С репликой может не получиться, потому что айфон распознает ее как неоригинальный аксессуар.
- Далее подключаем провод в USB порт компьютера и разъем lighting на телефоне.
- На телефоне появится сообщение «Доверять этому компьютеру?» выбираем «Доверять», далее потребуется ввести код-пароль от айфона.
- Выключаем Wi-Fi на телефоне. Заходим в «Режим модема» и включаем его. Айфон попросит выбрать способ раздачи. Выбираем «Только Bluetooth и USB».
- ПК может сообщить о доверии к этой сети – выбираем «Да».
- В сетевых подключениях должно появиться новое подключение. Наслаждаемся интернетом.
Bluetooth
Рекомендуем использовать только в исключительных случаях, когда нет возможности использовать другие способы. Обязательное условие – наличие Bluetooth модуля на подключаемом устройстве.
Стоит отметить, что при использовании этого типа скорость интернета будет заметно ниже, чем по Wi-Fi.
Алгоритм на примере Windows 10:
- Прежде всего нужно включить Bluetooth в Windows 10 и на айфоне. На телефоне заходим в настройки, выбираем пункт Bluetooth и ставим ползунок в активное положение. После этого нужно создать пару между устройствами.
- На компьютере находим значок блютуса в трее и кликаем на него. Далее выбираем «Добавление устройства». Включаем блютуз и нажимаем на плюс. В списке выбираем наш телефон.
- На компьютере и телефоне отобразиться код, если он одинаковый, нажимаем на компьютере “Подключиться”, а на айфоне создать пару.
- После создания пары остается в этом же окне слева выбрать пункт “Устройства и принтеры”.
- В новом окне найти телефон в списке устройств, нажать на него правой кнопкой мыши и выбрать в меню «Подключаться через» пункт «Точка доступа».
- После этих действий в настройках сети появится новое сетевое подключение.
Как раздавать Wi Fi с iPhone: точная инструкция
В некоторых случаях может возникнуть необходимость предоставить доступ к интернету окружающим. Для владельцев айфонов это не составит труда, ведь они могут сделать это без роутера. Смартфон снабжен разными функциями, среди которых и есть такая, что превращает его в эффективный роутер. А самое главное заключается в том, что создать внутреннюю сеть можно всего за несколько минут.
Раздаем Wi Fi
Чтобы превратить свой смартфон в точку раздачи, достаточно передвинуть несколько ползунков в настройках телефона. Заходим в главные настройки и ищем пункт «Сотовая связь». В появившемся списке находим строчку «Сотовые данные», здесь ползунок уже должен быть включен, если же нет, то передвигаем его вправо, пока кнопка не загорится зеленым цветом. Подобным действием мы «даем добро» на передачу данных разными способами, включая и WiFi.
Теперь нужно включить функцию 3G таким же переключением ползунка. Это нужно для использования протокола связи 3G, если ваш телефон имеет доступ к сети LTE, то включаем и эту функцию. Надо отметить, что скорость передачи данных LTE в разы превышает предыдущее поколение 3G. Кстати, можно легко определить, подключен ли ваш телефон к этой сети, просто взгляните на верхнюю информационную строчку экрана и увидите значки подключенных сетей.
Основные настройки соединения закончены, теперь прокручиваем список ниже и ищем пункт «Режим модема». Заходим в него и переключаем ползунок, которое делает возможным обнаружение устройства другими аппаратами. Запуск сети почти завершен, осталось только озаботиться паролем для подключения. Сам пароль находится на этом же экране и располагается строкой ниже. Теперь вы легко подскажете окружающим ответы на самые волнующие вопросы, например, как избавить дом от мошкары.
Соединение через кабель или Bluetooth
Не все устройства могут иметь возможность подключения к сети WiFi, так что такую же процедуру по доступу к «чужому» интернету можно провести, используя порт Bluetooth. Правда, в последнее время он считается устаревшим, но на всякий случай знайте, что для раздачи интернета через Bluetooth нужно сделать все то же самое, что и в первом пункте. Включаете режим модема и ждете, когда ваш айфон увидят другие устройства, которые будут осуществлять поиск и подключение через Bluetooth.
Помимо всего прочего, айфон может стать модемом и для компьютера. Включите режим модема и с помощью кабеля подключитесь к компьютеру. В диалоговом окошке выбираем способ подключения «Только USB» и теперь уже на компьютере входим в сеть, используя iPhone в качестве модема. Конечно же, такой выход в сеть не самый хороший способ, ведь аккумулятор телефона это его самое слабое место.
Раздача Wi Fi с андроида
Раз уж мы рассмотрели все возможные варианты поделиться интернетом на айфоне, то можно теперь взглянуть, как это сделать на телефонах с ОС Android. Заходим в общие настройки и идем в пункт «Беспроводные сети». Здесь нужно включить функцию Wi Fi, так что сдвигаем ползунок и любуемся на появившийся значок в верхнем углу экрана.
Теперь ищем пункт «Режим модема», включаем его и кликаем на строчке «Настроить точку доступа Wi Fi». В некоторых версиях нет отдельного пункта под «Режим модема», но зато есть «Точка доступа», так что нажимаем на эту строчку. Настройка точки доступа заключается в том, что вы даете ей имя и вводите пароль, который даст возможность другим использовать ваш интернет.
Как видите, превратить смартфон в модем довольно просто, достаточно знать, как раздавать Wi Fi с айфона или любого другого смартфона на андроиде. Поражайте окружающих возможностями своего телефона и не лишайте их простых радостей всемирной сети.
Если вы знаете и другие скрытые таланты айфонов, ниже напишите комментарий к этой статье и расскажите, как вы необычно использовали свой смартфон.
Стабильного соединения и высокой скорости передачи данных!
Ручные настройки интернета Теле2
Некоторых абонентов пугает необходимость вручную настраивать интернет на своем телефоне. Мол, нужно создавать какие-то то точки доступа, указывать порты, прокси-серверы, APN, пароли и вводить еще кучу непонятной простому обывателю дребедени с загадочными названиями. Но на самом деле в этом нет ничего сложного, и настроить мобильный интернет Теле2 под силу даже ребенку.
Сейчас вы сами в этом убедитесь, ведь на самом деле нужно всего лишь зайти в настройки своего устройства и заполнить несколько строчек, которые в конечном варианте должны выглядеть так:
Параметры для настройки мобильного интернета Теле2:Название профиля: Tele2 Internet (на самом деле имя профиля задается произвольно и может быть любым, лишь бы вы сами не запутались и понимали что за этим названием скрывается)Домашняя страница: https://m.tele2.ruПрокси-сервер: выключенКанал или Тип соединения: GPRSТочка доступа APN: internet.tele2.ruТип сети: IPv4Тип аутентификации: нетИмя пользователя: не заполняйте, оставьте пустымПароль: не заполняйте, оставьте пустым
Ну а где именно в меню найти нужные пункты зависит от модели устройства и его операционной системы. Не секрет, что у разных устройств меню могут сильно отличаться. Чтобы быстрее сориентироваться в меню вашего гаджета и найти нужные настройки, воспользуйтесь приведенными ниже инструкциями в зависимости от операционной системы вашего телефона или планшета.
Как настроить интернет на Теле2 на Андроид (Android)
- Войдите в главное меню телефона и выберите раздел «Настройки» → «Еще…» → «Мобильные сети» → «Точки доступа в интернет (APN)».В некоторых моделях меню может иметь несколько упрощенный вид: «Настройки» → «Мобильный интернет» → «Точки доступа (APN)».
- В правом верхнем углу нажмите на иконку с изображением знака «плюс», которая означает добавление новой точки доступа. Если такой иконки нет, то вызовите дополнительное меню, нажав на его иконку (она также находится в правом верхнем углу) и выберите опцию создания новой точки доступа.
- Здесь необходимо заполнить только два поля:«Имя» — Tele2 Internet«APN» — internet.tele2.ruОстальные поля оставьте пустыми.
- Сохраните изменения и вернитесь в главное меню телефона. Перейдите в раздел «Настройки» → «Передача данных». Активируйте пункт «Мобильные данные», передвинув элемент управления в положение «включено».Если у вас телефон с двумя SIM-картами, то в разделе «Настройки» → «Диспетчер сетей» → «Сеть передачи данных» поставьте галочку напротив используемой симки Теле2.
- Перегрузите телефон.Дело сделано! Интернет на вашем Андроиде настроен!
Настраиваем интернет на устройствах Apple (ОС iOS)
Настроить интернет Теле2 на Айфоне или другом «яблочном» гаджете проще простого:
- Откройте меню и перейдите в раздел «Настройки» → «Сотовая связь». В пункте «Сотовые данные» передвиньте ползунок в положение «включено».
- Затем в разделе «Параметры данных» → «Сотовая сеть передачи данных» укажите APN — internet.tele2.ru.
- Сохраните внесенные изменения и перезагрузите устройство. На этом настройка мобильного интернета Теле2 на iOS окончена.
Настройка интернета Теле2 на устройствах Windows Phone
Настроить мобильный интернет на телефонах и планшетах Виндовс не сложнее, чем на любых других гаджетах:
- В основном меню откройте раздел «Настройки» → «Сеть и беспроводная связь» → «Сотовая сеть и SIM-карта» и включите передачу данных, передвинув ползунок в положение «включено».
- Затем в разделе «Параметры SIM-карты» → «Точка интернет-доступа» выберите пункт «Добавить точку доступа интернет».Здесь заполните два поля:«Имя профиля» — Tele2 Internet«Точка доступа» — internet.tele2.ru.
- Сохраните созданную точку доступа и перегрузите устройство. Готово! Вы настроили мобильный интернет на своем телефоне Виндовс!
Теперь вы знаете как получить автоматические настройки интернета Теле2 или ввести их вручную на своем телефоне, смартфоне или планшете, будь то Android, iOS или Windows Phone. Если все-таки у вас остались какие-то вопросы, посмотрите это видео о том, как настроить мобильный интернет Теле2 на Андроид:
Мобильный оператор Теле2 при создании сим-карты для мобильного телефона внедряет туда все необходимые функции для удобства в использовании, то же самое касается и интернета для сотовых телефонов. Случаются такие ситуации, когда гаджет не может в автоматическом режиме совершить подключение.
Владельцы систем iOS не редко сталкивались с проблемой — как настроить и подключить интернет Теле2 на Айфоне. Существует несколько способов настройки интернета.
Как раздать Wi-Fi с iPhone или iPad
Чтобы сделать из iPhone или iPad точку доступа, включите Wi-Fi, придумайте пароль и активируйте «Режим модема». Название сети будет совпадать с именем девайса. Его можно изменить в меню «Настройки» → «Основные» → «Об этом устройстве» → «Имя».
Для подключения компьютера, ноутбука или планшета на Windows к Wi-Fi, щелкните на иконку Сети в области уведомлений (в правом нижнем углу, может находиться в скрытых значках).
Активируйте Wi-Fi и выберите созданную на iPhone точку доступа.
Щелкните «Подключиться».
Введите пароль и нажмите «Далее».
Если это домашняя сеть, можете разрешить другим устройствам обнаруживать ваш ПК.
Еще раз нажав на сеть, появится кнопка «Отключиться».
Раздаем Интернет с iPhone на компьютер через USB
Установите iTunes на компьютер с Windows или Mac. Загрузить последнюю версию программы можно с официального сайта https://www.apple.com/ru/itunes/download/.
Подключите iPhone через USB. При появлении запроса «Доверять этому компьютеру?», выберите «Доверять» и введите пароль от смартфона.
Чтобы разрешить компьютеру доступ к информации на iPhone, щелкните «Продолжить» в открывшемся окне iTunes.
Если Wi-Fi и Bluetooth выключены, режим модема, после активации, будет доступен только через USB. Когда на экране появится запрос, нажмите «Только USB».
Если компьютер автоматически не подключился к Интернету, перейдите в «Параметры сети и Интернет» → «Ethernet» и выберите iPhone из доступных сетевых подключений.
Интернет по Bluetooth
Чтобы раздавать Интернет по Bluetooth, включите его и активируйте «Режим модема».
Также включите Bluetooth на ПК: перейдите в «Параметры» → «Устройства» → «Bluetooth и другие устройства» и переключите тумблер.
Затем щелкните на «Добавление Bluetooth или другого устройства».
Выберите «Bluetooth», после чего начнется поиск iPhone.
Когда компьютер обнаружит телефон, щелкните по нему.
На экране iPhone появится код и запрос на создание пары по Bluetooth. Нажмите «Создать пару».
Набор цифр, отображающийся на ПК, должен совпадать с кодом на iPhone. Если это так, выберите «Подключиться».
В конце высветится надпись «Ваше устройство готово к использованию!».
Теперь перейдите в «Панель управления» → «Устройства и принтеры» и щелкните правой кнопкой мыши по iPhone в разделе «Устройства». Выберите «Подключаться через» → «Точка доступа».
Если Интернет больше не нужен, нажмите «Отключиться от сетевого устройства».
Мы рассказали как вернуть «Режим модема», если он пропал из меню «Настроек». Теперь можете раздавать Интернет любым способом: по Wi-Fi, Bluetooth и USB.
(5,00 из 5, оценили: 9)
ul
Как раздать WiFi с андроида и айфона?
Вам знакома такая ситуация, когда у друга закончился трафик интернета, и он просит вас раздать WiFi? Практически каждый человек, который недавно окончил школу или колледж, знаком с такой ситуацией. К счастью, сделать это довольно-таки просто даже тем людям, которые далеки от современных смартфонов.
Как раздать WiFi с андроида?
В любых версиях андроида есть функция включения точки доступа. То есть владелец смартфона «превращает» свой гаджет в роутер. Затем другой пользователь подключается к сети своего товарища и сидит в интернете. Теперь давайте рассмотрим весь процесс более подробно.
В первую очередь человек, желающий раздать сеть, должен включить передачу данных. Далее рекомендуем следовать предоставленной ниже инструкции. Не забывайте, что на разных версиях андроида могут отличаться названия разделов, но обычно названия сильно похожи.
- Зайдите в настройки.
- Перейдите в раздел «Точка доступа WiFi».
- Нажмите на кнопку «Настройка точки доступа».
- В открывшимся окне сначала укажите название, чтобы другу было проще найти именно вашу сеть.
- Теперь выберите тип защиты, рекомендуется ставить WPA/PSK2, так как она практически не тормозит интернет-соединение. Также вы можете поставить без защиты, но тогда к вашей сети сможет подключиться любой человек поблизости.
- Теперь нужно ввести пароль(если выбрали без защиты, то пропустите этот пункт). В нем должно содержаться минимум 8 символов. Не забудьте его, так как через некоторое время пароль придется вводить вашему товарищу.
- Осталось только настроить количество пользователей.
- Теперь нажмите кнопку «Принять».
- Последним действием нужно активировать точку доступа, передвинув ползунок в верхней правой части экрана.
Для подключения к сети на втором смартфоне нужно зайти в настройки, затем в раздел «WiFi». На экране высветятся все доступные WiFi трафики. Требуется найти нужную сеть по названию, кликнуть по ней, затем ввести пароль и нажать на «Подключиться». Через несколько секунд, если пароль был введен правильно, смартфон подключиться к точке доступа.
Как раздать WiFi с айфона?
Вообще, в большинстве версиях Iphone и IPad нет такой функции. Разработчики IOS в одни версии вставляют точку доступа, а из других убирают. Почему они так делают до сих пор непонятно. Тем не менее, раздать интернет все равно можно.
- Зайти в настройки.
- Перейти в раздел «Сотовая передача данных».
- В самом низу будет раздел «Режим модема», нужно открыть его.
- Перед вами будут поля под названием «APN». В них нужно вписать слово «internet» без кавычек.
Теперь в главном меню должен появиться раздел под названием «Режим модема». Перейдя в него, также нужно ввести название сети, пароль и так далее(смотрите раздел «Как раздать WiFi с андроида»). Подключение происходит точно так же, как и в андроиде.
Почему скорость розданного интернета низкая?
Довольно часто происходит, что пользователь подключился, а интернет не грузит или грузит крайне медленно. Во-первых, нужно проверить интернет на первом смартфоне. Если браузерные страницы он прогружает в стандартном режиме, значит дело не в этом. Во вторую очередь следует проверить правильность ввода пароля. Рекомендуем понизить уровень шифрования, тогда соединение, скорее всего, восстановится.
Если же интернет присутствует, но его скорость оставляет желать лучшего, то стоит проверить уровень сигнала. Если на «главном» телефоне подключен 2G интернет, то в медленности интернета нет ничего удивительного. Лучше всего иметь 3G или 4G сигнал и безлимитный интернет.
Также скорость зависит от подключенных пользователей. Часто люди не ставят пароль на сеть, и к ней подключаются «левые» люди. Чтобы этого не происходило, настоятельно рекомендуем ставить пароль. Лучше раздавать интернет не более, чем 2-3 пользователям за раз. Но даже такое количество людей быстро потратит не один гигабайт трафика.
Заключение
Кто бы, что не говорил, а режим модема на телефоне – довольно-таки полезная функция. Как ее активировать, разберется любой человек. Однако, если она отсутствует, как на Iphone, то придется постараться, чтобы раздать интернет. Не забывайте, что, раздавая WiFi, вы тратите свой трафик интернета. Поэтому лучше несколько раз подумать прежде, чем сделать это. Особенно, если у вас ограниченный трафик.
Алгоритм подключения
Перед первой настройкой желательно обновить iOS до самой последней версии, если кроме Wi-Fi , будет использоваться Bluetooth или USB — для подсоединения компьютера, рекомендуется ещё и обновить iTunes.
Итак, для того, чтобы включить на iPhone как модем, выберите в главном меню пункт Настройки. Оттуда перейдите в «Режим модема».Если строка «Режим модема» не отображается в меню iPhone, то, скорее всего, ваш сотовый оператор не поддерживает данную услугу, или просто действующий тарифный план не позволяет его использовать.
Также следите за использованием данных. Объем данных для привязки основан на инклюзивном объеме вашего тарифа. Вы получите подсказку на экране. Гостям больше не нужно вводить пароль. С 3 бонусами лояльности есть 9 тарифных групп. Ваша ставка присваивается одной из этих групп. Уже через 12 месяцев вы можете продлить контракт.
Как уменьшить цену устройства?
В целом, чем позже вы продлеваете свой контракт, тем дешевле будет ваш новый сотовый телефон или модем. В конце вашего контрактного периода применяется цена вашей тарифной группы, так как каждый тариф присваивается группе. Если вы хотите, чтобы ваше устройство было дешевле, вы можете просто переключиться на более высокую тарифную группу или выбрать дополнительный пакет и тем самым выиграть от более низкой цены этой группы!
У многих после обновления iOS, пропадает нужный сервис. Поэтому предлагаем ещё один способ, помогающий решить проблему – зайти через подпункт, расположенный выше в том же меню, – «Сотовая связь». Из неё — войдите в сотовые данные, и вбейте в поля: «APN» — internet, в «Имя пользователя» и «Пароль» — одинаковое , для сохранности сети, установите надёжный код из восьми цифр, букв или знаков — в качестве пароля доступа. Его нужно вводить человеку, который будет использовать ваш модем. Станут доступны три типа подключений: через беспроводные Wi-Fi или Bluetooth, а также, через подключении к созданной точке — верхняя строчка состояния на смартфоне становится синей. На ней отображается активация айфона в качестве «раздатчика» интернета. Также выдаётся информация о количестве подключившихся устройств. Имейте в виду, большое количество подключений (до трёх) может ограничиваться вашим оператором
Также за это может взиматься дополнительная отсоединении всех устройств, подключённых к модему через Wi-Fi, раздача автоматически прекращается и точка ваше внимание на то, что подключая к ПК iPhone с активированным модемом, он по умолчанию начинает раздавать трафик компьютеру
В первый год вы находитесь в группе тарифов. Пока вы находитесь в группе 0, вы можете получить 3-полосный мобильный телефон или 3 мгновенного модема без какого-либо нового продления контракта. Конечно, вы также можете выкупить 3 бонуса лояльности, если вы продлеваете свой контракт онлайн.
Включить личную точку доступа
Этот параметр или перейдите к заголовку «Включить личную точку доступа». Перейдите в «Настройки», затем перейдите в «Общие», затем «Сброс» и выберите «Восстановить сетевые настройки». Перейдите к этой опции, и вы увидите экран ниже. Включите переключатель в «Личный хот-спот», и вас спросят, как вы хотите включить этот параметр. Как вы можете видеть, процесс довольно прост, и как только вы сделали все готово для использования, ребенок может сделать стирку.