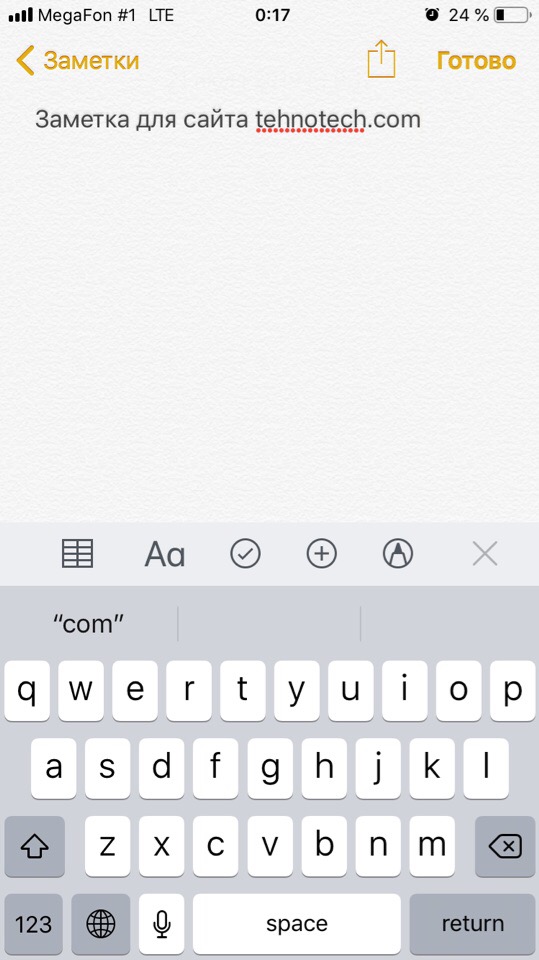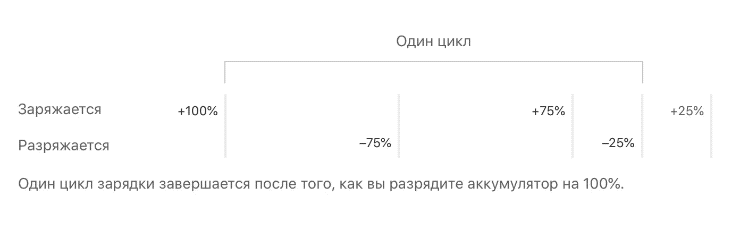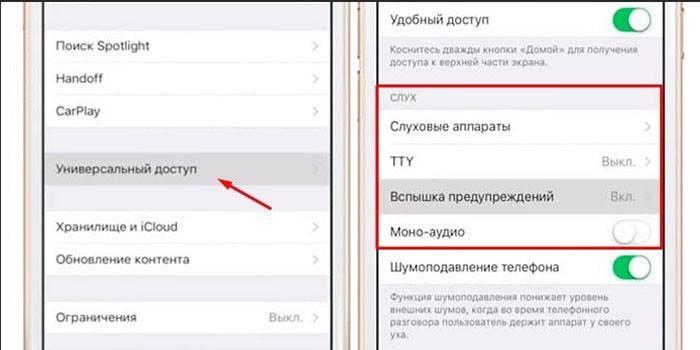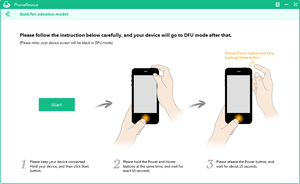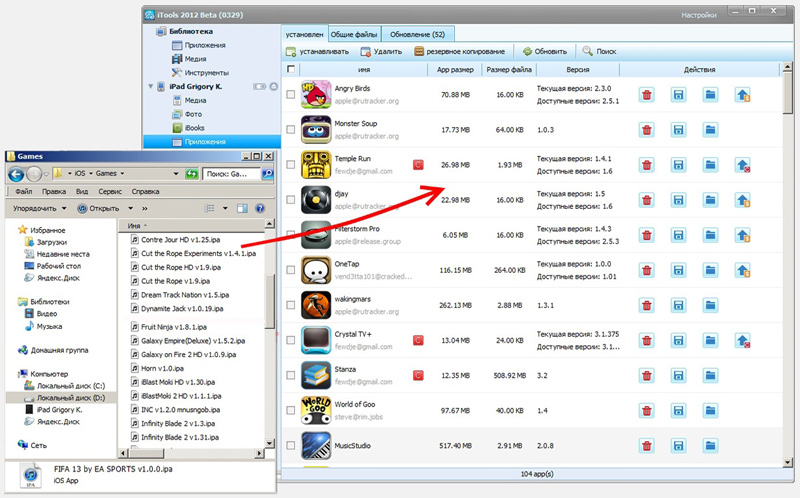Топ 10 iphone средства передачи: как передавать iphone файлов на компьютер
Содержание:
- Geekbench 4
- Разблокировка через iTunes
- Чем можно заменить Айтюнс
- FileBrowser
- iPadian 2
- Duet Display — iPhone или iPad в качестве второго дисплея для Windows
- AirServer — передача изображения с iPhone или iPad на Windows
- Ключевые особенности
- Загрузка через программы и приложения в 2021 году
- Как перенести iPhone на компьютер без iTunes
- Синхронизация устройств Mac и iPhone при помощи iTunes
- Как фильмы на Айфон с компьютера через приложения
- Программа iMobie AnyTrans
- Установка
- Перекидываем видео на другой Айфон через iCloud
- Полное описание
- Как синхронизировать фото между компьютером и iPhone
- Файлы от Apple
- Лучшие эмуляторы iOS для Windows 7/8/8.1/10
Geekbench 4
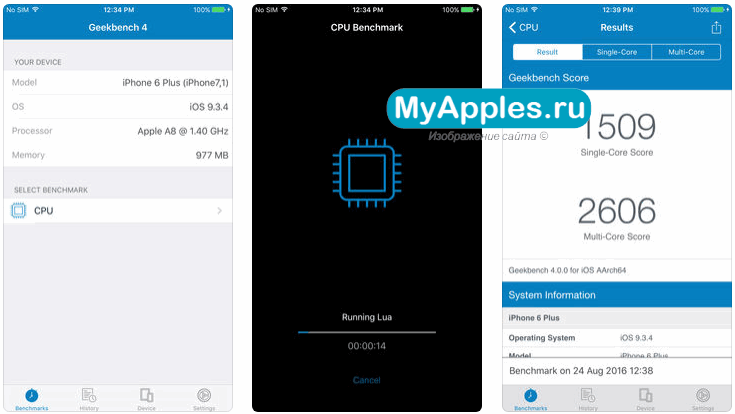
Инструмент на Айфон для диагностики, занимающийся проведением беспристрастных тестов производительности смартфонов и планшетов путем обработки различных запросов процессором и оперативной памятью. Формально, программу Geekbench 4 трудно отнести к инструментам диагностики, но на деле же разработчики из Primate Labs помогают узнать – справляется ли смартфон с нагрузкой также, как и остальные модели серии или же с производительностью какие-то проблемы.
Для проверки предусмотрены специальные таблицы с результатами, которые меняются в режиме реального времени и подходят под определенные версии iOS (к примеру, для 12 версии результаты чуть лучше, чем для 11 из-за проведенной разработчиками оптимизации).
Единственная проблема Geekbench – платное распространение. Пусть 70 рублей и не слишком много за такую проверку, но, скорее всего, померяться производительностью во второй или третий раз уже не захочется.
Источник
Разблокировка через iTunes
Если ввести неверный код 10 раз телефон блокируется, выводя на экран сообщение «iPhone отключён подключитесь к iTunes».
 iPhone заблокировался и просит подключиться к iTunes
iPhone заблокировался и просит подключиться к iTunes
В этом случае не остаётся ничего, кроме как удалить пароль. При этом вы потеряете все данные на телефоне, которые потом можно будет восстановить из резервной копии. Вы ведь её делали?
Если у вас установлена maсOS Catalina, то Айтюнс не нужен. Для Windows и более ранних версий операционной системы macOS он будет необходим.
Если компьютера нет, можно попросить помощи у друзей или обратиться в ближайший сервисный центр Apple, где помогут специалисты.
Также понадобится кабель для соединения смартфона с компьютером. По Wi-Fi стереть Айфон не получится, только через провод. Поскольку интерфейсы разных Айфонов и ноутбуков отличаются (USB, USB-C или lighting), может потребоваться переходник.
Ниже приведена простая инструкция как разблокировать iPhone 4, 5, 6, 7, 8, X, Xs, Xr, 11 и все их S, Plus, Pro, Max версии.
Шаг 1 — ввод телефона в режим DFU
Про режим DFU мы уже рассказывали, но повторимся. Убедитесь, что ваше устройство НЕ подключено к компьютеру и делайте так:
- iPhone 8, X, Xs, Xr, 11 — нажмите и удерживайте боковую кнопку и любую кнопку регулировки громкости до момента появления на экране ползунка «Выключите». Передвиньте его для выключения устройства. После выключения нажмите боковую кнопку, подключите устройство к компьютеру, зажмите боковую кнопку до момента запуска режима восстановления.
- iPhone 7, iPod touch 7-го поколения — нажмите и удерживайте боковую или верхнюю кнопку до появления ползунка «Выключите». Выключите Айфон, зажмите кнопку уменьшения громкости, подключите его к компьютеру. После этого зажмите кнопку уменьшения громкости до открытия откроется экрана режима восстановления.
- iPhone 4s, 5, 5s, SE, 6, 6s, iPod touch 6-го поколения или младше — нажмите и удерживайте боковую или верхнюю кнопку до появления ползунка «Выключите». Выключите устройство, зажмите кнопку «Домой», подключите к компьютеру через кабель. После этого удерживайте кнопку «Домой» до появления экрана режима восстановления.

Шаг 2
Если у вас установлена maсOS Catalina и выше, то открываете Finder и находите своё устройство в левом меню. Для всех остальных операционных систем запускаете программу iTunes, в левом меню находите свой телефон или планшет.
В появившемся диалоговом окне выбираете «Восстановить» (обновление не поможет).

Программа Finder или iTunes начнёт загрузку программного обеспечения для Айфона: загрузка занимает до 15 минут. После этого iPhone будет автоматически обновлён до последней версии iOS, что сотрёт с него все данные, включая код-пароль.
Перед вами будет лежать фактически новое устройство, готовое для настойки и восстановления данных из резервной копии.
Чем можно заменить Айтюнс
iTunes отлично работает с гаджетами Apple в Windows, но многие пользователи все же предпочитают альтернативные программы из-за сложности работы с iTunes. Программ для синхронизации iPhone с ПК много, поэтому стоит привести самые популярные.
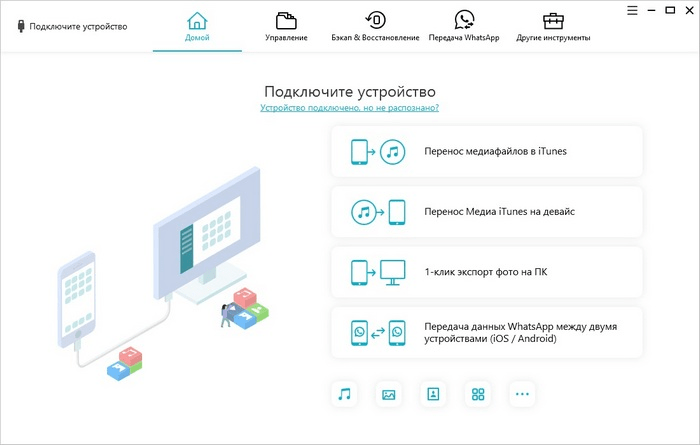
Эта утилита позволяет одним щелчком мыши устранять проблемы в работе iPhone. Благодаря небольшому функционалу ей очень удобно пользоваться. Например, можно быстро перенести на устройство музыку, видеофайлы, приложения, игры и т. д. Также с ее помощью можно стирать с iPhone ненужную информацию, создавать резервные копии iOS и восстанавливать ее при зависании и сбоях в работе. Поэтому можно с уверенностью сказать, что программа Tenorshare iCareFone является хорошей альтернативой для iTunes, при этом ей просто и удобно пользоваться.
Основные функции программы:
- Передача различных файлов: текстовые документы, музыку, видео программы и игры.
- Оптимизация памяти устройства для ускорения работы.
- Удаление временных файлов и мусора.
- Исправление системных сбоев.
- Удаление баннеров и объявлений.
- Резервное копирование, позволяющее восстановить важную информацию.
Достоинства утилиты:
- Автоматическое распознавание подключенных гаджетов.
- Обнаружение ненужных и вредоносных файлов.
- Сжатие изображений без потери качества.
- Русскоязычный интерфейс.
- Удобная и простая навигация.
iTools
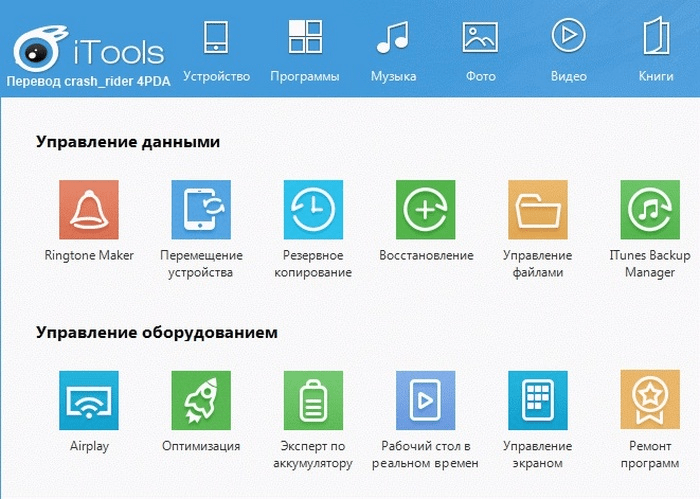
Тоже довольно популярная программа для Windows, которая ничем не хуже предыдущей утилиты. Она будет оптимальным решением для тех пользователей iPhone, которые регулярно загружают в гаджет музыкальные и видео файлы. В ней нет лишних функций и напичканного интерфейса. Она может работать с Айфоном как с флешкой, что привычно для новых пользователей, которые перешли на iPhone с Android-гаджетов.
Основные достоинства:
- Мало весит.
- Менее требовательная в плане ресурсов ПК (требует в 2 раза меньше ресурсов, по сравнению с iTunes).
- Предусмотрена синхронизации по Wi-Fi.
- При выборе видеофайлов для переноса с ПК на мобильный гаджет они автоматически перекодируются в требуемый для него формат (требуется установить дополнительный плагин).
- Позволяет управлять программами (удалять, делать бэкапы и переносить их с одного смартфона на другое устройство).
- Позволяет управлять с ПК рабочим столом iPhone (работать с иконками, транслировать рабочий стол на ПК в режиме онлайн).
MediaMonkey
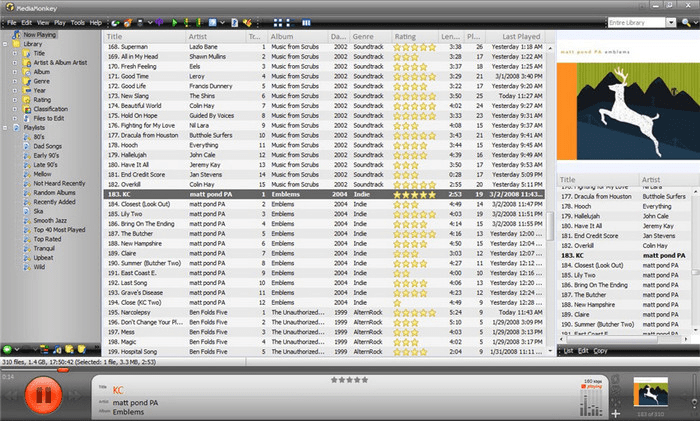
Довольно известная программа, которой многие пользуются уже довольно давно. Это мощная программа является неплохой альтернативой iTunes, которая поддерживает много видео и аудио форматов. Можно установить платную версию с более расширенным функционалом, но и бесплатная версия является хорошим инструментом для работы с iPhone.
Плюсы и минусы
Работает со всеми медиафайлами.
Запоминает часто прослушиваемые песни, поэтому создает идеальные для пользователя плейлесты.
Сложное навигационное меню.
SynciOS

Плюсы и минусы
Быстро работает с файлами.
Позволяет получить дополнительную информацию о подключенном устройстве.
Позволяет делать резервные копии.
Иногда возникают проблемы в работе с контактами.
EaseUS MobiMover

Программа позволяет быстро работать с контактами iOS гаджетов, закачивать на них музыку и видеофайлы, а также удалять из системы ненужные файлы и создавать бэкапы. Программа создана компанией EaseUS (USA) в 2004 году, за это время она много раз модифицировалась. Поэтому она неплохо зарекомендовала себя, как надежный инструмент в работе с Айфонами.
Плюсы и минусы
Быстро конвертировать видео в нужный для iPhone формат при переносе.
Позволяет загружать видео с YouTube, Instagram и т.д. на ПК или сразу в мобильный гаджет.
Позволяет передавать все популярные типы файлов с мобильных гаджетов на ПК и наоборот.
Организует передачу данных между iPhone всех версий.
С ее помощью удается работать с контактами, заметками, закладками браузера и т.д.
Восстановление данных из бэкапов.
Не обнаружено
FileBrowser
В FileBrowser есть не только функции, без которых не обойдется ни один приличный файловый менеджер, но и возможность подключиться к удаленному компьютеру и работать с имеющимися на нём файлами!
Приложение позволяет просматривать, копировать, перемещать, загружать и выгружать, стримить файлы между компьютерами, серверами, NAS-приводами и облачными хранилищами без необходимости загружать дополнительное ПО. Гики и системные администраторы оценят.
FileBrowser обладает поддержкой огромного количества различных форматов медиафайлов и документов.
ПО ТЕМЕ: Как смотреть ТВ на Айфоне или Айпаде: 6 программ для просмотра online-ТВ.
iPadian 2
Ссылка на скачивание: https://www.ipadian.net/
iPadian 2 – это самый популярный эмулятор iOS, который очень реалистично копирует интерфейс Айпада.
Главной особенностью приложения является его ориентированность на обычного пользователя.
В то время как большинство эмуляторов предназначены для разработчиков, iPadian не отличается сложными настройками и внешне напоминает программу Bluestacks (для эмуляции Android).
Пользователям доступна платная и бесплатная версия эмулятора.
Разница с премиум-версией только в отсутствии рекламы и всплывающих подсказок по работе с магазином приложений.
Positives
- Точный интерфейс IOS;
- Поддержка версий IOS 10 и 11;
- Возможность обновления прошивки «по воздуху»;
Негатив:
- Ограниченное количество доступных программ. Так как разработчики сами переписывают ПО для его адаптации под десктопные ОС, нет возможности скачать любое приложение. Среди популярных программ можно найти Instagram, Viber, WhatsApp, Telegram, Facebook и много игр;
- Нагрузка на систему. Работа любого эмулятора может провоцировать зависания Виндовс и мешать работе другого ПО;
- Интерфейс не переведен на русский.
Duet Display — iPhone или iPad в качестве второго дисплея для Windows
Как известно, iPad и iPhone оснащены лучшими дисплеями, благодаря чему они могут играть роль второго экрана для ПК. Для этого можно использовать приложение Duet Display, разработанное бывшими инженерами Apple специально для упрощения использования iOS-устройств с ПК
Обратите внимание, что вам нужно будет не только установить приложение из App Store, но также загрузить программу для настольного компьютера с сайта Duet Display
Скачать Duet Display для iPhone и iPad (App Store)Скачать Duet Display для Windows (сайт разработчика)
ПО ТЕМЕ: VK Messenger: Программа Вконтакте (ВК) для компьютера Windows, Mac, Linux.
AirServer — передача изображения с iPhone или iPad на Windows
Для беспроводного подключения устройств под управлением iOS и Windows 10 используйте AirServer. Приложение позволяет отражать дисплей iOS-устройства через Airplay, Chromecast и Miracast. Как показывает практика, AirPlay работает лучше, чем Miracast.
Приложение AirServer доступно для Windows 10 и Xbox One. Однако имейте в виду, что версии для Xbox One и Windows 10 продаются отдельно, и если вы хотите использовать обе, то и платить вам придется за обе.
Скачать AirServer для Windows (Microsoft Store)Скачать AirServer для Xbox One (Microsoft Store)
ПО ТЕМЕ: WhatsApp для Windows и Mac бесплатно — официальный клиент мессенджера для компьютеров.
Ключевые особенности
Преимущества: Открытый источник
Программа имеет приятный, стильный интерфейс. Предусмотрена возможность выбора русского языка. Базовый функционал позволяет не только сохранять и переносить данные, но и управлять другими устройствами.
Одним из преимуществ программы является её бесплатное распространение. Помимо прочего, если вы один раз заплатите за контент в магазине, то сможете пользоваться им на всех синхронизированных гаджетах. Одним из основных направлений работы приложения является упрощение работы с файлами, разработчики постоянно трудятся над его функционалом, стремясь дополнить его новыми, полезными опциями.
Недостатки: Открытый источник
Приложение имеет несколько недостатков. Одним из них является достаточно сложный интерфейс, характерный для всех продуктов Apple. Чтобы разобраться с функциями программы, вам потребуется немного терпения. Можно прибегнуть к помощи и подсказкам Гугла.
В процессе синхронизации иногда возникают ошибки. Для их устранения необходимо перезагрузить устройство или подключить его к другому USB-порту. Проблема актуальна для всех гаджетов. Чаще всего ошибки возникают после обновления прошивки, а также при «сбросе» системы на заводские настройки.
Затруднённое управление папкой «Другое». Предположительно, именно туда попадают кэш-файлы, логины и другой мусор. Объём папки постоянно увеличивается, но пользователь не имеет прямого доступа к ней. Известны случаи, когда размер указанного хранилища достигал 30 Гб. Единственный способ очистки папки – полное восстановление гаджета посредством iTunes.
Сервис iTunes Match кажется вполне хорошим, но только до тех пор, пока на экране не появится уведомление о невозможности загрузки из-за достижения лимита в 25 тысяч треков. Пока не известно, будет ли сервис кардинально изменён или в скором времени перестанет существовать.
Сервис Home Sharing является достаточно хорошей задумкой, но его практическое использование оставляет желать лучшего. При переносе данных часто приходится перегружать устройство. Попытки обработать объёмные файлы заканчиваются неудачей.
Отыскать нужный файл по тегам возможно, однако работа над ними была прекращена в 2001 году (когда теги только появились). Основное недовольство пользователей вызывает тот факт, что в программе отсутствует возможность одновременного проставления нескольких тегов. Добавление соответствующей опции позволило бы гораздо быстрее находить нужные композиции.
Итоги: Открытый источник
Во всех гаджетах Apple есть масса полезных опций, а установка iTunes позволит владельцам устройств сэкономить время и деньги. Замысел разработчиков достоин уважения. Приложение позволяет объединить несколько устройств в единую сеть. Создателям остаётся убрать ошибки и недочёты iTunes (Айтюнс) для Windows 10, которых пока остаётся немало.
Источник
Загрузка через программы и приложения в 2021 году
Если же по какой-то причине пользователь не хочет устанавливать на своем устройстве фирменное приложение YouTube, то скачивать видео лучше всего с помощью специальных плагинов.
VLC Media Player
Одним из лучших предложений среди загрузчиков является VLC медиа-плеер, представленный в двух версиях: мобильной и десктопной (для стационарных устройств).
И если это ПО уже было установлено на айфоне, то пользователю остается произвести подключение смартфона к ПК, перейти в меню его управления, выбрать раздел «Программы» в настройках, в списке которого будет VLC, и переместить в его открывшееся поле скопированное с Ютуба видео. При этом дальнейшее воспроизведение ролика на мобильнике станет возможным только через плеер.
Dropbox и SaveFrom.net
Еще проще загрузить медиа через утилиты Dropbox и SaveFrom.net, практикуя их одновременное применение. Для этого необходимо создать учетную запись в облачном сервисе, выбрать нужное видео на хостинге и кликнуть по кнопке «Поделиться», перейти к утилите SF и вставить в ее адресную строку скопированную ссылку.
Далее выбирается оптимальный для сохранения формат и производится загрузка в Dropbox с обязательным указанием папки назначения.
SafeFrom.net и Документс 5
Еще одна простая комбинация, позволяющая справиться с поставленной задачей. Для этого необходимо скачать на устройство файловый менеджер «Документс», скопировать ссылку видео и прописать ее в разделе «Укажи адрес» плагина SF с указанием качества воспроизведения.
Далее через кнопку «Поделиться» производится копирование адреса уже непосредственно в строке браузера установленного на айфоне менеджера, после чего производится скачивание.
Video Cashe
Как вариант, можно попробовать загрузиться с помощью этого приложения, скачав его из AppStore. Так, запустив софт и перейдя в меню загрузок его браузера, нужно будет просто вписать ссылку выбранного ролика и приостановить процесс скачивания для того, чтобы обозначить его правильный путь, воспользовавшись для этого специальной иконкой в нижней части приложения.
WorkFlow
Скачать классное видео можно и через плагин WorkFlow, подходящий не только для iPhone, но и iPad (правда, в этом случае придется заплатить около 150 рублей). Среди недостатков программы стоит выделить отсутствие русифицированных настроек, но разобраться можно, тем более что для загрузки нужно просто дважды кликнуть по иконке в левом углу и выбрать подходящий клип.
AnyVideo Converter
Еще один вариант загрузки медиа заключается в использовании компьютерного браузера, в поисковике которого необходимо прописать адрес YoTube.com. После этого в представленном перечне роликов запускается нужный файл, копируется в буфер обмена ссылка на него и производится ее перенос в утилиту, следуя по пути «Add URLs – Start Download», после чего начнется загрузка.
Как перенести iPhone на компьютер без iTunes
Шаг 1, Запустите iPhone Transfer после установки на компьютер. Подключите ваш iPhone к компьютеру через USB-шнур. Приложение распознает ваше устройство спонтанно.
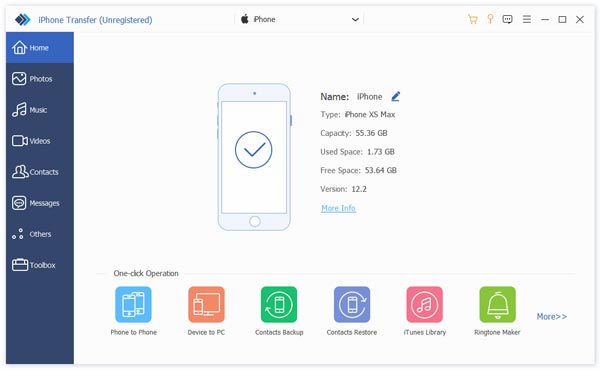
Шаг 2, Нажмите имя вашего устройства и выберите типы данных, такие как Музыка, Фотографии и другие, на левой стороне перед передачей. Затем вы можете просмотреть детали на правой панели и выбрать конкретные файлы.
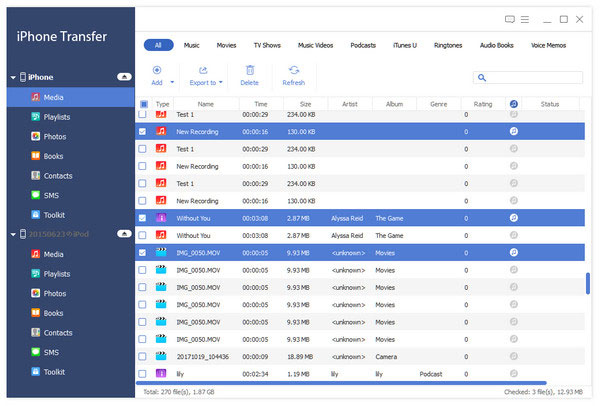
Шаг 3, После выбора разверните меню «Экспорт в» на верхней ленте и выберите «Экспорт в ПК», чтобы мгновенно сохранить нужные данные с iPhone на компьютер.
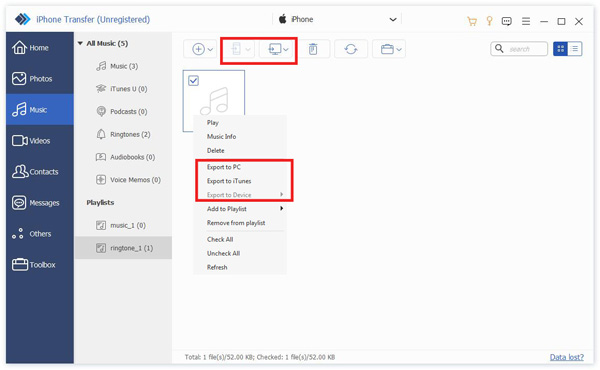
Вы также можете узнать, как удалить дубликаты в iTunes легко.
Синхронизация устройств Mac и iPhone при помощи iTunes
Кто-то еще пользуется iTunes?
Программа iTunes, установленная на макбуке, помогает синхронизировать iPad, смартфоны iPhone и iPod, а также передавать музыку, файлы, фотографии на Mac. Помимо этого, можно использовать персональный компьютер с системой Windows.
Перед использованием iTunes для синхронизации нужно сохранить всю важную информацию при помощи iCloud. Так файлы будут доступны, даже когда iPhone находится далеко.
При помощи приложения iTunes можно синхронизировать такие файлы, документы и программы, как:
Процедура синхронизации при помощи Wi-Fi
Еще в процессе настройки ПК и программы iTunes через USB можно настроить синхронизацию при помощи Wi-Fi. Это поможет в будущем избежать подключения устройства к iTunes через кабель, понадобится только подключение к интернету. Вы можете защитить свое соединение и данные, установив VPN на Mac, перед синхронизацией, поскольку необходимо передавать данные через интернет. Процесс синхронизации в таком случае выглядит так:
Для процедуры синхронизации по Wi-Fi необходимо, чтобы устройство и ПК были подключены к одной сети. Тогда устройство с iOS отобразится в программе. После этого гаджет на iOS всегда будет проводить автоматическую синхронизацию, когда телефон или макбук подключен к сети, а на ПК открыта программа iTunes.
Как фильмы на Айфон с компьютера через приложения
Чтобы перенести фильмы с компьютера на Айфон, пользователь также может воспользоваться популярными приложениями. Все ролики в таком случае будут сохранены в памяти устройства и отображены в стандартном меню.
iTools
Приложение iTools является альтернативой iTunes. Его можно использовать, если по каким-либо причинам пользователь не может загрузить стандартную программу от Apple. С помощью iTools можно просмотреть основные характеристики смартфона и загрузить фильмы на устройство.
Для начала пользователю необходимо скачать программу на компьютер. После этого подключить смартфон и следовать инструкции:
- Запустить приложение.
- Перейти к разделу «Видео» и выбрать команду «Импорт».
- На экране отобразится проводник. Пользователю необходимо указать файл для загрузки и подтвердить действия.
После того, как файл будет загружен, он отразится к программе «Фильмы» на смартфоне.
Обзор программы iTools и все ее возможности можно посмотреть в данном видео
WALTR 2
Данное приложение имеет большое количество преимуществ, которые позволяют удобно переносить видео и аудио файлы с компьютера на смартфон. Так, программа самостоятельно конвертирует ролик в нужный формат и предоставляют сопутствующую информацию, которая будет полезной пользователю.
Последовательность действий не будет отличаться от других приложений. Для начала пользователю необходимо загрузить приложение на компьютер и подключить смартфон. После этого добавить файлы, которые нужно перенести на устройство и дождаться завершения загрузки.
Данное приложение является платным.
FoneTrans
Приложение FoneTrans позволит переносить мультимедию с компьютера на смартфон. Здесь также можно просматривать все файлы, которые хранятся на телефоне, изменять их или удалять. Чтобы перенести фильм с компьютера на смартфон под управлением iOS, следует:
- Скачать приложение FoneTrans на компьютер. Загрузить программу можно с официального сайта, предварительно выбрав версию, которая поддерживается операционной системой.
- Запустить приложение.
- Подключить смартфон к компьютеру при помощи USB-кабеля.
- Выбрать раздел «Медиа», нажав на соответствующий пункт в левой части экрана.
- Перейти во вкладку «Кино», которая находится в верхней части окна.
- Нажать на команду «Добавить» и выбрать соответствующий файл в проводнике.
После этого пользователю необходимо только дождаться окончания загрузки. Как только фильм будет добавлен, можно отключать смартфон от компьютера.
VLC
является одним из самых популярных проигрывателей для компьютера. Приложение воспроизводит ролики различных форматов. Также, в программе присутствует большое количество дополнительных возможностей, например, передача видео на iPhone по Wi-Fi.
Для начала пользователю следует загрузить программу на смартфон. Скачать ее можно при помощи AppStore. После этого, следовать инструкции:
- Открыть приложение и перейти в основное меню. Для этого нажать на соответствующий значок в левом верхнем углу экрана.
- Активировать доступ по Wi-Fi. Выбрав соответствующий пункт.
- Здесь будет отображен IP-адрес, который следует ввести в адресную строку браузера на компьютере.
- В открытом окне нажать на значок «Добавить» или перетащить нужные файлы.
После завершения загрузки, файлы будут сохранены на смартфоне.
Программа iMobie AnyTrans

AnyTrans — полноценная замена iTunes
Программа iMobie AnyTrans отличная замена iTunes. Помимо того, что она способна производить все те же функции, программа намного удобнее, проще в использовании и надежнее. Кроме стандартных функций синхронизации, приложение AnyTrans содержит еще файловый менеджер, менеджер приложений и прочие полезные и удобные функции.
Несмотря на то, что компания Apple максимально упростила приложение iTunes, программа AnyTrans проще и понятней в использовании. Как только к ПК подключается устройство Mac или iPhone, на экране компьютера появляется анимация и список опций.
Процесс синхронизации при помощи приложения AnyTrans происходит так же, как и при использовании программы iTunes. Однако приложение помогает избежать дублирования файлов при переносе их с ПК на iPhone или Mac, а также можно синхронизировать лишь некоторые файлы и документы. Помимо этого, AnyTrans позволяет с легкостью синхронизировать два устройства с iOS между собой. Если на ПК имеется программа iTunes и необходимо перейти на AnyTrans, файлы можно с легкостью подключить к новому приложению, при этом получая доступ к сохраненным бэкапам и библиотекам.
Установка
- Если ПК соответствует требованиям, загрузите инсталлятор (на сайте прямая ссылка торрент (torrent) не потребуется).
- Запустите процесс установки двойным щелчком мышки по загруженному установщику.
- Операционная система запросит разрешение на загрузку инсталляционного пакета. Подтвердите.
- Дождитесь окончания инсталляции iTunes.
- Подключите свой гаджет.
- На ПК будет передана необходимая информация о телефоне или планшете, и вы сможете оперировать содержимым телефона.
- Загрузка фотографий, прослушивание аудио и закачка видеоконтента — теперь эти и другие функции в вашем распоряжении!
Перекидываем видео на другой Айфон через iCloud
В последнее время облачные технология взяли новый виток развития. На этом поприще у Apple есть определенные успехи, поскольку уже долгие годы функционирует фирменный сервис iCloud. Он может пригодиться в том числе для обмена видео.
Тем не менее, данный метод является не самым удобным. Проблема заключается в том, что Айклауд используется для «переезда» с одного Айфона на другой. Таким образом, пользователь должен иметь доступ как к устройству-отправителю, так и к получателю.
Если ваша ситуация похожа на описанную, или нет других вариантов обмена, действовать нужно так:
- Зайти в настройки смартфона-отправителя.
- Нажать на иконку своего аккаунта Apple ID.
- Выбрать пункт «iCloud».
- Перейти в раздел «Резервная копия».
- Активировать соответствующий ползунок, а затем нажать кнопку «Создать резервную копию».
При помощи данного алгоритма создается резервная копия, в которую включается необходимое видео. Далее нужно восстановить бэкап:
- Откройте настройки Айфона получателя.
- Авторизуйтесь под своим Apple ID.
- Перейдите в раздел «iCloud».
- Нажмите на «Управление хранилищем», а затем – «Резервная копия».
- Подтвердите восстановление данных.
Через некоторое время в памяти Айфона окажутся файлы со старого устройства, включая тот самый видеоролик. Он отобразится в приложении «Фото».
Полное описание
Изначально iTunes – бесплатный проигрыватель от Apple для музыкальных файлов формата mp3 или lossless в высоком качестве. Но сегодня возможности iTunes обширны. Прежде всего, к вашим услугам предоставляется многофункциональный медиаплеер, созданный специально для работы с мобильными устройствами iPod, iPhone, iPad, Apple TV всех актуальных моделей.
В последней версии разработчики значительно облегчили управление, чтобы у вас не возникало лишних вопросов из разряда: почему не видится айфон, как арендовать фильм, где авторизовать компьютер, как включить bonjour и т.д. Все готово «из коробки» — в отдельных настройках программы нет необходимости.
Приложение поддерживает русский язык и имеет массу автоматических функций, обеспечивающих комфортную работу с мультимедийным комбайном на вашем компьютере. Например, чтобы обновить iTunes, вам не придется тратить время на поиски установочных пакетов – он все делает сам.
Владельцы портативной техники Apple привыкли к более обширному списку основных функциональных возможностей программного обеспечения. Они могут синхронизировать с приложением смартфоны и планшеты, создавать резервные копии на жесткий диск ПК, делать интеллектуальные плейлисты, а также производить обновление прошивки iPod Touch, iPhone, iPad и прочих Эпловских гаджетов, восстанавливать их после сбоев ПО.
Как синхронизировать фото между компьютером и iPhone
Переносить фото и картинки на iPhone и обратно можно не только через приложение iTunes, но и вручную напрямик. Оба способа простые и требуют нескольких действий от пользователя. Запись изображений с iPhone на компьютер делается после подключения устройств между собой, затем открывается «Проводник» на ПК. Список подключенных к компьютеру устройств покажет iPhone. Его необходимо открыть и найти папку с фото, которые скопировать и вставить в папку на жестком диске.
Для копирования фотографий с ПК на iPhone напрямую инструменты не предусмотрены. Для этих целей подойдет приложение iTunes. Для этой цели заходим в медиатеке во вкладку «Фото», выбираем нужную подготовленную папку с фотографиями и нажимаем «Синхронизировать», подтверждаем действие и ждем несколько секунд.
Файлы от Apple
Начиная с iOS 11 в iPhone и iPad появилось новое стандартное приложение Файлы (подробно), пришедшее на смену устаревшему iCloud Drive. Пользователям Mac новый файловый менеджер может показаться похожим на Finder.
Приложение Файлы встроено в iOS и позволяет подключаться к нескольким облачным хранилищам внутри одного приложения. Если вы используете несколько облачных сервисов, например, iCloud, Dropbox и OneDrive, и вам нужен один центральный пункт, где вы могли бы управлять всеми хранящимися в них файлами, приложение Файлы как раз то, что нужно.
Что касается импорта файлов, то здесь у приложения от Apple есть недостаток – в приложении отсутствует возможность скачивать файлы из интернета или передавать по Wi-Fi. Тем не менее, этот недостаток полностью компенсируется наличием широкого набора функций для управления и обмена файлами. К примеру, Файлы позволяют перетаскивать документы не только внутри приложения (с помощью этой функции можно добавлять теги, обозначать избранное и перемещать файлы и папки), но также в него и из него.
ПО ТЕМЕ:
- Как поделиться документами в приложении «Файлы».
- Все о тегах в iOS на iPhone и iPad.
- iPad, как компьютер или горячие клавиши для внешней клавиатуры в приложении Файлы.
Лучшие эмуляторы iOS для Windows 7/8/8.1/10
iPadian iPhone Emulator
Один из лучших эмуляторов iPhone для Windows. IPadian Emulator доступен в двух версиях. Одна бесплатная, другая стоит 10 долларов. С ее помощью можно запускать любые приложения для iOS, например WhatsApp, Snapchat и т. д., которые нельзя запустить в бесплатном iPad-эмуляторе. Я настоятельно рекомендую купить платную версию. Я лично попробовал iPadian для Windows 8:
Некоторые функции iPadian Emulator для PC:
- Бесплатная версия iPadian Emulator дает возможность почувствовать, как работать на iOS;
- В бесплатной версии включен доступ к настраиваемому магазину App Store;
- В премиум-версии можно использовать любое приложение из Apple App Store;
- В премиум-версии нет рекламы.
Как установить iPad-эмулятор на компьютере с Windows:
Для запуска iPadian iPhone Emulator на компьютере выполните следующие действия.
- Скачать эмулятор айфона на пк iPadian Emulator;
- Дважды кликните по файлу установщика, который вы загрузили в предыдущем шаге;
- Следуйте указаниям мастера установки эмулятора iOS для Windows;
- После успешной установки iPadian Emulator на компьютер можно выполнять дальнейшие шаги для запуска iOS-приложений.
Как запускать iOS-приложения на ОС Windows 7/8/8.1 с помощью iPadian Emulator:
- Дважды кликните по иконке iPadian;
- Теперь в интерфейсе эмулятора нажмите на иконку магазина приложений;
- Загрузите свои любимые приложения и наслаждайтесь эмулятором iOS на PC.
MobiOne Studio (проект официально прекращен)
iOS для WindowsPCiOSAndroidMobiOneHTML5MobiOne Studio
Обновление — этот симулятор айфона на пк официально прекратил свое дальнейшее развитие, но его все равно можно установить на свой компьютер, загрузив EXE-файл со сторонних сайтов.
Air iPhone Emulator
Еще один отличный эмулятор iOS, который доступен для Windows 7/8/8.1 и т. д. Используя его, можно без проблем запускать iOS -приложения на своем компьютере. Если вы iOS-разработчик, можно использовать этот эмулятор, чтобы бесплатно тестировать приложения. Если вам не понравился iPadian Emulator, особенно его бесплатная версия, тогда можно попробовать данную альтернативу:
Как установить эмулятор Air Phone на PC:
- Скачайте Airphone Emulator для PC;
- Дважды кликните по файлу и следуйте инструкциям мастера установки;
- Нажмите в конце «Готово».
Xamarin Testflight
Что касается поддержки разработчиков, я должен сказать, что в этом плане Xamarin Testflight — лучший эмулятор iOS для Windows 7. Хотя это платное программное обеспечение, но оно стоит своих денег:
Appetize.Io
Это облачный эмулятор, и вы не сможете загрузить его на свой компьютер. Ранее существовал эмулятор iPhone, известный как App.io, но он больше не доступен. Поэтому, если вы ищете альтернативу App.io, то вам стоит попробовать Appetize.io:
$ 0,05.ipa
Чтобы использовать его, загрузите файл .ipa и введите свой адрес электронной почты. На указанный ящик вы получите ссылку. Нажмите на нее, чтобы протестировать .ipa-файл в онлайн-эмуляторе Appetize.io.