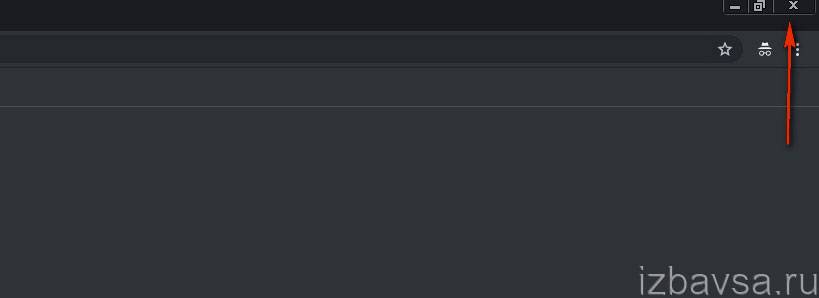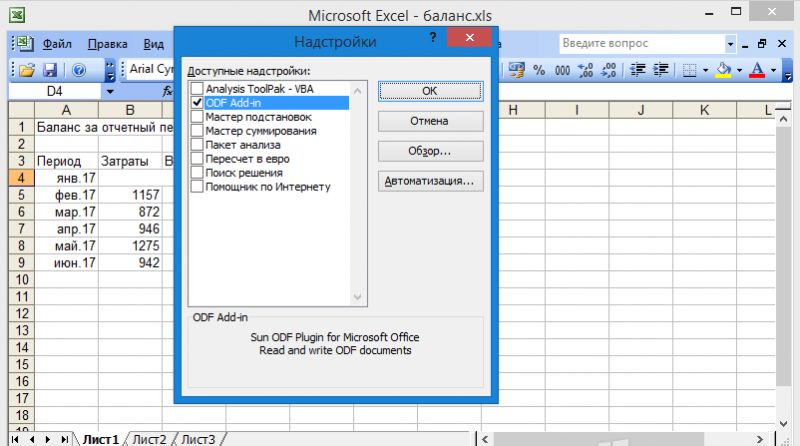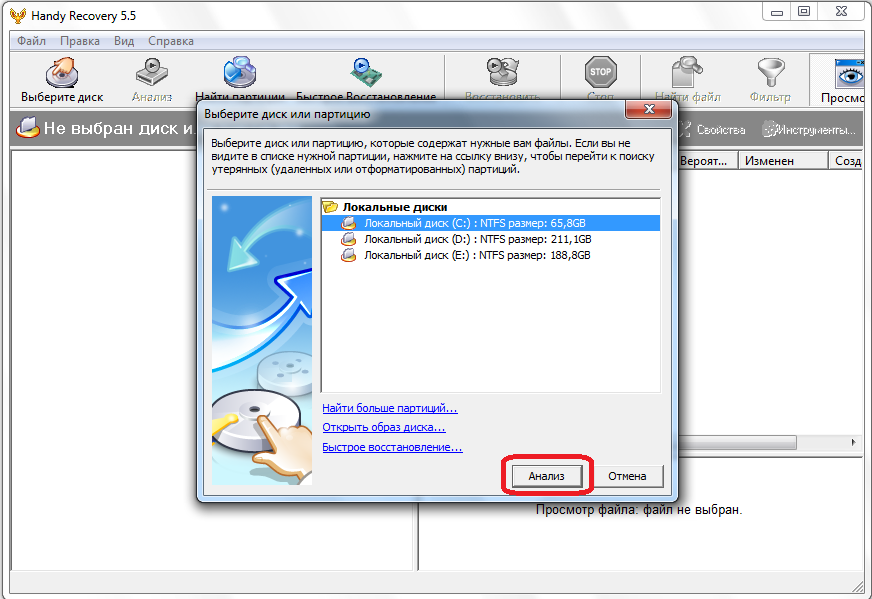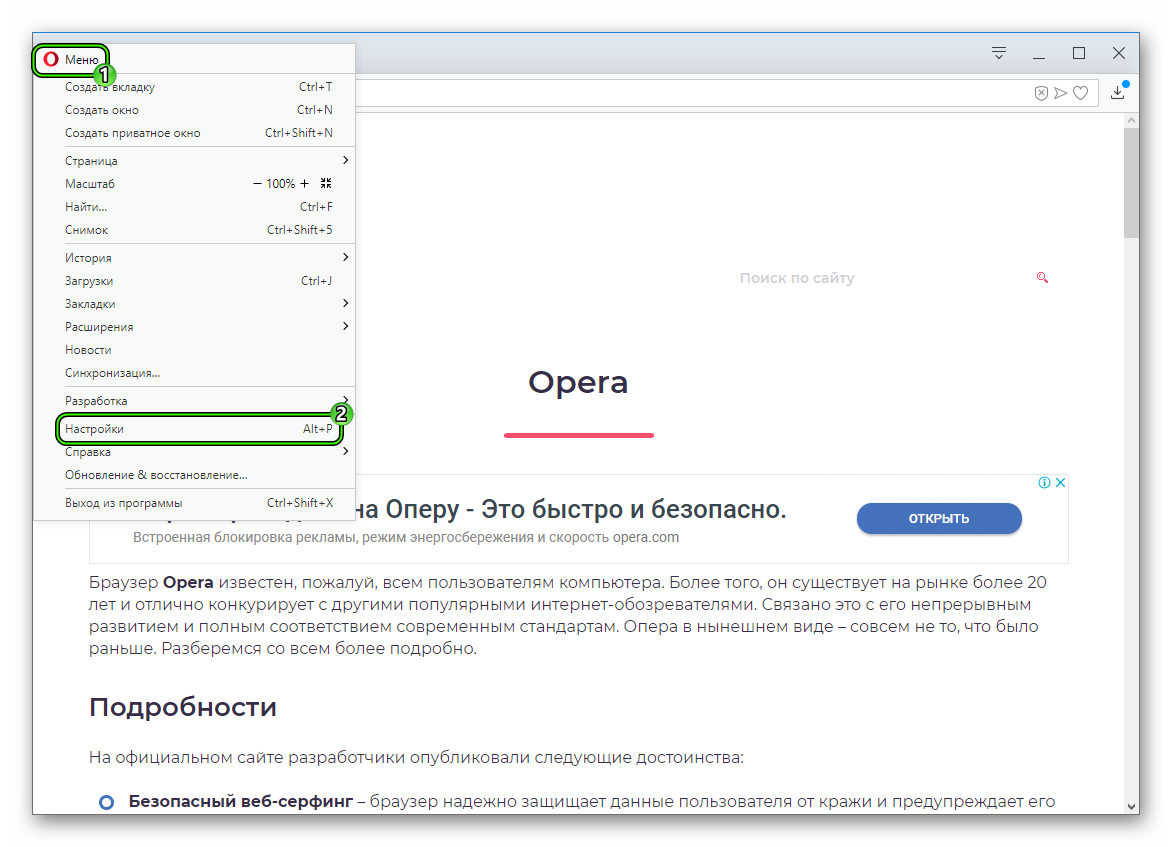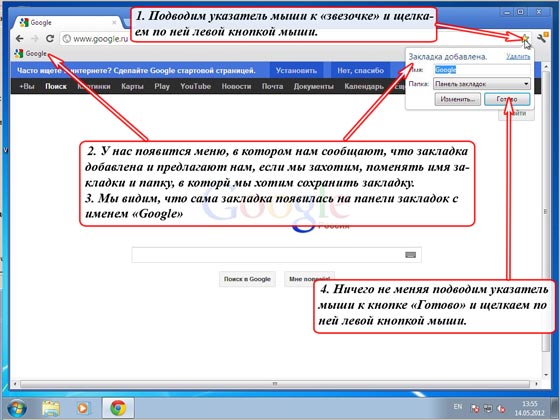Как в опере открыть режим инкогнито
Содержание:
- Что такое режим “Инкогнито”
- Как узнать какие сайты посещали с компьютера если история удалена
- Подробная информация
- Для чего нужен приватный режим?
- Свойства «инкогнито»
- Инструкция
- Какой именно контент не сохраняется в защищенном режиме?
- Как пользователи воспринимают режим инкогнито
- История VPN
- Режим Инкогнито: что такое, как включить или отключить в браузерах Яндекс, Google Chrome, Opera, Mozilla Firefox и Microsoft Edge
- что это такое и как включить в яндекс браузере, гугл хром, опере (горячие клавиши)
- Opera
- Открытие вкладки инкогнито (приватный режим) в браузере Opera для смартфона
- Расширение VPN
- МЕНЮ
Что такое режим “Инкогнито”
Функция позволяет путешествовать по глобальной сети, сохраняя анонимность. Браузер собирает информацию о посещении сайтов, вводе паролей и других данных. Это может создать определенные неудобства, если одной программой пользуются сразу несколько человек. Остаточным кэшем пользуется также вредоносный софт, например, трояны и боты способны пересылать все данные их владельцу. Так к ним могут попасть номера карт и личные фото. Чтобы избежать этого, нужно активировать режим “Инкогнито”, который встроен в каждом браузере.
При серфе в интернете через функцию анонимности программа не будет:
- сохранять историю посещения web-страниц;
- записывать поисковые запросы;
- сохранять кэш страниц;
- фиксировать в памяти введенные пароли и логины;
- записывать файлы cookie;
- сохранять информацию заполненных форм на любых сайтах.
Ошибочные мнения пользователей о режиме “Инкогнито”
Ученые Чикагского и Ганноверского университетов провели исследования, которые показали, что большинство людей неправильно понимают схему работы функции анонимности, которая встроен в браузер. По данным опроса:
- более 50% пользователей считают, что поисковые системы не сохраняют статистику, даже если владелец зашел в свой аккаунт;
- 40% людей уверены, что режим “Инкогнито” не дает определить поисковым системам, где находится ПК и узнать IP-адрес;
- почти половина опрошенных считает, что увидеть историю интернет-серфинга не способны даже правительство и провайдер;
- чуть меньше 30% пользователей думают, что режим “Инкогнито” не позволяет вирусам проникнуть в систему ПК.
Как на самом деле работает анонимность в браузере
Когда пользователь занимается интернет-серфингом, программа сохраняет все данные, чтобы сократить время на загрузку страниц. Режим “Инкогнито” отключает запись этой информации. Однако поисковые системы продолжают анализировать всю активность. Например, Google, чтобы идентифицировать пользователя, сохраняет:
- название браузера;
- разрешение экрана;
- установленные расширения;
- временную зону, в которой находится ПК;
- версию операционной системы;
- установленный язык;
- настройки шрифтов.
Чтобы между компаниями, предоставляющими софт, и пользователями не возникало недопонимания, на главной странице режима инкогнито браузеры показывают уведомления. В них перечислены функции, которые обеспечивают анонимность. Владельцы ПК могут ознакомиться с описанием и узнать, какая активность в интернете будет видна провайдеру и государству. Действия, скрытые от глаз пользователей, также прописаны в тексте.
Как узнать какие сайты посещали с компьютера если история удалена
Наверняка, вы до сих пор задаетесь вопросом, как посмотреть историю в режиме инкогнито? Для того, чтобы посмотреть, какие сайты посещал человек с вашего ПК, вам придется на несколько минут представить себя программистом.
Итак, для поиска чужих следов нам понадобиться командная строка. Это такое системное окошко, которое напоминает примитивный старый компьютер, как когда-то мы играли в Дэнди или Марио. С помощью него мы создадим специальный текстовый файл, в котором и будет отражена вся информация. К вашему сведению, вы дополнительно можете узнать еще, кто искал вас в интернете.
Но только не торопитесь выдувать пар из ушей, все достаточно просто! Итак, первым простым шагом вам нужно просто нажать на кнопку «ПУСК». Она есть у каждого компьютера на рабочем столе:
Шаг 1: Найдите кнопку Пуск
Шаг 2: Найдите форму поиска
В строке поиска нужно ввести слово из трех букв… Нет, не то слово, которое пришло вам сейчас на ум… Совсем не то. Это слово:
сmd
Шаг 3: Введите в командную строку cmd
Оно означает запуск командной строки. После того, как вы его наберете, вам нужно сделать второй важный шаг — нажать клавишу «Enter».
После чего, на вашем рабочем столе откроется такая штуковина — такое окно, которое может быть не только черного цвета — и зеленого, и синего, смотря какой компьютер:
Шаг 4: так выглядит командная строка
Теперь вам нужно с помощью специальной команды создать на диске C или D текстовый файл, в котором будет отражена вся информация о посещаемых сайтах в любом браузере.
Эта команда выглядит так (в двух вариантах):
Шаг 5: команда создания файла с кэшем истории посещений в двух вариантах
Если после ввода в командную строку первого варианта с диском С у вас высветится, что доступ запрещен, то вместо этого возьмите вторую команду для диска D (или же другой диск, если на вашем компьютере есть разные диски — F, например, или A…).
Подставлять команду надо следующим образом: скопировав команду вставлять её нужно через правую кнопку мышки, нажав «Вставить»:
Шаг 6: вставьте командую сюда
Привычная команда на горячих клавишах CTRL+V не работает в командной строке. Вставили?
Шаг 7: после вставки команды нажмите Enter
Теперь снова нажимайте клавишу «Enter»:
Высветится строка для новой команды.
Шаг 8: команда выполнена, если появилась строка с юзером
Это значит, что файл уже создан. В данном случае мы взяли вторую команду для диска D и теперь идем искать этот текстовый файл:
Шаг 9: найдите файл с кэшем (на диске C или D)
Вот он, находится в списке среди других файлов после открытия диска D вот здесь:
Шаг 10: файлы с дисками вашего ПК находятся здесь
Вот какую информацию можно найти в файле DNScache.txt:
Рис 1: отображение посещенных сайтов в режиме инкогнито под приватным просмотром
Рис 2: отображение посещенных сайтов в режиме инкогнито под приватным просмотром
Рис 3: отображение посещенных сайтов в режиме инкогнито под приватным просмотром
Рис 4: отображение посещенных сайтов в режиме инкогнито под приватным просмотром
Четко видно, какие сайты были открыты на компьютере. Стоит отметить, что данные странички были открыты из браузера в режиме инкогнито! То есть, в истории самого браузера их не найти.
Кстати, пока не забыли, напоминаем, вы можете узнать еще кто посещал вашу страничку в фэйсбуке
Теперь одна фишка! Чтобы вам не пришлось каждый раз лезть в командную строку и задавать команду на создание файла с информацией из КЭШа, можно создать файлс командой, который автоматически будет создавать такой файл и вы каждый раз без лишних усилий старый файл со старыми данными удалите и тут же создадите новый файл со свежими данными.
Перерыв 3 минуты! Прежде чем продолжить, узнайте, когда отключат интернет в России.
Теперь продолжаем…
Такой документ-команду можно спрятать далеко внутри своих папок, что его никто не сможет найти, кроме вас. Как такой документ создать?
Для этого вам нужно взять одну из команд, которая вам подошла, например для диска D и написать ее в обычном текстовом файле:
Шаг 1: пишем команду в текстовом файле, чтобы создать файл с кэшем автоматически
После этого нажимаем «Сохранить как»:
Шаг 2: нажимаем «Сохранить как»
И меняем расширение с txt на cmd
Шаг 3: смените расширение с txt на cmd
Шаг 4: так должен выглядеть файл командной строки перед сохранением
На вашем рабочем столе появится такой или другой модификации значок похожего типа:
Шаг 5: команда для создания файла с кэшем истории браузера готова
Нажав на этот файл 2 раза левой кнопкой мышки на диске D будет создаваться специальный файлик с КЭШем истории посещений в браузерах.
Теперь давайте разберемся, как можно очистить историю именно в этой командной строке, чтобы вы точно были уверенны в своем собственном инкогнито.
Подробная информация
Режим инкогнито в браузере устроен таким образом, что не дает сайтам собирать никакую информацию о пользователе. Он отключает все трекеры, отслеживающие скрипты, установленные расширения и остальные элементы, через которые возможен сбор аналитики. Иными словами, это приватный просмотр веб-страниц.
А когда вы закрываете все приватные вкладки, то история просмотров, cookie-файлы и другие данные безвозвратно стираются. Это основной принцип работы режима инкогнито в Opera.
Теперь давайте разберемся с его использованием. Мы подготовили две отдельные инструкции:
- Компьютерная версия браузера.
- Мобильное приложение Opera.
Переходите сразу же к нужному пункту.
Компьютерная версия браузера
Есть два способа, как запустить функцию «Инкогнито» в Опере на компьютере:
- Вызвать основное меню браузера с помощью кнопки в верхнем левом углу и выбрать соответствующий пункт из списка.
- Одновременно нажать клавиши Ctrl + Shift + N.
В обоих случаях откроется отдельное окошко браузера с другим оформлением. В нем будет свой список вкладок, отключены расширения и история просмотров. А если вы закроете его, то все данные об интернет-сеансе сразу же сотрутся.
Мобильное приложение Opera
Если вы хотите открыть новое приватное окно в Опере на смартфоне или планшете, то выполните следующие шаги:
- Запустите мобильное приложение у себя на устройстве.
- Тапните по иконке «Вкладки» на нижней панели. Она отмечена на картинке:
- Переключитесь на раздел «Приватный» в верхней части экрана.
- Нажмите на красный «плюсик».
В результате откроется вкладка в режиме «Инкогнито». Она отлично подходит для анонимного интернет-серфинга, когда не нужно беспокоиться о сохранности своих данных.
А если вы хотите закрыть все анонимные вкладки, то сделайте следующее:
- Опять нажмите на значок «Вкладки» на панели инструментов в нижней части экрана.
- Смахните вверх все страницы из блока «Приватный». Также их можно закрыть с помощью иконки в виде крестика:
Как только вы это сделаете, вся история и файлы, собранные во время интернет-серфинга, будут стерты.
По умолчанию в приватном окне браузера на телефоне включен VPN. Это специальная технология, предназначенная для перенаправления интернет-трафика. Используется для повышения защиты пользовательских данных и обхода различных блокировок. С ее помощью получится открыть сайты, которые заблокированы администратором на работе, провайдером или любыми другими службами.
Если вы хотите проверить работоспособность функции, то сделайте следующее:
- Тапните на иконку O в нижнем левом углу экрана.
- Выберите пункт «Настройки» в нижней части меню. Он отмечен шестеренкой справа от названия.
- Теперь нажмите на графу VPN.
- Убедитесь, что опция включена.
Если вы деактивируете пункт «Активировать VPN …», то функция будет работать на всех вкладках, даже на обычных, а не только на приватных.
Для чего нужен приватный режим?
Этот режим идеален для работы в интернете на чужих компьютерах или устройствах, к которым предоставляется общий доступ. Он обезопасит от случайно забытых открытых профилях социальных сетей, предостерегая от доступа посторонних к страницам вконтакте или одноклассников.
А если же Вам необходимо сохранить в тайне факт поиска, например, подарка-сюрприза на день рождения любимому человеку, то простое удаление истории не поможет – ведь поисковики внимательно изучают наши с Вами поисковые запросы, чтобы предложить подходящую Вам контекстную рекламу.
«…Выбирал жене подарок к дню рождения, тайком читал отзывы в сети, мучил поисковики. Теперь на каждой странице контекстная реклама кофемашин — сделал сюрприз, называется…»
Свойства «инкогнито»
После открытия вкладки инкогнито ваше использование браузером становится более анонимным, потому что:
- История серфинга в браузере не сохраняется.
- Не подтягиваются персональные данные и профили для автоматической авторизации на часто посещаемых ресурсах. Например, при открытии Facebook вы зайдете не на страницу своего авторизованного профиля, а на общедоступную страницу с возможностью входа / регистрации.
- Если вы закрыли вкладку, комбинацией клавиш Ctrl+Shift+T ее не восстановишь.
- Завершив сеанс удаляется: кэш и cookie, инфо о загруженных файлах (но не сами файлы).
Также остаются сохраненные данные на экспресс-панели и в закладках. Полной безопасности режим инкогнито в Opera не предоставляет:
- От сайтов, которые вы посетили – статические данные, такие как: действия на сайте, местоположение, предполагаемый пол, возраст, используемая система, разрешение экрана, IP адрес компьютера и прочее.
- От интернет-провайдера, через которого проходит ваш трафик – ему доступна выписка всех ресурсов, что были посещены вами, или с которыми вы обменивались сетевым трафиком.
- От администратора – если ваш компьютер подключен к домену работодателя или учебного заведения.
Выходит, что режим невидимки не будут видны другим пользователям Opera. А вот сетевая анонимность не соблюдается.
Инструкция
На рынке представлены десятки расширений для просмотра заблокированных сайтов в Opera. Однако не стоит сбрасывать со счетов и встроенные возможности интернет-обозревателя. Долг повествователя требует удовлетворения любопытства читателей, поэтому для удобства восприятия разобьем дальнейшее повествование на несколько логических блоков.
Системный подход
Разработчики Оперы предусмотрели несколько эффективных методов решения проблемы с блокировками сайтов.
Начнем с Opera Turbo. Для использования возможностей этого режима предусмотрена следующая пошаговая инструкция:
- Запускаем браузер и кликаем ЛКМ по главной кнопке в левом верхнем углу экрана (переходим в раздел пользовательских настроек).
- В главном окне кликаем на «Дополнительно» в левой части интерфейса, а затем выбираем вкладку «Возможности».
- Прокручиваем страницу до блока Opera Turbo, где и актируем нестандартный режим работы кликом ЛКМ по соответствующей кнопке.
- Таким образом подтверждаем серьезность намерений, а внесенные изменения вступят в силу незамедлительно.
Справедливости ради стоит сказать, что вышеназванная функция предназначена для сжатия данных и ускорения интернет-серфинга. Однако эта процедура происходит на отдельной площадке, и IP-адрес сайта заменяется автоматически на «дом и улицу» удаленной мастерской.
Более целенаправленно действует функция VPN-сервиса, которая вшита в тело Opera.
Для активации встроенного функционала достаточно воспользоваться следующей пошаговой инструкцией:
- Открываем Оперу и переходим в раздел пользовательской наладки.
- В левой части окна кликаем на «Дополнительно», а затем – «Возможности».
- Пролистываем содержимое страницы до пункта VPN, который и благополучно активируем.
- Подтверждаем серьезность намерений и наблюдаем за появлением новой иконки в левой части адресной строки.
Клик по новой кнопке открывает небольшое окошко, где видна инфографика работы встроенных алгоритмов.
Расширения
Сторонние разработчики также не покладая рук работают над удовлетворением нужд пользователей Сети. В результате рынок расширений переполнен VPN-сервисами, подменяющими IP-адреса персональных компьютеров.
Рассмотрим все на примере установки Adblock Plus:
- В браузере открываем ссылку https://addons.opera.com/ru/extensions/details/adblock-plus/.
- Кликаем на зеленую кнопку установки.
- Дожидаемся окончания инсталляции.
- Перезапускаем Оперу.
Верный знак успешной установки нового расширения – появления его иконки на панели инструментов в правой половине интерфейса (напротив адресной строки).
Запасной вариант
В Сети существует несколько сайтов, которые специализируются на подмене IP-адреса актуального девайса или машины. Для претворения задуманного достаточно скопировать в соответствующее поле адрес интересующего сайта и наслаждаться свободным доступом к заветному контенту.
Примечательно: сервер при этом регистрирует и записывать «айпишник» сайта-маски, никоим образом не блокируя активность пользователя.
Какой именно контент не сохраняется в защищенном режиме?
— посещенные вами страницы. Веб-страницы не станут попадать в перечень Журнала, и в перечень автозаполнения в адресной строке;
— данные поиска и форм. Все, что вы вводите в адресной строке веб-навигатора, попадает в меню автозаполнения форм. Это не распространяется на приватные формы;
— перечень загрузок. Если вы выйдете из режима инкогнито, те файлы, которые вы загрузили, находясь в этом режиме, не попадают в Окно загрузок;
— куки. В файлах cookie сохраняются сведения о посещенных вами веб-страницах и о заполнении форм на них. В режиме защищенного веб-браузинга cookies не подлежат сохранению.
Ну что же, мы подробно рассмотрели режим инкогнито в Firefox, узнали, как его включить, как в нем работать, и в чем его отличия от штатного режима. Надеемся, что представленный материал придется вам в пользу, и позволит воспользоваться всеми преимуществами современной веб-навигации.
Как пользователи воспринимают режим инкогнито
Несмотря на дисклеймеры от Chrome и Firefox, огромное количество пользователей всё же питает иллюзии насчёт своей приватности.
Исследователи Чикагского университета и Ганноверского университета имени Лейбница провели опрос Your Secrets Are Safe: How Browsers’ Explanations Impact Misconceptions About Private Browsing Mode пользователей браузеров Chrome, Firefox, Edge, Safari, Opera и Brave. По результатам опроса:
- 56,3% респондентов уверены, что в приватном режиме не сохраняются поисковые запросы, даже если пользователь войдёт в свою учётную запись Google.
- 40,2% считают, что сайты не смогут определить местоположение пользователя в режиме инкогнито.
- 37% считают, что интернет-провайдеры, работодатели и правительство не смогут отслеживать историю просмотров в режиме инкогнито.
- 27,1% верят, что режим инкогнито может защитить от вирусов.
Аналогичное исследование A Study on Private Browsing: Consumer Usage, Knowledge, and Thoughts в 2017 году проводила поисковая компания DuckDuckGo:
- 66,6% опрошенных переоценивают возможности режима инкогнито;
- 41% считают, что в режиме инкогнито сайты не могут отслеживать действия пользователя;
- 39% верят, что режим инкогнито не позволяет сайтам подбирать для пользователей таргетированную рекламу;
- 35% считают, что в режиме инкогнито поисковики не запоминают запросы пользователей.
История VPN
С тех пор как появился интернет, люди стремятся защитить и зашифровать данные о своих действиях в Сети. Министерство обороны США еще в 1960-х годах работало над засекречиванием онлайн-коммуникаций.
Предшественники VPN
В результате этих усилий появилась ARPANET – сеть с коммутацией пакетов, которая в свою очередь привела к созданию протоколов TCP (Transfer Control Protocol – «протокол управления передачей») и IP (Internet Protocol – «межсетевой протокол»).
Модель TCP/IP состояла из четырех уровней: канального (link layer), межсетевого (internet layer), транспортного (transport layer) и прикладного (application layer). Межсетевой уровень предполагал подключение локальных сетей и устройств к универсальной сети – и здесь стала очевидна уязвимость пользовательских данных.
В 1993 году команде специалистов из Колумбийского университета и Лабораторий Белла удалось создать первую версию современной VPN под названием swIPe.
Год спустя Вэй Сюй (Wei Xu) из компании Trusted Information Systems разработал IPsec – протокол интернет-безопасности, который проверяет подлинность передаваемых информационных пакетов и шифрует их. А затем, в 1996 году, сотрудник Microsoft по имени Гурдип Сингх-Палл (Gurdeep Singh-Pall) создал туннельный протокол «точка-точка», или PPTP.
Первые VPN
Пока Сингх-Палл работал над своим протоколом, популярность интернета росла, а с ней – и потребность в готовых высокотехнологичных системах безопасности.
Антивирусы того времени успешно защищали компьютеры от заражения вредоносным и шпионским ПО, но людям и компаниям были нужны программы для сокрытия истории браузеров.
Первые VPN были запущены в начале 2000-х годов, но, как правило, использовались только в компаниях. Однако после многочисленных масштабных киберинцидентов в начале 2010-х возник спрос на VPN для индивидуальных пользователей.
Наши дни
По данным GlobalWebIndex, в период с 2016 по 2018 гг. число пользователей VPN по всему миру выросло более чем в четыре раза. В Таиланде, Индонезии, Китае и других странах, где интернет-активность подвергается ограничениям и цензуре, почти каждый пятый использует VPN.
В США, Великобритании и Германии процент пользователей VPN ниже, но тоже немалый – около 5%.
Одна из главных причин роста популярности VPN в последние годы состоит в том, что все больше людей стремятся обойти географические ограничения на контент. Например, такие видеосервисы как Netflix, Hulu и YouTube ограничивают доступ к определенным материалам в некоторых странах. Современные VPN шифруют ваш IP-адрес так, что кажется, будто вы находитесь в другой стране. Это позволяет просматривать любой контент откуда угодно.
Режим Инкогнито: что такое, как включить или отключить в браузерах Яндекс, Google Chrome, Opera, Mozilla Firefox и Microsoft Edge
При просмотре веб-страниц браузеры (Яндекс, Google Chrome, Mozilla Firefox) сохраняют много информации. Например, историю просмотренных страниц, пароли от аккаунтов в соцсетях и электронной почты. Но иногда возникает необходимость скрыть следы пребывания в интернете, например, если вы решили втайне сделать подарок близкому человеку или войти в свою почту в гостях. Режим инкогнито позволяет включить режим приватного просмотра, когда введённые пароли, а также адреса сайтов и страниц, которые вы посещали, не сохранятся.
Что такое приватный режим (он же «Инкогнито» и InPrivate)
Эта функция есть в наиболее популярных браузерах, иногда встречаются разные её названия. В режиме «Инкогнито» браузер не сохраняет введённые пароли, поисковые запросы и адреса посещённых страниц. При этом изменения настроек, закачанные файлы и добавленные закладки сохраняются.
Помните: приватные вкладки не делают вас незаметным для сайтов. Если вы авторизуетесь в социальной сети, ваше появление будет замечено. Режим инкогнито создан, чтобы скрывать историю вашей работы в сети от других пользователей вашего компьютера. Открыв приватную вкладку, вы даёте команду браузеру не использовать старые cookie, кеш или локальную память.
В инкогнито только браузер не хранит вашу активность в интернете. Другие источники могут видеть, какие веб-сайты вы посещаете, в частности:
- ваш работодатель (если вы пользуетесь офисным компьютером);
- интернет-провайдер;
- непосредственно веб-сайты, которые вы посещаете.
Как включить режим в разных браузерах
Для того чтобы войти в приватном режиме, нужно знать, каким браузером вы пользуетесь. Как правило, переход обозначается визуально иконкой с изображением маски или очков. Как открыть приватную вкладку в Яндекс Браузере, Google Chrome, Mozilla Firefox, читайте дальше.
Google Chrome
- Чтобы открыть приватную страницу в Google Chrome, нужно выбрать соответствующий пункт в главном меню браузера.
Открываем главное меню в верхнем правом углу браузера и выбираем «Новое окно в режиме инкогнито»
-
В результате появится такое окно.
Режим «Инкогнито» в браузере Google Chrome
Яндекс Браузер
- После запуска программы необходимо открыть главное меню и выбрать надпись «Режим инкогнито».
В верхнем правом углу экрана кликаем по значку меню и выбираем режим «Инкогнито»
-
В итоге появится окно в приватном режиме.
«Инкогнито» в Яндекс Браузере
Opera
- В главном меню браузера следует выбрать пункт «Создать приватное окно».
В левом верхнем углу экрана заходим в меню и выбираем «Создать приватное окно»
-
Следствием этих действий будет такое окно в приватном режиме.
Так выглядит режим «Инкогнито» в браузере Opera
Mozilla Firefox
- Чтобы запустить «Инкогнито», выбираем в главном меню браузера элемент «Приватное окно».
Открываем меню в верхнем правом углу окна и выбираем «Приватное окно»
-
В итоге откроется такое окно в режиме «Инкогнито».
Mozilla Firefox в приватном просмотре
Microsoft Edge (Internet Explorer)
- Чтобы открыть приватное окно, нужно зайти в главное меню браузера и выбрать пункт «Новое окно InPrivate».
Открываем главное меню кликом по значку в верхнем правом углу окна браузера, открываем «Новое окно InPrivate»
-
В результате мы увидим такое окно в режиме «Инкогнито».
Так выглядит режим инкогнито в браузере Microsoft Edge
Для быстрого запуска режима инкогнито можно задействовать «горячие» клавиши: в Google Chrome, Opera и Яндекс Браузере применяется комбинация Ctrl + Shift + N. В Mozilla Firefox и Microsoft Edge используется сочетание Ctrl + Shift + P.
Как закрыть или отключить режим «Инкогнито» и выйти из приватного просмотра
Чтобы вернуться к обычному просмотру и отключить использование приватного режима, достаточно закрыть окно. После этого браузер удалит все файлы cookie, созданные при работе в нём. Этот способ убрать режим «Инкогнито» подходит для любого браузера, включая наиболее популярные: Яндекс, Mozilla Firefox, Opera и Google Chrome.
инструкция: как войти в Incognito
Чтобы вам было проще понять, как открыть приватный просмотр страниц в любом браузере, мы подобрали видеоинструкцию, в которой наглядно показаны несколько способов перехода в приватный режим.
Если в гостях вам понадобился компьютер, то оптимальным способом не оставить следов или паролей от своих аккаунтов будет просмотр в приватном режиме, ведь такая возможность реализована в каждом браузере. При использовании вкладок или окон в приватном режиме данные (например, журнал, временные интернет-файлы и файлы cookie) удаляются с компьютера сразу после завершения просмотра.
- Раушан Разяпов
- Распечатать
что это такое и как включить в яндекс браузере, гугл хром, опере (горячие клавиши)
Как запустить анонимный режим в Google Chrome
Чтобы перейти в «секретный» режим в этом браузере, войдите в его меню. Вам нужна кнопка в виде 3-х вертикально расположенных точек на панели инструментов в правом верхнем углу. Далее в списке выберите «Новое анонимное окно». Оно, как правило, отличается по цвету от основного и на нем есть значок («человек в шляпе и очках»), указывающий на режим инкогнито. Анонимный режим в Google имеет такие нюансы:
- Автоматический ввод логинов и паролей не поддерживается. Например, при открытии браузер не войдет самостоятельно в ваши любимые соцсети. Но автозаполнение этих данных возможно – даже в инкогнито-режиме браузер «подскажет» вам сведения для авторизации.
- Закладки из обычного режима останутся на своих местах. Все закладки, которые вы отметите на анонимной странице, также перейдут впоследствии в нормальный режим.
- Если в вашем браузере сохранены несколько пользовательских профилей, режим инкогнито запустится с данными для авторизации и закладками того профиля, из которого был осуществлен переход.
- Новые cookie-файлы система удалит сразу после закрытия всех открытых анонимных окон. Также не останется данных об истории посещения страниц и загруженных файлах. Но сами файлы в компьютере, конечно, останутся.
- При возвращении в обычное окно сохранятся все корректировки настроек, которые вы совершили инкогнито.
Режим инкогнито позволяет скрыть историю посещений
На мобильных устройствах режим включается аналогичным образом. Во время работы на компьютере вы также сможете быстро запустить анонимное окно из обычной вкладки хрома при помощи комбинации «Ctrl+Shift+N». Вы вправе оставить обычное окно, из которого переходили в инкогнито-режим, чтобы параллельно иметь возможность просматривать страницы в нормальном формате.
Как запустить анонимный режим в Яндекс браузере
В этой программе запуск приватного режима происходит по аналогии с Гуглом. Разве что чуть более запутанно, если включать через меню:
- войдите в приложение;
- найдите кнопку с тремя полосками на верхней панели окна;
- в выпавшем списке отыщите «Дополнительно»;
- в подменю найдите «Новое окно в режиме инкогнито». На открывшемся окне будет характерный значок: лицо в очках.
Совет. В Яндекс также можно воспользоваться «быстрой» комбинацией: «Ctrl+Shift+N». А вот в мобильной версии приложения анонимный режим не предусмотрен.
Как запустить анонимный режим в Opera
Этот браузер предполагает использование не только приватного окна, но и приватной вкладки:
- запустите приложение;
- в левом верхнем углу кликните на значок Оперы. Откроется многофункциональное меню;
- выберите первый пункт: «Вкладки и окна». В подменю можно запустить как анонимную вкладу, так и окно.
Как запустить анонимный режим в Mozilla Firefox
Для Мозиллы схема активации режима приватности немного иная:
- запустите браузер;
- в правом верхнем углу окна отыщите кнопку в виде трех полос – это меню;
- жмите на «Приватное окно» — режим запущен.
Чтобы автоматически запустить режим, нажмите одновременно «Ctrl», «Shift» и «P». Функция анонимности в Мозилле позволяет делать самостоятельные корректировки настроек. Поэтому перед работой необходимо проверить параметры:
Анонимный режим в Mozilla Firefox
- В том же меню найдите кнопку «Настройки».
- В открывшейся вкладке должны быть отмечены и выбраны такие параметры «Не сообщать сайтам ничего о моих настройках отслеживания» и «Firefox не будет запоминать историю».
Анонимное окно окажется полезным, если вы собирайтесь подключиться к незнакомому Wi-Fi или другому интернету в незащищенных местах. «Секретный» режим препятствует похищение третьими лицами ваших паролей и логинов, которые затем могут быть использованы, в том числе, и для преступных целей.
Opera
Стоит признать, что когда-то этот браузер был лидером, но потом заметно опустился в рейтинге популярности.
Это никак не мешает включить при необходимости режим инкогнито в Opera. К тому же, задача предельно простая.
Чтобы открыть в компьютерной (десктопной) Opera необходимый приватный режим инкогнито, достаточно:
- запустить веб-обозреватель;
- подвести курсор к верхнему левому углу;
- нажать на кнопку с изображением логотипа браузера;
- дождаться появления выпадающего списка;
- нажать на кнопку «Создать приватное окно».
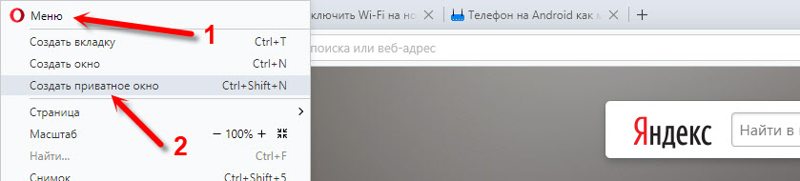
Всё, теперь вы запустили безопасный режим в Opera, и можете зайти на любой сайт, сохраняя при этом статус инкогнито. Никакие следы после вашего пребывания в Интернете не останутся.
Если у вас на смартфоне или планшете установлена мобильная версия, то и здесь режим инкогнито в браузере Opera был предусмотрен. Используются соответствующие клавиши для входа в него.
В мобильном браузере нужно нажать на окно с вкладками, смахнуть экран в левую сторону. Это позволяет переходить между двумя режимами работы. А именно «Обычный» и «Приватный».
Чтобы открыть новую вкладку, находясь в положении «Приватный», просто тапните по кнопке в виде значка «плюс» в нижней части дисплея.
Открытие вкладки инкогнито (приватный режим) в браузере Opera для смартфона
В мобильном браузере Opera открытие приватного режима осуществляется следующим образом:
- В интерфейсе браузера следует нажать по кнопке, которая выводит список открытых вкладок.
- Высветится запрошенный элемент. В нём имеется пункт Приватный – нажмите его.
- Мы практически у цели. Останется только открыть новую вкладку в приватном режиме, для чего следует нажать по красной круглой кнопке.
- Всё. Вкладка будет отрыта, можете пользоваться браузером в приватном режиме. Интерфейс вкладки, что работает в режиме инкогнито, отличается по цвету, дабы сразу было понятно, в каком режиме открыта та или иная вкладка. Стоит отметить, что одновременно может быть открыто множество таких вкладок. А с помощью кнопки отображения списка вкладок, можно быстро переключаться между приватным и обычными открытыми вкладками браузера.
Естественно, в мобильном браузере предусмотрена возможность быстрого открытия ссылки в приватном режиме. Для этого следует нажать и удерживать палец на интересующей ссылке, при появлении меню следует выбрать пункт Открыть в приватной вкладке.
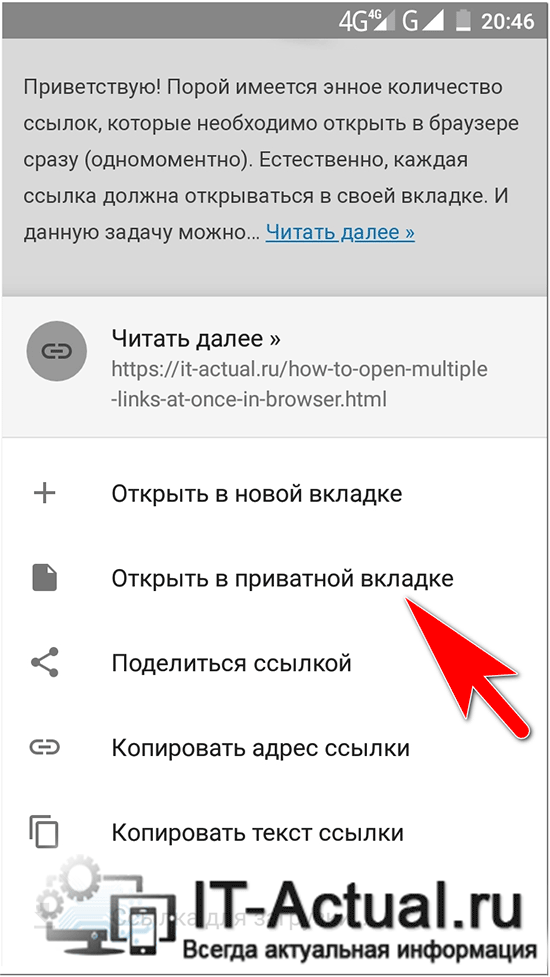
Расширение VPN
Увеличить защищенность данных при посещении сайтов можно с помощью встроенного расширения VPN в браузере Опера. Технология позволяет скрыть настоящий ip-адрес пользователя и зайти в интернет с сервера Opera.
Иконка VPN расположена рядом с адресной строкой в браузере.
Для активации расширения нужно нажать на соответствующий ярлык, после чего откроется окно с настройками безопасности.
В окне отображается использованный график VPN за определенный период.
Прекращена работа Opera Browser Assistant — как исправить
Расширение устанавливает ложное местоположение IP-адреса в случайном порядке, но в нижней части окна настроек можно выбрать самостоятельно желаемое местонахождение.
Если по каким-либо причинам стандартное расширение VPN не подходит или не соответствует требованиям, тогда можно установить любое стороннее приложение в браузер на выбор, но скачивать рекомендуется только с официального сайта поддержки Opera.
История посещений
В случае если пользователь по ошибке не использовал функцию инкогнито, тогда историю посещений можно очистить самостоятельно. Для этого нужно открыть настройки браузера и найти раздел «Безопасность».
В центре окна откроется список опций, в котором следует нажать на «Очистить историю посещений».
В новом окне нужно поставить галочки в основных и дополнительных критериях. Также следует установить период, за который нужно очистить историю посещений.
После подтверждения история просмотра страниц очистится.
МЕНЮ
В сегодняшней статье мы рассмотрим временный и постоянный режимы приватного просмотра.
Что такое режим приватного просмотра? Активировав данную функцию в браузере, вы исключаете сохранение любой информации (адреса посещенных страниц, любые заполненные данные, пароли, куки, кэш и список загрузок). Т.е. в приватном режиме у вас остается абсолютно чистая история.
Однако в приватном режиме существует несколько нюансов:
1. Скаченные файлы следует сохранять несколько глубже. Не смотря на то, что в списке загрузок файлов не будет видно, стандартная папка для закачек сразу может поведать о вашей активной виртуальной жизни.
2. Создавая закладки в режиме инкогнито, стоит помнить, что после отключения приватного режима все добавленные закладки будут сохранены.
3. Внесенные настройки в Firefox будут работать исключительно под вашей учетной записью. Заходя под другой учетной записью на вашем компьютере, стоит помнить, что браузер будет работать в обычном режиме.
Режим инкогнито возможно включать в двух вариациях:
1. Временный приватный режим – позволяет моментально включать и отключать режим инкогнито. Если вы находитесь в гостях, то эта функция позволит не оставлять своих следов пребывания в интернете.
2. Постоянный приватный режим – данный режим пригодится, если вам необходимо сохранять анонимность на постоянной основе.
Активация временного режима приватного просмотра.
Запустить данный режим можно двумя способами: через панель инструментов Firefox и с помощью комбинации горячих клавиш. В первом случае необходимо открыть меню Firefox и выбрать «Приватное окно». После нажатия этой кнопки откроется новое браузерное окно, в котором иконка с маской подскажет, что оно работает в приватном режиме. Во втором случае понадобится лишь нажать комбинацию Ctrl+Shift+P, после чего приватное окно сразу же откроется.
Активация постоянного режима приватного просмотра.
Откройте меню Firefox и выберите «Настройки».
Откройте вкладку «Приватность». В разделе «История» выберите пункт «будет использовать ваш настройки хранения истории».
Появятся новые пункты, где необходимо поставить галочку на «Всегда работать в режиме приватного просмотра». После перезапуска Firefox, браузер будет работать исключительно в приватном режиме.
Приватный режим в Mozilla Firefox – одна из самых полезных функций браузера, которая может значительно повысить вашу безопасность во время веб-серфинга, поэтому не стоит ею пренебрегать.