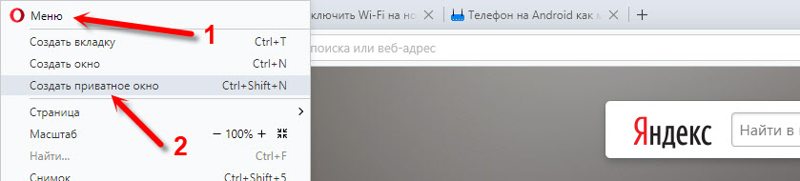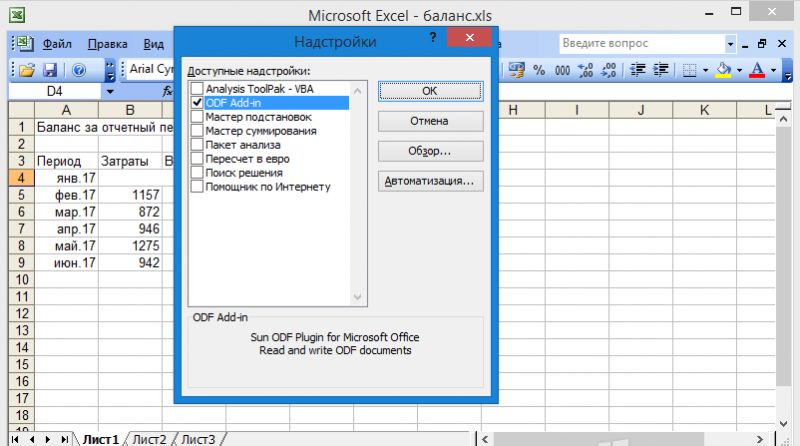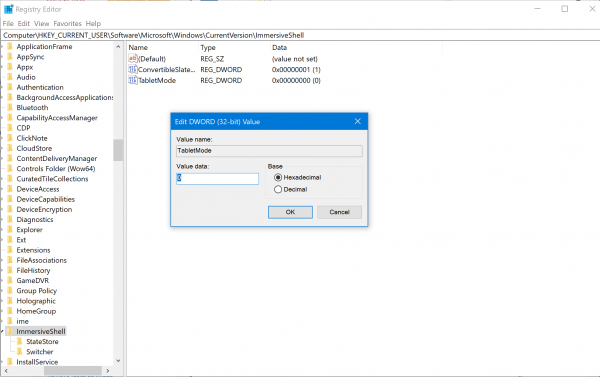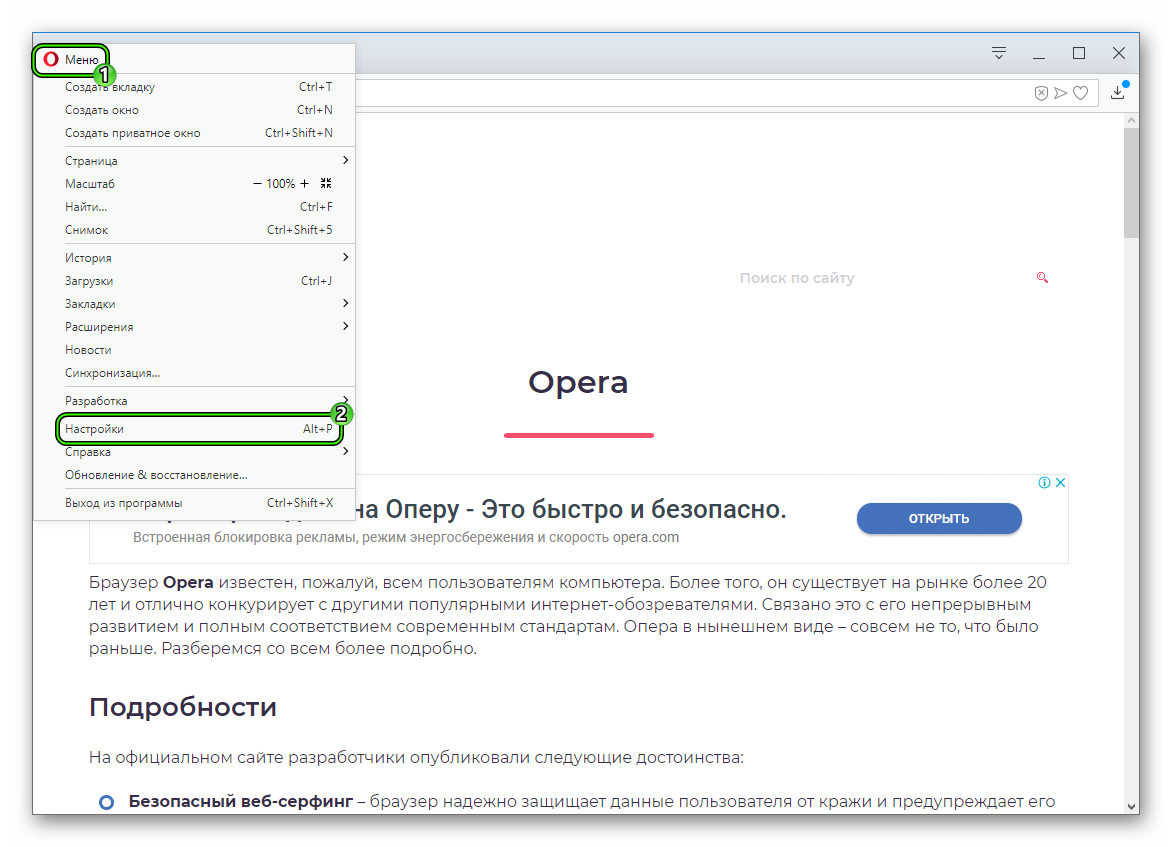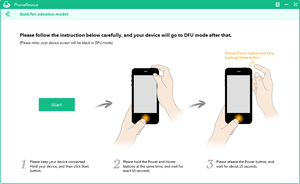Как работает режим инкогнито
Содержание:
- Как включить режим инкогнито в Google Chrome на ПК?
- Как включить режим
- Что собой представляет режим инкогнито в Гугл Хром
- Очистка истории в Google Chrome
- Что такое «Режим инкогнито»
- Принудительный режим инкогнито с помощью редактора реестра
- Как стать еще более анонимным
- Как включить режим инкогнито в Гугл хром
- Режим Инкогнито: что такое, как включить или отключить в браузерах Яндекс, Google Chrome, Opera, Mozilla Firefox и Microsoft Edge
- How Incognito mode protects your privacy
- Можете ли вы избежать появления вашего имени?
- Что обеспечивает настоящую конфиденциальность
- Режим инкогнито в Мозиле (Firefox), как включить
- Как открыть новое окно «невидимки»
- Что такое режим инкогнито в браузере Google Chrome?
- Как работает инкогнито
- Как включить режим
- История режима Инкогнито в браузере Google Chrome
- VPN сервисы для Google Chrome
- You’re in control
- Инструкция по включению режима Инкогнито в Google Chrome
Как включить режим инкогнито в Google Chrome на ПК?
Активировать режим инкогнито Гугл Хром на ПК очень просто, для этого потребуется выполнить пункты следующей инструкции:
1. Откройте браузер.
2. Зайдите в меню «Настройки».
3. Кликните строчку «Новое окно в режиме инкогнито».

При выборе пункта «Новое окно в режиме инкогнито», перед вами тут же откроется новое окно, в левом углу вы заметите фигурку шпиона, кроме того, браузер уведомит вас, что вы перешли в режим работы инкогнито и сообщит, кому и как будут видны ваши действия при работе в данном режиме, а кому нет.
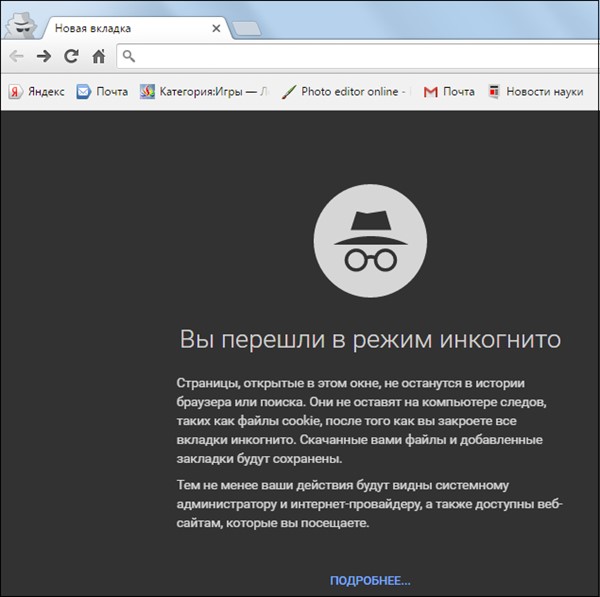
4. Готово! Можете приступать к работе!
Совет! Для быстрого перехода к режиму инкогнито нажмите «горячую» комбинацию «Ctrl + Shift + N».
Как включить режим
Чтобы войти в подобное окошко в Гугл Хром нужно сделать пару несложных действий.
Вот так выглядит страница открытия новой вкладки в Хроме, открытая самым обычным способом.
Чтобы открыть ее анонимно, нажмите на три вертикальные точки в правом верхнем углу браузера и выберите из меню пункт «Новое окно в режиме инкогнито».
После этого откроется еще одно окно браузера Chrome, но уже в режиме инкогнито. Об этом будет свидетельствовать надпись на самой странице, серый фон и шляпа с очками в левом верхнем углу.
Чтобы в данном окошке открыть новую вкладку в Хроме, нужн просто нажать на соответствующую кнопку в строке с вкладками и перейти на интересующий сайт или ввести нужный запрос.
Для этого нажмите на три вертикальные точки в правом верхнем углу и выберите из списка «Дополнительные инструменты» – «Расширения».
В списке с дополнениями для браузера под нужным расширением поставьте галочку в поле «Разрешить использование в режиме инкогнито».
После этого, в окне Хром, открытом анонимно, у Вас также будет доступ к привычным расширениям.
Что собой представляет режим инкогнито в Гугл Хром
Инкогнито или анонимный режим – это вариант работы браузера, который подразумевает отказ от ведения всевозможных логов. Во время стандартного просмотра сохраняются куки, кэш, история, информация о поисковых запросах, паролях и т.п. Режим повышенной скрытности работает в обход перечисленных данных, точнее они все равно используются, но лишь кратковременно – до момента закрытия вкладки.
Что сохраняться не будет:
- История посещённых страниц. Включается гостевой режим, в котором записи не производятся. Если открыть вкладку «История», в ней отобразятся ссылки на страницы, открытые в обычном режиме.
- Поисковые запросы. Хоть сам браузер их и не сохраняет, и отправляет запрос «Не отслеживать», нет гарантии, что поисковики прислушаются к пожеланиям пользователя.
- Кэш. Во время первого запуска сохраняется и хранится весь период использования вкладки/сайта, затем – автоматически удаляется.
- Куки. Принцип работает по аналогии с кэшем. Разработчики не стали полностью отключать cookies, ведь большинство сайтов не могут работать без этого элемента.
- Пароли от сайтов. После авторизации веб-ресурс формирует нужный файл с кэшем и впускает в профиль. Как и в предыдущих случаях – закрытие вкладки приравнивается к выходу с аккаунта сайта.
Какие изменения останутся:
- Все созданные вручную закладки;
- Список загруженных файлов;
- Каждое изменение настроек.
В целом: глобальные настройки сохраняются, временные данные – нет.
Очистка истории в Google Chrome
В случае, когда по какой-либо причине вы не воспользовались режимом Инкогнито, а информацию о сайтах, на которых были, нужно удалить, воспользуйтесь очисткой истории. Для этого запускаем браузер и переходим в Настройки. Здесь выбираем Историю.
После этого перед пользователем появляется новая вкладка. В ней можно удалить отдельные элементы или историю за определенный период времени. Кстати, здесь имеется даже поисковая строка. В нее можно ввести адрес того сайта, информация о котором должна быть удалена. После этого жмем поиск и из полученного результата избавляемся от ненужных данных. Перезагружать браузер после очистки нет необходимости, здесь итак больше не будет «компрометирующих» вас сведений.
Как видим, режим инкогнито в Хроме – это достаточно удобный инструмент. Он позволяет проводить время на различных ресурсах, при этом сохраняя конфиденциальность пользователя. Для тех, кто не хочет, чтобы сохранялась история посещений веб-ресурсов, использование данного режима гораздо выгоднее, чем каждый раз очищать ее вручную.
Что такое «Режим инкогнито»
Если рассматривать, что такое режим инкогнито, так это специальный режим, который позволяет не сохранять данные о посещении тех или иных страниц. Другое название режиму инкогнито – секретный.
Как только пользователь запускает режим инкогнито, так в браузере автоматически открывается отдельная страничка, которая оповещает человека о данном действии. Страничка окрашена в черный цвет и в начале адресной строчки отобразятся иконка, которая говорит об открытии нужного секретного режима.
Режим инкогнито нужен для того чтобы:
- Сохранить конфиденциальность пользователя, чтобы данные о посещении странички не отображались и не синхронизировались даже на привязанных устройствах;
- После посещения не вычищать историю;
- Проверит актуальность отображения элементов на сайте. Эта функция отлично подойдет для разработчиков, так как в основном именно они через этот режим проверяют характерные для сайта баги или же нюансы.
В каждом браузере есть такой режим. Открытие и закрытие, активация и дальнейшие действия никак не отличаются в разных браузерах. Очень удобно то, что запустить данный режим можно, как и на компьютере, так и на телефоне.
Принудительный режим инкогнито с помощью редактора реестра
Хотя вышеуказанный метод открывает Chrome в режиме инкогнито, вы можете использовать меню, чтобы открыть обычное окно. Есть еще один способ заставить Chrome открывать инкогнито и убрать опцию открывать в обычном режиме. Для этого у вас должны быть права администратора и изменить запись в реестре. Если вы не знакомы с редактором реестра, сохраните записи реестра, прежде чем редактировать их.
- Нажмите клавиши Win + R, чтобы открыть команду запуска. Введите regedit в поле команды и введите
- В редакторе реестра перейдите к «Компьютер> HKEY_LOCAL_MACHINE> ПРОГРАММНОЕ ОБЕСПЕЧЕНИЕ> Политики». Когда вы видите все записи, связанные с Chrome, в папке «Google»
- Если вы не видите папку Chrome в редакторе реестра, в противном случае вы можете создать ее вручную. Щелкните правой кнопкой мыши папку «Политики» и выберите «Создать> Ключ». Введите название ключа «Google».
- Затем щелкните правой кнопкой мыши папку Google и создайте еще один ключ, который вы назовете «Chrome». Окончательная структура должна выглядеть так: «Рекомендации> Google> Chrome».
- Выберите папку Chrome на левой боковой панели и щелкните правой кнопкой мыши пустое правое окно. Выберите вариант «Ключ> Новое значение DWORD (32 бита)».
- Windows назовет новое значение DWORD как «Новое значение DWORD # 1». Нажмите F2 и измените значение на «IncognitoModeAvailability».
- Щелкните правой кнопкой мыши «IncognitoModeAvailability» и выберите «Изменить».
- Установите для данных значение 2 и нажмите «ОК», чтобы сохранить изменения.
Заключение
Вышеуказанные настройки работают хорошо, если вы регулярно просматриваете одни и те же веб-сайты, но если вы просматриваете большое количество веб-сайтов, может быть лучше выбрать второй вариант «Хранить локальные данные только до выхода из браузера». Это позволяет вам временно получать доступ к веб-сайтам с необходимыми файлами cookie, но файлы cookie и другие данные автоматически удаляются при закрытии браузера.
Как стать еще более анонимным
Существует множество способов для повышения анонимности в сети. Всё зависит от того, какие цели преследует пользователь. С помощью этих средств можно достичь практически полной анонимности, но только при условии, что ваши действия не заинтересуют определенные службы.
Браузер TOR
Программа Tor в отличие от обычных браузеров по умолчанию работает с сетью прокси-серверов. Иными словами, когда вы заходите на сайт с помощью Tor, владелец сайта видит не ваш реальный ip-адрес, а адрес из другой точки земного шара, например, США.
Также интернет-трафик шифруется и передается через систему виртуальных туннелей. Тем не менее данный браузер далеко не панацея и для повышения анонимности рекомендуется комбинировать его с другими способами защиты.
VPN
С английского аббревиатура VPN расшифровывается/переводится как «виртуальная частная сеть». Сегодня под этим понятием понимают комплекс технологий, которые позволяют создать поверх интернет-сети другие логические сети.
Допустим, у вас есть подключение к Интернету, а весь трафик идет через провайдера. Используя VPN, трафик сначала в зашифрованном виде будет идти на сервер VPN, а уже оттуда будет происходить переход на конечный сайт. Провайдер не сможет узнать о том, какие сайты вы посещаете, если не получит шифра.
При выборе VPN стоит обращать внимание на следующие вещи:
- Структуру сети. Бывают сложные многоуровневые сети VPN (трафик идет к одному серверу, затем к другому,… и только потом достигает конечной точки).
- Как оформлена компания. Фирмы, которые предоставляют услуги недобропорядочным личностям, изначально стараются оформляться через множество подставных лиц и компаний. В таком случае судебные разбирательства можно затягивать на годы и десятилетия.
- Есть ли логирование.
Бесплатные VPN. Программа Opera имеет встроенный VPN, а на другие браузеры можно установить дополнительные расширения с подобной функцией. Тогда удастся скрыть информацию от своего провайдера и комбинируя его с режимом инкогнито можно получить весьма неплохой результат.
Прокси-серверы
Прокси-серверы обычно представляют собой взломанные ip. С помощью специального софта или стандартными средствами Windows пользователь прописывает у себя определенные данные и выходит в сеть под другим ip-адресом.
Существуют бесплатные сайты с базами прокси-серверов, но такие ip-адреса, как правило, становятся бесплатными уже после того, как попадают во множество черных списков. По этой причине некоторые сайты могут не доверять вашему компьютеру и просить ввода капчи.
Другие способы
Когда ставится задача не просто не «засветиться» самому, а еще и сымитировать действия другого человека, например, выдать себя за гражданина США и что-нибудь купить, тогда в ход могут идти дорогостоящие программы, взломанные компьютеры и другие нехорошие вещи.
Как вы понимаете, это незаконно. И за это можно получить вполне реальный тюремный срок. Так что – даже не думайте 🙂
Как включить режим инкогнито в Гугл хром
Как говорилось ранее, активация режима доступна как и на телефоне, так и на смартфоне. Далее алгоритм зависит от браузера. Как только пользователь активирует режим инкогнито, так он автоматически соглашается на то, что данные о посещении страниц больше не будут собираться, то есть в случае необходимости он не сможет посмотреть посещаемые ими странички.
Гугл хром удобен тем, что даже при настроенной синхронизации с другими устройствами, он работает исправно и не отображает данные даже о режиме инкогнито.
Прежде чем включать режим, нужно убедиться, что на компьютере или же устройстве подключен интернет.
На компьютере
Самый первый вариант подключения – на компьютере. Для того чтобы открыть окно инкогнито на ПК или же просто в компьютерной версии браузера, необходимо:
- Открыть сам браузер и тапнуть на кнопку меню, которая располагается в правом верхнем углу в виде трех черточек;
- После этого необходимо кликнуть на пункт «Новое окно в режиме инкогнито;
- Подождать, пока откроется новая вкладка для этого режима.
Если же пользователь не хочет разбираться в меню, то он может воспользоваться альтернативным вариантом – открыть при помощи зажатия клавиш. Самый распространённый вариант клавиш – Ctrl+Shift+N.
Как видно, активация режим просто, любой пользователь справится с ней, даже новичок, который ничего не понимает в браузерах.
На смартфоне
Второй вариант активации – через телефон. Секретный режим можно активировать и на мобильной телефоне, если на нем есть сам браузер и интернет.:
- Для начала пользователю необходимо активировать сам браузер на телефоне. Это стоит сделать через специальное приложение, которое обычно скачивается на официальны источниках;
- После открытия необходимо тапнуть на точку, которая напоминает три точки. Она располагается в правом верхнем углу;
- После активации нужно включить функцию – «Новая вкладка инкогнито». Без этого система не включит нужную операцию.
Как видно, действия на компьютере и на устройстве ничем не отличаются.
Режим Инкогнито: что такое, как включить или отключить в браузерах Яндекс, Google Chrome, Opera, Mozilla Firefox и Microsoft Edge
При просмотре веб-страниц браузеры (Яндекс, Google Chrome, Mozilla Firefox) сохраняют много информации. Например, историю просмотренных страниц, пароли от аккаунтов в соцсетях и электронной почты. Но иногда возникает необходимость скрыть следы пребывания в интернете, например, если вы решили втайне сделать подарок близкому человеку или войти в свою почту в гостях. Режим инкогнито позволяет включить режим приватного просмотра, когда введённые пароли, а также адреса сайтов и страниц, которые вы посещали, не сохранятся.
Что такое приватный режим (он же «Инкогнито» и InPrivate)
Эта функция есть в наиболее популярных браузерах, иногда встречаются разные её названия. В режиме «Инкогнито» браузер не сохраняет введённые пароли, поисковые запросы и адреса посещённых страниц. При этом изменения настроек, закачанные файлы и добавленные закладки сохраняются.
Помните: приватные вкладки не делают вас незаметным для сайтов. Если вы авторизуетесь в социальной сети, ваше появление будет замечено. Режим инкогнито создан, чтобы скрывать историю вашей работы в сети от других пользователей вашего компьютера. Открыв приватную вкладку, вы даёте команду браузеру не использовать старые cookie, кеш или локальную память.
В инкогнито только браузер не хранит вашу активность в интернете. Другие источники могут видеть, какие веб-сайты вы посещаете, в частности:
- ваш работодатель (если вы пользуетесь офисным компьютером);
- интернет-провайдер;
- непосредственно веб-сайты, которые вы посещаете.
Как включить режим в разных браузерах
Для того чтобы войти в приватном режиме, нужно знать, каким браузером вы пользуетесь. Как правило, переход обозначается визуально иконкой с изображением маски или очков. Как открыть приватную вкладку в Яндекс Браузере, Google Chrome, Mozilla Firefox, читайте дальше.
Google Chrome
- Чтобы открыть приватную страницу в Google Chrome, нужно выбрать соответствующий пункт в главном меню браузера.
Открываем главное меню в верхнем правом углу браузера и выбираем «Новое окно в режиме инкогнито»
-
В результате появится такое окно.
Режим «Инкогнито» в браузере Google Chrome
Яндекс Браузер
- После запуска программы необходимо открыть главное меню и выбрать надпись «Режим инкогнито».
В верхнем правом углу экрана кликаем по значку меню и выбираем режим «Инкогнито»
-
В итоге появится окно в приватном режиме.
«Инкогнито» в Яндекс Браузере
Opera
- В главном меню браузера следует выбрать пункт «Создать приватное окно».
В левом верхнем углу экрана заходим в меню и выбираем «Создать приватное окно»
-
Следствием этих действий будет такое окно в приватном режиме.
Так выглядит режим «Инкогнито» в браузере Opera
Mozilla Firefox
- Чтобы запустить «Инкогнито», выбираем в главном меню браузера элемент «Приватное окно».
Открываем меню в верхнем правом углу окна и выбираем «Приватное окно»
-
В итоге откроется такое окно в режиме «Инкогнито».
Mozilla Firefox в приватном просмотре
Microsoft Edge (Internet Explorer)
- Чтобы открыть приватное окно, нужно зайти в главное меню браузера и выбрать пункт «Новое окно InPrivate».
Открываем главное меню кликом по значку в верхнем правом углу окна браузера, открываем «Новое окно InPrivate»
-
В результате мы увидим такое окно в режиме «Инкогнито».
Так выглядит режим инкогнито в браузере Microsoft Edge
Для быстрого запуска режима инкогнито можно задействовать «горячие» клавиши: в Google Chrome, Opera и Яндекс Браузере применяется комбинация Ctrl + Shift + N. В Mozilla Firefox и Microsoft Edge используется сочетание Ctrl + Shift + P.
Как закрыть или отключить режим «Инкогнито» и выйти из приватного просмотра
Чтобы вернуться к обычному просмотру и отключить использование приватного режима, достаточно закрыть окно. После этого браузер удалит все файлы cookie, созданные при работе в нём. Этот способ убрать режим «Инкогнито» подходит для любого браузера, включая наиболее популярные: Яндекс, Mozilla Firefox, Opera и Google Chrome.
инструкция: как войти в Incognito
Чтобы вам было проще понять, как открыть приватный просмотр страниц в любом браузере, мы подобрали видеоинструкцию, в которой наглядно показаны несколько способов перехода в приватный режим.
Если в гостях вам понадобился компьютер, то оптимальным способом не оставить следов или паролей от своих аккаунтов будет просмотр в приватном режиме, ведь такая возможность реализована в каждом браузере. При использовании вкладок или окон в приватном режиме данные (например, журнал, временные интернет-файлы и файлы cookie) удаляются с компьютера сразу после завершения просмотра.
- Раушан Разяпов
- Распечатать
How Incognito mode protects your privacy
What Incognito mode does
- Browsing in Incognito mode means your activity data isn’t saved on your device, or to a Google Account you’re not signed into.
- Each time you close all Incognito windows, Chrome discards any site data and cookies associated with that browsing session.
- Chrome doesn’t tell websites, including Google, when you’re browsing privately in Incognito mode.
What Incognito mode doesn’t do
- Prevent you from telling a website who you are. If you sign in to any website in Incognito mode, that site will know that you’re the one browsing and can keep track of your activities from that moment on.
- Prevent your activity or location from being visible to the websites you visit, your school, employer, or your Internet Service provider.
- Prevent the websites you visit from serving ads based on your activity during an Incognito session. After you close all Incognito windows, websites won’t be able to serve ads to you based on your signed-out activity during that closed session.
Можете ли вы избежать появления вашего имени?
Здесь ситуация становится немного сложнее. Если владелец электронной таблицы специально поделился с вами файлом, вы получите приглашение по электронной почте для просмотра, редактирования или комментирования файла.
Итак, как только вы нажмете на ссылку, есть ли способ избежать появления вашего имени в электронной таблице? Да, есть. У вас есть два варианта просмотра файла анонимно.
Выйти из своей учетной записи Google
Большинство из нас всегда входят в наши учетные записи Google. Это делает вещи проще и легче ориентироваться в Интернете. Поэтому, когда вы видите ссылку приглашения для просмотра электронной таблицы, вы можете автоматически щелкнуть по ней, не думая, выполнили ли вы вход.
Однако, выйдя из системы, вы останетесь анонимным при просмотре документа. Вы просто станете одним из анонимных животных. Если вам нужно проверить документ более одного раза, вам придется выходить каждый раз.
Использовать режим инкогнито
Каждый доступный браузер имеет версию режима инкогнито. По большей части это неудобство, поскольку ни один из ваших паролей, данных или файлов cookie браузера не сохраняется. Но когда вам нужен всплеск анонимности, это достойный вариант.
Поскольку вы не вошли в свою учетную запись Google в режиме инкогнито по умолчанию, вы сможете скопировать и вставить ссылку в адресную строку и остаться анонимным при просмотре электронной таблицы.
Что обеспечивает настоящую конфиденциальность
По большей части поисковые системы создают портрет пользователя, собирая информацию (часовой пояс, шрифты, наличие расширений в браузере, версия операционной системы и прочее), чтобы успешно проводить таргетированную рекламу. Пользователи задаются вопросом, как избежать назойливого внимания таргетологов. Для этого разберем несколько методов.
VPN
С помощью виртуальной частной сети возможно спрятать IP-адрес и заменить адресом удаленного VPN-сервера. Следовательно, таргетолог сталкивается с трудностями в процессе привязки вашего IP-адреса к интернет-обозревателю.
Tor
Tor выступает в качестве анонимной сети, пропускающей трафик по средствам случайных хостов до соединения с конечным сервером. Отличается слабой скоростью, поэтому мало подходит для постоянной работы. Но меры безопасности на высшем уровне.
Ghostery
Среди расширений, которые затрудняют прохождение идентификации для таргетологов, выбираем Ghostery. Его функция – блокировка рекламы, большей части следящих трекеров, а скорость серфинга при этом не падает.
Мы разобрали несколько способов, как войти в скрытый режим и посмотреть интернет страницы анонимно. Стандартные настройки обозревателя не гарантируют максимальную безопасность – для этого применяем дополнения в виде установки расширений на браузер.
Мне нравитсяНе нравится
Режим инкогнито в Мозиле (Firefox), как включить
Ранее мы рассмотрели, как можно подключить приватный режим в Гугл Хром. А сейчас это сделаем в браузере Мозила. Давайте, начнём. Запуск режима инкогнито в Мозиле немного похож на предыдущий вариант. Запускаем браузер Мозила Фаерфокс. Далее снова нажимаем на меню, и выбираем из него специальное приватное окно (Рисунок 3).
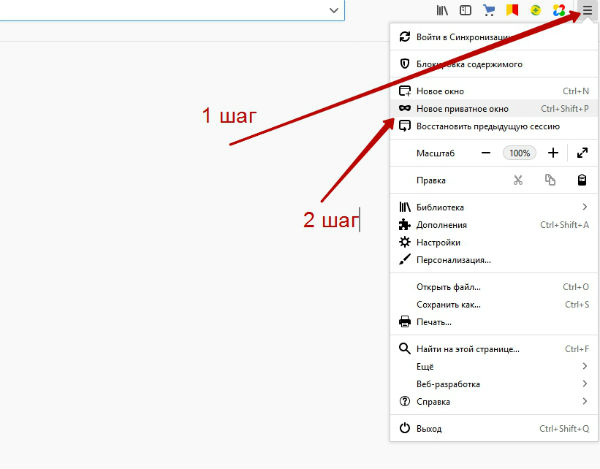
После того, как нажали, откроется приватный просмотр (Рисунок 4).
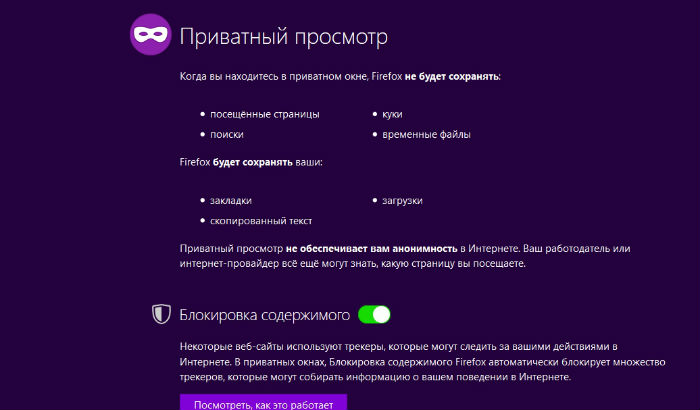
Данный браузер, как и Гугл, не будет сохранять следующие варианты Ваших действий в Интернете:
- сайты, которые Вы посетители в Сети;
- поиск информации в Интернете;
- мусорные (системные файлы);
- история, Куки-файлы.
Как видите, пользоваться режимом инкогнито в Интернете действительно выгодно для всех пользователей. Что касается других браузеров, таких как Яндекс, Опера и так далее. Там режим инкогнито включается таким же способом.
Как открыть новое окно «невидимки»
Войти в интернет инкогнито в Chrome просто, так как никакие изменения настроек либо другие операции для этого не требуются. Включить можно как на ПК, так и в мобильной версии браузера.
На компьютере или ноутбуке
Стандартная функциональность Chrome обеспечивает быстрый доступ к просмотру страниц инкогнито. Алгоритм запуска новой вкладки в приватном режиме идентичен для всех компьютеров, независимо от операционной системы и версии браузера.
Войти через меню
Чтобы включить скрытый просмотр страниц, войдите в Chrome на ПК или ноутбуке. Вызовите меню, нажав на соответствующий символ в верхнем правом углу и выберите пункт «Новое окно инкогнито».

В результате на экране появится вкладка браузера с темной темой и описанием функции. Для последующего использования достаточно ввести поисковый запрос или URL-адрес в верхней строке.

Комбинация горячих клавиш
Чтобы включить инкогнито, необязательно заходить в меню программы и выбирать соответствующий пункт. В Chrome предусмотрена быстрая команда для активации приватного просмотра страниц. Запустите обозреватель и нажмите комбинацию клавиш Ctrl+Shift+N. Результат будет такой же, как при выполнении вышеописанной процедуры.
Как перейти в «инкогнито» на телефоне
Функция конфиденциального просмотра доступна в мобильной версии Chrome. Ее можно включить на любом современном смартфоне, что позволяет защитить персональные данные от посторонних.
Android
Алгоритм запуска вкладки инкогнито на мобильном Chrome такой же, как для ПК. Откройте приложение на Вашем смартфоне, нажмите на символ с тремя точками в верхней части экрана. В появившемся окне меню выберите «открыть новую вкладку инкогнито».
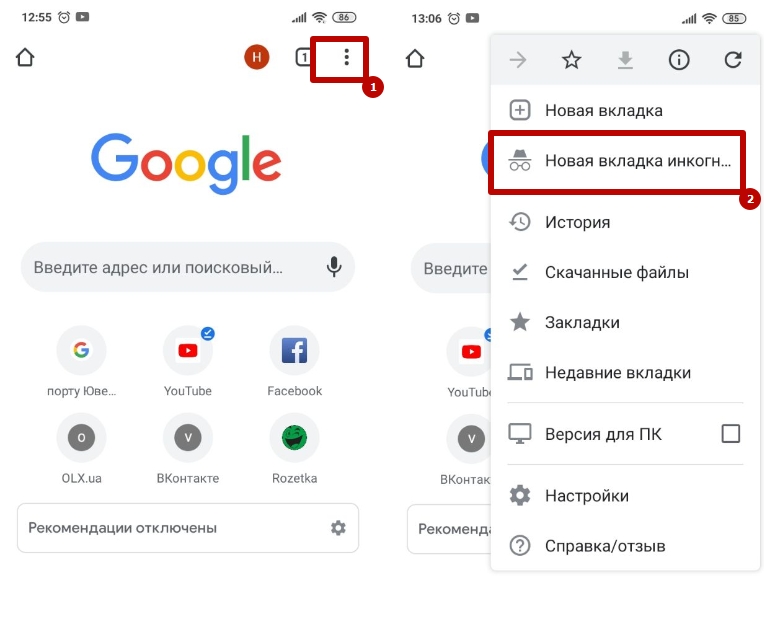
IPhone или IPad
Аналогичным образом можно включить анонимный режим работы Chrome на устройстве под управлением IOS. Войдите в приложение на смартфоне или планшете, вызовите меню нажатием на символ с тремя точками в нижней части экрана и выберите соответствующий пункт.

Что такое режим инкогнито в браузере Google Chrome?

Режим инкогнито может называться в других браузерах приватным просмотром (в Safari на Mac, например, Частное окно). Эта функция существует уже много лет. В таком режиме вы можете просматривать веб-страницы без сохранения браузером Google Chrome любой вашей информации о сеансе. Как только вы закроете созданное в режиме инкогнито окно, вся информация о сеансе тоже исчезнет.
Это означает, что Chrome не будет сохранять историю посещенных страниц, файлы cookie или данные форм, созданных в окне инкогнито. Браузер также блокирует функцию переоткрытия закрытых вкладок с помощью комбинации Ctrl + Shift + T и отключает расширения (но их можно включить вручную).
Этот режим можно использовать в разных случаях:
- Входить в одну из ваших учетных записей на компьютере друга, не вынуждая его выходить из своей учетной записи в этом же сервисе.
- Посмотреть, как веб-страница будет выглядеть для посторонних посетителей.
- Проверить, не мешает ли одно из ваших установленных расширений работе веб-сайта.
- Обойти ограничения просмотра страниц.
Хотя это невероятно полезно, имейте в виду, что вы не являетесь невидимым в режиме приватного просмотра. Веб-сайты все еще могут идентифицировать вас, и инкогнито не скрывает вашу активность в Интернете от вашего провайдера или сетевого администратора. Чтобы повысить свою конфиденциальность в этих аспектах, вам придется подключиться к сервису VPN.
Чтобы открыть новое окно в режиме инкогнито, откройте меню с тремя точками и выберите «Новое окно в режиме инкогнито» или нажмите комбинацию клавиш Ctrl + Shift + N (на Mac: Shift (⇧) + Command (⌘) + N ).
Как работает инкогнито
Из всего вышесказанного понятно, что в данном режиме ваши действия на устройстве скрыты от глаз других пользователей. Браузер не сохраняет историю просмотров и поисковые запросы. Что касается cookies и данных, то они удаляются из Google Chrome после выхода из режима инкогнито.
Важно! Даже если вы включили анонимный браузинг в Хроме, информацию о ваших действиях в Интернете получают:
- посещаемые вами сайты (в том числе, просмотр рекламы и использование ресурсов);
- администратор или владелец используемой сети;
- Интернет-провайдер.
Если для работы вы используете веб-сервисы, например, почту Gmail – информация сохраняется также на сайтах, идентифицирующих данный аккаунт.
Отдельно следует сказать о закладках и скачанных файлах. Все сайты, которые были добавлены в закладки в браузере Google Chrome в режиме инкогнито, остаются там и после выхода из него. Что касается скачанных файлов, то они не попадают в соответствующий список браузера, но остаются в памяти телефона (в папке Download или другой, указанной при скачивании).
Как включить режим
Чтобы войти в подобное окошко в Гугл Хром нужно сделать пару несложных действий.
Вот так выглядит страница открытия новой вкладки в Хроме, открытая самым обычным способом.
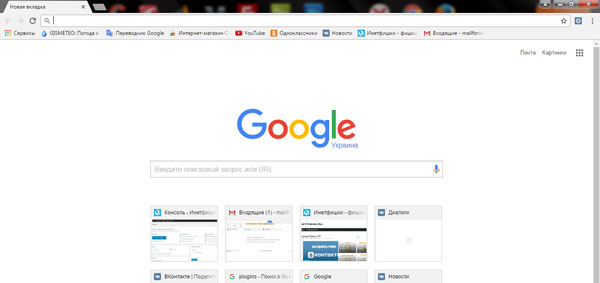
Чтобы открыть ее анонимно, нажмите на три вертикальные точки в правом верхнем углу браузера и выберите из меню пункт «Новое окно в режиме инкогнито».
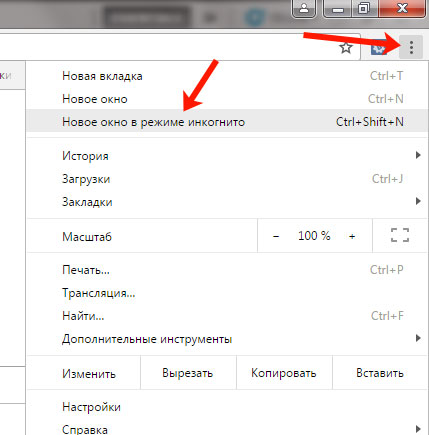
После этого откроется еще одно окно браузера Chrome, но уже в режиме инкогнито. Об этом будет свидетельствовать надпись на самой странице, серый фон и шляпа с очками в левом верхнем углу.

Чтобы в данном окошке открыть новую вкладку в Хроме, нужн просто нажать на соответствующую кнопку в строке с вкладками и перейти на интересующий сайт или ввести нужный запрос.
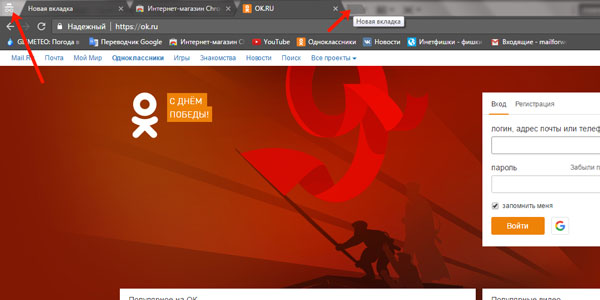
Для этого нажмите на три вертикальные точки в правом верхнем углу и выберите из списка «Дополнительные инструменты» – «Расширения».

В списке с дополнениями для браузера под нужным расширением поставьте галочку в поле «Разрешить использование в режиме инкогнито».

После этого, в окне Хром, открытом анонимно, у Вас также будет доступ к привычным расширениям.
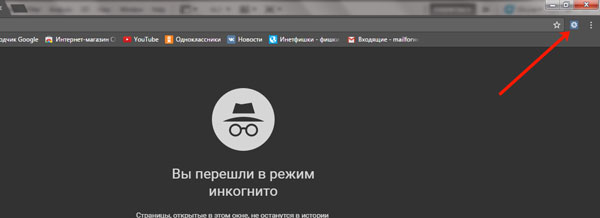
История режима Инкогнито в браузере Google Chrome
В лидирующем обозревателе имеется
приватный режим, благодаря которому серферы отправляются изучать просторы
интернета, надеясь на частичную анонимность. Но даже при помощи данной функции,
узнать историю посещения сайтов просто. Достаточно использовать специальное
расширение под названием Off
The Record
History.
Пользователи могут сохранить данные на
компьютер, использую команду выполнить.
Для этого одновременно зажмите клавиши Win+R. Высветится небольшое окошко, в котором нужно ввести cmd.

Запустится отдельное окно, где нужно прописать «ipconfig /displaydns > C:\DNScache.txt», нажать энтер.

Откройте «Мой компьютер», выберите диск С.
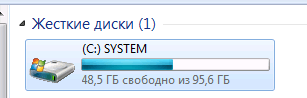
Здесь располагается файл под названием Dnscash – именно здесь хранится информация о сайтах, открываемых в гугл хром при активации режима инкогнито.
Стоит отметить, что выполнить команду ipconfig /displaydns > C:\DNScache.txt
при отсутствии журнала в приватном режиме, не получится.
Если
желаете, чтобы никто не смогу узнать данные о просматриваемых ресурсах их стоит
удалить. Сделать это можно, используя команду cmd, которую
ранее активировали для сохранения данных.
Чтобы избавиться от информации, следует прописать в черном окне «ipconfig /flushdns», нажать Enter.
В окне будет показано, что журнал очистился.
История режима «Инкогнито» в браузерах просматривается проще простого, поэтому пользователям стоит научиться избавляться от таких данных. Сделать это можно только при помощи команды cmd. Помните, узнать какие платформы открывались в приватном режиме, смогут только те люди, которые умеют использовать возможности устройства. Обычные пользователи не справятся с задачей, не изучив достаточное количество информации.
VPN сервисы для Google Chrome
Еще один альтернативный способ посещать различные сайты анонимно – использовать VPN-сервисы. Их основная функция – скрывать данные посетителей. Это касается поисковых запросов, истории посещений, загружаемых файлов и т.д. Кроме того, VPN-сервисы позволяют обходить запреты на посещение тех или иных Интернет ресурсов в определенных странах. Это касается, например, сайтов-каталогов с фильмами и музыкой или торрент-порталов, файлообменников.
На большинстве устройств Android есть возможность настроить ВПН вручную. Сделать это можно в настройках телефона, создав новую сеть. Для этого необходимо ввести название сети, IP-адрес, который выдает провайдер, а также придумать пароль. Если такой метод кажется вам слишком сложным, можно пойти более легким путем.
Для пользователей Android разработано большое количество VPN сервисов, как бесплатных, так и на платной основе. В статье можно узнать подробней о каждом из приложений в отзывах, оценить преимущества и недостатки сервиса, прочесть о возможностях и стоимости подписки.
Чтобы посещать сайты инкогнито в Хроме, необходимо скачать приложение на свое устройство, запустить и настроить необходимые параметры.
Таким образом, у владельцев устройств на Android есть, как минимум, два способа “серфить” по Интернету анонимно. Какой из них удобней – вопрос индивидуальный. Режим инкогнито работает в Google Chrome одинаково успешно и просто через браузер, и через сервис VPN.
You’re in control
- Close all Incognito windows and tabs when you’re done browsing. You end a session when you close all Incognito windows, so closing a single tab won’t discard your data. If you see a number next to the Incognito icon on your desktop or at the bottom of your browser on a mobile device, you have more than one Incognito window or tab open.
- You can choose to sign in to any account when in Incognito mode. If you sign into a Google service, like Gmail, or a site, that site may remember your activity.
- Delete any downloads and bookmarks you don’t want your device to remember. Files you download and bookmarks you create are saved in any mode.
Инструкция по включению режима Инкогнито в Google Chrome
Чтобы использовать анонимное посещение интернета через Google Chrome, потребуется совершить такие шаги:
- Запустить обозреватель на компьютере. Кликнуть по троеточию для вызова меню управления и настроек.
Выбрать наименование – Новое окно в режиме инкогнито.
Откроется дополнительное окно в черном фоне, где будет надпись – Вы перешли в режим инкогнито.
Теперь пользователь может приступать к работе. При этом все сведения о действиях в интернете будут удалены сразу после закрытия окна. Информация не будет сохранена в истории, также автоматически удаляются файлы cookie и кэш.
Отслеживать действия можно только отграниченному кругу лиц, которые владеют доступом к управлению сайтами. Кроме того данные будут передаваться действующему провайдеру. Такая работа крайне удобна, когда вы посещаете сайты не на своем устройстве.