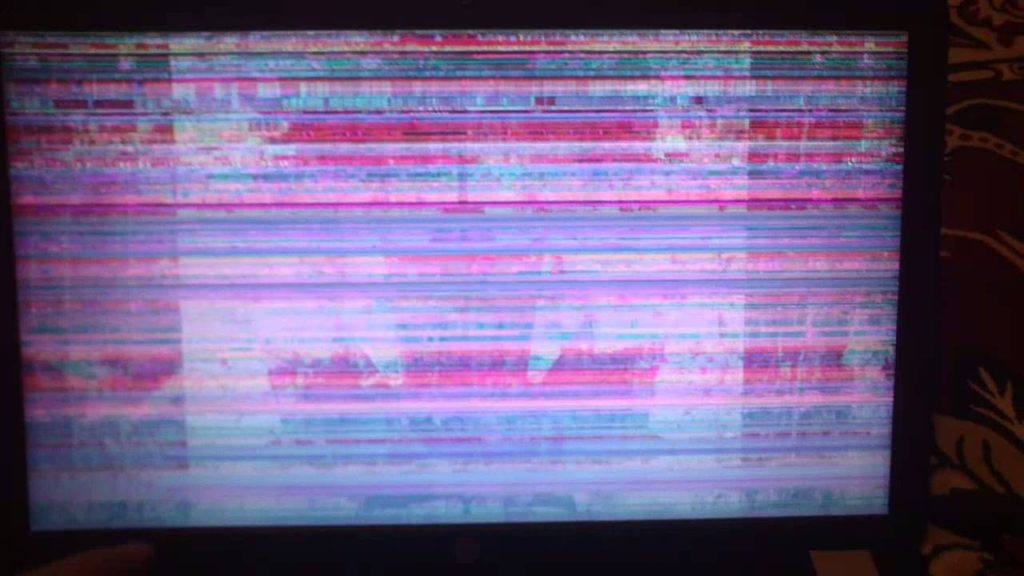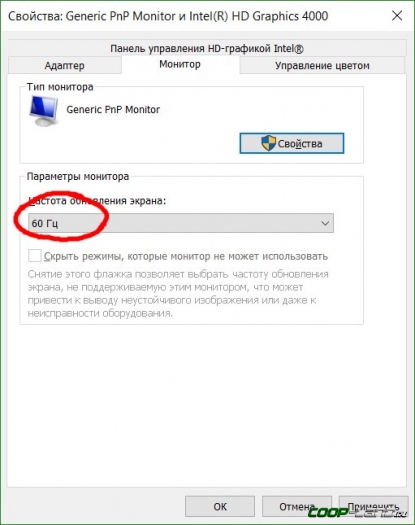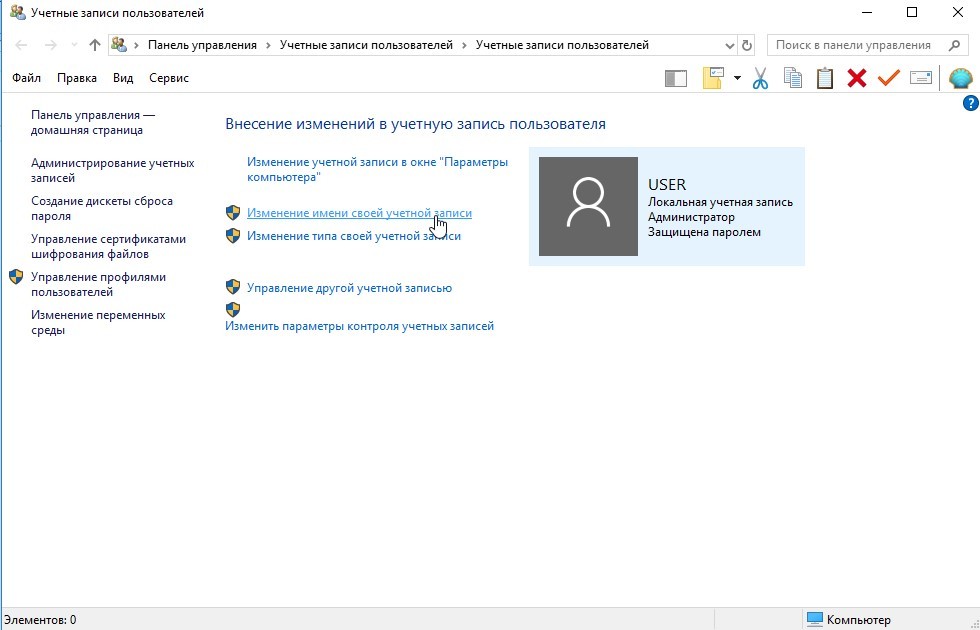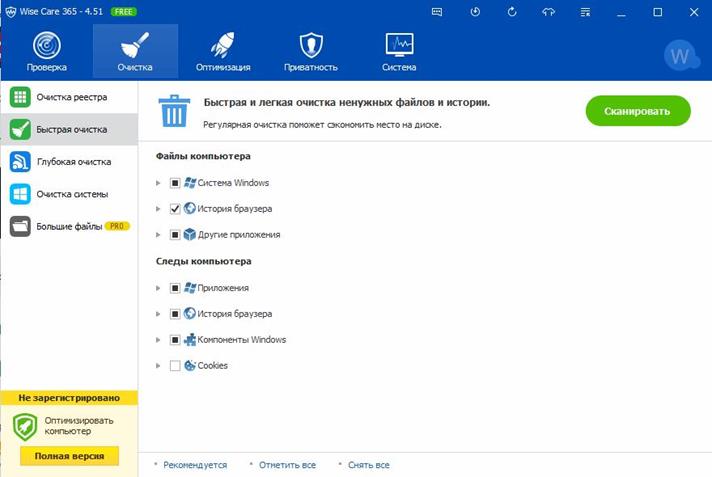Как разогнать видеокарту компьютера или ноутбука
Содержание:
- Программы
- Программы для разгона видеокарт NV > 11 Январь 2019 Лучшие программы
- Как разогнать видеокарту nVidia
- Недостатки оверклокинга
- Проверка разгона видеокарты
- Поднимите напряжение видеокарты
- Майнинг Nvidia на алгоритме Kawpow
- Разгон видеокарт GeForce NVIDIA
- Как разогнать видеокарту. Часть 2 — андервольтинг
- Подготовка к разгону видеокарты
- Снятие ограничений на разгон в MSI Afterburner
- ATITool
- Ускоряем ноутбук
Программы
В отличии от процессора, видеокарта разгоняется с помощью сторонних утилит. Самый популярный пак, который нам в этом поможет, состоит из: MSI Afterburner, GPU-Z, Furmark. Разберем каждую программу по порядку.
GPU-Z
Данный софт позволяет нам мониторить технические характеристики видеокарты. Здесь есть все: название графического процессора, используемая технология, количество шейдерных блоков, объем видеопамяти, пропускная способность шины и т.д. Кстати существует аналогичный софт и для ЦПУ под названием CPU-Z.
Но, к сожалению, все эти параметры нельзя взять, просто так увеличить и получить бонусную производительность. Всё, с чем разработчики нам позволяют играться — это тактовая частота графического ускорителя и тактовая частота видеопамяти. На скриншоте выше это GPU Clock и Memory соответственно. Их то, мы с вами и будем разгонять.
MSI Afterburner
Самая известная и широко используемая утилита для разгона видеокарт. Помимо этого, она служит для получения подробной информации об аппаратных компонентах компьютера и предлагает дополнительные функции, такие как регулировка вентиляторов, тестирование производительности, видеозапись. Утилита MSI Afterburner является бесплатной и работает с видеокартами любых брендов.

Существуют и другие утилиты, но софт от MSI является самым комфортным для использования, а так же имеет множество вспомогательных функций, о которых мы расскажем ниже.
Furmark
Чуть ли не единственная утилита, которая позволяет протестировать разогнанную видеокарту на стабильность. С ее помощью вы так же сможете мониторить уровень энергопотребления графического процессора, и сравнить свои результаты с результатами других пользователей. Вышеупомянутый GPU-Z в качестве встроенного дополнения здесь тоже имеется.
Программы для разгона видеокарт NV > 11 Январь 2019 Лучшие программы
Видеокарта оказывает прямое влияние на графику как при профессиональной обработке видеоматериалов, так и в играх. Также ее мощности могут использоваться при проведении вычислений для майнинга криптовалют. Если возможностей видеокарты NVIDIA в базовом режиме недостаточнопри помощи разгона можно вывести ее производительность на новый уровень. За счет повышения внутренней частоты работы устройства, ускорения работы памяти и выделения дополнительной мощности для питания можно добиваться различного прироста.
Однако у разгона есть обратная сторона — риск выхода из строя карт. Например, она может перегреваться и за счет этого физически деградировать, что приведет к постепенному появлению артефактов и поломок.
Разгон далеко не всегда дает желаемый рост скорости. Многие производители самостоятельно оптимизируют параметры видеочипа, чтобы повысить показатели модели. В таком случае даже при существенных усилиях прирост может составить несколько процентов. Разгоном целесообразно заниматься только на тех моделях, где еще есть возможность для безопасного повышения характеристик. Также нужно учесть, что может потребоваться более мощный блок питания и дополнительные системы охлаждения — вплоть до водяного или более экзотических вариантов. В процессе необходимо отслеживать параметры оборудования, например, с помощью утилиты GPU-Z .
Непосредственно разгон видеокарт NVIDIA выполняется в специализированных программах. Мы отобрали лучшие утилиты.
Как разогнать видеокарту nVidia
После того как приложение MSI Afterburner было подробно рассмотрено, мы переходим к инструкции по работе с ним.
Перед тем как мы приступим к рассмотрению инструкции, обратите внимание на ряд органов управления MSI Afterburner
Данный ползунок работает только в том случае, если ваша видеокарта поддерживает такую технологию. Суть регулятора заключается в настройке максимальной мощности, отдаваемой графическим адаптером. Например, мы можем установить его на 90%. Что это дает? Все просто – так мы страхуем чип от перегрева и выхода из строя при разгоне.
Данный ползунок работает только в том случае, если ваша видеокарта поддерживает такую технологию. Суть регулятора заключается в настройке максимальной мощности, отдаваемой графическим адаптером. Например, мы можем установить его на 90%. Что это дает? Все просто – так мы страхуем чип от перегрева и выхода из строя при разгоне.
Это параметр, который непосредственно влияет на сам разгон. Как с ним работать мы поговорим немного ниже.
Параметр устанавливает частоту видеопамяти, что, соответственно, влияет на ее производительность, приводя к планомерному повышению ФПС в игре.
Один из важнейших параметров в MSI Afterburner. Именно интенсивность работы охлаждающей системы влияет на качественный разгон. Устанавливайте ползунок таким образом, чтобы температура на чипе адаптера на превышала рекомендуемые значения.
Мы можем создать несколько конфигураций работы нашей видеокарты и сохранить каждый из них по отдельности в собственный профиль. Это может пригодиться, например, для разных приложений или игр.
Настройки программы хранятся в каталоге пользователя Windows.
Данная функция обязательно пригодится каждому новичку в разгоне видеокарты. Если вы что-то настроили не так и не знаете, как сбросить все настройки на первоначальные позиции, просто жмите обозначенную кнопку и наслаждайтесь стоковыми параметрами.
Данная виртуальная клавиша применяет любые внесенные при помощи ползунков изменения. Ее нужно нажимать каждый раз после того, как мы что-либо поменяли.
Итак, вступительной информации нам хватит. Приступаем непосредственно к разгону:
Скачайте и установите программу FurMark. Ее мы будем использовать для тестирования стабильности видеокарты и проверки частоты кадров. Запустите тест на не разогнанном адаптере, для того чтобы увидеть номинальную производительность.
В переводе слово Afterburner звучит как дожигатель, так что будьте осторожны!
В нашем случае это 68 FPS. Запоминаем и переходим к увеличению производительности.
Примерно на 10 единиц добавляем частоту графического адаптера.
Жмем кнопку «Применить изменения».
Снова запускаем тест и видим, что количество кадров в секунду выросло на 1. Что ж, продолжаем «баловаться» с настройками.
Добавляем еще немного частоту чипа и применяем изменения.
Запускаем прогон в FurMark и видим, что прирост составил уже 4 FPS.
Точно таким же образом понемногу добавляем и частоту памяти, в итоге добиваясь сочетания, при котором будет достигнута максимальная производительность, стабильность работы графического адаптера и отсутствие какого-либо перегрева.
Итак, как пользоваться программой Gigabyte Afterburner вы уже знаете, но у нее есть еще одна полезная функция. Прямо в игре мы можем вывести специальный оверлей или счетчик, который будет отображать ряд полезных параметров. Делается это так:
Переходим к настройкам программы.
Переключаемся на вкладку «Мониторинг», затем выбираем параметры, которые должны отображаться, и активируем функцию, отмеченную цифрой «2». В завершение жмем «ОК».
Заходим в игру и видим наши показатели в ее верхнем левом углу.
Путем настройки приложения мы можем добавлять множество других параметров, включая даже графики фреймтайма.
Теперь вы знаете, как включить мониторинг в игре на MSI Afterburning.
По умолчанию регулировка напряжения ядра заблокирована и не активна, при этом ползунки не двигаются. Чтобы это исправить перейдите в настройки и во вкладке «Основные» установите флажок напротив отмеченного пункта.
Если программа не сохраняет настройки, попробуйте запустить ее от имени администратора.
Недостатки оверклокинга
Все минусы процедуры основываются на возможных рисках при проведении.
Перегрев. Ускорение работы устройства нагревает чипы. Перегрев оборудования вызовет поломку, и тогда придется покупать новый прибор. Проблему можно избежать, если поставить жидкую систему охлаждения, однако на это потребуются дополнительные денежные расходы, время и усилия.
Энергопотребление. Разогнанная видеокарта потребляет больше энергии. Если блок питания не будет готов к повышенным нагрузка, оборудование выйдет из строя. Компьютер будет работать с перебоями или вообще перестанет функционировать.
Предел мощности. Возможно, видеокарта уже работает на максимальных показателях. Если в данной ситуации еще увеличить мощность, чипы сгорят. Разгон проводится медленно, с постоянными проверками качества работы видеокарты. Это лучше доверить специалисту.
Срок службы. При разгоне устройства его срок эксплуатации заметно сокращается. Положительный результат будет, однако само оборудование прослужит меньше, чем при стандартной частоте вращения. Прибор подвергается высоким нагрузкам, что влияет на его долговечность.
Точность. Даже если разгон видеокарты прошел успешно, нет гарантии, что не возникнут проблемы в дальнейшем. Часто снижается точность устройства. Основная причина этого — потеря синхронизации внутри прибора. Элементы графической памяти произвольно меняются. Программы для ускорения работы устройства выдают неправильные характеристики.
Перепайка элементов. Чаще используются специальные программы для разгона. Однако улучшение работы оборудования возможно при перепайке деталей питания — для повышения напряжения. Производительность устройства увеличится, но также возрастает риск поломки
Основные причины выхода из строя: неопытность, нехватка профессиональных знаний, неправильная перепайка, чрезмерное повышение напряжения, неосторожность при работе.
Проверка разгона видеокарты
Внимательно изучите тактовую частоту запаса видеокарты
Откройте MSI Afterburner и обратите внимание на тактовую частоту запаса. Прежде чем начать разгон, рекомендуется запустить Heaven один раз, чтобы убедиться, в стабильности видеокарты на скоростях запаса
Также получите контрольный балл, который является отличным способом оценить gress, когда
разгоняете. Вот что нужно сделать:
- «Запустить Heaven», вас поприветствует начальное меню настроек.
- Измените настройки, которые хотите. Мне
нравится устанавливать Quality, Tesselation, Anti-Aliasing на максимальные значения, так как у меня видеокарта среднего уровня, но если разгоняете
видеокарту послабее, возможно, не понадобиться нажимать настройки. - Убедитесь, что для параметра «Разрешение» установлено значение «Система».
- Нажмите кнопку «Выполнить». Heaven начнет подбирать значения чтобы повысить параметры графической видеокарты к пределу. Не беспокойтесь, если это кажется медленным или прерывистым.
- Нажмите кнопку «Бенчмарк» в верхнем левом углу экрана, чтобы запустить стресс-тест. Тестирование,
измерит производительность видеокарты. Когда тест будет выполнен, то увидите окно результата.
Если видеокарта прошла через контрольный тест, радуйтесь! Графическая карта стабильна в настройках запаса.
Поднимите напряжение видеокарты
Внимательно рассчитайте напряжение. Не волнуйтесь видеокарты защищены в случае небезопасной подачи
Когда достигнете определенного момента, видеокарте требуется
больше напряжения, прежде чем сможет работать на определенных скоростях. Повышение напряжения за пределами уровня запасов может
ускорить видеокарту, но это также снизит срок службы графической карты (если слишком много выжимать). Пройдите
этот шаг только в том случае, если готовы принять на себя этот риск. По умолчанию MSI Afterburner блокирует напряжение на карте, поэтому не
можете его поднять.
Чтобы настроить напряжение, откройте настройки MSI Afterburner далее на вкладке «Общие» отметьте флажком «Разблокировать
управление напряжением». Нажмите «ОК», далее увидите новый слайдер верхней части окна «Afterburner». Увеличьте напряжение на 10 мВ или около того и нажмите
«Применить». Afterburner может чуть-чуть изменить значение; кажется, что он работает только с определенными значениями напряжения, поэтому получите число,
близкое к тому, которое ввели. Далее запустите тест производительности на Heaven.
Если получится без каких-либо артефактов или сбоев,
частоты стабильны, и попытайтесь снова их поднять. Повторите этот процесс. Run Heaven, увеличивая частоты после каждого стабильного
запуска. Когда возникнут проблемы, увеличьте напряжение и повторите попытку. Наблюдайте за температурами, когда это делаете. Когда
повышаете напряжение, температуры начнут повышаться. Большинство современных графических карт безопасны при температуре 90 градусов Цельсия, а автоматическое
управление вентилятором Afterburner, будет поддерживать температуру ниже этого уровня. Если хотите уменьшить температуру, настройте управление
вентилятором Afterburner в настройках под вкладкой «Вентилятор».
В любом случае достигнете точки, когда не получиться разгонять дальше. Происходит это по одной из таких причин:
- Достигается небезопасная температура для видеокарты или не
хватает охлаждения. - Достигается максимальное напряжение для видеокарты.
- Графическая карта просто не стабильна.
Определенное значение частоты ядра, независимо от того, насколько повышаете напряжение. Это происходит, если есть карта, которая просто
не разгоняется.
Когда это произойдет, вернитесь к последней стабильной
тактовой частоте.
Когда закончите работу с основными тактовыми частотами, повторите весь этот процесс с помощью частот памяти. Такты памяти не увеличат
производительность, но их стоит повысить, тем более, что уже начали работать над этим процессом.
На разгон видеокарты, влияет также и мощность самого блока питания. Для стабильного разгона требуется грамотно рассчитать потребление всей системы.
Помните, что в блоке питания есть два важных параметра: Номинальная мощность и максимальная.
- Номинальная — гарантировано стабильная мощность, если не превышен порог потребления.
- Максимальная — мощность при которой блок питания будет выдавать в течение короткого времени.
Майнинг Nvidia на алгоритме Kawpow
Алгоритм Kawpow, основной валютой на котором является RVN, достаточно ярко ворвался в майнинг. Для иллюстрации роста популярности криптовалюты приводим график хешрейта Ravencoin на пуле 2Miners: за месяц показатель вырос приблизительно в пять раз.
Хешрейт пула Ravencoin на 2Miners
В то же время курс RVN прыгнул более чем на 500 процентов за тридцать дней. 20 февраля 2021 года он установил рекорд на уровне 28.5 цента.
График курса Ravencoin за месяц
Алгоритм до сих пор работает даже с видеокартами с 3 ГБ памяти, он не капризный (причём многие капризные карты на других алгоритмах уверенно работают на kawpow), а скорость неплохо коррелирует с уровнем PL карт. Наконец, монета RVN есть на многих крупных биржах.
По совокупности факторов — этот алгоритм уверенно занимает второе место по значимости и доходности после Ethash для майнинга на видеокартах.
Майнер Ravencoin
Разгон видеокарт для алгоритма Kawpow
Настройка видеокарт карт под KAWPOW достаточно проста.
- в первую очередь мы определяем, на какой частоте максимально будет работать память, с шагом +25 МГц. Находим ту, на которой начинает слетать драйвер видеокарты, и отступаем от неё 50 МГц вниз в стабильную область.
- находим напряжение ядра при котором нас устраивает энергопотребление карты. Чем ниже напряжение, тем меньше «кушает» карта, при этом тем ниже максимальная скорость. Зависимость непропорциональная, обычно при убавлении потребления на 25-35% от номинала скорость падает всего на 15-20%. Это даёт нам уникальные возможности автоматического разгона видеокарт по времени для многотарифных счетчиков.
- находим максимальную стабильную частоту ядра — также вверх по +25 Мгц — и отступаем от неё вниз 25 МГц.
Майнеры криптовалют
Более тонкая настройка даст нам 2-6% дополнительной скорости или 2-4% энергоэффективности. Поэтому мы не будем на ней подробно останавливаться в этой статье.
Разгон видеокарт GeForce NVIDIA
Вначале процедуры оверклокинга необходимо узнать частоту графического ядра, памяти и шейдерных блоков.
Для этой цели рекомендуем использовать бесплатную утилиту CPU-Z. После установки и запуска утилиты имеем следующие показатели
GPU Clock (частота графического ядра) — 783 МГц.
Memory (частота памяти видеокарты) — 902 МГц.
Shader (частота шейдерных блоков) — 1566.
Для изменения данных параметров будем использовать бесплатную утилиту NVIDIA Inspector. Данная утилита не требует установки и после скачивания достаточно просто ее запустить.
В правом нижнем углу программы следует нажать кнопку «Show Overclocking», а в следующем окне подтвердить открытие дополнительных параметров.
Перед нами панель разгона видеокарты:
Увеличим параметр Shader Clock на 15% от базовой частоты, передвинув ползунок вправо до значения 1800 МГц.
Обратите внимание, что вслед за ним также подымется параметр GPU Clock
Для подтверждения изменений следует нажать кнопку «Apply Clocks & Voltage». Перед тем как приступить к повышению памяти видеокарты следует протестировать уже измененные параметры.
Это можно сделать запустив какое-либо емкое графическое приложение (например, одну из игр) или специальную программу для теста графики (например, FurMark).
Важно! Во время теста незабываем следить за температурой видеокарты. Если температура превышает 90°C следует прекратить тест и уменьшить параметры, которые были изменены, после чего провести повторный тест
Если все в порядке, открываем программу NVIDIA Inspector и увеличиваем частоту памяти передвинув ползунок в поле «MemoryClock». Подтверждаем изменения.
Снова тестируем видеокарту на предмет стабильной работы.
Для стабильной работы видекарты на новых, более высоких частотах рекомендуем немного увеличить напряжения питания видеокарты (поле «Voltage»).
В нашем случае напряжение было увеличено с 1.075 В до 1.125 В.
Запускаем CPU-Z и смотрим показатели производительности: PixelFillrate (Скорость пиксельной зарисовки) 6,3 Gpixel/s — 7,2 GPixel/s, TextureFillrate (Скорость зарисовки текстур) 25,1 GTexel/s — 28,8 GTexel/s, Bandwitch 57,7 GB/s — 66,4 GB/s.
В данном случае имеем дело с линейной зависимостью — увеличение частот на 15% дало 15% прирост производительности.
Обратите внимание! Программа NVIDIA Inspector позволяет сохранять настройки в конфигурационный файл (кнопка «Create Clocks Shorcut»), который создается на Рабочем столе. Чтобы видеокарта при запуске компьютера переходила в разогнанный режим, необходимо скопировать созданный файл в папку Автозагрузки
Чтобы видеокарта при запуске компьютера переходила в разогнанный режим, необходимо скопировать созданный файл в папку Автозагрузки.
Вам это будет интересно:
Как разогнать видеокарту. Часть 2 — андервольтинг
Современные чипы имеют отличные способности к повышению частоты, а массивные системы охлаждения могут спокойно переваривать до нескольких сотен ватт тепловыделения. Естественно, производители стараются поддерживать порядок в иерархии производительности комплектующих, поэтому все возможности кремния используются сразу «из коробки». Вряд ли кого-то заинтересуют модели верхнего ценового сегмента, если бюджетную карту можно запредельно разогнать и получить аналогичную производительность. Но энтузиасты не могут сидеть спокойно и постоянно придумывают новые способы настройки железа. Даже если с завода выжали все.
В прошлом материале мы пытались разогнать RTX 2070 Super, которая хорошо бустится еще с завода. Поэтому, как показало сравнение производительности и энергопотребления, повышение частоты чипа почти не меняет производительность, но заметно повышает аппетиты к электричеству. И дарит пользователю несколько лишних градусов тепла в корпусе.
Такой разгон называется «кукурузным»: когда мощность не меняется, а железо плавится от жары. Конечно, референсные видеокарты стоят особняком в этой ситуации, потому что их заводские характеристики заметно ниже, чем у Asus, Gigabyte и других производителей. Да, они позволяют без проблем прибавить к базовой частоте 100–150 МГц. Это будет стабильно и заметно на графике фреймрейта. Остальные видеокарты уже имеют эти 150 МГц прибавки с завода. Поэтому примерная итоговая частота будет одинакова для всех карт.
Несмотря на такие условия, энтузиасты нашли способ побаловаться с настройкой так, чтобы потребление и температура снизились, но поднялась производительность. Другими словами, если с завода все сделали за нас, то почему бы не попытаться сделать это еще лучше.
Подготовка к разгону видеокарты
Шаг 1. Чистка. Прежде всего стоит создать плацдарм для нашей уловки. В нашем случае самым первым шагом идет чистка компьютера от пыли. Как это сделать правильно мы уже рассказывали в одной из наших статей, так что – дерзайте.
Шаг 2. Блок питания. Проверить, хватает ли у вашего блока питания мощности. Потому что, вполне возможно, что это может стать причиной зависаний системы.
Для этого вам нужной найти характеристики своей материнской платы
Далее стоит обратить внимание на графу “Рекомендуемый блок питания” – в нашем случае, необходимо иметь ровно столько же, как и указано там. Однако все же лучше иметь запас мощности, для лучшего эффекта
Шаг 3. Параметры электропитания. Далее стоит выставить параметры электропитания. В этом случае стоит выставить либо сбалансированный, либо высокую производительность. Лучше всего остановиться на сбалансированной, так как во время простоя, она рациональнее распределяет ресурсы компьютера.
Необходимый софт
Самые необходимые программы для нас это GPU-Z & MSI Afterburner.
GPU-Z. Программа позволит взглянуть на точные характеристики нашего устройства, а точнее видеокарты. От названия и ядра, до точных частот и ширины шины памяти.
MSI Afterburner. Она же позволит нам разогнать нашу видеокарту. А именно ускорить работу кулера, частоту ядра и памяти. Но еще можно и поиграть с напряжением. Однако делать этого не стоит, это не столь безопасно, как может показаться.
Примечание: Стоит скачивать программы с доверенных или официальных сайтов. Так как часто в таких программах можно получить “сюрприз” в виде “трояна”.
Тест производительности видеокарты
Первым делом запустим GPU-Z. Нужно сравнить значение пунктов Default Clock и Boost из верхней строки. Если они имеют разные значения, значит у вас стоит заводской разгон, и повышаться частот будет еще сверх заводской.
Далее посмотрите на количество мегагерц в параллельных графах: GPU Clock и Default Clock, а также в верхней и нижней Memory. Вверху написаны текущие частоты без учёта заводского разгона, а снизу изначальные. Парные пункты должны совпадать между собой. В противном случае ваша графическая плата уже разогнана.
Поднимаем частоты
Тут уже нашим инструментом будет MSI Afterburner. Новый интерфейс отличается, но ничего страшного можно изменить все в настройках, нужно зайти во вкладку «Интерфейс» и выбрать Default MSI Afterburner v3 Skin.
Чтобы все прошло успешно, стоит использовать только три ползунка. А именно: Core Clock, Memory Clock и Power Limit. Первый добавляет мегагецы к текущей частоте ядра. Второй уже разгоняет видеопамять. Третий же увеличивает количество потребляемой электроэнергии графической платы.
По умолчанию MSI Afterburner имеет настройку, что Power Limit можно выкручивать на максимум и это лишь добавит стабильности, но блок питания должен иметь запас мощности. Отметим, что далеко не на всех графических платах последних лет есть выгода от разгона видеопамяти. Поэтому иногда стоит разгонять лишь ядро.
Сначала стоит нажать кнопку Reset, на случай если видеокарта уже разогнана. А дальше уже модно добавить мегагерцы в графу Core Clock. Однако стоит придерживаться лимита в 100 единиц.
Примечание: После всего этого стоит произвести замеры FPS в играх.
Снятие ограничений на разгон в MSI Afterburner
У некоторых видеокарт функции, которые относятс к разгону, могут быть значительно ограничены или вообще заблокированы. Обычно такие ограничение бывают у бюджетных и мобильных видеокарт (ноутбуки). Но, в некоторых случаях, ограничения можно обойти. Для этого нужно включить не официальный режим работы программы MSI Afterburner.
Чтобы сделать это нужно зайти в папку программой (обычно это C:\Program Files (x86)\MSI Afterburner), найти там файл «MSIAfterburner.cfg» и открыть его с помощью простого текстового редактора (Блокнот, Notepad++).
В данном файле нужно найти строку с параметром «UnofficialOverclockingEULA» и после знака «=» и пробела вставить следующий текст:
I confirm that I am aware of unofficial overclocking limitations and fully understand that MSI will not provide me any support on it
Таким образом мы соглашаемся с дополнительными рисками, которые связаны со снятием ограничений на разгон, а также с тем, что компания MSI не несет ответственности за возможный ущерб.
После этого нужно изменить значение параметра «UnofficialOverclockingMode» с «» на «1».
А также поменять значения параметров «UnlockVoltageControl» и UnlockVoltageMonitoring» с «» на «1».
После сохранения файла с настройками нужно перезапустить программу MSI Afterburner. Вполне возможно, что ограничения, которые не позвояли вам разгонять видеокарту, будут сняты. Но, этот трюк работает далеко не всегда. Иногда разгон жестко заблокирован в BIOS видеокарты и обойти такое ограничение можно только перепрошивкой.
ATITool
ATITool. Данная программа подходит для обоих производителей видеокарт, но ориентирована именно на AMD.
Особенностью программы являет отсутствие безопасных ограничений по разгону частот, что поможет пользователю выжать максимум из своей видеокарты, но актуально это именно для опытных пользователей.
Программа позволяет проводить рендеринг видеокарты, а также имеет 3-D идентификатор, с помощью которого можно разгонять видеокарту по меняющемуся в зависимости от настроек частоты 3-D рисунку, отслеживая производительность.
Требовательные пользователи также смогут настроить профили работы видеокарты под различные ситуации, например, рендеринг видео и запуск требовательных игр, после чего программа будет автоматически выбирать нужный профиль настроек видеокарты.
Но самая главная особенность ATITool заключается в полном отсутствии барьера по разгону видеокарты, что делает её незаменимой для продвинутых энтузиастов.
Программа нетребовательна к ресурсам ПК, и совместима со всеми версиями Windows.
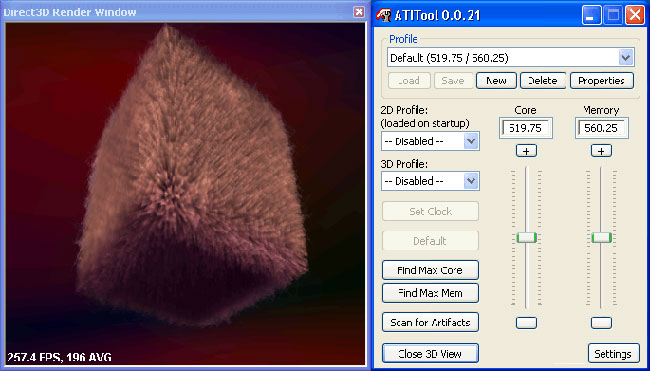
Мне нравится2Не нравится
Ускоряем ноутбук
Под снижением нагрузки на систему подразумевается временное отключение фоновых служб и процессов, которые занимают оперативную память и отнимают процессорное время. Для этого используется специальный софт, например, Wise Game Booster. Он позволяет оптимизировать работу сети и оболочки ОС, автоматически завершать неиспользуемые сервисы и приложения.
Существуют и другие подобные программы с похожим функционалом. Все они призваны помочь выделить игре больше системных ресурсов.
При установке драйвера для дискретной видеокарты на компьютер попадает и специальное ПО для настройки параметров графики. У NVIDIA это «Панель управления» с соответствующим названием, а у «красных» — Catalyst Control Center. Смысл настройки заключается в снижении качества отображения текстур и других элементов, повышающих нагрузку на GPU. Такой вариант подойдет тем пользователям, кто играет в динамичные шутеры и экшены, где важна скорость реакции, а не красота пейзажей.
Под разгоном понимают увеличение базовой частоты центрального и графического процессора, а также оперативной и видеопамяти. Справиться с этой задачей помогут специальные программы и настройки БИОС.
Разгон видеокарты
Для разгона графического процессора и памяти можно воспользоваться MSI Afterburner. Программа позволяет поднимать частоты, увеличивать напряжение, регулировать скорость вращения вентиляторов системы охлаждения и вести мониторинг различных параметров.
Прежде чем начинать процедуру, следует вооружиться и дополнительным софтом для проведения различных измерений и стрессового тестирования, например, FurMark.
Одно из основных правил при разгоне – ступенчатое повышение частот с шагом не более 50 МГц. Делать это следует для каждого компонента – графического процессора и памяти – по отдельности. То есть, сначала «гоним» ГПУ, а потом видеопамять.
К сожалению, все рекомендации, приведенные выше, подходят только для дискретных видеокарт. Если в ноутбуке присутствует только интегрированная графика, то разогнать ее, скорее всего, не получится. Правда, новое поколение встроенных ускорителей Vega подлежит небольшому разгону, и если ваша машина укомплектована такой графической подсистемой, то не все потеряно.
Разгон процессора
Для разгона процессора можно выбрать два пути – поднятие базовой частоты тактового генератора (шины) или увеличение множителя. Здесь есть один нюанс — такие операции должны поддерживаться материнской платой, а в случае с множителем, который должен быть разблокирован, процессором. Разогнать CPU можно как с помощью настройки параметров в БИОС, так и используя программы, такие как ClockGen и CPU Control.
Устранение перегрева
Самое главное, о чем необходимо помнить при разгоне комплектующих – это значительное повышение тепловыделения. Слишком высокие показатели температуры ЦП и ГПУ могут негативно сказаться на производительности системы. При превышении критического порога частоты будут снижены, а в некоторых случаях произойдет аварийное отключение. Чтобы этого избежать, не следует слишком сильно «задирать» значения при разгоне, а также необходимо озаботиться повышением эффективности системы охлаждения.
Второй по важности причиной «тормозов» в играх, после видеокарты и процессора, является недостаточный объем ОЗУ. Если памяти мало, «лишние» данные перемещаются в более медленную подсистему – дисковую
Отсюда вытекает еще одна проблема – при низкой скорости записи и чтения с жесткого диска в игре могут наблюдаться так называемые фризы — кратковременные подвисания картинки. Исправить ситуацию можно двумя способами – увеличить объем ОЗУ путем добавления в систему дополнительных модулей памяти и заменить медленный HDD на твердотельный накопитель.