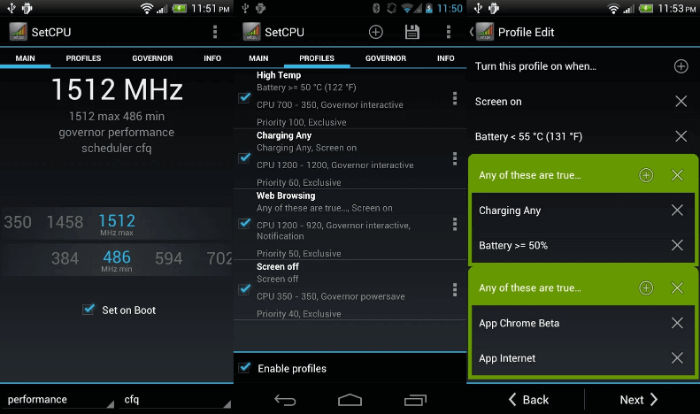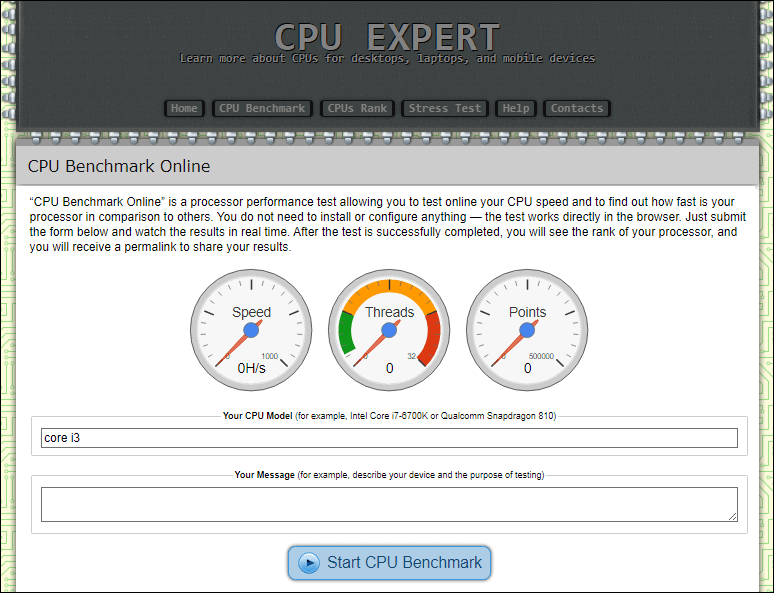Лучшие программы для очистки компьютера (ноутбука) от мусора
Содержание:
- Glary Utilities — утилита для Windows по очистке компьютера
- Mz RAM Booster
- Soft Organizer – утилита, дарящая простоту и удобство при очистке ПК от мусора
- Программные процессы
- Платные версии CCleaner Professional и Professional Plus
- Как еще ускорить работу компьютера
- Как почистить оперативную память компьютера
- Лучшие утилиты для очистки реестра ПК от мусора
- Wise Care 365 — очистит и оптимизирует систему
- FreeSpacer
- Wise Care 365
- System Mechanic – мощный и функциональный настройщик операционной системы
- Как очистить оперативную память
- Заключение
Glary Utilities — утилита для Windows по очистке компьютера
Glary Utilities – это целый комплекс утилит для оптимизации операционной системы Виндовс. В инструменты этого продукта входят более 50 подпрограмм, которые способны чистить жесткий диск, производить дефрагментацию и многое другое. Значительно расширяет этот набор платная версия. Отличительные особенности Glary Utilities:
- Полная чистка браузера – куки, кэш, история, удаление дополнений и т.д.
- Есть возможность настроить автоматический запуск.
- Полное удаление ненужных файлов.
- Программа проводит тщательную проверку всех папок компьютера.
- Поддержка русского языка.
- Не конфликтует с лучшими антивирусами для Winodows.
- Установка не займет много времени и является стандартной. При запуске программы вы попадете на начальное окно, где можно произвести ее краткий обзор.
- Окно поделено на 3 блока. В первом блоке вы можете настроить автоматическое обслуживание, работу очистки компьютера от мусора и т.д.
- Во втором блоке содержится информация по времени загрузки вашей ОС. Ниже есть возможность настроить автозапуск программ на вашем ПК.
- Третий блок содержит информацию по обновлениям Glary Utilities.
- В нижней части начального экрана программы содержит все основные инструменты. Выберите любой из них и начните очистку и оптимизацию. Каждая программа подписана и имеет интуитивно понятное оформление.
Mz RAM Booster
Бесплатная утилита для освобождения ОП всего в один клик. Подходит для таких ОС Windows: Vista, XP, 7, 8 и 10. Если компьютер не сильная ваша сторона, то можете устанавливать и пользоваться, ничего не меняя в настройках. Если немного понимаете в ПК, тогда здесь вы найдете параметры, которые можно подкорректировать. Mz RAM Booster умеет работать в фоне, при этом используя совсем немного ресурсов. Также можно настроить, чтобы память очищалась автоматически, добавить программу в список автозагрузки, сменить ее отображаемый вид в трее. Программа на английском, но ее несложно русифицировать.
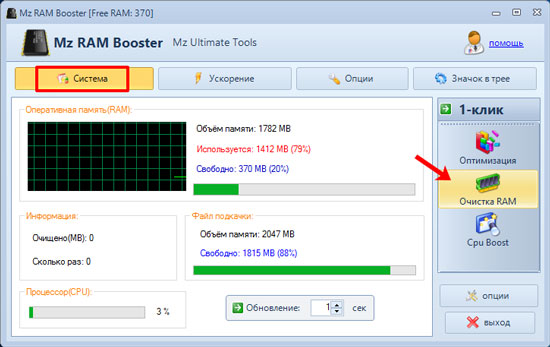
Soft Organizer – утилита, дарящая простоту и удобство при очистке ПК от мусора
Soft Organizer – это специализированная утилита для проведения очистки компьютера, имеющая условно бесплатное скачивание. Одно из главных преимуществ этого программного обеспечения заключается в том, что оно поддерживает все версии Windows и способно функционировать в обоих разрядностях системы.
Утилита имеет простой, удобный и понятный интерфейс управления, который позволяет пользователю, даже впервые установившему на свой гаджет это программное обеспечение, не смотреть большое количество уроков по использованию утилиты, а сразу запустить процесс очистки своего ПК.
В процессе работы с программой владелец ноутбука может проводить не только чистку своего компьютера, но и принудительное удаление вредоносных программ, даже в том случае, если они не удаляются с помощью стандартных деинсталляторов. Также Soft Organizer позволяет удалять остаточные следы уже удалённых с ПК программ.

Мне нравится2Не нравится
Программные процессы
Программа действительно достаточно известная, но это не отменяет ее качества и профессионализма. Если вам нужно ускорить ПК или повысить его безопасность, то вы обязательно должны установить CCleaner Pro. Без этого в современном мире просто никуда. Особенно если ваш компьютер не чистился много лет, то, естественно, он будет загрязнен ненужными файлами и системами. Они все затормаживают работу ПК и стараются ее по максимуму загрузить. Это все можно очень легко сделать, загрузив данную программу. Оставляете ее наедине с компьютером на пару часов и вуаля, ваш ПК готов к дальнейшему использованию. Если же что-то вышло из-под контроля, или вам что-нибудь непонятно, вы хотите прояснить какой-то вопрос, то всегда можете обратиться в службу поддержки “Про”, имея данную версию программы.
Платные версии CCleaner Professional и Professional Plus
Платные версии имеют более широкие функциональные возможности. В версиях Professional и Professional Plus дополнительно добавлены функции:
- полной очистки (включаю области, недоступные для других инструментов);
- защиты от бесполезных файлов (контроль ненужных файлов осуществляется в реальном времени);
- автоматической очистки истории (данные браузера очищаются при его закрытии);
- автоматического обновления до актуальной версии.
Версия Professional Plus обладает еще и уникальным набором дополнительных функций:
- ускорение и продление работы жестких дисков;
- восстановление файлов;
- обзор состояния компьютера.
Нужны дополнительные функции или нет – каждый пользователь решает сам. Но даже если окажется, что нужны, расстраиваться не стоит, стоимость платной версии не превышает 1500 рублей в год. Скачивайте ССleaner Professional на русском языке для Виндовс только с официального сайта разработчика.
Категорически не рекомендуем искать ключ или крякнутый вариант платных версий Сиклинер на сомнительных сайтах, а также скачивать взломанные редакции программы на торрент-ресурсах. Радость от временного нелегального использования платных версий может быть омрачена заражением компьютера вирусами и нестабильностью работы программы (например, активация будет слетать после обновления «Чистильщика»).
Последние обновления
Программа ежегодно обновляется более 10 раз. В последних версиях были реализованы следующие улучшения:
- добавлен элемент управления для создания отчета о данных анонимного использования;
- добавлена ссылка на информационный лист, объясняющий отчеты, формируемые программой;
- функция «Мониторинг» переименована в «Умную очистку», для уточнения выполняемых действий;
- изменена настройка запуска функции «Умная очистка»;
- восстановлен прежний интерфейс «Области уведомлений»;
- исправлены проблемы стабильности, добавлена детализированная отчетность об ошибках;
- исправлены неполадки в «Анализаторе дисков».
Обновление бесплатной версии Сиклинер осуществляется вручную, скачиванием программы с официального сайта. Версии Professional предлагают обновиться автоматически.
За 10 лет своего существования только с официального сайта «Чистильщик» скачали более 1 миллиарда раз. Такую популярность программы можно объяснить следующими преимуществами:
- даже бесплатная версия программы отличается широкими возможностями;
- удобный интерфейс и интернациональная поддержка (программа переведена на 55 языков);
- доступна для начинающих пользователей и не требует специальных знаний;
- высокая скорость работы.
Как еще ускорить работу компьютера
В Windows есть дополнительные настройки, которые помогут увеличить быстродействие. Изменив или отключив их, вы сможете добиться значительного прироста в производительности.
Отключение визуальных эффектов
Windows 10 отличается своим красочным внешним видом, плавными переходами и отображением теней. Но вся эта красота влияет на производительность, и если у вас слабый компьютер, это будет заметно.
Для отключения визуальных эффектов нажмите правой клавишей мышки на значке «Этот компьютер» и выберите пункт «Свойства».
Перейдите в пункт «Дополнительные параметры системы».
Во вкладке «Дополнительно», в части «Быстродействие», нажмите кнопку «Параметры».
Во вкладке «Визуальные эффекты» выберите пункт «Обеспечить наилучшее быстродействие» и нажмите «ОК».
Внешний вид изменится на упрощенный, но увеличится прирост производительности.
Увеличение файла подкачки
Если в вашем компьютере мало оперативной памяти (от 1 до 4 Гб), можно увеличить файл подкачки. Он будет подгружать файлы с оперативной памяти на жесткий диск.
1. Нажмите правой клавишей мышки на значке «Этот компьютер», выберите пункт «Свойства».
2. Перейдите в пункт «Дополнительные параметры системы».
3. Во вкладке «Дополнительно», в части «Быстродействие», нажмите кнопку «Параметры».
4. Перейдите во вкладку «Дополнительно». В пункте «Виртуальная память» нажмите «Изменить».
5. Снимите галочку с пункта «Автоматически выбирать объем файла подкачки». В части «Указать размер» напечатайте, сколько памяти в МБ вы хотите выделить. Затем нажмите «Задать» и «ОК».
Вот и всё – файл подкачки увеличен. Перезагрузите компьютер, чтобы изменения вступили в силу.
Отключение служб
Службы — это процессы, которые запускаются вместе с системой для моментального реагирования на то или иное действие. Пример тому антивирус, который запускает несколько служб для выявления вирусов еще до их активации.
В Windows 10 по умолчанию заложено много лишних служб – они замедляют работу компьютера. Покажу, как отключить некоторые из них.
Windows Search. Эта служба индексируем файлы для быстрого поиска. Для отключения выполните следующие действия:
1. Нажмите правой клавишей мышки на значке «Этот компьютер». Выберите пункт «Управление».
2. Перейдите в пункт «Службы и приложения», выберите «Службы». В списке найдите «Windows Search».
3. Щелкните правой кнопкой мыши, выберите «Свойства» и нажмите «Остановить». В поле «Тип запуска» выберите «Отключена». Нажмите «Применить» и «ОК».
Superfetch. Отвечает за оперативный отклик программ. Самые активные приложения служба подгружает в оперативную память, что дополнительно нагружает компьютер. Для отключения проделайте аналогичные выше действия, только в списке служб найдите «Superfetch».
Службы защиты. Если на компьютер установлена хорошая антивирусная программ, то можно отключить встроенную защиту Windows.
Для этого нужно отключить три службы:
- Антивирусная программа «Защитника Windows»
- Брандмауэр Защитника Windows
- Центр обеспечения безопасности
Делается это так же, как отключение Windows Search (см. ).
Одна из лучших антивирусных программ – антивирус Касперского. Хоть он и тормозит систему, но отлично справляется с защитой. Также хорошо себя зарекомендовала линия защиты от Eset, которая не тормозит компьютер, но не так эффективна.
Антивирусы Касперский и Eset платные. Из бесплатных: AVG, Avira и 360 total security, но они без фаервола.
Планировщик задач
Планировщик задач служит для запуска в назначенные дни и часы определенных программ и файлов. По умолчанию система помещает туда свои файлы и задачи. Для их удаления выполните следующие действия.
- Откройте «Этот компьютер» – Локальный диск C – папку «Windows» – папку «Tasks».
- Удалите все файлы в этой папке.
Восстановление системы
Восстановление системы работает по принципу программы Wise Registry Cleaner, которую мы рассмотрели . Эта функция создает точки восстановления, которые в случае сбоя или заражения вирусами помогут откатить систему.
Такие точки, по большому счету, восстанавливают только ключи реестра. Поврежденные программы зачастую не работают после восстановления, поэтому сервис можно отключить.
1. Нажмите правой клавишей мышки на значке «Этот компьютер» и выберите «Свойства».
2. Нажмите на пункт «Защита системы» слева и в окошке кнопку «Настроить». Затем выберите диск, на котором нужно отключить защиту, и выберите «Отключить защиту системы».
3. В пункте «Удаление всех точек восстановления для этого диска» нажмите кнопку «Удалить» и «ОК».
Как почистить оперативную память компьютера
С вопросом о том, как почистить оперативную память компьютера, сталкивался каждый пользователь. Освободить ОЗУ и заставить устройство работать быстрее можно вручную или автоматически, при помощи специальных программ. Справиться с поставленной задачей сможет новичок.
Ручная очистка
Одновременное нажатие клавиш «Ctrl + Shift + Esc» или «Ctrl + Alt + Delete» позволяет открыть «Диспетчер задач».
Для того, чтобы узнать, какие приложения потребляют большое количество памяти центрального процессора (ЦП) перейдите во вкладку «Процессы». Для более подробного изучения расхода памяти откройте: «Быстродействие» → «Монитор ресурсов» → «Память». Открывшееся окно позволит посмотреть количество используемой памяти в настоящий момент и зарезервированной открытыми программами.
Если ресурсы системы расходуются приложениями, которыми вы не пользуетесь или неизвестными файлами, то отключите их. Для этого:
- откройте вкладку «Процессы»,
- наведите курсор на нужное имя в списке,
- нажмите правую кнопку мыши,
- выберите действие «Завершить процесс». В некоторых операционных системах может называться «Снять задачу».
Важно: если процесс не поддаётся завершению, то возможно это вирусная программа или стандартная служба. Для проверки рекомендуется запустить антивирус для сканирования устройства
Остановить служебные процессы можно следующим образом:
- отрыть окно поиска (Win + R),
- набрать команду «msconfig» и нажать «Поиск»,
- в открывшейся программе открыть вкладку «Автозагрузка»,
- уберите галочку с приложений, которыми не пользуетесь,
- нажмите «Применить».
Осторожно: отключение важных системных процессов может повлиять на функциональность компьютера, и привести к ошибке операционной системы. После отключения фоновых приложений и системных процессов перезагрузите компьютер, для полного сохранения внесённых изменений
После отключения фоновых приложений и системных процессов перезагрузите компьютер, для полного сохранения внесённых изменений.
KCleaner
KCleaner – самая известная утилита, предназначенная для автоматической очистки оперативной памяти компьютера. У приложения имеется два режима работы: стандартный (обычный) и экспертный (с возможностью выбора ненужных файлов). Программа автоматически удаляет остаточную информацию, отключает ненужные процессы, сохраняя системные службы. Для быстрой разгрузки ОЗУ скачайте KCleaner с официального сайта производителя.
Для запуска автоматической очистки нужно лишь «Запустить приложение KCleaner» и нажать курсором мыши на «Очистить». После окончания операции перезагрузите компьютер, сделать это можно не выходя из программы.
Mz RAM Booster
Открыв программу, пользователь имеет возможность выбора способа очистки, основные функции приложения закреплены в панели «Tasks»:
- CPU Boost – отвечает за скорость работы процессора,
- Recover RAM – осуществляет очистку оперативной памяти,
- Smart Optimize – оптимизирует работу операционной системы.
После запуска нужной функции, дождитесь окончания процесса и перезагрузите компьютер.
Mem Reduct
Одна из самых быстрых программ очистки оперативной памяти компьютера – это Mem Reduct. Лицензия предоставляется бесплатно. Утилита проста в использовании, не вызовет сложностей и у новенького пользователя ПК.
В интерфейсе можно выбрать язык программы и настроить очистку, опираясь на индивидуальные требования.
После настройки приложения откройте стартовое окно и нажмите «Очистить память». При завершении работы утилита выдаст подробный отчёт о проведённой операции, который сохранится во внутренней памяти.
Создание кода для очистки оперативной памяти
Если у вас нет установленных программ для очистки оперативной памяти компьютера, а скачать нет возможности, то можно создать собственный скрипт-код. Особенно будет интересно начинающим программистам.
- Запустите стандартную программу «Блокнот».
- В открывшемся окне напишите VBS-код:
MsgBox “Текст RAM?”,0,”Текст ОЗУ”
FreeMen=Space (объём оперативной памяти)
MsgBox”Текст RAM?”,0,”Текст ОЗУ”
Значение Space = N*1024+00000, где N – это объём вашей оперативной памяти.
Например:
MsgBox “Осуществить очистку RAM?”,0,”Быстрая очистка ОЗУ”
FreeMen=Space (409600000)
MsgBox”Очистка RAM существенна”,0,”Быстрая очистка ОЗУ”
Значение N = 4
- Сохраните созданный файл под расширением .vbs.
- Сохранённый файл поместите на рабочий стол, для быстрого запуска.
Запустив созданный программный код, вы очистите оперативную память компьютера.
Лучшие утилиты для очистки реестра ПК от мусора
И довольно часто в результате заполнения жёсткого диска мусорными файлами человек, долго не чистящий свой ПК, сталкивается с тем, что ему некуда устанавливать новые необходимые для работы или досуга программы.
Помимо этого, именно системный мусор становится причиной появления у компьютера или ноутбука таких заболеваний, как «синий экран» и ряда других неисправностей.
Избежать этого поможет систематическое использование программ для выполнения очистки ПК, которые позволят быстро удалить весь системный мусор, оставляемый после установки на устройство игр и программного обеспечения.
Поэтому прочитав эту статью, вы сможете узнать, какие лучшие программы для очистки компьютера от мусора лучше всего подойдут для чистки системы своего персонального компьютера и ноутбука.
Wise Care 365 — очистит и оптимизирует систему
Программа очистки для ПК Wise Care 365 отличается от подобных продуктов качественной встроенной функцией дефрагментации диска. После того, как вы произведете чистку диска, можно выполнить полезную оптимизацию файлов жесткого диска здесь же. Софт умеет чистить кэш браузера и увеличивать его производительность. Платная версия программы имеет дополнительные полезные функции, например, резервное копирование реестра, поиск дублей и др. ПО совместимо с антивирусами.
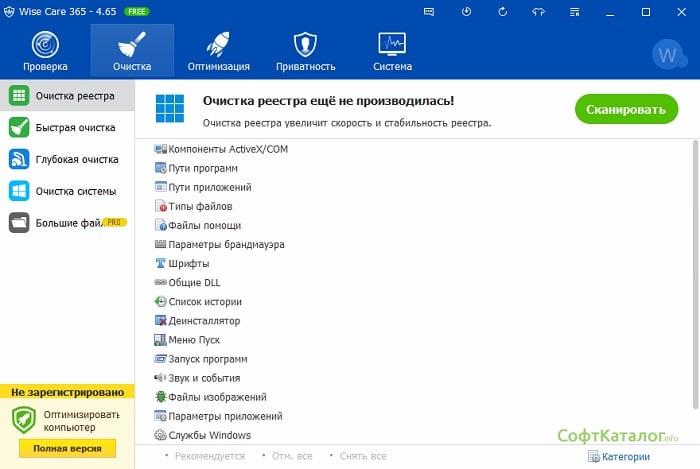
Особенностями приложения являются:
- Оптимизация файлов.
- Удаление бесполезных файлов.
- Удобная очистка и оптимизация браузера.
- Меню полностью на русском языке.
- Есть утилиты, позволяющие защищать ваши файлы и папки.
- Есть возможность произвести диагностику жесткого диска и компьютера.
Полезно: 7 лучших программ для очистки и оптимизации компьютера.
FreeSpacer
FreeSpacer – является бесплатной и простой утилитой, которая предназначена для чистки диска от ненужных файлов. Оптимизатор обладает простым и понятным интерфейсом и высокой скоростью поиска. Программу можно настроить и использовать большое количество масок для того, чтобы обнаружить лишние файлы вашей операционной системы Windows.
FreeSpacer имеет ряд отличительных свойств:
- Поиск точек отладки системы.
- FreeSpacer умеет по-разному удалять ненужные файлы – «мимо корзины», в корзину, удаление информации физическим путем, перемещение файла в специальный архив (после чего его можно восстановить).
- Утилита производит поиск ярлыков, которые уже не работают.
- Поддерживает исключения папок и файлов.
- Поиск и удаление пустых папок и файлов.
Wise Care 365
Некоторые это приложение называют «Комбайном», так как среди других подобных программ даже ее «Free»-версия выделяется особо значительным количеством встроенных функций.
Утилита распространяется в двух модификациях:
- Premium,
- Free.
Во второй есть недоступные функции, но и открытых обычно бывает более чем достаточно для большинства владельцев компьютеров.
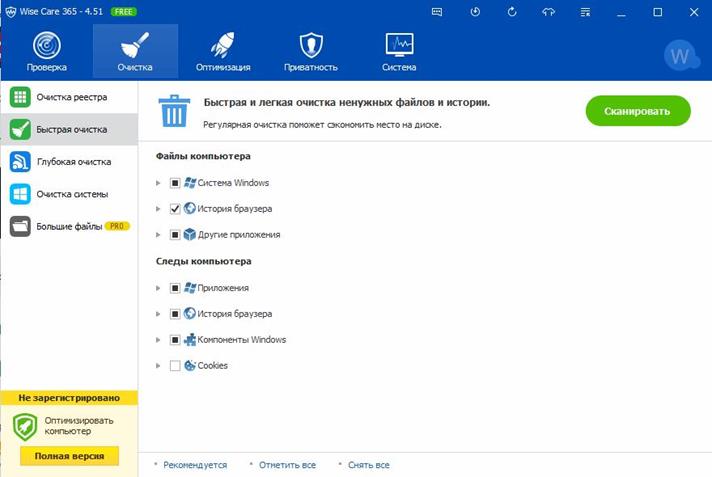 Алгоритм применения приложения так же прост, как и в рассмотренной выше, и сводится к двум основным действиям:
Алгоритм применения приложения так же прост, как и в рассмотренной выше, и сводится к двум основным действиям:
- Первым кликом запустить анализ;
- Вторым щелчком мыши устранить проблемы (простым нажатием на «Исправить»).
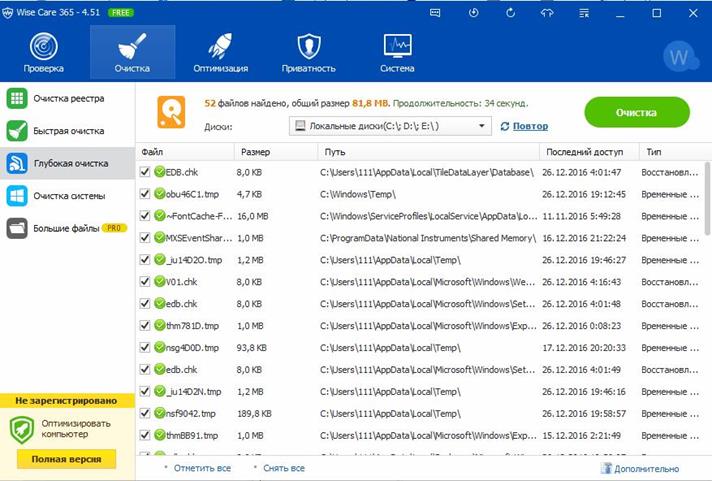 В 1-ом разделе интерфейса – «Проверка» – осуществляется анализ и исправление неполадок в «Виндовс». Завершив этот процесс, утилита выведет оценку работоспособности системы в компьютере с рекомендацией устранить неисправности всего одним кликом.
В 1-ом разделе интерфейса – «Проверка» – осуществляется анализ и исправление неполадок в «Виндовс». Завершив этот процесс, утилита выведет оценку работоспособности системы в компьютере с рекомендацией устранить неисправности всего одним кликом.
В этом же разделе расположены и специальные функции. Для бесплатной модификации программы будут активны следующие опции:
- Удаление приложений;
- Деинсталляция неудаляемого (полезна, когда не удается стереть файл через инструменты «Виндовс»);
- Оптимизация;
- Восстановление ошибочно стертых с жесткого диска файлов;
- Управление отключением компьютера через установленное время.
В закладке «Очистка» есть несколько вариантов, например, быстрая и глубокая; а также через нее можно очистить реестр.
Отдельная группа – «Оптимизация». В ней сгруппированы такие мощные инструменты, как дефрагментация дисков, контроль автозагрузки, корректировка параметров реестра и т. д.
System Mechanic – мощный и функциональный настройщик операционной системы
System Mechanic – это утилита, позволяющая сделать работу ноутбука и компьютера максимально быстрой. Утилита обладает большим арсеналом функций, позволяющих проводить аудит, настройку и оптимизацию системы ПК.
Кроме того, воспользовавшись этим программным обеспечением, пользователь может исправить ошибки, присутствующие в системе его компьютера.
Программа позволяет быстро проводить аудит реестра, а также устранять присутствующие в нём ошибки, что увеличит скорость работы системы и избавит от зависаний и замедлений.
Ещё одной интересной особенностью программы является возможность повышения скорости запуска устройства. А благодаря функции «мастер памяти» пользователь сможет устранить не целевое использование оперативной памяти, защитит её от утечек, что позволит оптимизировать работу.
Как и любые аналогичные программы, эта утилита способна проводить очистку компьютера от мусора и вредоносного ПО.
Таким образом, если вы желаете стать владельцем программы для очистки компьютера от мусора, представляющей собой мощнейшую утилиту с большим спектром возможностей, тогда System Mechanic – то, что вам необходимо.
Мне нравится1Не нравится
Как очистить оперативную память
Существует множество способов разгрузить RAM компьютера. Рассмотрим все возможные методы от легкого и менее эффективного к сложному и более эффективному.
Очистка вручную
Самый популярный способ. Выполните следующее:
Откройте «Диспетчер задач», путем зажатия клавиш Ctrl+Shift+Esc.
Перейдите во вкладку «Процессы».
Отсортируйте список запущенных приложений по «ЦП», а потом по «Память»
Выясните, какие процессы больше всего нагружают компьютер.
Далее кликните по интересующей программе ПКМ и выберите «Снять задачу» или «Завершить дерево процессов».Внимание! Перед закрытием приложений сохраните все редактируемые и открытые файлы!. Если некоторые процессы не завершаются, подозрение падает на вирусы, заполонившие жесткий диск компьютера
Для сканирования устройства рекомендуется выполнить проверку системы с помощью AdwCleaner и Dr.Web CureIt!
Если некоторые процессы не завершаются, подозрение падает на вирусы, заполонившие жесткий диск компьютера. Для сканирования устройства рекомендуется выполнить проверку системы с помощью AdwCleaner и Dr.Web CureIt!.
Но незакрывающиеся процессы — не только вирусы. Ими также являются стандартные службы и прочий сопутствующий софт. Для их полного отключения нужно исключить соответствующие поля из автозагрузки. Для этого требуется:
Вызвать окно «Выполнить» с помощью нажатия клавиш Win+R.
В текстовое поле ввести и нажать кнопку «ОК».
В появившемся окне перейти во вкладку «Автозагрузка».Внимание! В Windows 10 параметры автозагрузки доступны в «Диспетчере задач» в соответствующей вкладке.
Снимите галочки с маловажных программ.
Сохраните изменения и перезагрузите компьютер.Внимание! Если ЦП и ОЗУ грузит определенная системная служба – не выключайте ее до ознакомления с ее функциональностью. Отключение одного из основных компонентов Windows приведет к непредвиденным последствиям.
Программа для очистки оперативной памяти
Если нет желания или страшно производить очистку самостоятельно, можно воспользоваться специальными утилитами.
KCleaner
KCleaner – один из мощнейших уборщиков оперативной памяти. Программа эффективно очищает ОЗУ, при этом не отключая важные для системы службы и процессы.
Для запуска оптимизации нужно:
- Скачать приложение с официального сайта.
- Запустить и нажать на кнопку «Очистить».
- Дождаться окончания операции и следовать подсказкам программы.
Также в программе доступны дополнительные функции. Например, очистить и перезагрузить.
Mz RAM Booster
Более именитый представитель, который также хорошо справляется со своими обязанностями. Более того, приложение позволяет оптимизировать функционирование ПК и ускорить работу процессора (посредством разгона). Программа имеет интуитивно понятный интерфейс и запустить «ускорялку» не составит труда: нужно лишь скачать софт, запустить и нажать на соответствующую кнопку (по состоянию на 20 ноября 2017 года сайт разработчика перестал работать).
C помощью скрипта
Наиболее творческий способ, который практически не уступает по эффективности всем вышеперечисленным. Вам нужно самостоятельно написать скрипт, который выполнит эту нелегкую задачу. Интересно, правда? Для этого нужно:
Создать на рабочем столе текстовый файл формата .txt (Блокнот).
Открыть его и ввести следующий код:Внимание! Значение «409600000» рассчитывается по формуле: N*1024+00000, где N – емкость вашей ОЗУ в гигабайтах. Например, для 2 Гб RAM значение будет 204800000, а для 6 Гб – 614400000.
Нажмите «Файл» – «Сохранить как…», укажите расширение .vbs и кликните «Сохранить».
Запустите созданный скрипт и следуйте собственноручно написанной инструкции
Если после первого раза изменения не произошли – повторите очистку несколько раз. Компьютеру это не навредит.
Теперь вы знаете, как очистить оперативную память компьютера Windows 10. Если статья помогла – поделитесь ею со своими друзьями и знакомыми. Пусть они оценят преимущества использования ПК с разгруженной аппаратной частью.
Оперативная память интересная вещь, то она есть, то её нет. Ну а если серьёзно то стоит сказать что многие пользователи часто используют много программ, которые работают в фоновом режиме, и о том сколько они потребляют оперативной памяти никто даже не задумывается.
В этой статье мы расскажем как очистить оперативную память на Windows 10 встроенными средствами операционной системы. А также собрали для Вас лучшие программы для очистки оперативной памяти Windows 10.
Заключение
В изложенном материале были рассмотрены в основном программы «чистильщики» ПК от мусора, а не от вредоносных приложений, которые, по мнению специалистов, по-настоящему приносят большую пользу.
Опытные пользователи вполне могут обойтись и без помощи вышеописанных утилит, так как достаточно самостоятельно следить за системой и вручную использовать установленные по умолчанию в «Виндовс 7» инструменты для очистки и оптимизации.
Рекомендуется регулярно выполнять дефрагментацию дисков, очистку, деинсталляцию неиспользуемых приложений, следить за утилитами в перечне автозагрузки.