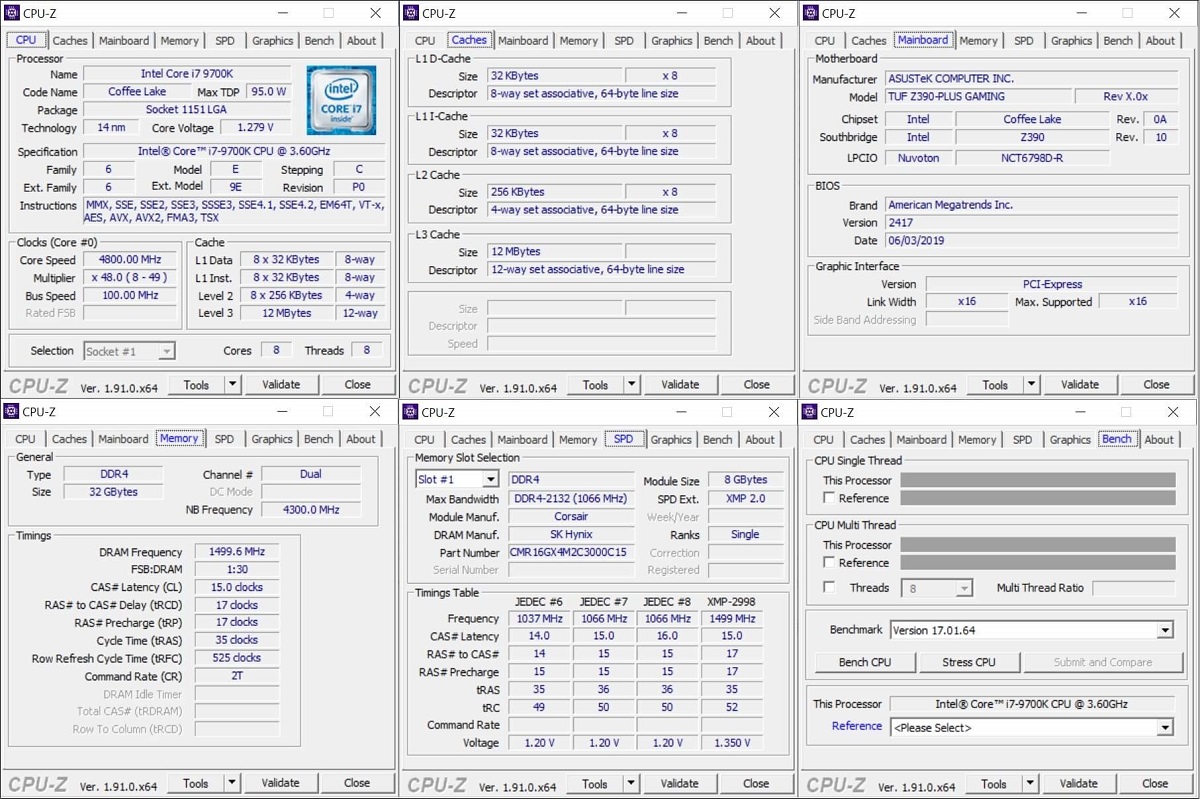Какие программы нужны для ноутбука?
Содержание:
- Антивирус
- Способы удаления программ в Windows 10
- Какие Программы Нужны для Компьютера (Windows 10)
- Браузер
- Войти с соответствующей учетной записью
- Офисный пакет
- Какие Программы Нужны для Компьютера (Windows 10)
- Установка приложений по умолчанию
- Почтовый клиент
- «Амиго» и прочие junkware-приложения
- Антивирус
- Первый старт
- 10 лучших бесплатных приложений для ноутбука
- Чистка компьютера
- Windows Media Player и QuickTime
- CСleaner и прочие чистильщики системы
- Что нужно установить на новый ноутбук Windows 10
Антивирус
Безопасность один из наиболее важных факторов использования современных электронных устройств, и к ПК это тоже относится. Особенно в нашу цифровую эпоху, когда любые данные нашей жизнедеятельности собирают все кому не лень, и используют их в своих корыстных целях, а зачастую еще и незаконных.
Именно поэтому первое что нужно установить на компьютер антивирусная программа, защищающая ваш ПК и данные, с которыми он взаимодействует.
Все нормальные антивирусные программы как правило платные, и у них есть либо так называемая Free «бесплатная» версия, либо пробный период, обычно называют «Trial», на 30 дней. Почему лучше покупать антивирусные программы? Потому что лаборатории выпускающие программы безопасности всегда держат руку на пульсе в сфере интернет мошенничества, и других цифровых угроз
Постоянно обновляют свои продукты, и внедряют новые инструменты в борьбе за безопасность своих клиентов, ну и банально кушать хотят, что тоже немаловажно
В общем если вы считаете, что утекшие данные с компьютера могут навредить вам и вашей деятельности, советуем приобрести лицензионный продукт. В среднем около 1500—2000 рублей в год, это цена безопасности ваших личных данных, социальных контактов, банковских карт, электронных кошельков и покупок на просторах интернета.
Топ 3 антивирусных программ
На сегодняшний день самые сильные антивирусы, по тестам известного журнала CHIP.
По ссылкам вы можете скачать бесплатную версию антивируса или на том же сайте выбрать подходящий вам платный продукт.
Способы удаления программ в Windows 10
При инсталляции игр и прочего софта далеко не каждое приложение оказывается нужным. Устанавливая все подряд, вы не замечаете, как это действует на ОС. Куча ПО, повисшего в автозагрузке будет тормозить работу. Некоторые могут конфликтовать между собой, что тоже не приведет ни к чему хорошему. Поэтому как вы делаете уборку дома в квартире, выкидывая ненужные вещи, так и компьютер требует периодической чистки. Мы расскажем как осуществить удаление программ в Windows 10.
Как удалить программу на Виндовс 10
Существует несколько способов:
- Через программы и компоненты Windows10.
- С использованием родной деинсталляционного встроенного сервиса установленного софта.
- Через параметры Windows 10.
- Из главного меню.
Чтобы удалить программу в Windows 10 первым способом, нужно открыть соответствующее окно. Это можно сделать тремя путями.
- ПКМ (правая кнопка мыши) по пуску.
- Выбираете как на скриншоте.
- Если в поле просмотр строит «Категория», то Программы – Удаление программы.
- Если «Значки», то Программы и компоненты.
В любом случае откроется окно.
Для удаления жмите на нужную строку и сверху щелкаете «Удалить». Можно воспользоваться контекстным меню (ПКМ на строке компоненты).
Сначала вы увидите такое окошко.
Подтвердите действие, и начнется удаление.
Если вы не можете найти, где в виндовс 10 удалять программы, наберите в поиске «Удалить программу». И вы увидите перечень возможностей, которые предлагает ОС.
Рекомендуем пользоваться поиском и справкой чаще, это очень помогает в освоении системы Windows. В качестве лирического отступления можно заметить, что лучшие материалы по любому софту и железу можно найти у разработчика. Поэтому чаще нажимайте кнопку F1 и ищите через поиск ответы на свои вопросы.
Как удалить программы в виндовс 10 подробнее вы можете посмотреть на видео.
Второй способ удалить установленные программы в виндовс 10 – через параметры. Здесь вы увидите не только установленный со стороны софт, но и встроенный, установленный с операционной системой.
Пройдите по указанному пути.
И увидите возможность деинсталляции. Если установленное извне ПО, то запустится его деинсталлятор. Если же что-то из магазина, то подтвердите и система сама разберется дальше.
Родные средства удаления часто называются uninstall.exe. Такой файл можно найти в папке приложения. Или в главном меню, если создан не ярлык, а папка для всех запускаемых файлов.
Просто запустите его двойным щелчком или ENTER.
Через главное меню деинсталляция осуществляется крайне просто. Наведите мышь на строчку и нажмите ПКМ. Или найдите что-то вроде «Средство удаления ХХХ».
Как удалить стандартные программы Windows 10
Как и любой серьезный пакет, Windows 10 имеет массу встроенных приложений. Для нас они неудаляемы, так как никаких деинсталляторов не имеют. Не рекомендуем чистить систему таким образом. При удалении блокнота ничего страшного не произойдет, а вот есть вы зацепите какой-либо системный файл – ОС может отказаться работать.
Для самых стойких расскажем, как удалить неудаляемую программу в Windows 10.
Во-первых, попробуйте через систему вышеописанным способом. Если там вы не нашли нужного, вернее ненужного, приложения – используем PowerShell. Он представляет собой приложение для администраторов, позволяющее более глубоко управлять компьютером. Это модернизированная командная строка, имеющая огромное количество команд. Без лишней необходимость ею лучше не пользоваться.
Запуск осуществляется из главного меню от имени админа или через поиск.
Для деинсталляции требуется имя. Основная команда получения названия имеет следующий формат:
Get-AppxPackage -name *ИМЯ_ПРИЛОЖЕНИЯ
Пример для почты и календаря:
Чтобы узнать полный список установленных приложений с именами, воспользуйтесь командой
Get-AppxPackage >C:\1.txt
На диске С: создастся файл со всеми описаниями. Например, для калькулятора:
Имя приложения — Microsoft.WindowsCalculator. А полное имя выглядит так:
PackageFullName : Microsoft.WindowsCalculator_6.3.9600.20278_x64__10wekyb3d8bbwe
Формат команды удаления:
Get-AppxPackage ИМЯ_ПРИЛОЖЕНИЯ |Remove-AppxPackage –package
Удаление калькулятора:
Get-AppxPackage Microsoft.WindowsCalculator_6.3.9600.20278_x64__10wekyb3d8bbwe |Remove-AppxPackage –package
Можете воспользоваться шаблонами и подставить вместо кучи символов знак «*».
Get-AppxPackage *Calculator* | Remove-AppxPackage –package
Для ленивых приведем список имен приложений (кратких).
Запускаете команду, и система сможет удалить программы с компьютера Windows 10. Чтобы сделать это для всех юзеров добавьте ключ -allusers :
Get-AppxPackage -allusers *Calculator* | Remove-AppxPackage –package
Какие Программы Нужны для Компьютера (Windows 10)
В самом начале использования компьютера, после установки операционной системы Windows. Или же после первого включения нового компьютера, что конечно же более приятный факт, мы зачастую понимаем, что со стандартным набором программ ОС работать не удобно, или по крайней мере не привычно. Например, текстовый редактор WordPad не обладает таким большим и удобным функционалом как известный всем текстовый редактор Word из набора офисных программ Microsoft Office. Или в стандартном редакторе изображений Paint отредактировать фото, будет ну очень сложно. А поиграть в свежую «игрушку» на новом компьютере? Для чего мы вообще тогда его покупали? Без обновления драйверов, это дело может не состояться. А как вам всплывающие окошки « Х Отсутствуют библиотеки DLL». В общем давайте налаживать компьютерный быт, и делать работу максимально удобной.
Браузер
Браузер – это программа, с помощью который мы осуществляем просмотр сайтов в интернете.
О том, что это нужная программа, говорить не стоит, так как все мы пользуемся интернетом и целыми днями и ночами сидим там.
До 10 версии в Windows по умолчанию был установлен браузер Internet Explorer, который не нравился большинству пользователей. Поэтому Internet Explorer на домашнем компьютере практически никто не использовал, все устанавливали себе другой, сторонний браузер.
Однако в Windows 10 появился браузер Edge, который изменил ситуацию и стал достойной альтернативой другим популярным браузерам. Но все равно пользователям, которые привыкли к другому браузеру, тяжело перейти на Edge, и они по привычке используют свой любимый браузер.
Поэтому браузер – это еще одна очень полезная и нужная программа для Windows 10.
К популярным браузерам для Windows 10 можно отнести:
- Google Chrome
- Mozilla Firefox
- Яндекс.Браузер
- Opera
Войти с соответствующей учетной записью
При первом включении нового ноутбука или планшета вам будет предложено настроить несколько параметров. Вам будет задан вопрос о том, какой язык использовать, к какой сети вы хотите подключиться и, помимо прочего, хотите ли вы включить службы определения местоположения.
Мастер проведет вас через это шаг за шагом. Во время этого процесса вам будет предложено войти с существующей учетной записью (или создать её).
Ноутбуки и планшеты на базе Windows позволяют входить в систему с локальной учетной записью. Тем не менее, вы не получите максимум от вашего устройства, если сделаете это. Вместо этого на устройствах Windows войдите в систему с учетной записью Microsoft. Это нормально, если у вас её нет, вам будет предложено создать её во время процесса установки.
Другие операционные системы имеют аналогичные требования к учетным записям. Для устройств на базе Android вам потребуется учетная запись Google. Для ноутбуков и планшетов Apple – Apple ID.
После входа в систему вы можете разрешить новому устройству синхронизировать ваши существующие данные и настройки, если эти данные существуют, или вы можете настроить устройство для работы без синхронизации. Данные, которые могут быть синхронизированы, могут включать, но не ограничиваются, учетными записями электронной почты, событиями календаря, заметками и напоминаниями, настройками программы, данными приложения и даже фоном рабочего стола или заставкой.
Офисный пакет
Офисный пакет – это набор приложений, предназначенных для работы с электронными документами на компьютере.
Даже если Ваша непосредственная работа не связана с электронными документами, Вы все равно будете сталкиваться с ними, так как большинство информации в электронном виде представлено в формате офисных документов (текстовые и табличные данные). Таким образом, Вам даже чтобы просто открыть такие документы, потребуются специальные программы, а все такие программы есть как раз в офисном пакете. Иными словами, без офисных приложений пользоваться компьютером станет, если не сложно, то уж точно неудобно.
По умолчанию в Windows 10 не включены никакие офисные приложения, поэтому офисный пакет является очень полезной и нужной программой для Windows 10.
Самым популярным офисным пакетом для Windows является, конечно же, Microsoft Office. В качестве бесплатной альтернативы можно выделить LibreOffice.
Кроме текстовых и табличных офисных документов в эту категорию я отнесу еще и PDF документы, поэтому кроме офисного пакета обязательно нужна программа для просмотра PDF файлов.
Здесь можно выделить программу Adobe Reader.
Какие Программы Нужны для Компьютера (Windows 10)
В самом начале использования компьютера, после установки операционной системы Windows. Или же после первого включения нового компьютера, что конечно же более приятный факт, мы зачастую понимаем, что со стандартным набором программ ОС работать не удобно, или по крайней мере не привычно. Например, текстовый редактор WordPad не обладает таким большим и удобным функционалом как известный всем текстовый редактор Word из набора офисных программ Microsoft Office. Или в стандартном редакторе изображений Paint отредактировать фото, будет ну очень сложно. А поиграть в свежую «игрушку» на новом компьютере? Для чего мы вообще тогда его покупали? Без обновления драйверов, это дело может не состояться. А как вам всплывающие окошки « Х Отсутствуют библиотеки DLL». В общем давайте налаживать компьютерный быт, и делать работу максимально удобной.
Установка приложений по умолчанию
Как говорилось выше, многие сторонние приложения не дополняют систему, а заменяют её приложения. Естественно, по умолчанию Windows будет открывать файлы в своей, а не сторонней программе. В лучшем случае она каждый раз будет просить вас выбрать, через какое именно приложение открыть тот или иной файл. Чтобы этого избежать, необходимо выбрать приложения по умолчанию для всех типов файлов:
- Разверните параметры компьютера.Открываем параметры компьютера
- Перейдите к блоку «Система».Открываем блок «Система»
- Выберите подпункт «Приложения по умолчанию» (можно найти через поисковую строку). Вы увидите список типов файлов, к каждому из которых присвоено своё приложение. Чтобы выбрать своё приложение для того или иного типа, нажмите на иконку с плюсом или на иконку уже указанной программы и из развернувшегося списка выберите ту утилиту, которую хотите использовать по умолчанию.Выбираем, какие программы будут открывать файлы
Используя вышеописанный метод, можно выбрать браузер, текстовый редактор, видеопроигрыватель, фоторедактор и остальные приложения, которые будут использоваться по умолчанию.
Видео: выбор приложений по умолчанию Windows 10
Имея чистую Windows 10, в первую очередь дополните её антивирусом. После этого перейдите к загрузке всего самого необходимого, в том числе того, что может пригодиться в будущем. А какие полезные приложения используете вы?
Всем привет! В этой заметке мы рассмотрим 8 полезных и нужных программ для операционной системы Windows 10, которые требуются практически всем пользователям.
Windows 10 по умолчанию включает практически все, что требуется обычному пользователю на домашнем компьютере, за счет этого мы можем начинать пользоваться системой сразу после ее установки, при этом даже не устанавливая дополнительных программ.
Однако стандартный функционал и программы, с помощью которого он реализован, в некоторых случаях недостаточно функциональны, или просто имеют непривычный интерфейс. Поэтому многие пользователи в качестве альтернативы устанавливают дополнительные, более функциональные программы, или просто те, к которым они привыкли. Кроме этого, Windows 10 пусть и функциональная система, но в ней по умолчанию все-таки нет некоторых программ, которые нужны всем, которыми пользуются практически все пользователи компьютера.
В этом материале будет представлено 8 категорий самых полезных и нужных программ, и в каждой категории выделены наиболее подходящие программы, которыми пользуются практически все пользователи, которые обязательно будут полезны и Вам.
Итак, давайте начнем.
Почтовый клиент
Почтовый клиент – программа, предназначенная для работы с электронной почтой (написание, отправка, получение и хранение электронных писем).
Электронной почтой можно пользоваться и с помощью браузера, однако это не очень удобно, если у Вас несколько учётных записей, т.е. несколько «почт».
Поэтому для удобства обычно на компьютер устанавливают специальную почтовую программу, в которой настраивают все учетные записи, и используют ее для работы с электронной почтой.
Кроме встроенного медиаплеера в Windows 10 есть еще и встроенный почтовый клиент, он так и называется «Почта», однако многих он, как и медиаплеер, не устраивает или просто они к нему не привыкли. Поэтому большинство пользователей используют стороннюю почтовую программу, т.е. почтовый клиент.
Таким образом, почтовый клиент является также очень полезной и нужной программой для Windows 10.
К числу самых популярных почтовых клиентов можно отнести программы:
- Mozilla Thunderbird
- The Bat!
«Амиго» и прочие junkware-приложения
Если вы устанавливаете много программ и невнимательно изучаете, что они предлагают установить в довесок, вы обнаружите у себя много незваных гостей.
Прежде всего это панели и расширения для браузера. «Спутник@Mail.ru», «Яндекс.Элементы», панели от Yahoo, Bing… Все эти штуковины не только загромождают интерфейс, но и норовят подменить вам домашнюю страницу и поисковую систему по умолчанию.
Сюда же относятся «Амиго», «Защитник@Mail.ru» и прочие программы. Подсовывать такое пользователям — просто преступление. Стирайте всё к дьяволу и внимательно смотрите впредь, что вам пытаются впихнуть установщики.
Альтернатива: нормальные браузеры вроде Chrome, Firefox, Opera или Vivaldi. Загружайте приложения из проверенных источников и не допускайте установки нежелательного ПО. Unchecky поможет вам в этом.
Антивирус
Безопасность один из наиболее важных факторов использования современных электронных устройств, и к ПК это тоже относится. Особенно в нашу цифровую эпоху, когда любые данные нашей жизнедеятельности собирают все кому не лень, и используют их в своих корыстных целях, а зачастую еще и незаконных.
Именно поэтому первое что нужно установить на компьютер антивирусная программа, защищающая ваш ПК и данные, с которыми он взаимодействует.
Все нормальные антивирусные программы как правило платные, и у них есть либо так называемая Free «бесплатная» версия, либо пробный период, обычно называют «Trial», на 30 дней. Почему лучше покупать антивирусные программы? Потому что лаборатории выпускающие программы безопасности всегда держат руку на пульсе в сфере интернет мошенничества, и других цифровых угроз
Постоянно обновляют свои продукты, и внедряют новые инструменты в борьбе за безопасность своих клиентов, ну и банально кушать хотят, что тоже немаловажно
В общем если вы считаете, что утекшие данные с компьютера могут навредить вам и вашей деятельности, советуем приобрести лицензионный продукт. В среднем около 1500—2000 рублей в год, это цена безопасности ваших личных данных, социальных контактов, банковских карт, электронных кошельков и покупок на просторах интернета.
Топ 3 антивирусных программ
На сегодняшний день самые сильные антивирусы, по тестам известного журнала CHIP.
По ссылкам вы можете скачать бесплатную версию антивируса или на том же сайте выбрать подходящий вам платный продукт.
Первый старт
После того, как вы выполнили основные начальные подключения (питание, плюс монитор, клавиатура и мышь по мере необходимости), Windows 10 попросит вас сделать различные вещи, например, установить язык, часовой пояс, часы и календарь.
Microsoft подтолкнет вас к созданию учетной записи — предпочтительно путем создания или использования существующей учетной записи Microsoft — такой же, которую вы бы использовали для доступа к таким вещам, как Xbox, Skype, OneDrive, Office в интернете и т. д. — по сути, любой сервис, предоставляемый Microsoft.
Плюс в том, что с его помощью вы можете синхронизировать обои и настройки на всех ваших ПК с Windows.
Он связывает ваш компьютер с облаком.
Вы можете этого не делать. Поэтому вместо этого рассмотрите возможность создания локальной учетной записи.
Это не так просто, как должно быть, но секрет в том, чтобы отключиться от интернета при настройке Windows 10.
Вам также может понадобиться несколько учетных записей на ПК для использования детьми или другими членами семьи.
Вам не нужно настраивать это сейчас, вы можете сделать это в любое время.
10 лучших бесплатных приложений для ноутбука
Ниже приводится перечень приложений, которые рекомендуется устанавливать на новые компьютеры помимо специализированного ПО:
-
Google Chrome.
Удобный и шустрый браузер, для которого выпускается множество расширений, загрузить которые можно через магазин приложений. -
Avast Free Antivirus.
У антивируса незамысловатый интерфейс, в котором не запутается даже новичок. Работает быстро, сканирует систему по запросу, выявляет необычную активность приложений в фоновом режиме, защищает от попыток фишинга (перехода на страницы, которые злоумышленники используют с целью выведывания платежной информации пользователя и его личных данных). Существует платная версия программы, хотя большинству юзеров хватает функционала бесплатной. -
VLC.
Медиаплеер со встроенными кодеками, проигрывает потоковое аудио и видео, а также диски. -
Skype.
Популярная прога для ноутбука, которая позволит общаться по видео- и аудиосвязи, отправлять сообщения и файлы, звонить на сотовые и стационарные телефоны. -
7-Zip.
Архиватор, который эффективно сжимает файлы и папки, работает с большим количеством форматов и поддерживает алгоритм шифрования AES-256. Управлять программой можно через графический интерфейс и командную строку. -
K-LiteCodecPack.
Набор кодеков, благодаря которому у владельца лэптопа не возникнет проблем с воспроизведением большей части мультимедийных файлов. -
CCleaner.
Утилита для чистки реестра Виндовс, освобождения жесткого диска ПК от ненужных файлов (временных или неиспользуемых), корректного и полного удаления приложений. -
Paint.NET.
Простой редактор изображений, его возможностей достаточно для нужд пользователей, которым время от времени требуется обрезать картинку, изменить ее размер и цветовую гамму, добавить надпись. -
OpenOffice.
Свободный пакет программ для работы с электронными документами, бесплатная альтернатива MS Office. -
Foxit Reader. Аналог Adobe Reader, но бесплатный, легковесный, работающий быстрее при сравнительно невысоких системных требованиях.
Эти программы для ноутбука помогут сэкономить на покупке дорогого ПО, но ничуть не повредят качеству работы
Чистка компьютера
При постоянном использовании компьютера со временем в нем собирается множество временной информации. Временные файлы, попадающие во время установки игр и софта. Пользовательская история, которая хранится как правило отдельно от самого софта, остается на случай нечаянного или аварийного удаления. Системные записи реестра, при удалении стираются не полностью. В общем каждый раз, когда вы устанавливаете и потом удаляете какую-либо программу, от нее что-то да останется. Все эти мусорные файлы со временем накапливаются и начинают пагубно влиять на работу компьютера. Удалить эти файлы вручную долго и сложно, при этом еще и необходимо знать, что удаляешь. Так вот для этого существуют специальные программы очистки диска и реестра, предлагаем вам топ 3 самых популярных из них.
Windows Media Player и QuickTime
Вы ещё пользуетесь стандартным проигрывателем от Microsoft? Есть множество куда более удобных и функциональных альтернатив. Отключить Windows Media Player можно через «Включение и отключение компонентов Windows».
QuickTime мог установиться на ваш компьютер, если вы используете iTunes для Windows, но iTunes больше не нуждается в QuickTime для своей работы. Поддержка QuickTime для Windows прекращена Apple в 2016 году. Все медиаформаты, поддерживаемые QuickTime, при необходимости можно легко открыть сторонними плеерами.
Альтернатива: другие плееры для воспроизведения аудио и видео, такие как AIMP, foobar, KMPlayer и VLC. Они поддерживают гораздо больше файловых форматов, да и интерфейс у них приятнее.
А какие приложения в «расстрельном списке» у вас?
CСleaner и прочие чистильщики системы
Многие не представляют жизни без программ вроде CCleaner или IObit Advanced SystemCare. Но они не делают ничего такого, на что не способна встроенная «Очистка диска» Windows 10. К тому же многие чистильщики, твикеры и оптимизаторы поселяются в трее и отбирают системные ресурсы.
Вам правда нужно каждые несколько дней вычищать куки из браузера? А удаляя «лишние» ключи из реестра, вы вполне можете навредить системе. Да, CCleaner может помочь удалить некоторые программы, от которых не избавиться средствами Windows, но без него вполне можно обойтись. Это же относится и к остальным оптимизаторам.
Альтернатива: штатные средства системы. Если хотите освободить место, используйте «Очистку диска» Windows. Если хотите дефрагментировать диск, запускайте «Дефрагментацию диска». Не надо лишний раз лазить в реестр и удалять оттуда ключи с малопонятными названиями. Системе виднее, что ей нужно.
Что нужно установить на новый ноутбук Windows 10
На сегодняшний день наличие огромного количества различных утилит позволяет пользователю сделать выбор, основываясь не только на функциональности программы, но и учитывая свои индивидуальные потребности и предпочтения. Поэтому часто стандартный набор программ, который устанавливается вместе с Windows 10, не может в полной мере удовлетворить все потребности пользователя. Именно поэтому большинству пользователь необходим примерный список программ для нового ноутбука, которыми чаще всего пользуются многие пользователи. Здесь собраны самые популярные на сегодняшний день программы.