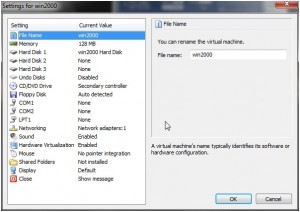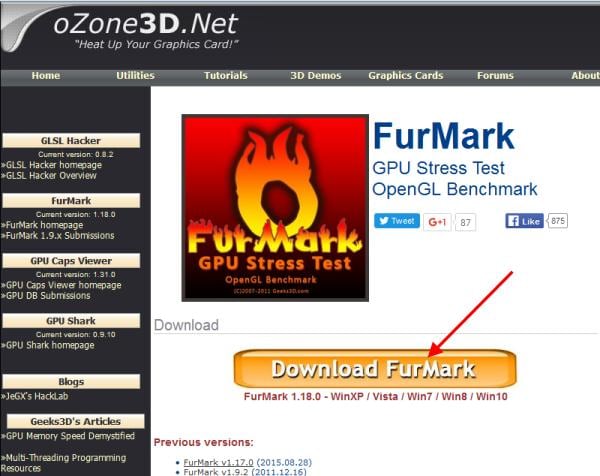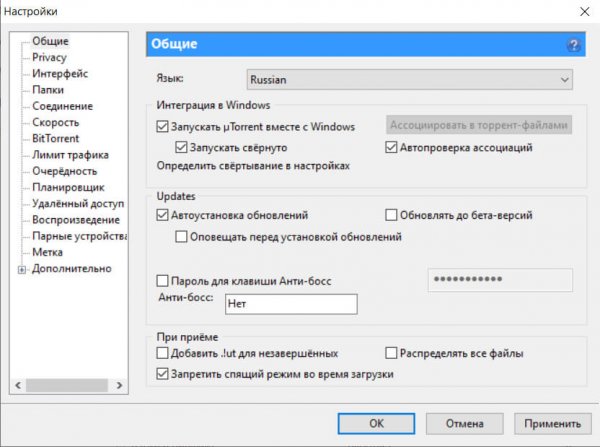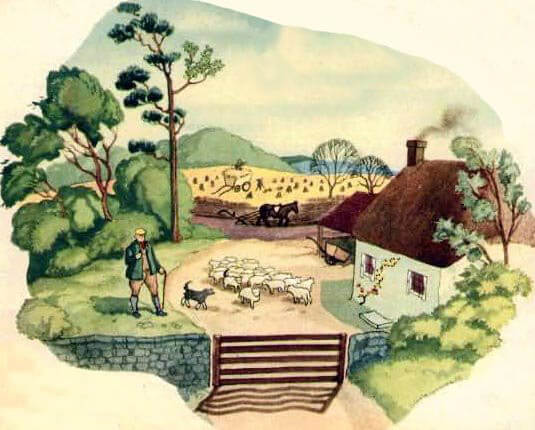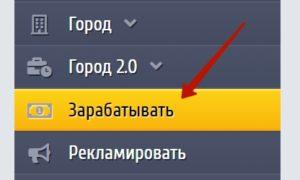Тест вибрации геймпада windows 10
Содержание:
- Геймпады против мышек
- Как выбрать геймпад для ПК
- И всё-таки не будем обижать руль, это не флешка
- Параметры симулятора, их корректировка
- Как настроить руль на компьютере?
- Saitek P2600 Rumble
- Достоинства
- Подключение и настройка геймпада на Windows 10, 8, 7
- Настройка и калибровка джойстика в Windows
- Проверка геймпада
- Как выбрать геймпад для ПК?
- Logitech Cordless Rumblepad 2
- Настройка геймпада на ПК Windows 10 и его калибровка
- Игра не видит геймпад
Геймпады против мышек
Некоторые судари, предпочитающие исключительно ПК-гейминг, обожают ругать геймпады. Как же они любят вставлять свое «экспертное» мнение относительно преимущества комбинации «клавиатура-мышь» перед «геймпад-геймпад».
При удобном случае они подчеркивают то, что на любом джое, будь то устройство от Microsoft или Sony, нельзя играть в шутеры. А с извращенными «творениями» Nintendo вообще беда, просто провал.
Отчасти это правда, что с джоем труднее целиться и все такое, с ним, естественно, удобнее играть в игры от третьего лица. Это вообще без вопросов, факт. Но «специалисты» на этом не заканчивают. Они утверждают, что проходить Dark Souls с геймпадом – это извращение, а с клавой и мышечкой – норм. От подобных заявлений я смеюсь навзрыд.
Откуда берутся такие персонажи, из какого опыта они заключают такие суждения? Я не знаю.
На самом деле, тут примерно такая же история, как и с великой битвой «consoles VS PC». Победитель в этой войне у каждого свой. Хочешь дешевле, но с периодическим вливанием денег и танцами с бубном? Твой выбор ПК и мышь. Хочешь более частых инвестиций, но не в больших дозах и ощущением комфорта? Твой выбор консоли и джойстики. Все предельно просто.
Многие могут возмутиться – к ПК можно подключить джойстик, и тогда тоже удобно. – нет, не то, не удобно, вот вообще никак, как ни старайся.
Для меня лично удобство и комфорт – главенствующие фигуры. Я сам дозрел до этого не сразу. Мне просто классно играть сидя в кресле, развалившись и вытянув ноги, держа в руках идеально лежащий геймпад. Истинное наслаждение! Хотя поначалу было не по себе, но за пару дней я понял, как чудесно целиться при помощи джоя, прям идеально. Привыкание – это тоже в какой то степени челлендж и хардкор. Хардкор как процесс притирания к средству управления, так и к сложным консольным играм. А челлендж – как преступление через себя, свои убеждения, закостенелость, полная победа над раздутым эго.
И это несмотря на то, что мои школьные годы пришлись на эпоху компьютерных клубов. В те времена мы все играли Counter Strike 1.6. Но я украдкой уважал и поигрывал в Unreal Tournament – он ощущался как что-то нереальное и фантастичное. В общем: игры про реализм даже тогда, лет пятнадцать назад, мне не нравились.
И, думаю, если в то время у меня был бы выбор на чем играть в «Торнамент», я бы предпочел «отправляться в путь» с джойпадом. Хотя понимаю радости ПК гейминга, и «культ мыши» воспринимаю как норму.
Как выбрать геймпад для ПК
Геймпадов миллион, а компьютер только один. Как среди всего разнообразия выбрать тот самый? Мы дадим несколько советов и сравним основные модели:
- выбирайте геймпады, которые поддерживают ввод XInput — это 99% гарантия, что джойстик будет себя хорошо показывать во вех играх. Если вы выберите геймпад с DInput, то могут возникнуть проблемы в некоторых играх;
- если нужен универсальный геймпад, то смотрите с какими системами он совместим;
- определитесь каким способом вы будете подключать джойстик к ПК, от этого зависит беспроводной или проводной геймпад вы возьмете. Первые дороже, но мобильнее;
- выбирайте геймпады с двумя стиками, крестовиной, кнопками ABXY, Меню и старт. Меньше — неудобно, больше — не нужно.
Внешне вы можете брать любой понравившийся вариант, на игру это никак не повлияет.
| Название | Плюсы | Минусы | Цена |
| MICROSOFT XBOX 360 CONTROLLER | Удобно лежит в руке, хорошо работает со всеми играми, долго держит батарею | Неудобная крестовина | От 1500 рублей |
| MICROSOFT XBOX ONE WIRELESS CONTROLLER | Удобный, имеет виброотдачу, хорошо лежит в руке, более прочный | Высокая цена | От 4500 рублей |
| SONY DUALSHOCK 4 | Удобный, легкий, работает почти во всех играх | При первом подключении иногда нужно “помудрить” с настройками | От 1890 рублей |
| LOGITECH F310/F710 | Поддерживает оба стандарта ввода, удобные кнопки | Чтобы купить этот геймпад, нужно хорошо постараться | От 2990 рублей |
| VALVE STEAM CONTROLLER | Геймпад, выпущенный специально для ПК. Имеет гибкую настройку, удобный сенсор | Высокая цена | От 9990 рублей |
| SPEEDLINK XEOX PRO | Бюджетный вариант, который стильно выглядит и поддерживает оба стандарта ввода | Довольно быстро ломается | От 1490 рублей |
NEXT RP: от регистрации до самого грозного бандита на сервере: Гайды, советы, FAQ.
Among Us: краткий обзор, поиск игры, создание комнаты и читы для Among Us
Forge of Empires – на щите или под щитом . Гайд по игре. (Советы, FAQ)
Black Desert Online. Общий гайд по игре. (Советы, FAQ)
Гайд по игре Ragnarok – полный «рагнарек» для любителей хардкора (советы, FAQ)
Crossout– роботы, техника и немножечко постапокалипсиса. Общий гайд по игре. (Советы, FAQ)
Продавать скины из CS:GO за реальные деньги. Реально? Реально!
Подробный гайд по игре Dota 2
My Little Farmies
World of Warcraft: как заработать реальные деньги и забыть про работу
Сyberpunk 2077: прохождение и несколько концовок
И всё-таки не будем обижать руль, это не флешка
Но прямо скажем, руль и педали всё-таки не флешка, до такой элементарщины дело может и не дойти. Более того, скорее всего, фраза будет другой, что-то вроде «Устройство не готово» или «Устройство не распознано».
Ничего страшного, это нормальный ход вещей. Значит, система не распознала ваши гонщицкие принадлежности, не имеет для них драйверов и предлагает установить их самостоятельно.
Для этого вставляем в CD-дисковод диск с программным обеспечением руля и педалей, этот диск входит в комплект поставки изделий. Инсталлятор оборудования с диска запускается автоматически. Устанавливаем все драйверы и программы, возможно, перезагружаем компьютер.

CD-диск с программным обеспечением руля и педалей
Далее, вы ведь не собираетесь использовать педали и руль для гонок по файлам системы, не в «Моём компьютере» же использовать это оборудования а-ля Сенна.
Поэтому для испытаний установки понадобиться запустить какую-нибудь игру и попробовать поуправлять уже рулём, не забывая тормозить и разгоняться педалями.
Параметры симулятора, их корректировка
Можно играть сразу же — с установленными заводскими настройками. Обычно игроки поступают иначе: запускают гоночный симулятор, в настройках выставляют нужное устройство — например, руль — в качестве основного элемента управления. Здесь же «подкручивают» следующие параметры:
Каков оптимальный вариант, точно сказать нельзя — это определяет каждый игрок самостоятельно в процессе игры, сверяясь с собственными ощущениями.
Для облегчения этой задачи можно также воспользоваться утилитами. Например Logitech Profiler — достаточно настроить собственный профиль в ней и она подгонит под заданные параметры любую игру пользователя.
Какие проблемы могут возникнуть в Crew
Приложение Logitech Profiler позволяет также решить ряд проблем, из-за которых многие пользователи разочаровались в симуляторе Crew, а именно:
- слишком чувствительный руль — точнее, импровизированный кар дергается от одного прикосновения к рулю;
- повернуть удается, только выкрутив руль по максимуму;
- не запускаются заданные параметры профиля Logitech Profiler.
Происходит это из-за конфликта пользовательских настроек с теми, что задал производитель.
С этими сложностями можно справиться.
- В утилите создают профиль для симулятора Crew (инструкция по созданию профиля рассмотрена чуть выше). Кликаем по строке «New»
- Активируйте профиль, перейдя во вкладку «Profile», затем «Select Profile». Кликните мышкой по названию нужного профиля. Переходим во вкладку «Profile», затем «Select Profile»
- Перейдите во вкладку «Edit». Переходим во вкладку «Edit»
- Кликните по строке «Specific Game Settings». Кликаем по строке «Specific Game Settings»
- Снимите галочку в строке «Allow game to..». Снимаем галочку с опции «Allow game to adjust settings»
Прежние настройки сняты.
Таким образом, подключить руль и педали очень просто — с этим справляются даже дети. Достаточно сначала прочитать инструкцию к девайсу и пользоваться для скачивания программ только заслуживающими доверия порталами.
Как настроить руль на компьютере?
Чтобы сделать это, необходимо запустить апплет из арсенала Windows. Все просто: открываем командную строку («Выполнить») и набираем joy.cpl. Дальше видим наше устройство и получаем возможность проверить его работу. Кликаем «Свойства» и видим две вкладки.
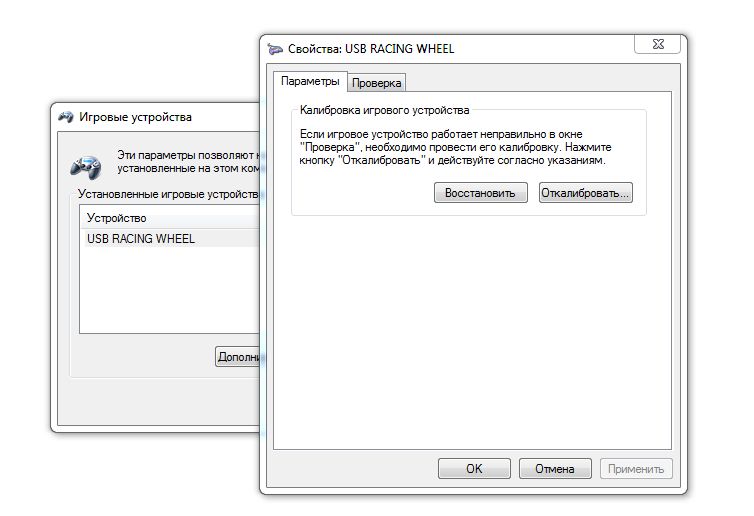
Проверка — здесь вы можете проверить руль и педали на компьютере, то есть их увидеть реакцию на экране. Понажимайте на педали и кнопки, покрутите руль — ваши действия должны отображаться. Если здесь все работает, а в игре нет — возможно, вы неправильно задали настройки в самом симуляторе.
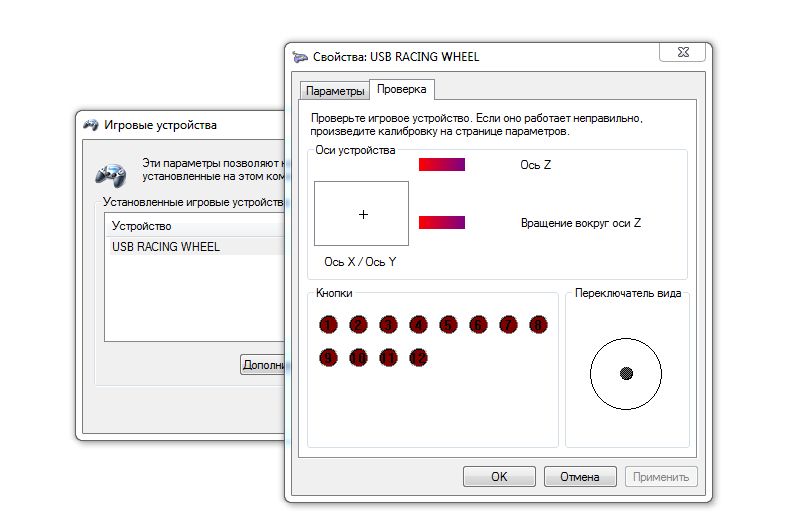
Параметры — это на случай, если что-то работает не так. Например, вы повернули руль до упора, а крестик в соответствующем поле остановился на полпути. Нужно заняться калибровкой, что тоже несложно. Заходим во вкладку «Параметры», запускаем «Мастер калибровки» и дальше просто следуем по шагам.
Saitek P2600 Rumble
Цена – $40
Вердикт
Продукт предоставлен
Saitek-Ukraine, saitek.com.ua
Легкая настройка управления для шутеров от первого лица; возможность использования даже в играх без поддержки геймпадов; сильная вибрация
Аналоговые стики кнопками не являются
Кроме геймпада P2600, у Saitek есть еще его беспроводной аналог – P2900 Wireless. От P2600 он отличается отсутствием не только провода, но и вибрации, а также несколько другим цветовым решением. В остальном обе модели идентичны.
Основным достоинством этой серии падов является режим FPS, включаемый одноименной кнопкой. Как следует из названия, он предназначен для игры в шутеры от первого лица и предлагает классическую раскладку кнопок, привычную консольным геймерам (ходьба/обзор с помощью аналоговых стиков, стрельба/приседание – шифтами и т. д.). При желании ее можно подправить в фирменном редакторе профилей (или создать несколько конфигураций для разных шутеров). Примечательно, что благодаря этому режиму удается «подружить» с геймпадом даже те игры, в которых его поддержка разработчиком предусмотрена не была – ведь для игры нажатие той или иной кнопки на паде ничем не отличается от нажатия клавиш на клавиатуре.
P2600 Rumble в целом производит приятное впечатление, из недостатков можно отметить разве что совершенно необъяснимое отсутствие кнопок на аналоговых стиках – несмотря на то что они явственно «отрабатывают» клики, драйвер это действие никак не отслеживает, и в играх на них назначить ничего нельзя.
Достоинства
Если вы не знаете, как настроить джойстик на ПК, но хотите это узнать, то вы наверняка знаете обо всех преимуществах игры с геймпадом. Конечно, для каждого они свои, но есть и те, которые оспаривать невозможно. Например, мобильное и легкое управление.
Есть такие игры, которые вообще без джойстика не идут. Точнее, в них можно управлять клавиатурой и мышкой, но это крайне неудобно. Такие проекты особенно комфортно проходить, держа в руках джойстик.
Часто геймпады имеют и обратную связь. К примеру, в них могут быть встроенные вибромоторчики, которые в зависимости от ситуации по-разному могут реагировать. К примеру, если вы управляли машиной в автосимуляторе и врезались в ограждение, джойстик затрясется в руках. То же самое происходит при выстрелах или взрывах. Это добавляет реалистичности в геймплей.
Многие считают, что достоинством является и свобода игрового процесса. Вы практически не привязаны к компьютеру. Вы можете сесть, лечь, встать и делать что угодно, конечно, на расстоянии кабеля от джойстика.
Подключение и настройка геймпада на Windows 10, 8, 7
Начнем с базы. Для подключения геймпада вам понадобится сам геймпад и программа для последующей настройки (если это старые игры).
На выбор есть четыре разных программы:
- MotionJoy Famepad Tool;
- JoyToKey;
- ScpToolkit;
- Xpadder.
О нюансах каждой программы мы расскажем отдельно ниже.
Универсальный способ подключения к Windows при помощи ScpToolkit
Этот способ называется универсальным так как работает на всех версиях Windows. К тому же он не требует от вас особых навыков и настройка занимает всего 2 минуты. Чтобы подключить геймпад, вам нужно:
- скачать ScpToolkit для своего ПК;
- установите приложение;
- подключите джойстик к компьютеру и запустите ScpToolkit;
- поставьте галочки напротив драйверов, которые нужно установить (зависит от используемого геймпада);
нажмите кнопку Install и дождитесь скачивания и установки драйверов.
Теперь можно использовать джойстик в качестве управления и играть.
Подключение джойстика с помощью MotionJoy Famepad Tool
Это еще один набор драйверов и утилит для операционных систем Windows. Установка простая, программа понятная и не занимает много места на вашем ПК.
Программа не только помогает в установке драйверов, но и позволит вам настроить кнопки и их значения как вам удобно. Чтобы подключить геймпад с помощью MotionJoy Famepad Tool, нужно:
- скачать установочный файл и установить программу;
- подключить джойстик к ПК;
- выбрать режим подключения;
- настроить необходимые кнопки;
- нажать “Старт”.
На этом настройка и установка закончены и вы можете приступить к игре.
Подключение с помощью JoyToKey
Это идеальная программа для геймеров, использующих Windows 10. JoyToKey позволит использовать геймпад даже в тех играх, которые его не поддерживают.
Чтобы начать работу с JoyToKey, вам нужно:
- скачать программу и установить на свой компьютер;
- подключить геймпад к компьютеру;
- открыть параметры игры и скопировать кнопки, которые вы будете применять в ней;
- назначить эти кнопки для геймпада;
- запустить игру.
Единственный минус этой программы — она полностью на английском языке, но проблем с настройкой вы не встретите.
Программа Xpadder (для Windows)
Эта программа является аналогом предыдущего варианта. Позволяет эмулировать нажатие кнопок на мышке и клавиатуре при помощи геймпада. Софт предназначен для тех игр, которые не могут по умолчанию управляться с помощи джойстиков.
Чтобы воспользоваться Xpadder, вам нужно:
- скачать программу и открыть файл xpadder.exe;
- нажать три раза кнопку “Запуск” и ждать окончания установки;
- запустить программу и подключить геймпад к компьютеру;
- нажмите на иконку с изображенным геймпадом;
- выберите пункт “Настройки”;
- загрузите изображение контроллера, похожего на ваш геймпад;
- настройте кнопки на джойстике;
- нажмите “Принять”.
Если похожего джойстика нет в предложенных файлах, вы можете сфотографировать свой и загрузить его в папку “Изображения Контроллера”.
Настройка и калибровка джойстика в Windows
Видеоигры – один из самых популярных способов развлечения и отдыха. Сейчас почти невозможно найти молодого человека, который ни разу не играл в компьютерные игры. А если есть спрос, тогда есть и предложение. Каждый год выходят десятки игр и устройств для них. Среди устройств, призванных сделать игру еще комфортнее, распространенными являются джойстики.
В современных играх эти девайсы намного удобнее клавиатуры. Приятное расположение кнопок, определение положения джойстика в трехмерном пространстве, вибрация позволяют полностью окунуться в игровой мир.
Относительно новые джойстики работают “из коробки”, то есть их можно использовать сразу после подключения. Но есть и особенные модели, которые требуют настройки. Например, джойстики GameCube и N64 требуют калибровки перед использованием. В этой статье мы расскажем, как настроить джойстик в Windows 10. На более ранних Windows эта процедура ничем не отличается.
Мы будем проводить калибровку джойстика Xbox One
Неважно, какой у вас контроллер. Калибровка джойстиков под игры разных моделей не имеет различий
Проверка геймпада
Последнее обновление 27 июля, 2020_
Правильно ли работает геймпад для ПК, PS4, Xbox, джойстик, руль и педали, другое игровое устройство? Этими способами проверки вы убедитесь в работоспособности кнопок, стиков, наличии вибрации:
- Проверить игровое устройство средствами Windows
- Программа для проверки геймпада
- Онлайн тестирование кнопок и вибрации геймпада. Узнать где на джойстике / геймпаде кнопки 1, 2, 3 … 16
Проверка игровых устройств средствами Windows
Откройте – Панель управления\ Все элементы панели управления\ Устройства и принтеры\ находим свой геймпад\ пкм – Параметры игровых устройств управления
поочередно нажимая все кнопки убедитесь в их работоспособности
При неправильной работе элементов управления джойстика его необходимо откалибровать – для этого в Свойства контроллера нажмите Калибровать:
откалибровать установленное игровое устройство
Программа для проверки геймпада
JoyTester – это удобное приложение, которое позволяет вам проверить, работает ли ваш джойстик в соответствии с его параметрами. Программа предназначена для автоматического обнаружения контроллера, подключенного к компьютеру, для предоставления информации о его состоянии.
Вы можете использовать этот инструмент, если обнаружите, что панель управления Windows не предоставляет вам всю информацию о вашем устройстве.
не вносит заметных изменений в доступные данные, но предоставляет некоторые дополнительные элементы. Его главная цель – проверить, правильно ли работает ваше устройство.
По сути, главное окно приложения отображает те же данные, которые реорганизованы в несколько ином макете. Вы можете просмотреть светодиодные индикаторы кнопок и указатель точки обзора, которые позволяют обнаруживать неисправные при их использовании.
Программа может отображать отклик максимум для десяти кнопок, а отображение точки обзора позволяет просматривать траекторию движения стиков. На правой боковой панели отображаются дополнительные пункты, такие как аппаратные возможности и диапазон определенного контроллера, выраженный в числовом выражении.
Посмотрите эту статью тоже: Какой геймпад выбрать для ПК?
Числовые значения позволяют оценить чувствительность определенной кнопки и посмотреть, доступен ли пользователю весь диапазон движения. Зная показания датчиков, которые описывают действия кнопки, можно использовать их для сравнения производительности контроллера.
Хотя приложение Joystick Tester не отображает очень разные сведения о контроллере, оно по-прежнему позволяет проверять функции как аналоговых, так и цифровых USB-устройств. Он прост в использовании и предоставляет всю информацию в едином интерфейсе без какой-либо настройки.
Вы должны использовать эту программу, когда опробуете новый игровой контроллер или проверяете функциональность старого джойстика.
Онлайн проверка игрового устройства
Подключите геймпад к компьютеру и нажмите любую кнопку, когда перейдете на сайт . Проверьте работу кнопок – здесь же можно посмотреть их нумерацию с 1 … до 17, стиков, бамперов, триггеров и вибрацию геймпада:
кнопки на геймпаде 1, 2, 3, 4, 5 ÷ 17 и 2 стика, проверка вибрации – для этого нажмите TEST Vibration.
Как выбрать геймпад для ПК?
Выбор геймпада для ПК требует учета следующих критерий:
Эргономичность – желательно, чтобы корпус имел софт-тач покрытие и был дополнен прорезиненными вставками.
Удобство – важно, чтобы девайс ложился в ладонь как влитой, не трещал и не скрипел при эксплуатации.
Наличие аналоговых стиков – так называют элементы (хотя он может быть и один), расположенные в нижней части корпуса устройства. Они повышают точность управления персонажем, но нужны не всегда
Например, если любите классику в виде Mortal Kombat 3 или Tekken 2, аналоговые стики не пригодятся.
Цена. За $10-15 можно приобрести проводной девайс с наличием виброотдачи и дополнительными стиками. Без наворотов, но если планируется играть по несколько часов в день и не являетесь заядлым геймером, устройство вполне подойдет. От $15 стоят более качественные беспроводные модели, совместимые не только с ПК, но и с PlayStation, Xbox 360 и Android.
В список функций входит виброотклик, акселерометр и так далее. Раньше вибрацию считали премиум-функцией, которая была доступна только в дорогостоящих моделях, но сейчас она встречается почти во всех. Опытные игроки считают, что виброотклик является основным преимуществом геймпадов перед мышью, ведь он обеспечивает качественное погружение в игру. Тач-панель, акселерометр и дополнительные кнопки с функцией программирования помогают разнообразить модель и упростить процесс управления персонажем.
Репутация производителя напрямую связана с качеством девайсов. Бюджетную, но не очень качественную продукцию выпускают компании Gembird, Genius, Defender, DeTech, Sven. Logitech, Microsoft, Sony, Razer, Defender. Thrustmaster, Logitech, Saitek и SPEEDLINK производят продукцию отличного качества. Трудно ответить, какой лучше геймпад для ПК среди этих производителей, поэтому ориентируйтесь на количество их функций и индивидуальные требования к девайсам.
https://youtube.com/watch?v=sl7pKrhXJDs%250D
Рейтинг геймпадов для ПК
Мы собрали для вас лучшие геймпады для ПК согласно рейтингам, основанным на мнениях покупателей.
- Microsoft Xbox One Wireless Controller – девайс можно подключить к ПК как через USB, так и через Bluetooth. Подходит он и для Android, и для Xbox One. Совместим со многими играми благодаря XInput, а вибрация реализована на высшем уровне.
- Logitech Gamepad F310 считают лучшим проводным геймпадом для ПК. Он совместим с большинством игр как старого, так и нового поколения благодаря программному профайлеру. Резиновые рукоятки исключают риск, что устройство выпадет из вспотевших ладоней. У геймпада отсутствует вибрация, что нравится не всем пользователям. Цена – в среднем $26.
- Logitech Wireless Gamepad F710 – беспроводный девайс с качественно реализованной виброотдачей. Геймпад радует хорошей сборкой, двумя режимами работы и (DInput и Xinput) и десятью программируемыми кноПКами. В комплекте предусмотрен удлинитель, так как на расстоянии более двух метров от ПК есть риск задержки отклика. Цена – $32-39.
- Sony DualShock 4 Wireless Controller – беспроводной геймпад с сенсорной панелью, небольшой вибрацией и двумя моторчиками, максимально погружающими геймера в виртуальный мир. Сенсорная панель быстро реагирует на команды и жесты, что упрощает игровой процесс. Время работы из-за небольшого объема аккумулятора составляет около 6-ти ч. Цена – $58.
- Sven GC-2040 называют лучшим бюджетным устройством. Девайс не требует установки драйверов – они загружаются автоматически. Удобен в игре благодаря качественно собранному корпусу с прорезиненными вставками и небольшому весу. Минус всего один – непривычное расположение кнопок. Цена – $17.
Logitech Cordless Rumblepad 2
Цена – $55
Вердикт
Продукт предоставлен
DataLux, www.datalux.ua
Отличная эргономика; небольшая масса
Не самый удобный D-pad
Уже довольно старая модель (появилась около двух лет назад), однако до сих пор остающаяся очень даже актуальной, – немногие пады от других производителей могут похвастать таким же продуманным дизайном.
Внешне Cordless Rumblepad 2 похож на классический DualShock от Sony PlayStation 2, только чуть крупнее плюс «рога» у пада от Logitech более эргономичной формы, из-за чего он несколько лучше лежит в средних по размерам ладонях. Раскладка кнопок практически полностью повторяет DualShock (за единственным исключением – на месте Start
иSelect находятсяMode , переключающая D-pad и левый аналоговый стик, и кнопка отключения вибрацииVibration , а две функциональные кнопки расположены над ними). Заметим, что после первой модели в этой серии, Logitech Dual Action, к подобной конфигурации «а-ля DualShock» пришли и другие производители компьютерных геймпадов.
Кнопки нажимаются легко и отчетливо, обладают достаточно большим ходом (больше 1 мм). Шифты чуть-чуть туговаты. Шляпки аналоговых стиков крупные, прорезинены и практически не проскальзывают при игре.
Корпус целиком выполнен из шероховатой, приятной на ощупь пластмассы. Как для беспроводных моделей, геймпад легкий (питается от двух батареек АА).
Настройка геймпада на ПК Windows 10 и его калибровка
После того как джойстик успешно подключен, можно сразу же запускать игру и начинать развлекаться. Но можно заметить, что устройство управления работает не совсем корректно, нужно бы переназначить некоторые его клавиши и выполнить калибровку. Для этого у многих производителей существуют свои программы. Иногда можно встретить и неофициальные приложения, например, DS4 Windows для калибровки контроллера DualShock 4 от PlayStation 4.
В виндовс 10 есть своя система калибровки, позволяющая выявить поломки кнопок и изменить их действия. Для настройки переходят в «Панель управлении» любым удобным способом (быстрее всего это сделать, нажав правой клавишей мыши по меню «Пуск» и выбрав соответствующий пункт) и вводят в строку поиска слово «джойстик». Остается выбрать пункт «Настройки игровых контроллеров USB».
Обратите внимание! Альтернативный и более быстрый способ — нажать на сочетание клавиш «Win + R», прописать в поле команду «joy.cpl» и выполнить ее. После этого следует удостовериться, что девайс виден в списке, а его состояние нормальное
Нужно кликнуть по нему ЛКМ и нажать на «Свойства». Остается задать необходимые параметры и выполнить проверку устройства на наличие неисправностей. Таким нехитрым способом и производится калибровка джойстика в Windows 10 или геймпада от PS 4 средствами операционной системы. Ничего сложного в этом нет, но иногда без сторонних программ не обойтись. Тем не менее, данные случаи достаточно редки
После этого следует удостовериться, что девайс виден в списке, а его состояние нормальное. Нужно кликнуть по нему ЛКМ и нажать на «Свойства». Остается задать необходимые параметры и выполнить проверку устройства на наличие неисправностей. Таким нехитрым способом и производится калибровка джойстика в Windows 10 или геймпада от PS 4 средствами операционной системы. Ничего сложного в этом нет, но иногда без сторонних программ не обойтись. Тем не менее, данные случаи достаточно редки.
Окно подключенных девайсов
Теперь стало понятно, как подключить джойстик к компьютеру Windows 10 и как его правильно откалибровать. Проблем с этим не должно возникнуть ни у кого. Достаточно следовать инструкциям и при необходимо узнать, есть ли на используемый девайс какие-либо драйверы.
Игра не видит геймпад
Всего существует несколько решений данной проблемы:
- Если используетсяSteam, то надо перейти в режим BigPucture с помощью опции в правом верхнем углу, в нём включить «настройки» и перейти в «настройки геймпада».
- Если речь идёт о нелицензионной версии игры, которая не поддерживает геймпад, то требуется найти качественный эмулятор.
- Некоторые игры либо вовсе не поддерживают геймпад, либо поддерживает только Xinput, т.е. от Xbox. В этом случае необходимо найти эмулирующую программу: например x360ce, настроить устройство в ней и (в текущей ситуации) скопировать данные настройки в папку с игрой. Также может помочь Xpadder, копирующий нажатия клавиш клавиатуры, благодаря чему геймпад обязательно будет работать во всех играх – причём абсолютно бесплатно.