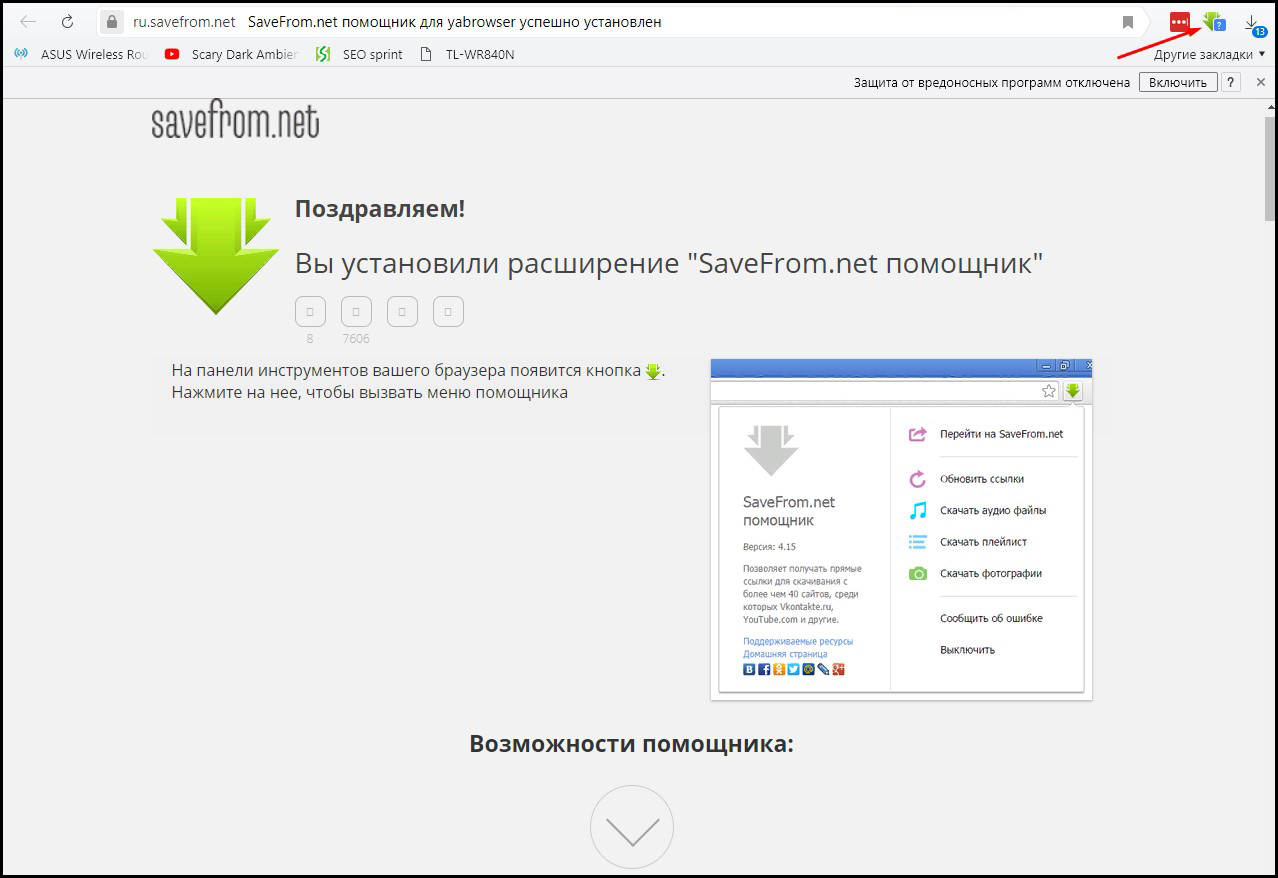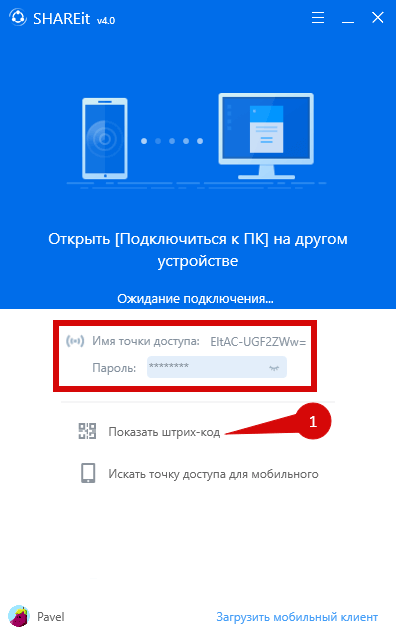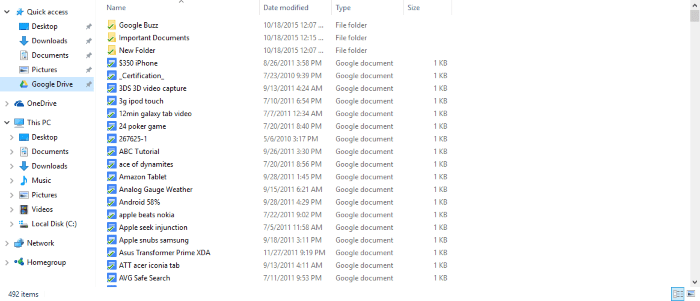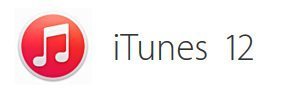Hamachi скачать бесплатно
Содержание:
- Как играть через Хамачи
- FreeLAN
- Шаг № 4: Включаемся в игровой режим
- Как пользоваться Hamachi для игр в Сети и не только
- Как играть по сети через Hamachi?
- Удаленная поддержка по требованию
- Вакансии
- Вход в созданную сеть
- Настройка локального сервера Майнкрафт с модами
- Why You Should Create Your Own VPN
- Играем с друзьями с помощью Hamachi
- Оперативное резюме
- GameRanger
- Установка Hamachi
- Преимущества и особенности
- Обращение
- В мобильном приложении
- Подключение к сторонним сетям в Хамачи
- NetOverNet
- Comodo Unite
- 2-й игрок
- Как создать сеть в Хамачи
- Безопасность
Как играть через Хамачи
Итак, вы все правильно сделали и программа установлена, настроена, сети созданы/добавлены, игроки ждут. Возникает закономерный вопрос: “А как же играть через Хамачи?!”
Все предельно просто. Для начала, через чат, договоритесь об игре с кем-либо из соперников. Затем, не выключая Хамачи, оба игрока запускают игру на своих компьютерах, входят в сетевой режим (в каждой игре он может называться по-разному: “мультиплеер” , “коллективная игра” , “сетевая игра” , “онлайн игра” и т.д.) и выбирают вариант игры “локальная сеть” (в разных играх также может называться по-разному). Далее (по договоренности заранее) один игрок создает сервер, а второй геймер к нему подключается, вбивая в нужные поля логин и ip-адрес оппонента, которые есть в Хамачи. Как видите, проще некуда! Однако, не забудьте учесть, что у обоих игроков на компьютерах должна быть установлена одинаковая версия игры (с учетом вариантов и модификаций репаков, патчей и дополнений), иначе с соединением и игрой могут быть проблемы!
FreeLAN
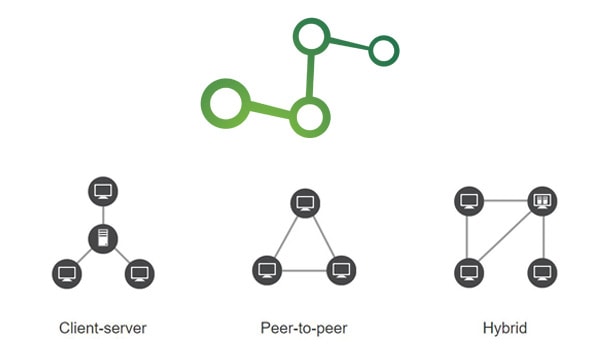
FreeLAN is one of the most famous and straightforward application to use for creating your own Virtual private network. It is completely open-source and can be customized to create a network following different topologies such as client-server, peer-to-peer, or hybrid.
You can modify it all as per your preferences but the software offers no GUI. You need to manually configure the FreeLAN config file in order to run the application. Nevertheless, the community behind this project is highly active, so you will always have support. It offers a smooth gaming experience without any lag, and there are no unexpected ping spikes.
Шаг № 4: Включаемся в игровой режим
В принципе параметра «сетевая игра» в последней версии Хамачи, как и предыдущем выпуске 1.0 3.0. не существует. Как же тогда пользоваться этой программкой для создания игрового режима? Все тем же старым проверенным способом.
Для начала создаем локальную сеть (см. шаг № 3) и обеспечиваем потенциальных игроков всей информацией о ней (название, пароль). Затем каждый из пользователей подключается к сети Хамачи, входит в одну и ту же версию игры и выбирает для нее параметр игры через сеть (например, «онлайн-игра»). И вуаля – гейм начинается.
Как видите, пользоваться Hamachi v2.2.0.303 может научиться каждый! Стоит лишь уделить такому «обучению» несколько минут своего времени!
Как пользоваться Hamachi для игр в Сети и не только
Нужно сделать несколько подготовительных действий и учесть некоторые моменты, прежде чем играть с помощью Hamachi.
- необходимо скачать и устанавливать приложение на все компьютеры, которые будут подключены. Один из ПК будет выступать хостом — главной машиной, от которой будет идти подключение к остальным четырем устройствам;
- нужно подготовить систему Windows перед установкой «Хамачи». Как настроить локальную сеть и возможные проблемы будут описаны далее;
- приложение подойдет для игр, которые выпущены до 2011 г. и имеют лицензионную защиту;
- с помощью Hamachi можно создавать не только LAN-подключения, но и локальные виртуальные сети через Интернет. К примеру, компании из нескольких человек необязательно собираться вместе в одном помещении, можно сидеть дома по отдельности и соединить компьютеры между собой с помощью Wi-Fi.
Теперь необходимо создать уникальные ссылки для скачивания приложения для друзей. Для этого следует перейти в: «Сети» — «Мои сети» — кнопка «Развернуть Hamachi», после чего можно копировать ссылки и отправлять их друзьям в соцсетях или на почту.
Как играть по сети через Hamachi?
И первым делом давайте рассмотрим игры, в которые можно играть через Хамачи. И сюда относятся все популярные разработки, такие как Майнкрафт, Варкрафт, Террария и другие. В некоторых случаях после создания комнаты нужно открыть мультиплеер – и там уже отобразятся все участники. А иногда приходится вручную подключаться к каждому игроку по IP-адресу. О каждом варианте и настройке мы подробно рассказываем в пошаговом руководстве.
Шаг 1: регистрация и настройка
Сначала нужно создать аккаунт LogMeIn, без которого попросту не получится пользоваться Hamachi. Для этого вам потребуется открыть программу и нажать в появившемся окошке «Регистрация». В открывшейся форме указываем реальный адрес электронной почты, а также дважды вводим надежный пароль (состоящий минимум из восьми символов).
А затем, чтобы играть по сети через Хамачи, выполняем первоначальную настройку:
- Открываем вкладку «Параметры».
- В пунктах «Шифрование» и «Сжатие» выставляем значение «Любой».
- Сохраняем изменения, воспользовавшись кнопкой «Ок».
- Переходим в дополнительные настройки и отключаем использование прокси-сервера. Также активируем разрешение имен по протоколу mDNS и включаем присутствие в сети. А еще не забываем возле строки «Фильтрация сети» выбрать «Разрешить все» – это необходимо, чтобы без проблем играть через Hamachi.
- Подтверждаем настойки, кликнув «Ок».
В конце рекомендуем перезагрузить Hamachi, воспользовавшись специальной кнопкой на главной странице приложения.
Шаг 2: создание сервера
Как играть с другом по Хамачи без созданной комнаты? Правильно – никак, поэтому следующим действием необходимо сделать локальную сеть. Для этого рекомендуем воспользоваться пошаговой инструкцией, подробно объясняющей порядок настройки:
- На главной странице программы кликаем «Создать новую сеть».
- Придумываем идентификатор сети, а также дважды указываем надежный пароль. Все эти данные необходимо вписывать осознанно, так как в противном случае не получится играть друзьями.
- Нажимаем на кнопку «Создать» и подтверждаем действие.
А теперь вам нужно сообщить друзьям идентификатор и пароль от созданной комнаты. И игрокам остается запустить Hamachi на своем компьютере, выбрать «Подключиться к существующей сети» и указать имеющуюся информацию. Как результат – у вас в программе отобразятся IP-адреса всех подключенных к серверу игроков.
А дальше уже все индивидуально. В каких-то играх нужно открыть мультиплеер – и там уже отобразятся все друзья, а в каких-то – вручную добавлять каждого пользователя. Например, второй вариант актуален для Minecraft, где для подключения используется IP-адрес. В принципе, ничего сложного нет – достаточно получить нужный набор цифр.
Таким образом, мы подробно рассмотрели, как пользоваться Хамачи и играть с друзьями по сети. Если будете следовать нашим инструкциям, то никаких проблем с настройкой и подключением точно не возникнет. Есть вопросы по теме материала? Что же, тогда вам в комментарии!
Удаленная поддержка по требованию
Для ИТ-профессионалов, служб поддержки и технических специалистов
Испытать бесплатно
Подробнее о Rescue
Вакансии
- Главный системный администратор / девопс инженер от 250 000 Digital Contact Можно удаленно
- Системный администратор
от 60 000 до 80 000 Credit.Club Екатеринбург
- Разработчик C/C++ (Middle, Senior)
от 80 000 Eltex Новосибирск
- Системный инженер Windows
до 70 000 Золотое Яблоко Екатеринбург
- Senior Information Security Engineer
от 170 000 Selectel Санкт-Петербург
Больше вакансий на Хабр Карьере
AdBlock похитил этот баннер, но баннеры не зубы — отрастут Подробнее
Вход в созданную сеть
Чтобы подключиться к созданной сети:1. Откройте: Сеть → Подключиться к существующей…
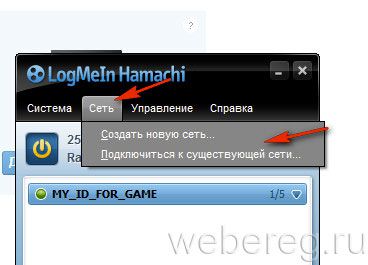
2. В появившемся окне введите Идентификатор (ID) и пароль сети, к которой вы желаете присоединиться.
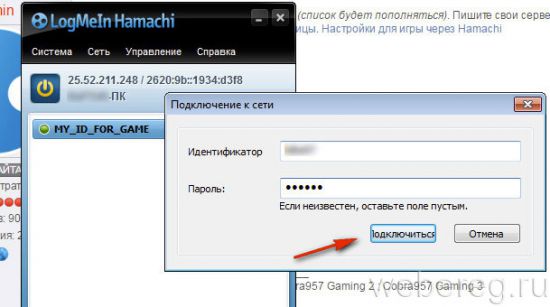
3. Клацните «Присоединиться».
Комфортной и безопасной вам работы в Интернете!
Настройка локального сервера Майнкрафт с модами
После того, как вы настроили сервер для игры в одной сети WiFi (Lan) или же с помощью Hamachi, вы сможете установить моды и играть с ними с друзьями. Инструкция очень простая.
Устанавливаем на все клиенты абсолютно такие же моды, чтобы всё было идентично, плюс сама версия Forge должна быть одинаковая, к примеру, ForgeOptiFine 1.12.2. Незабываем, что версия должна быть с иконкой TL!
Теперь создаём и подключаемся к серверу абсолютно по тем же инструкциями выше, в зависимости от вашей сети. Готово, можете играть с модами в Minecraft!
Why You Should Create Your Own VPN
VPN was, however, originally developed mainly to allow business employees to log in to their company’s servers securely when away from the office:
User company server.
It is possible to set up a home computer so that it runs much like a business VPN server. Allowing you to securely remote login to your home computer, and access the internet through its IP address:
User home computer -> ISP -> internet. (traffic in brackets [] is encrypted)
Advantages of VPN at home
- Free – there is no need to pay for a third-party VPN service
- Secures your internet connection when using public WiFi hotspots
- Can remotely and securely access content on your computer, and stream movies, music, etc. to a remote device
- The home computer acts as a proxy. This is great for accessing geo-restricted web services when away from home. It can also be a very effective anti-censorship tool if the user is in a restrictive country. However, you will need a friend who is willing to set up a home server in a less restrictive country.
Countries such as China, and for geo-restricted services for example if you wanted to watch Hulu outside the US you would need a VPN. A private home VPN is also great for circumventing school, college or work restrictions. For information about a China VPN see our best VPN for China guide.
Disadvantages of VPN at home
- The home computer acts as a proxy – you access the internet through your home computer’s IP address so any internet activity can be easily traced to that address. This also means that you cannot just change your apparent location (e.g. to a different country).
- Although the connection between your remote computer and home VPN server is encrypted, your outgoing home internet connection is not. This means that your ISP (and anyone else who is watching) can easily monitor your internet activity.
- You will need to keep your home computer on all the time, which will increase your electricity bills.
In short, setting up a private home VPN server offers many of the advantages of using a commercial VPN service. However, it does not provide privacy/anonymity when using the internet.
Играем с друзьями с помощью Hamachi
Здравствуйте уважаемые читатели моего блога. Многие из нас, которые любят поиграть на компьютере, зачастую хотят играть с друзьями. Так как гораздо интереснее и веселее проходить кампанию в какой-либо игре или же разделиться и играть друг против друга. В этом нам поможет небольшая, но очень полезная программа.
Hamachi — это программа, позволяющая создавать виртуальную частную сеть (VPN). Таким образом программа позволяет через интернет создать локальную сеть с другим компьютером, как если бы он был подключён к вам напрямую кабелем (локальная сеть). Так вы получаете все возможности локальной сети — можете играть в различные игры с друзьями (даже, если у вас пиратская версия игры), создавать чаты, передавать друг другу файлы и т.д.
Для большинства пользователей Hamachi нужен для того, чтобы играть в компьютерные игры по сети с друзьями. Например, если у вас пиратская версия игры, не позволяющая официально играть через мультиплеер, то вы (и ваш друг, с которым хотите играть) просто устанавливаете Hamachi.
А теперь я вам расскажу как всё осуществить.
Для начала скачиваем программу. Скачав и установив программу, вам предложат придумать логин. Далее вам автоматически присвоят IP. Этот IP будет постоянным, и именно по нему будут вас искать другие игроки в сети.
Далее вам будет необходимо создать новую сеть или подключиться к существующей сети (например к сети вашего друга). Чтобы создать сеть, нужно во вкладке «Сеть» выбрать «Создать новую сеть». В поле идентификатора придумайте и укажите название вашей будущей сети; придумайте и впишите пароль, который потом скажете друзьям.
После того, как вы создали сеть, она появится у вас в списке. Вы сообщаете своим друзьям название сети и пароль, а они подключаются к ней. Чтобы подключиться к сети, необходимо во вкладке «Сеть» выбрать «Подключиться к существующей сети», затем ввести название сети и пароль к ней.
Итак, у вас есть сеть и подключенные к ней ваши друзья. Теперь поговорим о том как играть с друзьями с помощью всего этого. В разных играх по-разному осуществляется процесс создания игрового сервера. В большинстве случаев создать сервер можно прямо в игре.
Когда вы и ваш друг запустите игру, ищите пункт меню: «Мультиплеер», «Онлайн» и т.п. Там ищите названия «LAN или Локальная сеть». Когда вы создадите сервер, то ваши друзья должны будут подключиться к нему, введя ваш IP-адрес (который был вам присвоен в Хамачи при установке).
Если же нет поля ввода IP адреса, т.е сразу происходит поиск сетей, то, возможно что ваша сеть будет не видна. Чтобы она появилась в списке, делаем следующее. Идем в Панель управления\Сеть и Интернет\Центр управления сетями и общим доступом. Нажимаем «Изменение параметров адаптера» в левом меню.
Далее кликаем правой кнопкой мыши на «Hamachi» и переходим в «Свойства». Там выбираем «Протокол интернета версии 4 (IP версии 4)» -> Свойства -> Дополнительно и в «Метрика интерфейса» выставляем значение 10. После этих манипуляций вы должны появиться в списке локальных сетей в игре.
Если вы сделали всё правильно, но вас выкидывает при подключении, то поищите в настройках фаервола/брандмауэра (если он у вас установлен) пункт «Исключения» и укажите вашу игру. Тогда вы подтвердите, что соединение доверенное и вы сможете играть. Если же это не получается, то отключите фаервол/брандмауэр.
При использовании Хамачи, у вас могут возникать ошибки и появляться различные индикаторы. Вот список:
- Если рядом с именем другого пользователя стоит зеленая точка или звезда, то связь с ним установлена.
- Если зеленая точка мигает, то связь в процессе установки.
- Если вокруг зеленой точки появляется светлый круг, это значит, что идет обмен информацией с этим пользователем.
- Если рядом с именем пользователя стоит желтая точка, это значит, что прямое соединение установить не удалось.
- Если рядом с именем пользователя стоит синяя стрелка вниз, это значит, что не удалось установить прямое подключение, и связь идет через сервер Hamachi, что приводит к высокому времени ответа и низкой пропускной способности.
- Если имя пользователя вдруг стало желтеть, а потом и темнеть, это значит, что связь с ним потеряна.
Если у вас какие-либо проблемы, то попробуйте сначала проделать следующее:
- Обновите хамачи. Часто проблемы возникают из-за разных версий.
- Отключите антивирусы и фаерволы. Отключите на время, чтобы проверить.
- Отключите Брандмауэр Windows. Если у вас есть хороший фаервол, то брандмауэр вам вообще не нужен.
- Отключите фаервол на маршрутизаторе (если он имеется).
- Для Windows Vista и 7 необходимо сделать сеть хамачи «домашней сетью».
Оперативное резюме
Hamachi — это проприетарная система VPN с централизованным управлением , состоящая из кластера серверов, управляемого поставщиком системы, и клиентского программного обеспечения, которое устанавливается на устройствах конечных пользователей. Клиентское программное обеспечение добавляет к компьютеру виртуальный сетевой интерфейс , который используется для перехвата как исходящего, так и входящего трафика VPN . Исходящий трафик, отправляемый операционной системой на этот интерфейс, доставляется клиентскому программному обеспечению, которое шифрует и аутентифицирует его, а затем отправляет его конечному узлу VPN через специально инициированное UDP- соединение. Hamachi в настоящее время обрабатывает туннелирование с IP — трафика , включая трансляции и многоадресной рассылки . Версия для Windows также распознает и туннелирует трафик IPX .
Каждый клиент устанавливает и поддерживает управляющее соединение с кластером серверов. Когда соединение установлено, клиент выполняет последовательность входа в систему, за которой следует процесс обнаружения и синхронизации состояния. Шаг входа в систему подтверждает подлинность клиента на сервере и наоборот. Обнаружение используется для определения топологии подключения клиента к Интернету, в частности, для обнаружения присутствия устройств NAT и брандмауэра на его маршруте в Интернет. Этап синхронизации обеспечивает синхронизацию взглядов клиента на свои частные сети с другими участниками этих сетей.
Когда член сети переходит в режим онлайн или офлайн, сервер дает указание другим одноранговым узлам сети установить или разорвать туннели к первому. При установлении туннелей между одноранговыми узлами Hamachi использует серверную технику обхода NAT , похожую на пробивку отверстий UDP . Подробная информация о том, как это работает, не разглашается. Этот процесс не работает с некоторыми комбинациями устройств NAT, требуя, чтобы пользователь явно настроил переадресацию портов . Кроме того, клиентское программное обеспечение серии 1.0 способно ретранслировать трафик через «серверы ретрансляции», поддерживаемые поставщиком.
В случае неожиданной потери соединения с сервером клиент сохраняет все свои туннели и начинает активно проверять их статус. Когда сервер неожиданно теряет соединение с клиентом, он информирует об этом одноранговые узлы клиента и ожидает, что они также начнут проверки работоспособности. Это позволяет туннелям Hamachi противостоять временным сетевым проблемам на маршруте между клиентом и сервером, а также в короткие периоды полной недоступности сервера. Некоторые клиенты Hamachi также закрывают порт на других клиентах, что не может быть восстановлено с помощью переадресации портов.
Hamachi часто используется для игр и удаленного администрирования. Поставщик предоставляет бесплатные базовые услуги и дополнительные функции за определенную плату.
В феврале 2007 года серверы Hamachi наложили блокировку на уровне IP-адресов на части вьетнамского Интернет-пространства из-за «масштабов злоупотреблений системой, исходящих от заблокированных адресов». Компания работает над менее навязчивым решением проблемы.
GameRanger
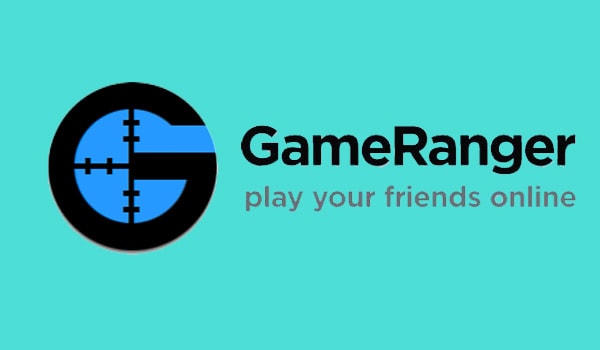
GameRanger is one of the most trustworthy LAN gaming Hamachi alternatives. Although it offers less number of features in comparison to its competitors, the level of security and stability provided by GameRanger is unrivaled. This is because unlike other Virtual LAN gaming clients, GameRanger does not utilize various drivers to emulate LAN gaming but achieves the same internally via its client. The advantage is that there are very low pings and high security.
However, while Hamachi can be used to play any LAN game over the internet, GameRanger only works with its list of supported games. This is because support for each game has to be added to the GameRanger client. So, if your game is supported and you are looking for a user-friendly option, GameRanger is your go-to Hamachi alternative.
Установка Hamachi
Скачать Hamachi бесплатно для того, чтобы наладить полноценное сетевое подключение между компьютерами, используя только доступ в интернет, и настроить ее на нормальную работу может любой желающий. Тем более, если вам нужна версия не для коммерческого использования, то получить ее можно бесплатно. Процесс установки прост до безобразия – скачиваете файл, и запускаете его на своем компьютере. Во время установки программа Hamachi спросит, нужна ли вам коммерческая версия. Она практически не имеет отличий, но в отличие от обычной стоит денег. Можно, конечно, и заплатить, если вы желаете поддержать разработчиков. После того, как все установлено, необходимо запустить программу. Кстати, если вы все время хотите работать в сетевом режиме, настройте автозапуск, чтобы сразу после включения ПК вы имели доступ к сетевым ресурсам.
Преимущества и особенности
Одним из значимых преимуществ является то, что скачать Hamachi можно абсолютно бесплатно. Главное не забывать о том, что данная утилита будет иметь численные ограничения, а также некоторый урезанный функционал. Если говорить о других преимуществах, то у софта их еще много:
- Не нужно применять дополнительное оборудование.
- Можно сочетать ВПН сеть с другими протоколами.
- Высокая зашифрованность данных.
- Имеется интегрированный чат.
- Можно использовать программное обеспечение не только на компьютерах, но и на мобильных платформах.
- www.logmein.com обеспечивает доступ к ПО в любых условиях.
Полезно знать!
ЛогМейн Хамачи представляет собой удобную утилиту, ориентированную на геймеров. Загрузив данное ПО, они получат шанс получить индивидуальную сеть, которая будет не зависеть от официальных серверов. Это очень полезно, так геймеры, играющие в Minecraft и другие проекты, смогут по достоинству оценить все прелести Хамачи.
Обращение
Каждому клиенту Hamachi обычно назначается IP-адрес при первом входе в систему. Чтобы избежать конфликта с существующими частными сетями на стороне клиента, обычные блоки частных IP-адресов 10.0.0.0/8, 172.16.0.0/12 и 192.168.0.0/16 не используются.
До 19 ноября 2012 г. использовался диапазон 5.0.0.0/8. Этот диапазон ранее был нераспределен, но был выделен RIPE NCC в конце 2010 года, и теперь пространство из этого диапазона используется хостинг-провайдерами в общедоступном Интернете. Хамачи перешел на блок 25.0.0.0/8.
Блок 25.0.0.0/8 выделен Министерству обороны Великобритании . Организации, которым необходимо взаимодействовать с MOD, могут столкнуться с проблемами, когда более конкретные Интернет-маршруты привлекают трафик, предназначенный для внутренних хостов, или, в качестве альтернативы, оказываются неспособными достичь законных пользователей этих адресов, потому что эти адреса используются для внутренних целей, и такое «сквоттинг» «противоречит устоявшейся практике Интернета.
Теперь клиент поддерживает IPv6 , и если он выбран, то назначенный адрес выбирается из диапазона, зарегистрированного в LogMeIn.
IP-адрес, назначенный клиенту Hamachi, отныне связан с открытым криптографическим ключом клиента . Пока клиент сохраняет свой ключ, он может войти в систему и использовать этот IP-адрес. Hamachi создает единый широковещательный домен между всеми клиентами. Это позволяет использовать протоколы LAN , которые полагаются на широковещательные IP-рассылки для служб обнаружения и оповещения в сетях Hamachi.
В мобильном приложении
У LogMeIn есть официальное мобильное приложение. Через него нельзя пользоваться возможностями Хамачи, однако можно зарегистрироваться в данной системе. Сначала необходимо установить программу LogMeIn на смартфон или планшет. Если у вас устройство на Android, то перейдите по этой ссылке https://play.google.com/store/apps/details?id=com.logmein.ignitionpro.android&hl=ru. Владельцы iPhone могут скачать приложение отсюда https://apps.apple.com/ru/app/logmein/id479229407. И можете найти софт самостоятельно по названию через поиск в соответствующем каталоге. После установки следуйте руководству:
Мобильная версия позволяет удаленно управлять устройствами и работать с файловой системой с помощью фирменного проводника.
Подключение к сторонним сетям в Хамачи
Сегодня в интернете существует множество различных сетей Hamachi, посвященных разным играм и т.п. Их легко найти на всевозможных игровых сайтах и порталах. Все, что вам нужно для того, чтобы подключиться к любой из них – это логин (идентификатор сети) и пароль ! Найдите сайт, присмотрите понравившуюся сеть, запустите Хамачи, нажмите в центральном окне программы или в графе “Сеть” на опцию “Подключиться к существующей сети”, правильно введите (а лучше скопируйте и вставьте!) логин/пароль к ней и, вперед! Местная публика, наверное, вас уже заждалась! В сторонней сети вам будут доступны практически те же функции (личный и групповой чат, передача файлов, просмотр данных о других абонентах), за исключением тех, которыми обладают ее админ и модераторы, а также определенных ограничений установленных ими (если таковые имеются).
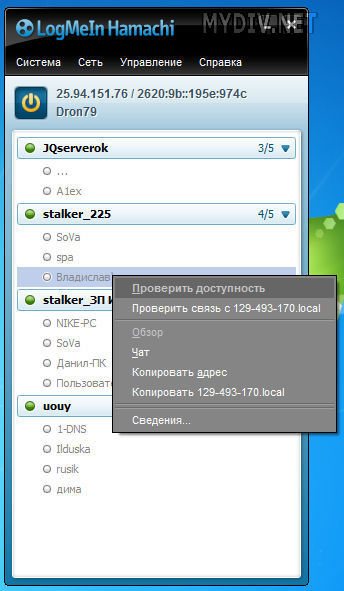
NetOverNet
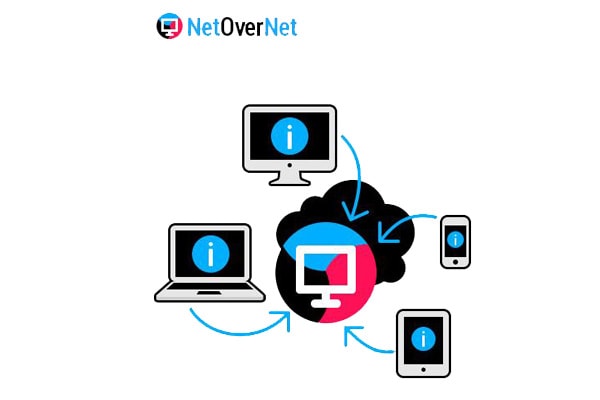
NetOverNet is basically a simple VPN emulator that can be used for hosting private gaming sessions. With this easy yet powerful tool, you can connect multiple devices using the internet. Each device has its individual login/password for a connection and is accessible in the user’s virtual network by an IP address defined in the private area.
NetOverNet allows one to get direct access to remote computers that are a part of the VPN, thus making data sharing across all systems possible. The number of max clients you get is only 16 on the advanced payment plan. It does not work for public sharing but works quite well for hosting private LAN gaming sessions, making it a good alternative to Hamachi.
Comodo Unite
Comodo Unite (free) allows users to smoothly create a Virtual Private Network for a group of computers to share files and applications over an encrypted connection. Users can create secure, private networks to share files, applications, and desktops. They can also team up online and communicate over secure instant messaging sessions.
Users are required to register an account with the Comodo servers before they can create the virtual networks on the fly. All data transfer is protected with 128-bit SSL encryption.
Hamachi Alternatives: Final Thoughts
We hope our list of Hamachi alternatives will come handy to you and enhance your multiplayer gaming experience. Although there are a number of programs like Hamachi, we tried covering the most stable and reliable ones. In case, you know a good Hamachi alternative that we missed mentioning here, feel free to let us know in the comments section below.
report this ad
2-й игрок
4. Запустите программу Hamachi на втором компьютере, нажмите «Сеть — Подключиться к существующей сети», введите название и пароль сети, которые первый игрок создал на шаге 2.
4. Скопируйте адрес IPV4 и вставьте в блокнот, после адреса без пробела ставим двоеточие (:) и добавляем номер порта, который нам дал 1-й игрок после завершения 3-го пункта, например, получится такой адрес: 25.71.185.70:54454
– удобное приложение для построения локальных сетей через интернет, наделенное простым интерфейсом и множеством параметров. Для того, чтобы играть по сети, необходимо знать ее идентификатор, пароль для входа и осуществить первоначальные настройки, которые помогут обеспечить стабильную работу в дальнейшем.
Сейчас мы внесем изменения в параметры операционной системы, а после перейдем к изменению опций самой программы.
Настройка Виндовс
- 1. Найдем значок подключения к интернету в трее. Внизу нажимаем
«Центр управления сетями и общим доступом» .
2. Переходим в «Изменение параметров адаптера»
3. Находим сеть «Hamachi»
. Она должна стоять первой в списке. Переходим во вкладку«Упорядочить» – «Представление» – «Строка меню» . На появившейся панели выберем«Дополнительные параметры» .
4. Выделим в списке нашу сеть. При помощи стрелок переместим ее в начало столбца и нажмем «ОК»
5. В свойствах, которые откроются при клике на сети, правой кнопкой мыши выбираем «Протокол интернета версии 4»
и нажимаем«Свойства» .
6. Введем в поле «Использовать следующий IP-адрес»
IP-адрес Hamachi, который можно увидеть возле кнопки включения программы.
7. Тут же перейдем в раздел «Дополнительно»
и удалим имеющиеся шлюзы. Чуть ниже укажем значение метрики, равное«10» . Подтверждаем и закрываем окна.
Переходим к нашему эмулятору.
Настройка программы
- 1. Открываем окно редактирования параметров.
2. Выбираем последний раздел. В «Соединения с одноранговыми узлами»
вносим изменения.
3. Тут же переходим в «Дополнительные настройки»
. Найдем строку«Использовать прокси-сервер» и выставим«Нет» .
4. В строке «Фильтрация трафика» выберем «Разрешить все»
5. Потом «Включить разрешение имен по протоколу mDNS»
ставим«Да» .
6. Теперь найдем раздел «Присутствие в сети»
, выберем«Да» .
7. Если ваше интернет-соединение настроено через роутер, а не напрямую по кабелю, прописываем адреса «Локальный UDP-адрес»
– 12122, и«Локальный TCP-адрес» – 12121.
8. Теперь необходимо сбросить номера портов на роутере. Если у вас TP-Link, то в любом браузере вводим адрес 192.168.01 и попадаем в его настройки. Вход осуществляется по стандартным учетным данным.
9. В разделе «Переадресация» – «Виртуальные серверы»
. Жмем«Добавить новую» .
10. Здесь, в первой строке «Порт сервиса»
вводим номер порта, затем в«IP Address» – локальный айпи адрес вашего компьютера.
В поле «Протокол»
вводим«TCP» (последовательность протоколов необходимо соблюдать). Последний пункт«Состояние» оставляем без изменений. Сохраняем настройки.
11. Теперь точно также добавляем UDP-порт.
12. В главном окне настроек, переходим в «Состояние»
и переписываем куда-нибудь«MAC-Adress» . Переходим в«DHCP» – «Резервирование адресов» – «Добавить новую» . Прописываем MAC-адрес компьютера (записанный в предыдущем разделе), с которого будет осуществляться подключение к Хамачи, в первом поле. Далее еще раз пропишем IP и сохранимся.
13. Перезагружаем роутер при помощи большой кнопки (не путайте с Reset).
14. Для вступления изменений в силу, эмулятор Hamachi также должен быть перезагружен.
На этом настройка Хамачи в операционной системе Windows 7 завершена. На первый взгляд все кажется сложным, но, следуя пошаговой инструкции, все действия можно выполнить довольно быстро.
Если игра на общедоступном сервере не для вас, но объединить усилия по строительству мира с кем-либо всё же хочется, то Hamachi станет для вас настоящей находкой. Настроить локальную сеть только для ваших друзей возможно всего лишь за пару минут. Следуйте инструкции в первой и второй части статьи, а третью дайте прочесть вашим друзьям для подключения к порту без лишних проблем.
Как создать сеть в Хамачи
Как играть в Counter-Strike 1.6 по сети через Hamachi, гарену
Последнее изменение:
Пожалуй каждый играл в контру, но обо всех ли способах игры вы знали? Всё что нужно для игры в Counter Strike 1.6 по сети с друзьями вы сможете узнать, прочитав данную статью. Тут мы опишем несколько способов для вас. Выбирайте какой удобнее.
Первое — скачаем последнюю версию игры.
Представленная выше версия использует протокол 48, она не требует поверх ни патчей ничего, т.к. она уже самая последняя. В сборке полностью отсутствует реклама. Также язык в игре и озвучка полностью на русском. В данной сборке присутствует добавление ботов (bot_add в консоле).В интернете вы можете найти v44, но по сути она ничем от v43 кроме названия не отличается.
CS 1.6 узнать патч игры:
Если вы хотите проверить какого патча ваша кс, то открываем консоль и пишем version. Видем следующее:
Выделенные цифры — 4554 показывают патч. Снизу приведена таблица патчей:
нет патча -> 2603 v18B -> 2771 v19 -> 2834 v20 -> 2834 v21 -> 3147 v23 -> 3248 v23B -> 3266 v26 -> 3266 v27 -> 3329 v28 -> 3382 v29 -> 3647 v31 -> 3779 v33 -> 3939 34 -> 4156 v35 -> 4156 v43-> 4554
Первый способ самый лёгкий и всем известный. Заходим в игру, в меню Найти сервер. В представленной выше сборке работает глобальный поиск серверов:
Кому мало серверов, пользуемся мониторингами серверов в интернете. Узнав ип адрес сервера, открываем консоль (нажать
), прописываем connect и далее IP сервера.
Как играть в Counter Strike 1.6 через Tunngle
Скачиваем, устанавливаем и регистрируемся в Tunngle.
В списке игр находим Counter Strike 1.6
Подключаемся к этой сети. Далее включаем CS. Можно с ярлыка на рабочем столе. В игре выбираем Найти сервер и вкладка Локальная сеть. Там нас встречают созданные сервера другими игроками.
Чтобы создать свой сервер, в меню выбираем Новая игра, ставим карту, запускаем. Готово. Остальные игроки должны подключиться либо с вкладки Локальная сеть, либо прописав в консоле connect и ип адрес.
Ип адрес нужно будет прописывать тот, который у игрока в Tunngle, скопировать его можно кликнув правой кнопкой мыши по нику и выбрав Скопировать Ip
Как играть в Counter Strike 1.6 через Garena
После установки и регистрации аккаунта в Garena из списка игр выбираем CS 1.6. Далее выбираем Регион и Комнату.
Заходим в руму и нажимаем Пуск или Настройки(кнопка с прицелом рядом), нам предложат указать директорию игры. Выбираем файл hl.exe в папке с игрой, в параметрах запуска указываем следующее: -game cstrike
Нажимаем Пуск для запуска игры. Выбираем Найти сервер -> Локальная сеть, выбираем из списка.
Для создания своего сервера выбираем в меню игры Новая игра, ставим карту, запускаем. Для того чтобы подключиться к вашему серверу ваш друг должен прописать в консоле(
для вызова) connect и ваш ип. Ип нужно указывать тот, который у вас в Garena. Посмотреть его можно наведя на ник игрока.
Как играть в Counter Strike 1.6 через Hamachi.
Создаём свою сеть в Хамачи или же подключаемся к сети друга. После того как игроки подключились в одну сеть, можно создавать сервер и подключаться к нему. Один игрок в меню выбираем Новая игра и запускает сервер. Остальные подключаются, прописав в консоле connect далее ип адрес. Ип адрес нужно писать именно тот, который у игрока в Хамачи. Он пишется перед ником и начинается на 25.
Видео сетевой игры Counter Strike 1.6 / Инструкция
Безопасность
Следующие соображения относятся к использованию Hamachi в качестве приложения VPN:
- Дополнительный риск раскрытия конфиденциальных данных, которые хранятся или могут регистрироваться сервером-посредником — минимальный, если данные не пересылаются.
- Риски безопасности из-за уязвимых служб на удаленных машинах, которые иначе недоступны за брандмауэром, общим для всех VPN .
- Утверждается, что Hamachi использует надежные стандартные алгоритмы для защиты и аутентификации данных, а его архитектура безопасности является открытой. Несмотря на это, безопасность не может быть гарантирована.
- Существующая документация по протоколу клиент-сервер содержит ряд ошибок, некоторые из которых были подтверждены поставщиком и ожидают исправления, а другие еще не подтверждены.
- Для работы продукта необходим «сервер-посредник», управляемый поставщиком.
- Этот сервер хранит псевдоним, пароль обслуживания, статически назначенный IP-адрес 25.0.0.0/8 и связанный с ним токен аутентификации пользователя. Таким образом, он потенциально может регистрировать фактические IP-адреса пользователей VPN, а также различные детали сеанса.