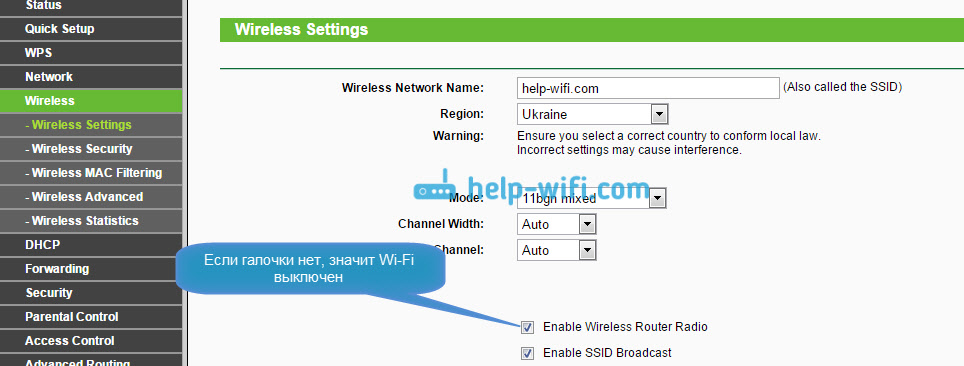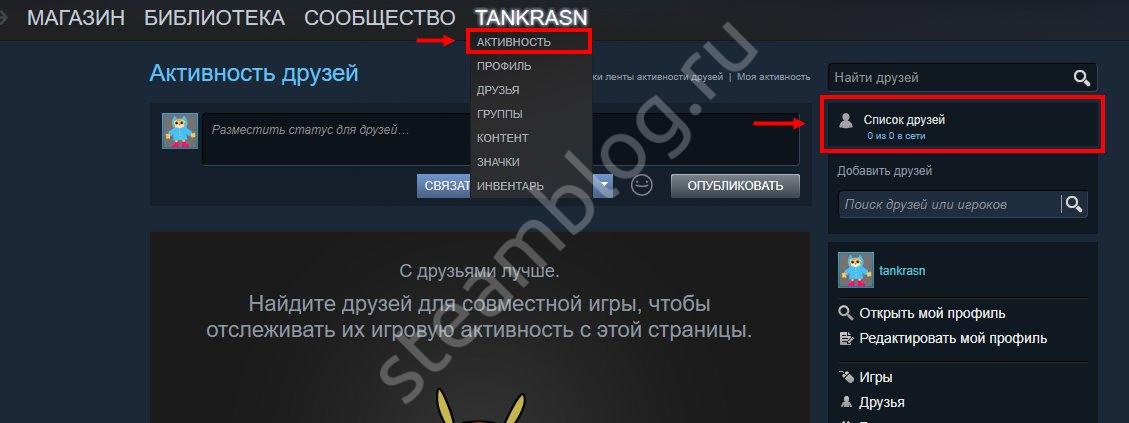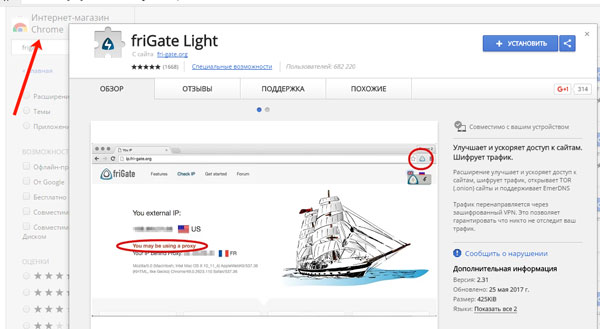Как пользоваться hamachi для игр по сети и не только
Содержание:
- 13. Alien Swarm: Reactive Drop
- Как играть по сети в майнкрафт через hamachi
- Как играть
- Как играть по сети через Хамачи
- В какие игры можно поиграть через Хамачи?
- Преимущества
- Виды VPN
- Как играть в Майнкрафт по хамачи — подключение к порту
- 2. Left 4 Dead 2
- Играем с друзьями с помощью Hamachi
- Как правильно настроить Хамачи для игры в Майнкрафт
- Вариант 2: Создание выделенного локального сервера Minecraft
- Как поиграть с другом без Хамачи?
- Настройка сервера при игре по интернет с другим игроком с помощью Hamachi
- Шаг 3: Проброс портов
- Использование программы Hamachi
13. Alien Swarm: Reactive Drop
Кооперативный шутер, да еще и бесплатный — достаточно ли этого для привлечения аудитории? Разработчики проекта Alien Swarm: Reactive Drop посчитали, что нет, поэтому добавили в него столько контента, что хватит на долгие месяцы активной игры, а для тех, кому этого может показаться мало, прикрутили поддержку Мастерской Steam, в которой можно создавать пользовательские карты и кампании. Что и отразилось на поддержке игры геймерами: в Steam она может похвастать внушительным 93% рейтингом.
Alien Swarm: Reactive Drop — это кооперативный top down шутер (соревновательный мультиплеер также присутствует) с участием до восьми игроков в одном матче, которым предстоит сражаться с разномастными пришельцами, используя серьезный арсенал оружия. Весело и динамично — то, что нужно для совместного времяпровождения.
ОС: Windows XP или лучше
Процессор: Pentium 4 3.0GHz
Оперативная память: 2 ГБ
Видеокарта: DirectX 9 совместима с 128 МБ видеопамяти
Как играть по сети в майнкрафт через hamachi
Hamachi призвана иммитировать виртуальную локальную сеть, пригодную для организации сетевого режима игры в различные игры, в том числе и майнкрафт. Процесс настройки данной программы достаточно простой и с ним разберется каждый, без особых затруднений.
Ниже рассмотрим шаги, которые необходимо выполнить для создания и управления собственной виртуальной локальной сетью:
- Скачав hamachi в свободном доступе в интернете, запускаем и приступаем к созданию новой сети, предварительно подготовив там аккаунт и авторизовавшись.
- После запуска программы следует кликнуть на кнопку “Включить”.
- Теперь нажимаем на кнопку “Создать новую сеть”.
- В открывшемся окне следует присвоить новой сети идентификатор, т. е. её название, а также придумать и запомнить пароль.
На этом создание сети завершается, и мы переходим ко второй части руководства:
Запускаем лаунчер игры Майнкрафт и нажимаем “Играть”.
Попав уже непосредственно в игровой мир, необходимо нажать клавишу ESC и кликнуть на функцию “Открыть для сети”.
В представленном окошке необходимо нажать на функцию “Открыть мир для сети”;
Вследствии, в нижнем левом углу возникнет сообщение – “Локальный сервер работает на порте ХХХХХ”, где вместо Х будет указано число, характеризующее номер порта. Это число следует запомнить либо записать.
Теперь наступает третий этап, в котором к созданной сети начнут присоединяться друзья:
- Другу необходимо также предварительно скачать, установить и зарегистрироваться в Хамачи.
- Запустив программу выбрать “Сеть”, а затем “Подключиться к существующей сети”.
- В полученном окошке ему необходимо ввести идентификатор(название) сети и код.
- Как следствие, он попадает в окно вашей локальной сети, где будет список всех игроков. Кликнув по имени создателя сети, необходимо выбрать функцию “Копировать адрес IPv4”.
- Теперь другу необходимо запустить игру, а в главном меню выбрать сетевую игру, а ещё прямое подключение. Здесь в одной строке вводится скопированный IP адрес, затем ставится знак двоеточия и пишется номер порта. Нажав на кнопку “подключиться ” ваш друг попадет с вами в один игровой мир.
Здесь мы представили пошаговое руководство, как играть по сети в майнкрафт через hamachi.
Что делать, если не получается подключиться к игре через Хамачи
Иногда бывает так, что даже внимательно выполнив все необходимые шаги для создания и настройки собственной сети, у других пользователей не получается подключиться к ней.
В основном они получают ошибку при попытке подключения, а наиболее распространенной проблемой бывает то, что находясь в одной сети, пользователи не видят друг друга.
У каждой ошибки существует собственное решение, однако, есть ряд общих манипуляций, которые можно провести для их предупреждения.
Для этого необходимо через панель управления зайти в раздел “Управление сетями и общим доступом”. Далее в списке имеющихся подключений следует выбрать то, которое используется Хамачи и кликнуть на “Свойства”.
В новом окне будет присутствовать список компонентов использующих данное подключение. Из предложенного списка надо выбрать строку под названием “Протокол Интернета версии 4 (TCP/IPv4)” и открыть “Свойства”.
После выполнения выше указанных манипуляций откроется окно с настройками сети, которое содержит ценную для нас информацию, а именно IP-адрес. Непосредственно сам IP-адрес необходимо прописать в таком виде – 192.168.1.1.
Данную манипуляцию потребуется произвести, как человеку, который создаёт сеть(серверу), так и всем остальным, кто к ней присоединится. В конце, адрес должен содержать цифру 1 для сервера, а второй участник вместо 1 пишет уже 2, и так дальше по нарастающей, каждый участник задаёт собственный номер. В графе “маска подсети” следует также всем участникам сети прописать – 255.255.0.0.
После указанных манипуляций можно снова проводить шаги, разобранные в руководстве по настройке сети в первом разделе, однако с одним различием, что IP-адрес не нужно копировать из Хамачи, а нужно взять из настроек сети.
Ошибки прочего рода, могут быть вызваны массой факторов, например неправильной работой Хамачи, индивидуальными особенностями провайдера, нестабильной взломанной версией самой игры и т. д.
Поэтому, во избежание возможных ошибок, рекомендуется всем участникам сети скачивать программу и игру с одних и тех же ресурсов, а также удостоверяться в полном соответствии всех настроек.
Как играть
Пришло время разобраться с тем, как играть в интернет-игры через Hamachi. Здесь все предельно просто, но главное, чтобы игра была точно такой же сборки на всех подключенных ПК. Главный компьютер (хост) заходит в игру и создает лобби. Дальше можно интуитивно разобраться, как подключиться другим игрокам. В разных играх подключение проходит по-разному, но в случае чего можно воспользоваться чатом и во всем разобраться вместе с членами команды.
Важно! На стадии ввода IP-адреса необходимо вводить именно те цифры, которые указаны в главном окне Hamachi. «Хамачи» — универсальное приложение, позволяющее отлично провести время с друзьями, если нет средств на покупку лицензионных игр, а поиграть на выходных в какой-нибудь шутер или RPG хочется
Главное — все верно настроить и исключить возможные проблемы
«Хамачи» — универсальное приложение, позволяющее отлично провести время с друзьями, если нет средств на покупку лицензионных игр, а поиграть на выходных в какой-нибудь шутер или RPG хочется. Главное — все верно настроить и исключить возможные проблемы.
Как играть по сети через Хамачи
Сам процесс организации общего подключения не вызывает проблем при соблюдении двух условий: на компьютерах игроков установлены одинаковые версии Hamachi и, собственно, самой игры. Если пользователь хочет создать сеть, то в главном окне программы нужно нажать меню «Сеть» и выбрать соответствующую команду. Отобразится форма, в которой потребуется ввести:
Идентификатор игры – уникальное название сети. Поддерживаются в т.ч. символы кириллицы.
Пароль – секретная комбинация, которую должны будут ввести другие игроки, чтобы подключиться к вашей сети.
Для соединения с уже созданным подключением аналогично используем меню «Сеть», только выбираем команду «Подключиться к существующей сети». Дальше вводится идентификатор и пароль, которые должен заранее сообщить друг.
После осуществления одного из двух описанных действий можно заходить в игру. Там потребуется перейти в сетевой режим и воспользоваться функцией создания или подключения к игровой «комнате».
Резонно возникает вопрос, в какие игры можно играть через Hamachi. Ответ прост – во все, которые имеют поддержку локальной сети. Например:
- Divinity: Original Sin 2;
- Portal 2;
- Borderlands 2;
- Warhammer: End Times и т.д.
Hamachi позволяет настроить связь с другими подключенными к интернету компьютерами, имитируя нахождение в одной локальной сети. Это обеспечивает совместную игру с друзьями без необходимости приобретения лицензионных версий игр
Важно в точности повторить описанные настройки программы, чтобы не возникало перебоев в соединении. Также следует помнить, что при бесплатном использовании Хамачи не получится объединить более 5 устройств
В какие игры можно поиграть через Хамачи?
Новых современных игр, в которые можно было бы поиграть через Хамачи не так много, ведь в большинстве их уже заложена встроенная возможность игры через Интернет. Соответственно необходимость в Hamachi просто отпала.
Список игр, в которые можно поиграть с помощью Hamachi
- Minecraft
- Counter-Strike (CS 1.6, CSS)
- Серия Heroes of Might & Magic 3, 5, 6 (Герои)
- Серия Need for Speed (NFS Underground, Most Wanted и другие)
- Call of Duty: United Offensive, Call of Duty 2, Call of Duty 4: Modern Warfare, World at War, Modern Warfare 2, Modern Warfare 3
- Серия Battlefield
- WarCraft 3 (также DOTA)
- Portal 2
- FIFA 2012, 2011, 2010…
- Dead Island
- Left 4 Dead 2
- Diablo 2
- Neverwinter Nights 1, 2
- Fallout Tactics: Brotherhood of Steel
- Демиурги 1, 2
- Unreal Tournament 3
- Quake 2, Quake 3 Arena, Quake 4
- Half-Life 2 (также Garry’s Mod)
- Серия Крутой Сэм (Serious Sam 1, 2, 3)
- Resident Evil 5, Resident Evil 6
- GTA 4
- Titan Quest Immortal Thrones
- Splinter Cell: Conviction, Chaos Theory
- StarCraft: Brood War, StarCraft 2: Wings of Liberty
- Stronghold 2, 3, Crusader
- Warhammer
- Borderlands 2
- NHL
- Terraria
- Race Driver: GRID
- Sid Meier’s Civilization V
- Killing Floor
- Sacred Underworld, Sacred 2
- Saints Row: The Third
- Flatout 2, FlatOut: Ultimate Carnage
- В тылу врага 1, 2
- Age of Empires
- Казаки 1, 2
- Gears of War
- Сталкер: Зов Припяти, Чистое Небо
- Star Wars: Battlefront 2
- Payday The Heist
- Crysis 2
- Worms
- Split Second
- Magicka
- Last Chaos
- Lost Planet 2
- Pro Evolution Soccer (PES)
- TrackMania
- Total War
- Empire Earth
- Torchlight 2
- Cry of Fear
- Dead Space 3
Преимущества
Из достоинств программы пользователи выделяют:
- наличие прямого IP-адреса, с помощью которого можно создать свой виртуальный сервер;
- возможность активации чата и управления подключенными компьютерами в Сети;
- понятный и лаконичный интерфейс, нет ничего лишнего;
- присутствует поддержка практически всех игр, как нелицензионных, так и Steam-версий;
- максимум можно подключить 5 ПК, но это не предел, так как играть могут два и более компьютеров.
Из минусов отмечают недостаточную стабильность работы системы, из-за чего происходят разрывы соединения. Также иногда «ругаются» антивирусы и брандмауэр «Виндовс» на приложение. Перед запуском стоит отключить «Защитник Windows» либо другой сторонний антивирус, чтобы обеспечить нормальную комфортную работу программы. Это необходимо сделать на всех компьютерах.
Виды VPN
Частные сети можно разбить на два класса по уровню защищенности.
- Защищенные. Используются в тех случаях, когда общая передающая сеть находится во всеобщем доступе и не обладает какими-либо сертификатами надежности. В таких случаях создаётся частная сеть с собственной защитой. Этот вариант построения VPN является самым распространённым.
- Доверительные виртуальные сети не имеют собственной кодировки или средств обеспечения безопасности, поскольку создаются на основе уже защищенных сетей и нет необходимости создавать закрытый канал, а надо лишь обеспечить создание виртуальной подсети. В таких случаях проблемы безопасности просто неактуальны.
Как играть в Майнкрафт по хамачи — подключение к порту
Этот пункт создан для ваших друзей либо если вы сами пытаетесь подключиться к порту Хамачи в игре Майнкрафт:
- Зайдите в программу Хамачи, нажмите вкладку «сеть» и выберите «подключиться к существующей сети»,
- В появившемся окне напишите название и пароль сети, которые придуманы другом в пункте два.
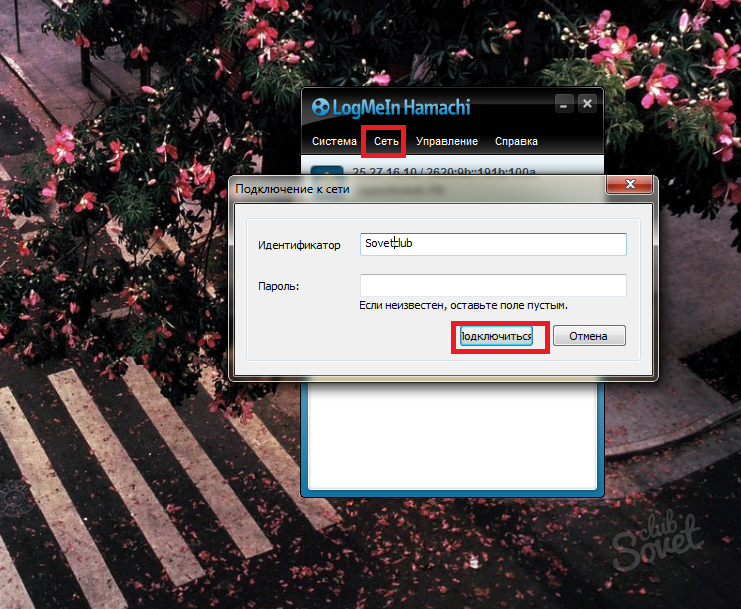
Теперь зайдите в игру, выберите «Сетевая игра».

- Внизу экрана вы увидите кнопку «по адресу», это то, что вам нужно.
- Введите туда номер IP, который вам прислал друг.

На этом все шаги подключения выполнены. Если что-либо у вас не получилось, просто начните заново. А для наглядности инструкции посмотрите видео ниже.
2. Left 4 Dead 2

Невозможно представить список лучших кооперативных игр без этого шутера, ведь он стал одним из первых онлайн-проектов, ориентированных в первую очередь на кооперативное прохождение, а не дезматчи.
Игра позволяет проходить разные кампании командой из 4 человек, а противостоять вам будут орды управляемых компом зомби с разными размерами, расцветками и способностями. Если вам надо отлучиться на пару минут – не переживайте, ведь управление вашим чаром перехватит бот, который не даст команде проиграть из-за вашего отсутствия. Впрочем, совсем уж расслабляться тоже не стоит – остальные сокомандники могут выгнать вас из тимы путем голосования.
ОС: Windows XP и выше
Процессор: не хуже Pentium IV с частой 3 ГГц для одноядерных и 2,4 ГГц для многоядерных
Оперативная память: 1 Гб для Windows XP, 2 Гб для остальных ОС
Видеокарта: поддержка DX 9 и вторых шейдеров, 128 МБ RAM (например, ATI X800)
Играем с друзьями с помощью Hamachi
Здравствуйте уважаемые читатели моего блога. Многие из нас, которые любят поиграть на компьютере, зачастую хотят играть с друзьями. Так как гораздо интереснее и веселее проходить кампанию в какой-либо игре или же разделиться и играть друг против друга. В этом нам поможет небольшая, но очень полезная программа.
Hamachi — это программа, позволяющая создавать виртуальную частную сеть (VPN). Таким образом программа позволяет через интернет создать локальную сеть с другим компьютером, как если бы он был подключён к вам напрямую кабелем (локальная сеть). Так вы получаете все возможности локальной сети — можете играть в различные игры с друзьями (даже, если у вас пиратская версия игры), создавать чаты, передавать друг другу файлы и т.д.
Для большинства пользователей Hamachi нужен для того, чтобы играть в компьютерные игры по сети с друзьями. Например, если у вас пиратская версия игры, не позволяющая официально играть через мультиплеер, то вы (и ваш друг, с которым хотите играть) просто устанавливаете Hamachi.
А теперь я вам расскажу как всё осуществить.
Для начала скачиваем программу. Скачав и установив программу, вам предложат придумать логин. Далее вам автоматически присвоят IP. Этот IP будет постоянным, и именно по нему будут вас искать другие игроки в сети.
Далее вам будет необходимо создать новую сеть или подключиться к существующей сети (например к сети вашего друга). Чтобы создать сеть, нужно во вкладке «Сеть» выбрать «Создать новую сеть». В поле идентификатора придумайте и укажите название вашей будущей сети; придумайте и впишите пароль, который потом скажете друзьям.
После того, как вы создали сеть, она появится у вас в списке. Вы сообщаете своим друзьям название сети и пароль, а они подключаются к ней. Чтобы подключиться к сети, необходимо во вкладке «Сеть» выбрать «Подключиться к существующей сети», затем ввести название сети и пароль к ней.
Итак, у вас есть сеть и подключенные к ней ваши друзья. Теперь поговорим о том как играть с друзьями с помощью всего этого. В разных играх по-разному осуществляется процесс создания игрового сервера. В большинстве случаев создать сервер можно прямо в игре.
Когда вы и ваш друг запустите игру, ищите пункт меню: «Мультиплеер», «Онлайн» и т.п. Там ищите названия «LAN или Локальная сеть». Когда вы создадите сервер, то ваши друзья должны будут подключиться к нему, введя ваш IP-адрес (который был вам присвоен в Хамачи при установке).
Если же нет поля ввода IP адреса, т.е сразу происходит поиск сетей, то, возможно что ваша сеть будет не видна. Чтобы она появилась в списке, делаем следующее. Идем в Панель управления\Сеть и Интернет\Центр управления сетями и общим доступом. Нажимаем «Изменение параметров адаптера» в левом меню.
Далее кликаем правой кнопкой мыши на «Hamachi» и переходим в «Свойства». Там выбираем «Протокол интернета версии 4 (IP версии 4)» -> Свойства -> Дополнительно и в «Метрика интерфейса» выставляем значение 10. После этих манипуляций вы должны появиться в списке локальных сетей в игре.
Если вы сделали всё правильно, но вас выкидывает при подключении, то поищите в настройках фаервола/брандмауэра (если он у вас установлен) пункт «Исключения» и укажите вашу игру. Тогда вы подтвердите, что соединение доверенное и вы сможете играть. Если же это не получается, то отключите фаервол/брандмауэр.
При использовании Хамачи, у вас могут возникать ошибки и появляться различные индикаторы. Вот список:
- Если рядом с именем другого пользователя стоит зеленая точка или звезда, то связь с ним установлена.
- Если зеленая точка мигает, то связь в процессе установки.
- Если вокруг зеленой точки появляется светлый круг, это значит, что идет обмен информацией с этим пользователем.
- Если рядом с именем пользователя стоит желтая точка, это значит, что прямое соединение установить не удалось.
- Если рядом с именем пользователя стоит синяя стрелка вниз, это значит, что не удалось установить прямое подключение, и связь идет через сервер Hamachi, что приводит к высокому времени ответа и низкой пропускной способности.
- Если имя пользователя вдруг стало желтеть, а потом и темнеть, это значит, что связь с ним потеряна.
Если у вас какие-либо проблемы, то попробуйте сначала проделать следующее:
- Обновите хамачи. Часто проблемы возникают из-за разных версий.
- Отключите антивирусы и фаерволы. Отключите на время, чтобы проверить.
- Отключите Брандмауэр Windows. Если у вас есть хороший фаервол, то брандмауэр вам вообще не нужен.
- Отключите фаервол на маршрутизаторе (если он имеется).
- Для Windows Vista и 7 необходимо сделать сеть хамачи «домашней сетью».
Как правильно настроить Хамачи для игры в Майнкрафт
Одну из инструкций подключения для игры мы уже выполнили — отключили брандмауэр Виндовс. Если вы ещё этого не сделали, то вернитесь выше и отключите его.
Затем проделайте такие настройки:
- Запустите Хамачи и нажмите вверху на кнопку «Свойства»;
- В выпадающем меню нажмите на пункт «Параметры»; Нажмите на кнопку «Свойства»
- В новом окне слева нужно снова выбрать «Параметры» и здесь в окне справа выберите пункт «Использовать прокси» — нет;
Нажмите на кнопку слева в меню «Параметры»
- В строке «Локальный UDP» установите значение — 1337 и нажмите на кнопку «Установить» рядом;
- Ниже введите в строке «TCP адрес» введите 7777 и снова нажмите на кнопку «Установить»;
- Далее нужно открыть параметры сети, которой вы пользуетесь. Нажмите по иконке ПКМ и выберите «Параметры» (или через команду ncpa.cpl);
Откройте параметры сети в компьютере
- Нажмите клавишу ALT и вверху выберите пункт «Дополнительно» и «Дополнительные параметры»;
- Необходимо Хамачи переместить на первое место в списке при помощи стрелок;
- Затем в параметрах нужно отключить IPv6.
Остальные параметры в программе будут выполнены автоматически. Теперь вам нужно попытаться подключиться к серверу игры Майнкрафт в программе Hamachi. Только сейчас ошибок никаких быть не должно.
Вариант 2: Создание выделенного локального сервера Minecraft
Этот вариант тоже подойдет в том случае, когда вы с другом находитесь в пределах одной квартиры и подключены к локальной сети при помощи LAN-кабеля или Wi-Fi. Если вы еще не организовали подобное подключение, обязательно выполните его, а затем на всех компьютерах приступайте к общей настройке операционной системы, необходимой для присоединения к будущему серверу.
- Найдите кнопку с подключением к сети на панели задач, щелкните по ней правой кнопкой мыши и в появившемся контекстном меню выберите пункт «Открыть Параметры сети и Интернет».
- Появится новое окно «Параметры», где в блоке «Дополнительные сетевые параметры» нажмите по строке «Настройка параметров адаптера».
- Снова нажмите правой кнопкой мыши по тому адаптеру, который сейчас подключен к интернету, а затем выберите «Свойства».
- Отобразится окно настройки свойств сетевого адаптера, в котором необходимо дважды кликнуть на IP версии 4, предварительно убедившись в том, что возле этого параметра установлена галочка.
- Отметьте маркерами ручное получение IP-адреса и приступите к внесению изменений.
В качестве IP задайте 192.168.0.X, где вместо последней цифры вставьте любое число до 64. Маска подсети указывается как 255.255.255.255. В завершение отправьте компьютер на перезагрузку. На других ПК сделайте то же самое, но последнюю цифру IP-адреса меняйте на неиспользованную ранее, чтобы при подключении не появились конфликтные ситуации.
Следующий этап – создание сервера для игры по локальной сети. В этом случае у пользователя появляется два разных варианта. Первый более оптимальный, поскольку позволяет создать полноценный сервер и далее модернизировать его модами или изменять настройки по желанию. Файлы пустого сервера Майнкрафт понадобится скачать с любого удобного сайта в интернете, задав соответствующий запрос поисковику. После этого войдите в директорию и откройте файл с настройками через любой текстовый редактор (файл server.properties).
Далее отредактируйте несколько строк для обеспечения нормального соединения. В первую очередь найдите server-ip=X и после знака равно впишите IP того компьютера, который выступает в качестве основного (тот IP-адрес, что создавался в предыдущем шаге). В строке server-port=N вписывается порт, обычно это 25565. Осталось запустить сервер через присутствующий в директории файл start.bat.
Как поиграть с другом без Хамачи?
Как мы уже говорили, сетевая игра по Интернету – это встроенная функция большинства современных игр. Поэтому чтобы поиграть вместе с другом, достаточно иметь просто одинаковые версии игры.
Стоит помнить, также что на многих пиратских играх функция игры по сети может быть заблокирована или работать некорректно, поэтому мы все-таки рекомендуем покупать официальные версии и играть только в них.
Если же, покупка лицензионных игр, это дорого и накладно, тогда остается выискивать обходные пути. Такие как, например как и с пиратской версией GTA 5.
Для того, чтобы начать играть через Хамачи с другом в игры, необходимо сделать 2 простые вещи:
Если с первым пунктом все понятно (если нет – кликните по нему и прочитайте подготовленную инструкцию), то со вторым – немного сложнее. Игр, в которые можно играть по локальной сети, великое множество, и каждая из них имеет свои особенности и настройки для работы мультиплеера. Поэтому дать общие рекомендации (чтобы они работали), будет сложно, но я постараюсь это сделать.
Сначала прочтите инструкцию «как пользоваться Hamachi», затем создайте свою сеть через программу и пригласите в нее своих друзей.
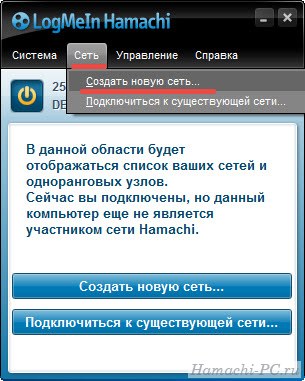
В некоторых играх после этого достаточно просто зайти в меню сетевой игры (часто она называется «Multiplayer») и там появятся все пользователи, которые подключены к вам через Хамачи. Начать игру в таком случае можно без дополнительных телодвижений.
В других играх, чтобы играть через Hamachi по сети, необходимо подключаться по IP к другу (с которым хотите поиграть) напрямую.

Узнать IP любого подключенного пользователя можно через окно подключений программы.
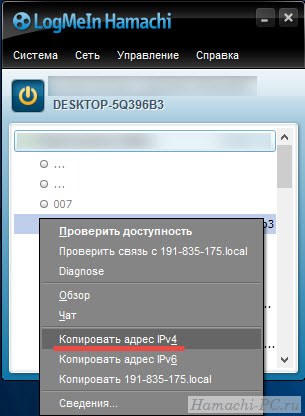
Hamachi без труда объединит любые компьютеры в виртуальную локальную сеть и назначит всем участникам IP адреса, вам останется только узнать из мануала к вашей игре (можно найти на официальном сайте или фан-сайте любой игры), как пользоваться локальным Мультиплеером в ней.
В инструкции «как играть в Майнкрафт через Хамачи» вы можете посмотреть на примере, что нужно настроить и как подключиться к другу, чтобы можно было играть с ним по сети в эту игру.
Настройка сервера при игре по интернет с другим игроком с помощью Hamachi
Если физически вы не можете находится с другим игроком в одной сети, компьютеры находятся далеко друг от друга, то можно создать специальную сеть используя интернет с помощью Hamachi.
Устанавливаем программу и авторизуемся под созданными данными. Теперь, на одном из компьютеров в Hamachi кликаем на «Создать новую сеть«, вводим ЛЮБОЕ название сети и любой пароль. Появится в окне новая сеть.
Теперь открываем TLauncher и выбираем версию с иконкой TL и запускаем игру (Под аккаунтом TLauncher.org тоже лучше авторизоваться). Если выбрать без иконки TL, то не сможете подключится к серверу без лицензии Mojang.
Заходим в свой мир и в меню Паузы (Esc) кликаем Open to Lan (Открыть для сети), в чате появится сообщение об успешном открытии сервера, а так же порт сервера, в примере это 60000 (у вас будет другой).
На другом компьютере жмём «Подключиться к существующей сети», вводим название сети и пароль, созданные ранее. При успешном подключении, в окне Хамачи будет виден компьютер вашего друга.
Потом необходимо так же открыть версию с иконкой TL (плюс, версия игры должна быть одинаковая с первым компьютером), переходим в Multiplayer (Сетевая игра), открываем Direct connect (Прямое подключение).
Теперь вводим в поле IP адрес из Hamachi (компьютера, где открыт сервер) + порт, которые мы получили ранее, в примере это 25.1.80.229:60000. Если всё ок, то произойдёт подключение к серверу! Вы сможете теперь играть на сервере с другом.
Шаг 3: Проброс портов
В тех же самых дополнительных настройках указываем два порта:
- Локальный UDP-адрес – 12122
- Локальный TCP-адрес – 12121
Далее вам нужно зайти в настройки роутера и пробросить эти порты. Проброс нужен для того, чтобы роутер при обращении на выделенный порт перебрасывал на ваш компьютер. Для начала нам нужно выставить статический локальный IP вашего компа, чтобы он не изменился через какое-то время. Можно это конечно сделать через настройки маршрутизатора, но проще это сделать локально на компе:
- Опять нажимаем на кнопки «Win» и «R» и вводим:
- Давайте узнаем IP адрес нашего роутера, для этого вам нужно зайти в «Состояние» того подключения, через которое вы подключены к маршрутизатору. Если это Wi-Fi, то заходим в состояние беспроводной сети. У меня подключение идет по проводу, поэтому я выбрал его.
- Кликаем по кнопке «Сведения» и смотрим в строку «Шлюз по умолчанию» – запомните эти цифры, или куда-то запишите.
- Теперь переходим в «Свойства» этого подключения.
- Кликаем один раз по четвертому протоколу и далее переходим в «Свойства»:
- IP-адрес – первые три цифры устанавливаем как у вашего роутера, далее последнюю можете выбрать любую из диапазона от 10 до 254. Я выбрал 120.
- Маска подсети – просто нажимаем по ней, и она установится автоматом.
- Основной шлюз – вписываем IP роутера.
- DNS – я использовал ДНС от Google: 8.8.8.8 и 8.8.4.4. Вы можете выбрать другие.
- Два раза нажимаем «ОК».
Теперь нам нужно зайти в админку роутера и пробросить два порта, которые мы создали ранее в Хамачи: TCP (12121) и UDP (12122). И обязательно при пробросе указать IP-адрес нашего компа – ведь на него будет идти переадресация.
Для входа в интерфейс вам нужно будет ввести в адресную строку IP или DNS адрес маршрутизатора. Чаще всего используют адреса: 192.168.1.1 или 192.168.0.1. Далее нужно будет ввести логин и пароль от аппарата. Напомню, что все эти данные есть на этикетке под корпусом. Если у вас есть сложности с входом в админку интернет-центра – читаем эту инструкцию.
Старая прошивка
«Переадресация» – «Виртуальный сервер» – нажимаем по кнопке «Добавить».
Вводим «Порт сервера» как 12121, далее вводим IP нашего компа, указываем протокол «TCP» и «Сохраняем параметры». Создаем такой же проброс и для UDP порта со значением порта «12122».
Новая прошивка
«Дополнительные настройки» – «Переадресация NAT» – «Виртуальные серверы» – нажимаем по кнопке «Добавить». Указываем внешний порт, вводим IP адреса вашего компа и указываем протокол. Создаем оба правила для TCP и для UDP. Порты указываем такие же, как в Хамачи.
«Интернет» – вкладка «Переадресация портов» – кликаем по кнопке добавить.
Указываем порт, протокол и IP вашего компа. Напомню, что правило нужно создать для обоих протоколов.
D-Link
На классической прошивке находим «Межсетевой экран» и переходим в «Виртуальные серверы».
В темной прошивке данный раздел находится в «Расширенных настройках».
Кликаем, чтобы добавить правило и вводим все нужные данные. Ещё раз повторюсь, что надо добавить два проброса: TCP и UDP, и не забыть про IP ПК.
Старая прошивка
Нажимаем по щиту, переходим в «Межсетевой экран» и кликаем по кнопке «Добавить правило».
В строку «IP-адрес назначения» – вписываем айпишник компа. Далее ниже указываем протокол и вводим номер порта. Создаем два правила.
Новая прошивка
Переходим в раздел «Переадресация» и кликаем по кнопке «Добавить правило». Нам нужны следующие строчки:
- Выход – тут нужно указать IP адрес компа. Если этого сделать невозможно, то выбираем устройство из списка по названию. Если вы не можете выбрать свой ПК или ввести IP, то нужно зарегистрировать устройство в сети. Для этого переходим в «Список устройств» в разделе «Незарегистрированные устройства», кликаем по вашему ПК, вводим название и нажимам по кнопке «Зарегистрировать».
- Протокол – указываем протокол.
- Тип правила – одиночный порт
- Открытый порт – вводим номер
Добавить нужна два правила для каждого протокола.
«Переадресация» – «Виртуальный сервер» – вводим IP, протокол и указываем внешний номер порта. Создаем два привила.
Переходим в «Applications & Gaming» – «Single Port Forwarding» – указываем параметры как на картинке ниже.
«Расширенные настройки» – «Виртуальный сервер».
Вводим нужные значение и добавляем два правила.
Использование программы Hamachi
Программа Hamachi — отличный инструмент для создания виртуальных сетей. Достаточно часто ее используют геймеры, желающие создать отдельный сервер для игры с друзьями. Разобраться в данном софте смогут даже новички, однако для этого придется приложить небольшие усилия. В рамках этой статьи мы бы хотели поговорить о работе в Хамачи, представив вспомогательные руководства.
Регистрация
В первую очередь новые пользователи Hamachi сталкиваются с процедурой регистрации. Практически всегда она происходит без проблем, а с заполнением личной информации разберется даже начинающий юзер. Однако иногда во время авторизации возникают непредвиденные проблемы. Узнать всю информацию по поводу регистрации и решения трудностей вы можете в другой нашей статье, перейдя по указанной ниже ссылке.
Настройка для игры по сети
После успешного входа в профиль еще нельзя так просто присоединиться к необходимой сети, ведь сама программа и операционная система до сих пор не настроены правильно. В Windows потребуется изменить параметры адаптера, через «Центр управления сетями и общим доступом», а в Хамачи выставляется шифрование и прокси-серверы. Все это уже детально расписал другой наш автор в материале далее.
Подключение
После успешного запуска и входа в собственный профиль можно подключиться к уже существующей сети. Для этого нажмите на «Подключиться к существующей сети», введите «Идентификатор» (название сети) и пароль (если его нет, то оставляем поле пустым). Часто свои сети есть у крупных геймерских сообществ, а еще обычные игроки делятся сетями в сообществах или на форумах, зазывая людей в ту или иную игру.
В игре достаточно найти пункт сетевой игры («Multiplayer», «Online», «Connect to IP» и так далее) и просто указать свой IP, отображающийся вверху программы. У каждой игры свои особенности, но в целом процесс подключения идентичен. Если вас сразу же выбивает с сервера, значит либо он заполнен, либо программу блокирует ваш брандмауэр, антивирус или межсетевой экран. Запустите используемый софт и добавьте Hamachi в исключения.
Создание собственной сети
Одна из главных задач Hamachi — эмуляция локальной сети, что делает возможным не только прямой обмен данными, но и присоединение к одному локальному серверу в любой игре. Клиентская сеть создается буквально в пару кликов, от юзера требуется лишь указать название и задать пароль. После вся полученная информация передается другим пользователям и они соединяются с созданным сервером. Владелец же обладает всеми нужными параметрами — изменение конфигурации и управление подключенными компьютерами.
Создание сервера компьютерной игры
Как уже было сказано ранее, многие обладатели рассматриваемого софта используют его в качестве локального сервера для игры с друзьями. Тогда, помимо собственной сети, потребуется создать и сам сервер с учетом особенностей необходимой игры. Перед началом обязательно должен быть загружен соответствующий пакет с файлами сервера, где в дальнейшем изменяется конфигурационный файл. Мы предлагаем ознакомиться с этой процедурой на примере Counter-Strike в статье ниже.
Увеличение доступных слотов сети
К сожалению, в Хамачи имеется ограничение на количество доступных слотов в сети. В бесплатной версии одновременно можно подключить только пятерых человек, однако при приобретении определенной версии подписки их количество изменяется на 32 или 256. Конечно, необходимо такое расширение не всем, поэтому разработчики предоставляют право выбора — использовать ПО бесплатно, но с пятью слотами, или приобретать дополнительные места в нужном количестве.
Удаление программы
Иногда надобности в использовании рассматриваемого приложения больше не остается, поэтому многие принимают решение полностью удалить Hamachi из компьютера. Делается это по тому же принципу, как и с другим программным обеспечением, но со своими особенностями, ведь этот софт добавляет ключи в реестр и устанавливает драйвер. Все это тоже потребуется очистить, чтобы полностью избавиться от следов в системе.
Решение частых проблем
Во время работы юзеры могут столкнуться с возникновением различного рода неприятностей. Существует ряд проблем, которые появляются чаще остальных, и для каждой из них есть свое решение
Обратите внимание на представленные ниже материалы, чтобы узнать о перечне ошибок. Возможно, одна из присутствующих инструкций окажется полезной и в вашей ситуации
Выше мы подробно описали использование Hamachi. Остается только самостоятельно выполнить все указанные действия, чтобы закрепить знания об этом ПО.