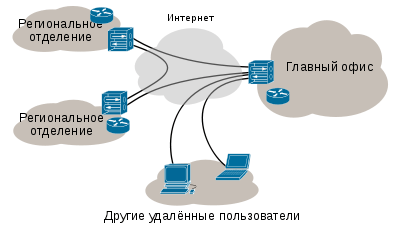Настройка геймпада на android
Содержание:
- Как подключить DualShock 4 к андроид по bluetooth
- Подключаем джойстик к смартфону от Xbox 360 и One
- Как использовать Android в качестве периферии
- Как подключить джойстик
- Как подключить джойстик других производителей
- Смартфон в качестве джойстика
- Подключаем джойстик к смартфону от Xbox 360 и One
- Подключение джойстика
- Запуск и настройка
Как подключить DualShock 4 к андроид по bluetooth
Современные технологии применяются для соединения между собой двух различных приспособлений. К примеру, можно осуществить соединение с помощью Блютуз. Поэтому используя эту технологию можно легко соединить Dualshock 4 и сотовый телефон.
Начинаем с перехода в настройки на смартфоне. Для этого опускаем шторку, смахивая пальцем вниз. Это откроет нам панель быстрого доступа к функциям телефона.
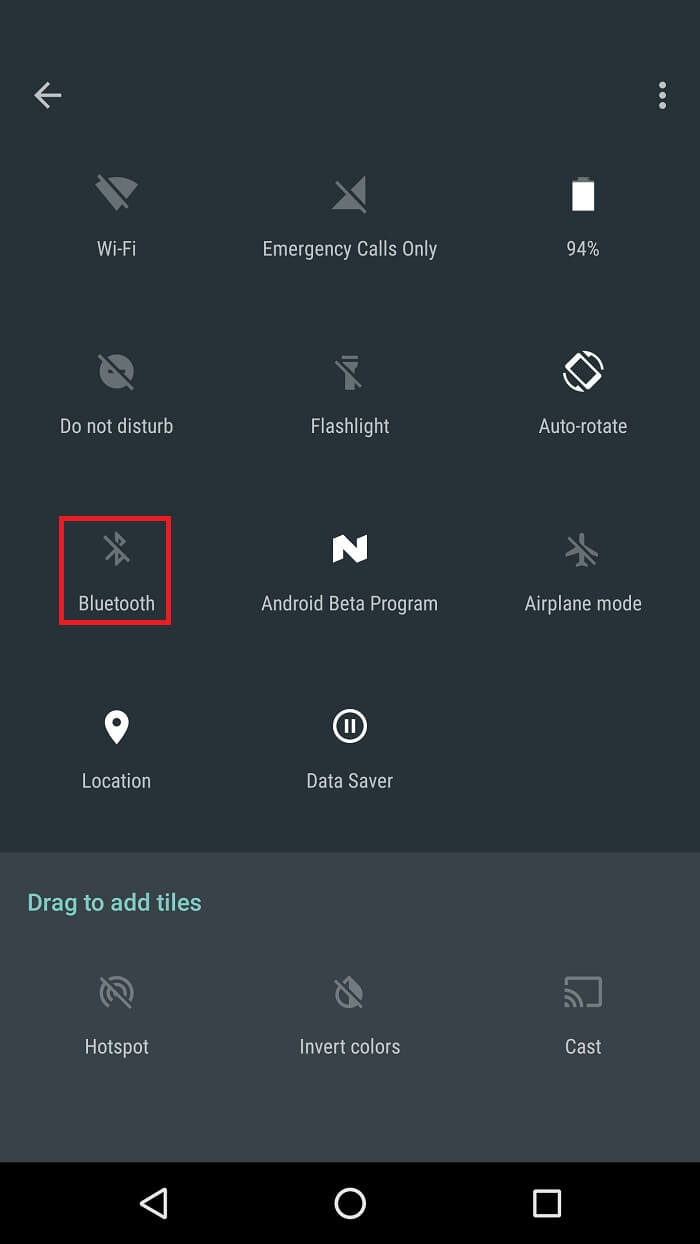
- Далее необходимо найти значок блютуз, и долго удерживая пальцем инициировать переход в настройки.
- После этого вы сразу увидите бегунок, который необходимо перевести в активное положение. После этого технология станет активной.
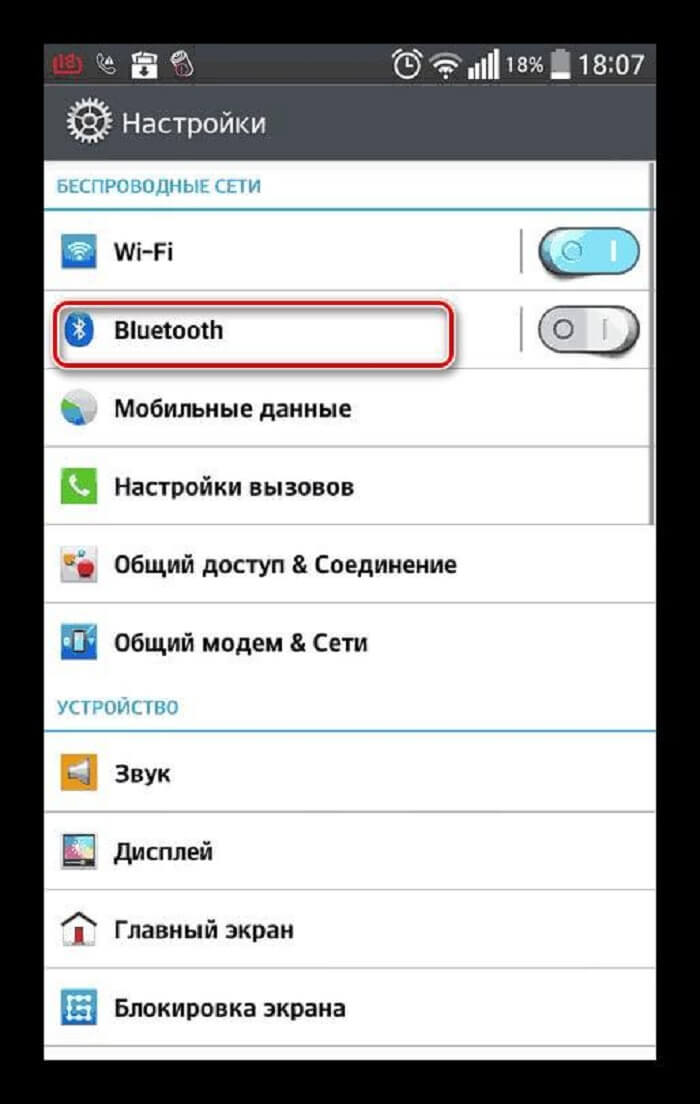
- Теперь перед нами стоит задача накрепко подружить два устройства. Для этого нужно нажать на кнопку «поиск». Это нужно, для того чтобы найти активные устройства.
- В этот момент на джойстике зажимаем одновременно сочетание кнопок «Share» и «PS».

- После этого в списке доступных устройств должно появиться название нашего устройства.
- Теперь нужно нажать по нему пальцем и подтвердить соединение. Строка с названием контроллера перейдет в раздел подключенные устройства.
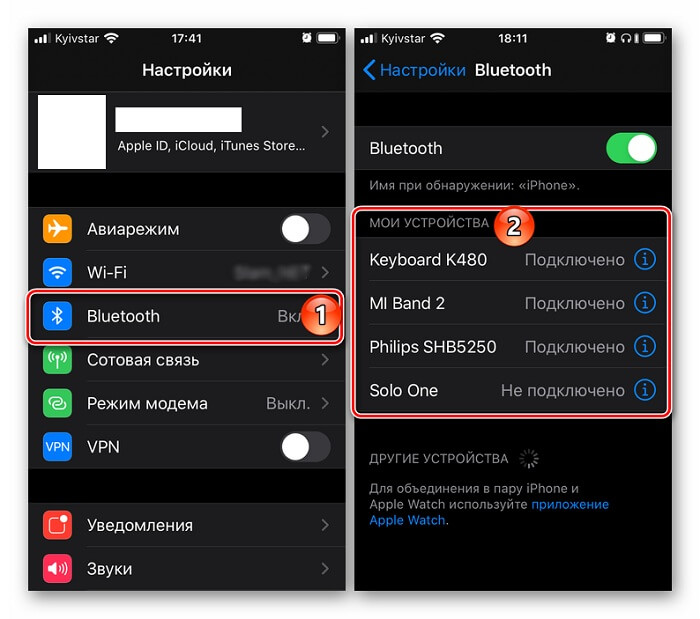
Продолжение
Если ваш смартфон обладает устаревшей версией Android, то отклик от устройства Dualshock 4 будет очень заторможенным.
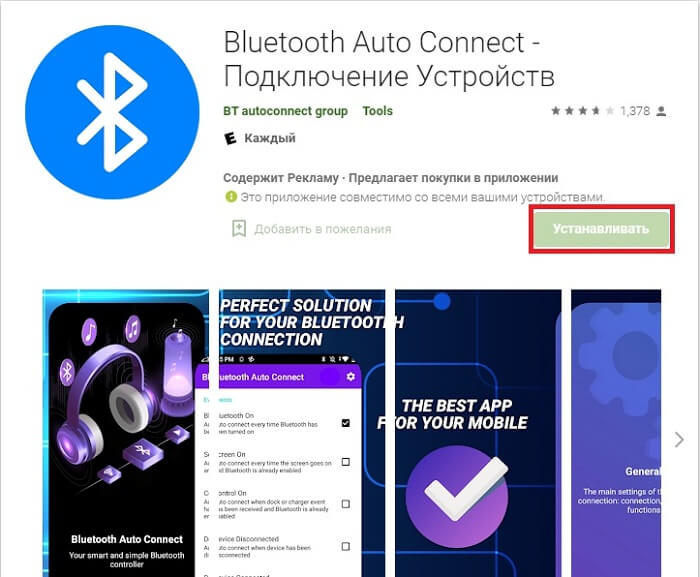
- После удачного скачивания и установки необходимо запустить ее в работу.
- После чего мы находим строку «Профили» и переходим следующее меню.
- Там нам необходимо поставить галочку напротив пункта «Media Audio (A2DP)».
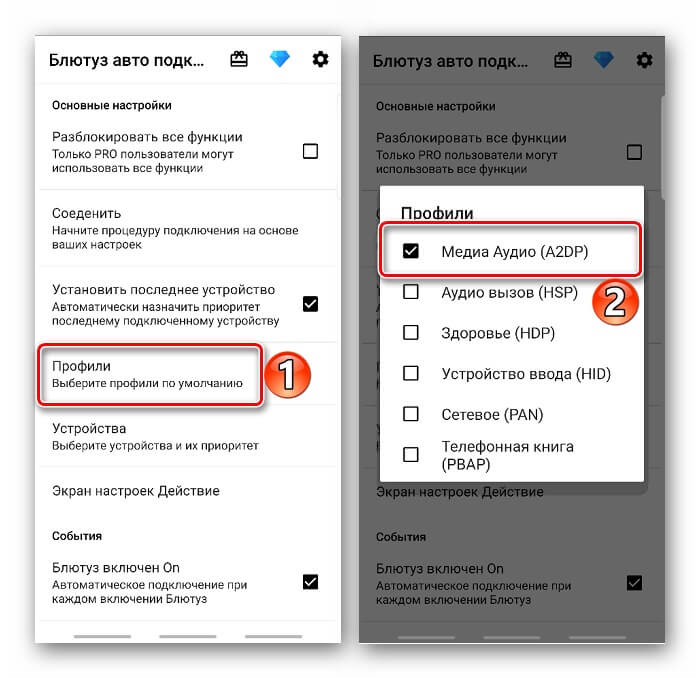
- Далее возвращаемся в предыдущее меню и тапаем по строке «Устройства».
- Далее нам необходимо отыскать наше беспроводное устройство.
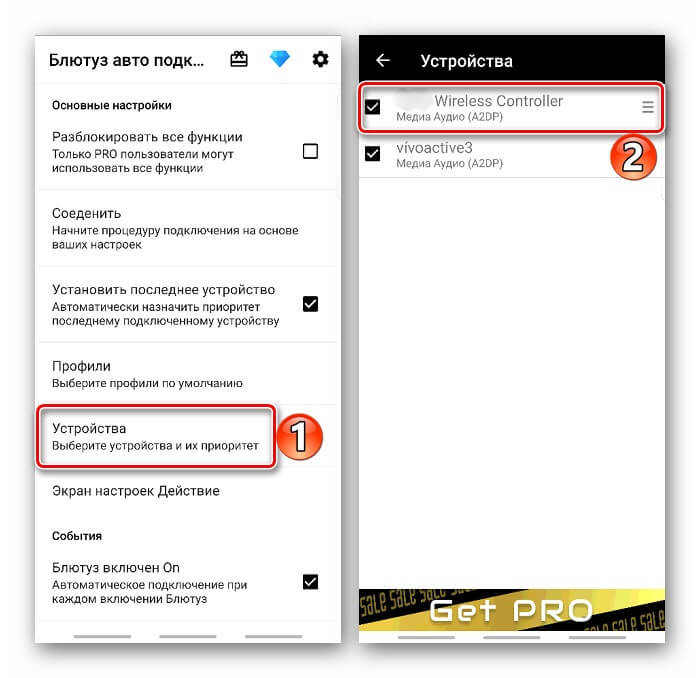
- Нас перенаправит в еще один список, где нужно также выбрать «Media Audio (A2DP)».
- Сделав такие нехитрые действия нужно снова перепрыгнуть в главное меню.
- Там мотаем вниз до пункта «Продвинутый», в котором останавливаемся на выборе подпункта «Расширенные настройки».
- Следующим будет открытие пункта «Непрерывное соединение», после чего в соответствующую строку нужно прописать параметр «2» вместо нуля.
- Подтверждаем свое действие, нажав на ссылку «Ок».
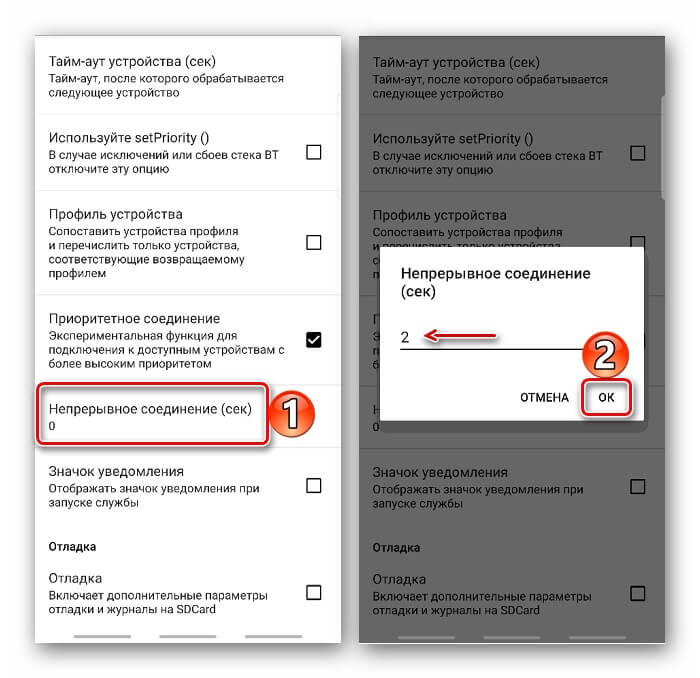
- На этом в программе все манипуляции завершаем, выходим из нее и производим отключение блютуз.
- Для этого возвращаем бегунок в исходное положение. После этого выполняем обратную последовательность.
Это введет изменения в действие и чисто теоретически должно ускорить работу устройства. Но в некоторых случаях может и не помочь.
Если dualshock 4 был соединен с Андроид-устройством, то Sony PlayStation 4 может отказаться его принимать. Корпорация Sony предлагает в качестве решения такой проблемы выполнить подключение через кабель.
После того как дуалшок 4 выполнит подключение кабель можно отключить. Это должно возобновить беспроводное подключение.
Подключаем джойстик к смартфону от Xbox 360 и One

Увы, консоли 360 производства Майкрософт не имеют возможных Блютуз-соединений, а между собой связываются по специальным радио-антеннам. Возможно, компания сделала такую схему специально во избежание синхронизации своих аппаратов с устройствами от других разработчиков. Но выход все же существует.
Подключение Xbox 360 по USB
Чтобы подключить джойстик к ПК есть специальные ресиверы, поэтому для Андроид-соединения будем использовать именно их. Это небольшие приемники, которые вставляются в геймпад через USB-провод, но работают по радиосигналу.
Но сначала вы должны быть уверенными в том, что мобильное устройство поддерживает стандарт OTG, иначе ничего не получится. Для проверки используйте отличное приложение USB OTG Checker, доступное для свободного скачивания из Гугл Магазина.
Топовые статьи : Как сделать лежанку для кота своими руками
Developer:
Price: Free
Если результат положительный – можем приступать к самой процедуре. Подключаем receiver к джойстику по USBи нажимаем на большую центральную кнопку для поиска Xbox. Тем временем активируем режим сопряжения на приставке (кнопка находится на торце). Аппараты должны без проблем связаться, после чего контроллер становится доступен для взаимодействия в играх на Андроид-устройствах.
Обратите внимание! Не все смартфоны распознают геймпад Xbox 360, и управление может не срабатывать в специфических играх, скачанных со сторонних источников. Обычно работоспособность гарантируется только в приложениях с Google Play
Подключение беспроводного джойстика Xbox One по BlueTooth
С устройством Xbox One дела обстоят намного лучше. Дело в том, что данная приставка имеет встроенный Bluetooth-модуль, благодаря которому доступно более-менее простое подключение джойстика к телефону или планшету.
Вот только ориентировано такое сопряжение на телефоны Samsung с операционной системой Андроид не выше 6.0, что уже неактуально для многих пользователей. Но попробовать все же стоит, даже если вы обновились до восьмерки.
Как использовать Android в качестве периферии
Для того, чтобы реализовать своё желание, нам понадобится установить на своё мобильное устройство и ПК специальную программу. Их существует несколько, но в нашем случае мы поговорим только о двух, поскольку принцип работы таких программ кардинально ничем не отличается.
Monect Portable
На компьютер качаем и запускаем серверную часть программы Monect Portable для OS Windows. Во время установки даём разрешение на запросы компьютера на внесение изменений. Программа установлена, после этого нам нужно нажать на вкладку «Install Monect Portable via wi-fi«, расположенную в правом нижнем углу главного окна программы:
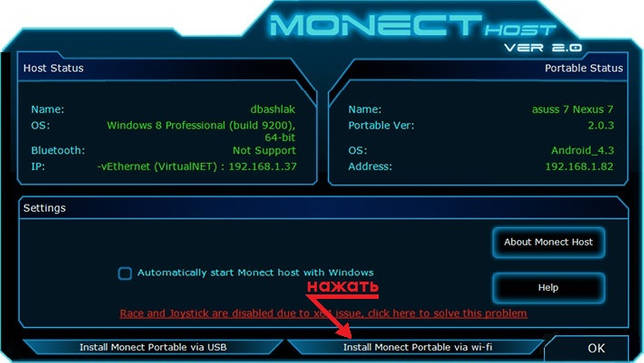
Теперь скачиваем приложение Monect Portable на свой аппарат Андроид
После загрузки программы, извлекаем содержимое архива (zip) и запускаем файл MonectHost (обратите внимание – внутри архива в папке Android будет находиться apk-файл приложения, который можно установить, минуя Гугл Плей)
После запуска может появиться информация брандмауэра Windows о запрещении доступа в сеть, поэтому, нам нужно будет разрешить доступ.
Устанавливаем соединение Андроида с ПК через Monect
Мы будем рассматривать самое оптимальное подключение – беспроводную сеть Wi-Fi (конечно, можно подключаться и с помощью USB-кабеля, но в этом случае теряются удобства, которые даёт беспроводное соединение). Для этого запускаем Monect Portable компьютере (как было сказано выше) и на Android-устройстве. Сделать это можно двумя способами:
- Вводим в поле Host IP Address на смартфоне адрес, который отображается на ПК в окне Monect и нажимаем «Connect».
- Для поиска и подключения в автоматическом режиме нажимаем «Search Host» (без ввода адреса).
После того, как соединение состоялось, мы увидим дюжину разных вариантов применения своего смартфона/планшета. Например, только джойстиков мы видим три варианта:
Выбрав режим Touchpad, мы превращаем свой мобильный гаджет в тачпад (или попросту мышку), с помощью которого будем управлять на экране курсором:
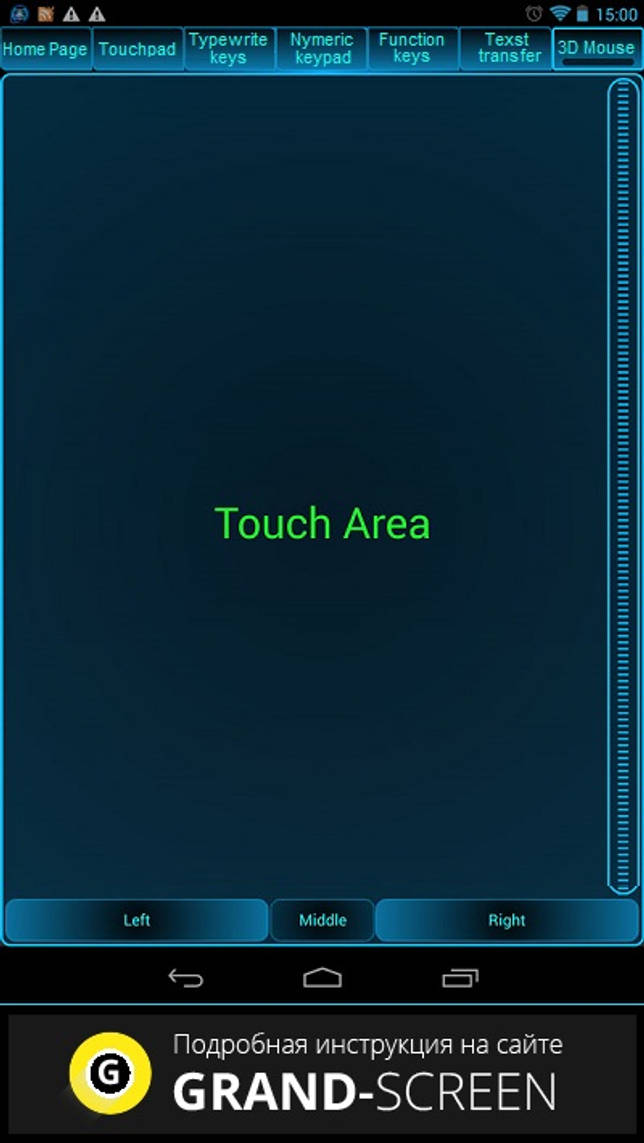
В этом режиме есть функция функция «3D mouse», предназначенная для использования датчиков положения непосредственно в пространстве аппарата, которые фактически управляют указателем мыши.
Клавиатура в Monect Portable, цифровая клавиатура и функциональные клавиши
Что касается режимов Function keys, Numeric keypad и Typewriter keys, то они предназначены для вызова разных вариантов клавиатуры – Текстовые клавиши (англ. язык), цифровые или клавиши различных функций:
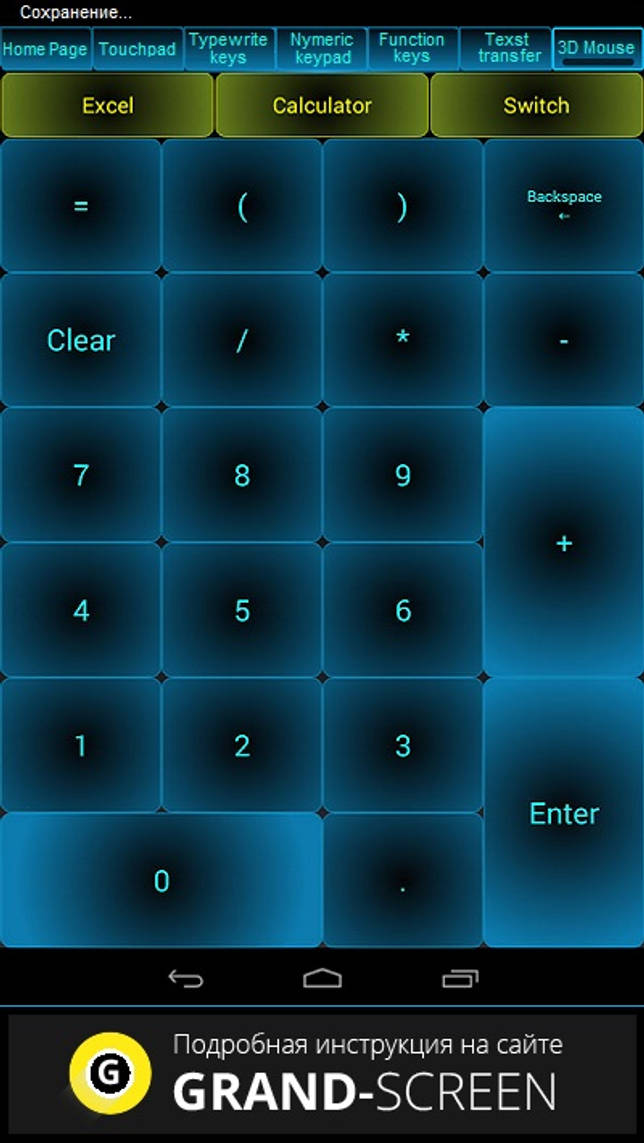
Геймпад и джойстик
Как было сказано выше, программа наделена тремя игровыми режимами, позволяющими довольно удобно осуществлять управление в гонках или шутерах. Поддержка встроенного гироскопа так же может быть задействована в управлении (по умолчанию он не включён, поэтому в гонках нажимаем по :

Презентации PowerPoint и управление браузером
Кроме описанных функций, приложение Monect с успехом можно использовать для просмотра сайтов в интернете и управлять демонстрацией презентаций. Здесь работа с программой не должна вызывать каких-либо затруднений, поскольку управление предельно понятно.
Mobile Gamepad
Ещё одно приложение, с помощью которого можно решить вопрос, как использовать телефон вместо джойстика.
Как и в предыдущем описании, пользование этим приложением начинаем с установки серверной части Mobile Gamepad PC на компьютер. Запустив программу, мы увидим окно, в котором находится несколько вкладок. В первой будет указан IP-адрес нашего ПК, который нужно будет ввести в приложение Mobile Gamepad, установленное на смартфон и выполнить подключение мобильного устройства к компьютеру.
Во второй вкладке жмём на (+) и кнопку «Browse», после чего указываем путь к нужной игре.
Установив галочку в третьей вкладке, мы обеспечим автоматический запуск программы одновременно с Windows. Разрешаем подключение из других сетей, затем изменяем номер порта для выполнения подключения устройства.
После того, как мы запустили приложение на своём Андроиде и ввели IP-адрес, указанный в серверной программе (на ПК), экран смартфона примет вид обычного игрового контроллера. Выставляем настройки «под себя» (светлая или тёмная тема, вибрация при нажатии, поддержка качельки громкости), и наслаждаемся игрой.
Как выглядит игровой процесс смотрим на видео на примере игры Mafia:
Друзья! Всем удачи, оставайтесь на связь.
Как подключить джойстик
Перед тем как подключить геймпад к ТВ приставке Андроид, определитесь с возможностью такого соединения (совместимостью). На практике не все игры поддерживают управление с помощью джойстиков, ведь большая часть развлечений разрабатывается для управления через дисплей. Если официально нет возможности подключить геймпад, можно использовать устройство GameSir Remapper. Один из примеров — Gamesir G4s, выполненное из высококачественных материалов, отличающееся высокой чувствительностью и точностью. Тем более что такой тип гаджетов, также как и ресивер Андроид можно купить на АлиЭкспресс в неплохом качестве. Ниже рассмотрим, как подключить джойстик с помощью провода и беспроводного соединения для этих и других устройств.
Проводное
Наиболее простой способ — подключение геймпада к Андроид ТВ приставке через USB разъем. В зависимости от применяемого устройства принципы соединения могут различаться.
Способ №1 (через Micro USB)
- Убедитесь в наличии поддержки Host Mode.
- Скачайте эмулятор приставки Андроид (его можно найти в Плей Маркет по интересующему запросу).
- Запустите его, а после подключите игровой модуль.
- Установите необходимые настройки.
При подключении джойстика для Xbox потребуется ресивер — устройство, подключаемое к разъему USB и играющее роль переходника.
Способ №2
Первый шаг — подключение джойстика к Андроид приставке.
Проверьте совместимость устройств (можно ли подключить геймпад). Для этого используйте софт Siaxix Compatibility Checker.
- Скачайте программу Sixaxis Controller.
- Загрузите и установите ПО SixaxisPairToolSetup. Запустите его.
- Укажите адрес телефона или планшета (можно задать в настройках программы).
Проверьте работоспособность gamepad.
В некоторых устройствах можно вообще избежать применения эмуляторов и другого дополнительного ПО. К примеру, в модели GameSir необходимо подключить провод одной стороной к геймпаду, а другой — к Андроид приставке. При этом сопряжение должно произойти автоматически.
Беспроводное соединение
Следующий вопрос — как подключить джойстик к Андроид приставке с помощью беспроводной связи. Как и в случае с проводным соединением, алгоритм действий может отличаться. Чаще всего, чтобы подключить геймпад, следуйте такой инструкции:
- Проверьте совместимость девайсов (можно ли подключить геймпад). Для этого подойдет приложение Siaxix Compatibility Checker.
- Скачайте и установите программу Sixaxis Controller.
- Загрузите и поставьте ПО SixaxisPairToolSetup. Запустите его.
- Укажите адрес телефона или планшета (можно задать в настройках программы).
- Жмите на специальную кнопку для связи по Блютуз и дождитесь сопряжения.
- Используйте джойстик.
Если у вас под рукой геймпад Terios T3/X3/S3, PXN, алгоритм действий будет немного иным. Чтобы подключить устройство, сделайте следующее:
- Откройте меню настроек ТВ приставки Андроид.
- В разделе Блютуз включите модуль.
Во время поиска беспроводных устройств жмите на комбинацию Home+X и удерживайте клавиши в течение 2-3 секунд.
Обратите внимание на кнопку Home. Если она начинает часто мигать, а в поисковом меню появился геймпад или его адрес, значит сопряжение выполнено правильно
Как правило, рассмотренная выше процедура занимает не более двух секунд, после чего возникает надпись Сопряжено.
Если под рукой GameSir, подключить его еще проще. Для этого зажмите на Home+A до момента, пока не начнется мигание кнопки Home. После этого войдите в подключенные устройства и найдите джойстик. Если вам удалось правильно подключить девайс к Андроид приставке, мигание Home должно прекратиться.
Как подключить джойстик других производителей
Как упоминалось ранее, подключить к смартфону Андроид можно ограниченное число игровых джойстиков. Но некоторые из них все же можно синхронизировать с мобильным устройством, проявив немного терпения.
Xbox
Чтобы во время игры обойтись без проводов, можно использовать джойстик Xbox One/PS4. Прежде чем подсоединять геймпад к мобильному устройству, следует убедиться, что он полностью заряжен и отключен от консоли. Если контроллер останется в паре с приставкой синхронизировать его с телефоном будет невозможно.
- Для выполнения процедуры нужно следовать определенному алгоритму.
- На смартфоне войти в «Настройки»;
- Открыть раздел «Bluetooth и другие устройства»;
- Перейти во вкладку «Настройки подключения»;
- Выбрать опцию «Сопряжение нового устройства».
Далее понадобится включить контроллер и перевести в активный режим Bluetooth. Для этого на геймпаде одновременно нажать кнопки «Share» и «PlayStation», а на контроллере удерживать кнопку синхронизации. Когда гаджеты появятся на экране смартфона, можно создавать пару.
Игровой джойстик для приставки Android TV
Все чаще пользователи покупают «умные» телевизоры со встроенной функцией Smart TV, и подключают к ним клавиатуры, мыши, геймпады. Не стали исключением и Android TV, с которыми периферийные устройства отлично синхронизируются.
Геймеры используют подобную возможность, чтобы управлять игровыми процессами на большом экране. Для этих целей они рекомендуют выбирать качественные игровые контроллеры, которые не только идеально подходят к телевизору, но и подключаются посредством беспроводных модулей Wi-Fi или Bluetooth.
Чтобы подсоединить геймпад к приставке Android с блютузом, следует предпринять следующие шаги.
- Открыть меню на TV-Box, и отыскав режим Bluetooth, перевести в активное положение.
- Пока система будет вести поиск беспроводных устройств, необходимо нажать и удержать в течение 2-3 секунд комбинацию кнопок: X+Home.
- Индикатор последней начнет часто мигать, а в перечне обнаруженных устройств появится название модели эмулятора. В некоторых случаях высвечивается MAC-адрес джойстика.
- Нажав на него, следует дождаться, пока завершится сопряжение между геймпадом и ТВ-боксом. В результате под добавленным устройством появится надпись «Сопряжено».
Nintendo Switch
Многих удивляет, что эмуляторы Nintendo Switch стоят недешево, зато они имеют отличное качество сборки и прекрасно подходят для управления игровыми процессами. Благодаря удобной конфигурации их можно использовать на ПК и мобильных устройствах Android.
Чтобы подключить джойстик к Андроид=девайсу, необходимо активировать на нем режим Bluetooth. Сделать это можно двумя способами.
Через панель быстрого доступа
- После разблокировки смартфона провести пальцем по экрану сверху вниз, чтобы вытянуть шторку.
- В перечне функций найти значок Блютуз.
- Перевести в активный режим легким касанием.
Через общее меню телефона
- Открыть «Настройки».
- Перейти во вкладку «Bluetooth» (В зависимости от модели он может находиться в разделе «Беспроводные возможности»).
- Для активации режима перевести ползунок вправо.
После включения сети на экране появится список устройств, к которым смартфон когда-либо подключался. На контроллере PRO нажать на кнопку питания, которая расположена рядом с портом USB.
Как только Андроид обнаружит эмулятор, он отобразит это в списке подключенных устройств. Пользователю останется кликнуть по этой строке, чтобы создать пару.
Смартфон в качестве джойстика
Многие владельцы рассматривают еще один интересный вариант использования своего мобильного девайса, а именно в качестве геймпада. Для этого необходимо иметь персональный компьютер, ноутбук либо планшет (с ОС Windows 7 и выше), смартфон с диагональю экрана не менее 5 дюймов.
- Для начала на ПК следует установить игру, поддерживающую данный тип управления.
- Открыть магазин приложений Play Market и скачать утилиту PC Remote.
- Запустить приложение на смартфоне (иконка человечка в правом нижнем углу экрана), и аналогичную программу на компьютере, нажав кнопку «Ок».
- Активировать на обоих устройствах Wi-Fi или Bluetooth.
- В окне программы на телефоне активировать опцию «Scan», в результате чего должно отобразиться имя ПК.
- Когда сопряжение будет выполнено, останется выбрать макет виртуального джойстика в зависимости от жанра игры – гонки, симулятор полета, шутер.
- После этого на компьютере нужно запустить игру, и в настройках указать тип управления.
Подключаем джойстик к смартфону от Xbox 360 и One
Увы, консоли 360 производства Майкрософт не имеют возможных Блютуз-соединений, а между собой связываются по специальным радио-антеннам. Возможно, компания сделала такую схему специально во избежание синхронизации своих аппаратов с устройствами от других разработчиков. Но выход все же существует.
Подключение Xbox 360 по USB
Чтобы подключить джойстик к ПК есть специальные ресиверы, поэтому для Андроид-соединения будем использовать именно их. Это небольшие приемники, которые вставляются в геймпад через USB-провод, но работают по радиосигналу.
Но сначала вы должны быть уверенными в том, что мобильное устройство поддерживает стандарт OTG, иначе ничего не получится. Для проверки используйте отличное приложение USB OTG Checker, доступное для свободного скачивания из Гугл Магазина.
QR-Code
USB OTG Checker — Устройство совместимо с OTG?
Developer: FaitAuJapon.com
Price: Free
Если результат положительный – можем приступать к самой процедуре. Подключаем receiver к джойстику по USBи нажимаем на большую центральную кнопку для поиска Xbox. Тем временем активируем режим сопряжения на приставке (кнопка находится на торце). Аппараты должны без проблем связаться, после чего контроллер становится доступен для взаимодействия в играх на Андроид-устройствах.
Обратите внимание! Не все смартфоны распознают геймпад Xbox 360, и управление может не срабатывать в специфических играх, скачанных со сторонних источников. Обычно работоспособность гарантируется только в приложениях с Google Play
Подключение беспроводного джойстика Xbox One по BlueTooth
С устройством Xbox One дела обстоят намного лучше. Дело в том, что данная приставка имеет встроенный Bluetooth-модуль, благодаря которому доступно более-менее простое подключение джойстика к телефону или планшету.
Вот только ориентировано такое сопряжение на телефоны Samsung с операционной системой Андроид не выше 6.0, что уже неактуально для многих пользователей. Но попробовать все же стоит, даже если вы обновились до восьмерки.
Подключение джойстика
Беспроводная модель
1) Первым делом нужно открыть отсек для батареек и установить их (кстати, в нем часто находится USB-адаптер)
Обратите внимание на корпус джойстика, на некоторых моделях установлен спец. переключатель: пока его не переведете в режим ON (вкл.) — джойстик работать не будет
Джойстик (вид сзади)
2) Если с джойстиком и батарейками все в порядке — на нем должны загореться индикаторы (многие модели оснащены сразу несколькими светодиодами, см. пример на фото ниже).
Батарейки установлены
3) Далее вставьте USB-адаптер в OTG-адаптер (это «добро» идет в комплекте к беспроводному джойстику; как оно выглядит представлено на фото ниже) и подключите его к MicroUSB телефона.
Подключение адаптера
Если у вас Bluetooth джойстик (без отдельного USB-адаптера) — то сразу после его включения зайдите в настройки телефона в раздел «Подключение устройства», включите протокол Bluetooth и среди найденных устройств выберите геймпад…
Как правило, сопряжение происходит в 1-2 клика по экрану.
Подключение Bluetooth устройств (Android 9)
4) После запустите игру и зайдите в раздел «Settings» (настроек управления): в нем укажите какие кнопки и за что будут отвечать. Мой пример ниже…
Задание настроек
5) Собственно, далее можно начать играть — все должно работать! Кстати, многие считают, что беспроводной джойстик дает «микро-задержку» — по личным ощущениям ничего такого нет, персонаж реагирует на кнопки в тот же миг (на глаз ничем не отличается от проводной модели).
Игра пошла…
USB-джойстик
1) Подключение аналогично вышесказанному (также через OTG-адаптер).
Джойстик подключен через OTG-адаптер к телефону
2) Дальше очень многое зависит от модели вашего джойстика, телефона и той игры, в которую вы хотите сыграть.
Рекомендую сначала запустить нужную игру и попробовать по-управлять персонажем с геймпада. Получится ли? Если нет — тогда попробуйте войти в нее настройки и посмотреть, можно ли сменить управление, видит ли вообще игра джойстик?
3) В ряде случаев, игра просто не распознает подключенный геймпад, и чтобы исправить это — необходимо установить спец. приложение. Если у вас подобный случай — рекомендую остановиться на приложение Tincore Keymapper (либо на его аналоге Joystick Center).
После установки и запуска Tincore Keymapper — джойстик, как правило, определяется и можно начинать игру (отмечу, что часто недоступна работа стиков). Пожалуй, только есть один существенный минус этого ПО — наличие раздражающей рекламы…
Устройство подключено Tincore Keymapper
Если телефон не видит джойстик
1) Проверьте состояние батареек. Если батарейки подсели — часть кнопок на джойстике может перестать корректно работать.
2) Удостоверьтесь, что с джойстиком все в порядке. Попробуйте перепроверить его работу на другом устройстве: ПК, ноутбуке и пр. О том, как это сделать, см. тут — https://ocomp.info/kak-podklyuchit-i-nastroit-dzhoystik.html
3) Если вы взяли джойстик от какой-нибудь приставки, ПК (USB-вариант) — и подключили его к телефону, то скорее всего для его корректной работы вам понадобиться спец. приложение: Joystick Center, Tincore Keymapper и др.
4) Если у вас проводной джойстик: попробуйте сначала подключить его к MicroUSB порту телефона, а после перезагрузить устройство и снова перепроверить его работу.
На этом пока всё. Удачной игры!
Другие записи:
- Не хватает места на телефоне (Андроид), недостаточно памяти. Что можно сделать?
- Как защитить от редактирования ячейки в Excel — запрет ввода ошибочных данных
- Какие программы для монтажа видео можно посоветовать начинающим?..
- Не работают наушники на ноутбуке: почему в них нет звука? Разбираемся с причинами
- Одноклассники: моя страница — вход без логина и пароля, возможно ли…?
- Как узнать модель ноутбука: где посмотреть точную модификацию
- «Поздравляем! Ваш email выбран победителем. Главный приз уже ждет Вас». Как не попасться на удочку …
- Как сделать постоянным IP-адрес для компьютера в настройках роутера
- https://mobila.guru/faqsingle/kak-nastroit-gejmpad-na-android/
- https://www.ferra.ru/review/apps/smartphone-joystick.htm
- https://ocomp.info/kak-podklyuchit-dzhoystik-k-telefonu-android.html
Запуск и настройка
- Запускаем оба клиента программы на Пк и Андроиде
- На андроид смартфоне в самом низу нажимаем на поле
- В появившемся меню, если вы увидите название своего пк кликаем на него
- Если же названия не появилось — то нажимаем в самом верху значок для сканирования QR код
- После этого в ПК клиенте программы нажимаем на кнопку генерации QR кода
- Теперь наводим камеру смартфона на сгенерированный QR код и произойдет подключение устройств
Поздравляю, устройства связаны и готовы к использованию, теперь остается выбрать режим джойстика и приступать к игре. Программа предлагает много вариантов управления:
андроид как руль для гонок
(с поддержкой G-сенсора – то есть управление с помощью наклона телефона) телефон какджойстик с 2-мя стиками для управления и 12 программируемыми кнопками андроид телефон какгеймпад для шутеров (стикер для поворота и ходьбы, программируемые кнопки и поворот экрана в пустом поле) планшет или телефон какджойстик для авиасимуляторов .