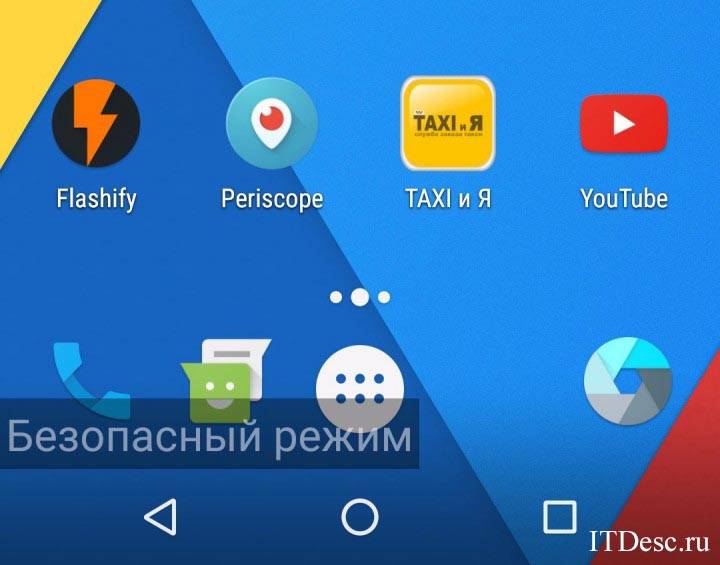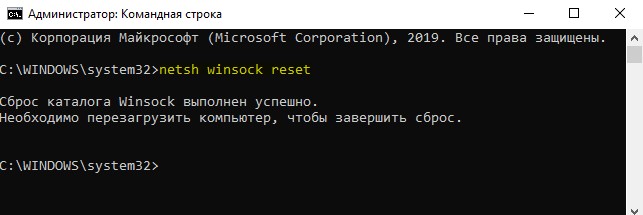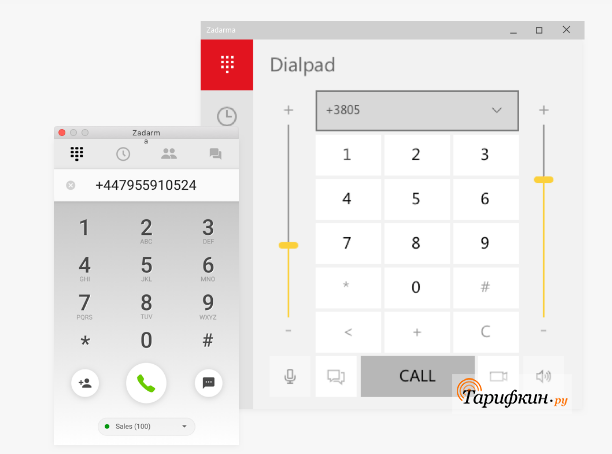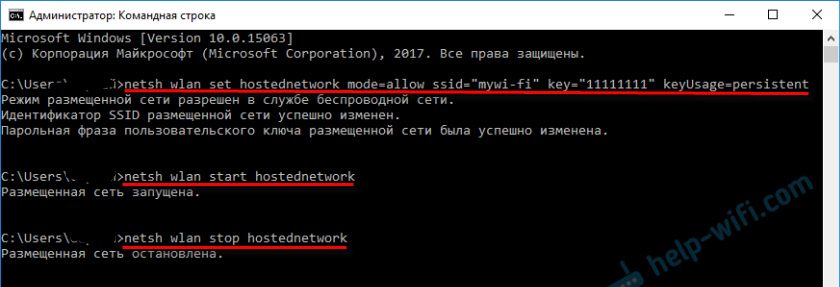Почему интернет может периодически и постоянно пропадать и появляться
Содержание:
- Что делать, если интернет пропадает на всех устройствах в квартире
- Как определить, проблема в маршрутизаторе или смартфоне, планшете, ноутбуке
- Проверка на аппаратную ошибку
- Периодически отключается интернет. Почему? Какие причины?
- Почему постоянно пропадает интернет?
- Пропал интернет на смартфоне, хотя раньше работал
- Что можно сделать самому, если перестал работать интернет
- Причины
- Почему после установки игры пропадает интернет
- Внешние причины
- Как избавиться от перебоев?
- Проблемы с беспроводным соединением
- Внешние и внутренние проблемы
- Почему нет подключения к интернету на компьютере по локальной сети?
- Интернет не работает совсем
- Отключается WiFi на ноутбуке – решаем проблему!
Что делать, если интернет пропадает на всех устройствах в квартире
Если сигнал часто исчезает на всех устройствах, имеющихся в доме, первым делом следует перезагрузить маршрутизатор. Далее нужно выполнить ряд следующих действий:
- Подключить проблемное устройство к другой сети Wi-Fi, чтобы убедиться в том, что проблема кроется только в роутере.
- Полностью сбросить сетевые настройки или же обновить прошивку, если на сайте производителя есть обновленная версия.
Важно! Также пользователь должен убедиться в том, что у всех устройств, подключенных к маршрутизатору, разные IP-адреса. Задать его снова можно вручную, но лучше воспользоваться DHCP-сервером на роутере
Как определить, проблема в маршрутизаторе или смартфоне, планшете, ноутбуке
Если наблюдаются проблемы с Интернетом по Wi-Fi, то поломка может скрываться не только в маршрутизаторе, но и в смартфоне, планшете или ноутбуке.
На смартфоне или планшете
На смартфоне или планшете исчезнуть вай-фай может по причине ошибки модуля связи или из-за его перегрева. Чтобы узнать, что проблема именно в них, требуется выполнить следующие шаги:
- Отключить устройство на 5-10 мин. и затем снова включить.
- Активировать Wi-Fi и подключиться к точке доступа.
- Запустить браузер или другое сетевое приложение и понаблюдать за работой Интернета.
Обратите внимание! Если наблюдается перегрев корпуса устройства во время работы браузера или другой программы, и при этом отключается точка доступа, то проблема именно в смартфоне или планшете. В этой ситуации поможет сброс параметров до начальных настроек или обращение к специалисту, возможно, потребуется заменить некоторые элементы на системной плате
На ноутбуке
Чтобы проверить, что проблема происходить именно из-за ноутбука, следует отсоединить кабель LAN из порта роутера и подключить его к ноутбуку. Если Интернет есть только через кабель, то требуется установка драйверов контроллера Wi-Fi.
Установка драйверов для контроллера Wi-Fi на ноутбуке:
- Через диспетчер устройств посмотреть производителя чипсета. Открыть «Мой компьютер» и на пустом месте щелкнуть правой кнопкой мыши.
- В контекстном меню выбрать «Свойства». В новом окне нажать на вкладку «Диспетчер устройств».
- Найти пункт «Сетевой адаптер», где будет указано наименование производителя контроллера.
- Скачать драйвера с сайта разработчика чипсета и установить их на ноутбук.
Диспетчер устройств
На роутере
Чтобы проверить работу роутера, необходимо посмотреть на индикацию. При корректном функционировании маршрутизатора подсвечиваются пиктограммы подключения по LAN, передачи данных и питание.
Обратите внимание! Если наблюдаются частые мигания индикаторов, или некоторые из них не работают, то проблема именно в модеме. В этой ситуации, скорее всего, потребуется сменить устройство или обратиться в сервисный центр
Проверка на аппаратную ошибку
Наверняка, многим уже из названия стало понятно, что слово «аппаратная» предполагает наличие физических проблем с оборудованием. А значит в первую очередь необходимо исключить возможных виновников при выяснении, упомянутой выше, причинно-следственной связи.
Порядок применение рекомендаций в каждом конкретном случае может различаться, главное это придерживаться основной структуры и проверить все возможные варианты:
- Первое действие крайне логичное, но при этом не совсем относится к аппаратному виду – это перезагрузить маршрутизатор/роутер. Да, именно перезагрузку в большинстве случаев позволяет вернуть соединение, но не исправляют саму причину разрыва, что необходимо учитывать.
- Проверьте плотность кабельного подключения на маршрутизаторе. Все разъёмы должны быть физически исправны, контакты и штекеры не должны содержать сколов, нет налётов или эффекта коррозии металлических элементов и прочих несанкционированных изменений первоначального вида.
- Проверьте на исправность блок питания/адаптер. Если есть соответствующие инструменты (например, мультиметр) удостоверитесь, что адаптер питания демонстрирует показатели, соответствующие заявленным характеристикам, которые указаны на наклейке.
- Проверьте в каком состоянии находятся кабели/провода, проложенные по помещению (жилому или нежилому) и подключаемые к роутеру и компьютеру. Удостоверьтесь, чтобы кабель провайдера был в целостности и сохранности, чтобы он был не перекручен, не нарушена изоляция, а также, чтобы место прокладки кабеля не пересекалось с источниками возможных электромагнитных помех.
Подтвердить или опровергнуть наличие аппаратных проблем можно только физической проверкой всеми возможными и доступными способами.
Если ничего из представленного не было вами зафиксировано, то следует перейти непосредственно к настройкам оборудования и сети.
Периодически отключается интернет. Почему? Какие причины?
У меня на компьютере периодически отключается интернет (примерно раз в полчаса ÷ час). Приходится перезагружать его для восстановления соединения.
На вирусы проверил, всё OK (Касперским 2019). Моя ОС Windows 7, 64 bit. Интернет, кстати, пропадает не только по проводу, но и по Wi-Fi (тестировал на ноутбуке и телефоне). Что посоветуете, какие причины этого могут быть?
Вопрос слишком многогранный, и на него сложно дать конкретный ответ (причин довольно много: есть как аппаратные, так и программные). Ниже приведу несколько из них, с которыми нередко сталкивался сам (по крайней мере, рекомендую начать с этого, благо, что в более, чем половине случаев — причина как раз в этом) .
В помощь!
Почему постоянно пропадает интернет?
1.Наиболее актуально периодическое «исчезновение» интернета в том случае, когда роутер раздаёт подключение к всемирной сети на несколько устройств одновременно.
Также рекомендуем вам ознакомиться с авторским материалом почему нет подключения к интернету на компьютере по локальной сети
В большинстве случаев это связано с техническими возможностями маршрутизатора: роутер банально не справляется с возложенной на него сетевой нагрузкой.
- — на первом пользователь просматривает фильм в режиме онлайн;
- — на втором — играют в онлайн игру;
- — третий компьютер в это же время выполняет загрузку «тяжелого» файла с торрента.
Разумеется, средненький роутер не выдерживает такой сетевой нагрузки (особенно если он уже «бывалых времён») и отрубает интернет соединение. После перезагрузки роутера интернет появляется, пользователь опять запускает все приостановленные программы — и ситуация повторяется.
В таком случае оптимальным решением станет покупка нового более мощного роутера. Если же заменить маршрутизатор по какой-либо причине не получается, то на «старом» роутере следует настроить ограничение на одновременное использование большого интернет-трафика.

2. Другой распространенной причиной того, что регулярно пропадает интернет через роутер, является устаревшая прошивка девайса. Рассмотрим, как обновить прошивку маршрутизатора на примере роутера D-link 2640U:
- — для начала посмотрите, какой буквенный сертификат присвоен вашему роутеру: обычно он указан на корпусе устройства и имеет значение А,В,С и т.п. Данный параметр необходимо узнать, поскольку прошивка будет подбираться именно «под сертификат»;
- — теперь необходимо определить версию текущей прошивки: она указана в интерфейсе роутера (например 1.0.24);
- — далее скачайте последнюю версию прошивки с официального сайта производителя (на примере это 1.0.32);
- — сохраните резервную конфигурацию (на случай непредвиденной ситуации);
- — в интерфейсе роутера перейдите в раздел «Обновление ПО», укажите путь к скачанному файлу и дождитесь, пока роутер обновится и перезагрузится.
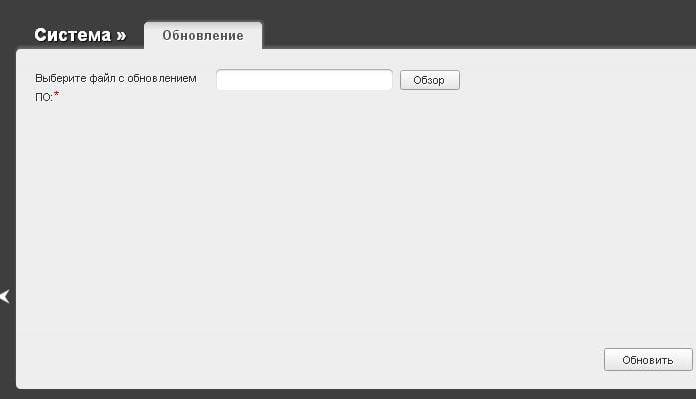
Бывают случаи, когда проблему постоянного пропадания интернета исправляет наоборот возврат к более ранней версии прошивки. Принцип действия тот же: скачайте более «раннюю» прошивку и установите ее на ваш роутер.
Пропал интернет на смартфоне, хотя раньше работал
Начнем с последнего. Прежде, чем переходить к более сложным манипуляциям на своем телефоне, попробуйте просто его перезагрузить. Очень часто в результате непрерывной работы возникают мелкие ошибки в системе, которые в результате приводят к тому, что интернет перестает работать — это касается любой операционной системы (Andorid или iOS) и не зависит от бренда, будь то Samsung, Xiaomi, Huawei, Honor, iPhone или любой другой. После перезапуска системы многие из них исправляются, и интернет снова может заработать.
Неправильная дата и время в системе
Еще одной ситуацией, при которой зачастую на телефоне выдается ошибка о невозможности выйти в интернет, является сбой в настройках даты и времени
Антивирусы
Несмотря на то, что любая современная мобильная операционная система имеет достаточно встроенных средств для защиты персональных данных пользователя, многие до сих пор продолжают устанавливать на свой смартфон антивирусы, брандмауэры и прочие приложения от сторонних разработчиков, блокирующие те или иные действия.
Очень часто жертвой их работы становятся отдельные сайты или целые браузеры, в результате чего создается впечатление, что интернет не работает, хотя подключения к сети присутствует. Если вы недавно устанавливали подобное приложение, то удалите его или выставьте настройки таким образом, чтобы он не блокировал сеть.
Сброс системы
В качестве крайней меры можно сделать полный сброс настроек смартфона. На Android сделать это можно из меню «Расширенные настройки — Восстановление и сброс».
В этом случае он вернется в заводское состояние. И если нет никаких поломок непосредственно в комплектующих телефона (например, накрылся беспроводной модель), то интернет снова должен заработать. Однако это последний прием, который стоит применять. Но прежде рекомендую проверить пункты из списка ниже.
Что можно сделать самому, если перестал работать интернет
Если не работает интернет Ростелеком, куда звонить – первое, что приходит на ум пользователю. Звонок в службу технической поддержки часто может помочь, и даже если причина не в провайдере, специалисты дистанционно помогут справиться с массой проблем с домашним интернетом, который не работает, даже если это произошло по вине пользователя.
Проверка настроек роутера
После того, как вы убедились, что причина кроется не в отсутствии задолженности, а любимое домашнее животное не перегрызло случайно провод, и если вы пользуетесь маршрутизатором Wi-Fi на роутере Ростелеком, который не работает, придется проверить его работоспособность, в первую очередь. Убедиться в том, что причина скрывается именно в роутере, можно просто – подключив другое устройство, но оно есть далеко не у каждого, поэтому придется выполнить ряд манипуляций.
- В первую очередь, надо кабель подключить непосредственно к устройству, если такое подключение предусмотрено конструкцией компьютера или гаджета.
- В случае если интернет появился, следует задуматься о состоянии маршрутизатора, необходимости его ремонта или замены.
- Помочь в некоторых случаях может выключение и включение роутера через 10-12 секунд. Если ситуация не улучшилась и подключение не появилось, следует обратиться в службу поддержки.
- Специалисты технической поддержки помогут проверить основные настройки устройства, а часто самостоятельно это сделать не сложно. В случае если прибор настроен правильно, вам придется принести его на проверку.
Среди возможных причин отсутствия связи, помимо неправильных настроек, может быть выход его из строя, а довольно часто это связано с перепадами напряжения. Может, в частности, сгореть сам порт, в который входит кабель. В этом случае вы можете воспользоваться другим портом, а в некоторых устройствах их четыре и более.
Проверка настроек ПК
Часто причина плохого соединения или полного его отсутствия скрывается в состоянии вашего компьютера. По какой-либо причине, в частности, может работать некорректно, или выйти из строя сетевой драйвер, причиной неприятности может стать и выход из строя сетевой карты. Проверить это не сложно, и особенно если вы решили воспользоваться подсказками специалиста службы техподдержки. Для этого в диспетчере устройств надо посмотреть наличие сетевой карты и состояние драйверов. Если карты нет в списке устройств, то ее надо заменить, а драйвер можно обновить или установить свежий.
Решение вопроса, если интернет от Ростелеком не правильно работает, зависит от того, какое подключение вы используете. С Wi-Fi подключением мы уже разобрались, а что делать, если это происходит напрямую, минуя роутер. В этом случае надо войти в центр управления сетями, и перейти в свойства соединения, кликнув правой кнопкой по вкладке Ethernet. Должна быть указана, в частности, 4-я версия интернет, а ее присутствие говорит о том, что причина кроется в другом. Также интернет Ростелеком перестал работать, если неправильно указан адрес DNS сервера. Эти сведения индивидуальные и указаны в договоре на подключение услуги, а исправить ситуацию можно правильно прописав адрес.
Проверка проводов и соединений
Какой бы ни была причина нерабочего интернета, если нет соединения, и есть проблемы со связью Ростелеком, надо проверить состояние кабелей. Они могут быть повреждены грызунами, целостность проводов может быть нарушена и в связи с нарушением технологии монтажа. Соединения при этом также должны быть прочными, а обнаруженный порыв вы можете исправить самостоятельно, для чего придется заменить часть кабеля. Практика показывает, что большую часть проблем можно решить самостоятельно. Идеальным же решением является вызов специалиста, а как это сделать правильно, вы узнаете, позвонив по телефону: 8-800-181-18-30, или обратившись в ближайший офис Ростелеком.
Причины
Для начала рассмотрим, почему может возникать ситуация с периодической потерей Интернета на модеме Йота. Выделим основные причины:
- Повышенная нагрузка на сеть, что не дает оператору обеспечить всех клиентов качественной связью.
- Удаление вышек / станций от места приема сигнала.
- Сбои в работе оператора.
- Ошибки в установке настроек на мобильном устройстве.
- Негативное действие вирусов и вредоносного ПО.
- Действие фоновых программ и приложений.
- Отсутствие средств на счету, из-за чего в Йота сразу пропадает Интернет.
- Плохие погодные условия.
- Проблемы с ПО и другие.
Выше рассмотрены основные причины, объясняющие трудности с подключением к Сети. Но их можно решить, если следовать приведенным ниже рекомендациям.

Почему после установки игры пропадает интернет
Интернет после установки игры может пропасть по следующей причине – установка была платной и с баланса списались все деньги, а для доступа в сеть необходимо иметь на балансе определенную сумму согласно тарифу. Обычно о плате за установку пишут на экране мелкими буквами при скачивании игры с Internet или в договоре оферты, который должен принять пользователь перед тем как установить игровое приложение и подключить его.
Еще одна причина может быть связана с установкой обновлений – в этом случае необходима перезагрузка компьютера. Дополнительно к игре пользователям часто предлагают скачать другие программы, например, антивирусник для Виндовс, а они заставляют систему обновляться. Иногда игра может занимать много памяти. В этом случае следует почистить память компьютера, чтобы избежать сбоев в его работе, и заново выполнить подключение.
Таким образом существует множество причин периодической пропажи интернета. Главное – не паниковать, а попробовать спокойно разобраться в чем дело. Если перебои происходят часто и виноват в этом провайдер, лучше отказаться от его услуг и выбрать другого. Таких компаний много и каждая из них борется за то, чтобы заполучить клиентов
Особое внимание следует обращать на наличие гибкой и выгодной тарификации
Последнее обновление — 2 ноября 2020 в 07:23
Все о IT
Самое интересное и полезное. информационно-коммуникационные технологии Ежедневно новое ПЕРЕЙТИ телеграмм канал ITUMNIK
Внешние причины
К представленным причинам, при которых система может терять доступ к Интернету, относятся любые неполадки и проблемы у провайдера или по пути до него. Например, обрыв провода, отключение электричества на участке и др.
Неполадки у поставщика связи
По статистике, первое место занимает именно представленная причина. Любая передача и прием информации от Глобальной сети проходит через посредника, то есть оператора или провайдера. Получить доступ к Интернету можно, только подключившись к одному из них.
Обратите внимание! При любых проблемах с соединением требуется первым делом уточнить причину у провайдера. Если неполадка на стороне оператора, то пользователю потребуется подождать некоторое время для ее исправления
Если проблема на стороне пользователя, то специалисты подскажут методы для исправления или вышлют мастера для более качественного решения
Если неполадка на стороне оператора, то пользователю потребуется подождать некоторое время для ее исправления. Если проблема на стороне пользователя, то специалисты подскажут методы для исправления или вышлют мастера для более качественного решения.
Виновником обрыва связи может стать операционная система с комплексом программ, которые установлены, а также их настройки. Однако в 90 % случаев доступ к Сети отсутствует именно по причине проблем у поставщика услуг. Это может быть повреждение кабеля на пути к дому абонента или любые другие технические неполадки с оборудованием посредника.
Обратите внимание! Редко какие операторы заранее предупреждают абонентов о проведении технических работ. Кроме этого, рекомендуется проверить в личном кабинете или позвонив на горячую линию состояние счета
Возможно, пользователь просто забыл вовремя его пополнить, что стало причиной частых обрывов соединения. Каждый провайдер устанавливает свои условия, поэтому их невыполнение по договору может проявляться по-разному
Кроме этого, рекомендуется проверить в личном кабинете или позвонив на горячую линию состояние счета. Возможно, пользователь просто забыл вовремя его пополнить, что стало причиной частых обрывов соединения. Каждый провайдер устанавливает свои условия, поэтому их невыполнение по договору может проявляться по-разному.
Зачастую, поставщик услуг может нигде не указывать то, что причиной обрыва стал отрицательный баланс. Даже при обращении в техническую поддержку оператор может не обратить на это внимания, проводя поиск проблемы в другом направлении. Именно поэтому, рекомендуется начинать поиск причины в доступе с провайдера.
Проблемы в канале связи
Провода, которые ведут от оборудования пользователя до провайдера, и те, что находятся внутри квартиры, являются каналами связи. Проверить целостность первых обязан поставщик услуг, а вторых — абонент. Чтобы качественно определить истинную причину обрыва, следует знать и учитывать параметры каналов, при помощи которых предоставляется доступ к Глобальной сети.
В случае проводного подключения, например, при помощи витой пары или через телефонный провод, нужно проверить, чтобы все кабели были цельными, без видимых повреждений, перегибов и других дефектов. Иногда для этого может понадобится специальное оборудование, поэтому рекомендуется вызвать профессионального мастера.
Обратите внимание! Телефонное подключение ADSL и похожее проверяется при помощи стандартного телефонного аппарата, который следует подключить вместо модема. Если линия глухая, то повреждение сразу диагностируется
Для диагностики витой пары следует проверить состояние индикатора RJ-45 порта на сетевой карте в месте подключения провода. Он должен загореться зеленым цветом.
Как избавиться от перебоев?
Что делать, если роутер работает с перебоями? Вот несколько рекомендаций.
Перезапуск сетевого устройства
Если интернет работает с перебоями, в первую очередь необходимо выполнить перезапуск сетевого маршрутизатора. Делается это в таком порядке:
- Отключается от питания компьютер и роутер.
- Запускается роутер.
- Запускается компьютер.
Следует учитывать, что такой процедуры часто хватает для наладки стабильности интернета. Однако, если проблема через некоторое время появилась снова, можно переходить к следующему решению.
Смена канала связи
О том, как сменить канал на любом роутере, мы рассказали тут.
Как известно, беспроводная сеть транслируется через каналы. Если сетей появляется больше, они начинают перебивать друг друга. На практике можно наблюдать нестабильную работу интернета. Причем появиться проблема может в любой момент, например, когда сосед установит себе роутер, работающий в том же канале. Неудивительно, что это в основном касается тех, кто живет в многоквартирных домах.
Решить вопрос можно переходом в настройки маршрутизатора через веб-интерфейс. Там следует перейти во вкладку «Беспроводная сеть» и найти пункт «Канал». Можно выбрать «Авто» или один из предложенных – главное, чтобы он отличался от установленного ранее.
Сохранив изменения и перезапустив роутер, проблема может исчезнуть. Как правило, обрывы прекращаются при выборе более-менее свободного канала. К слову, его можно определить с помощью специализированных инструментов (NetSpot, WirelessNetView и другие).
Не стоит забывать, что роутер не следует устанавливать в доме неподалеку от бытовых приборов, излучающих магнитное излучение. Это создает помехи, которые негативно сказываются на соединении.
Решение проблем с маршрутизатором
Не исключено, что нестабильное подключение через роутер к интернету происходит именно из-за устройства. Например, для его работы используется неправильная прошивка. Ее можно заменить, предварительно скачав на сайте производителя обновленную версию. Главное, не искать программное обеспечение на сторонних сайтах, поскольку существует риск установки вредоносного ПО, способного привести оборудование в нерабочее состояние.
Также Wi-Fi может обрываться вследствие технических неполадок. Не лишним будет провести осмотр блока питания. Например, роутер может недополучать нужное питание и интернет будет время от времени отключаться. Это часто происходит при больших перепадах напряжения.
Стоит проверить, в какие именно моменты начинают возникать проблемы. Не исключено, что обрывы появляются во время больших нагрузок – запуска онлайн-игр, загрузки файлов через торрент или при подключении дополнительных устройств. Это все указывает, что мощности роутера недостаточно. Так что решением будет покупка более нового.
Если интернет через Wi-Fi постоянно обрывается в определенном помещении, необходимо увеличить радиус действия сети. Поможет перенос самого маршрутизатора или установка еще одной точки доступа Wi-Fi.
Если ничего не помогло
Если после приведенных выше действий интернет работает с перебоями и исправить проблему не удалось, остается только установка мощной модели адаптера с поддержкой частоты 5 ГГц. Она позволит сделать соединение стабильным, и сигнал роутера пропадать не будет.
Мощность сигнала можно увеличить самостоятельно с помощью системных средств, и нестабильная работа интернета будет устранена:
- Запустить в Панели Управления раздел «Центр управления сетями…» и открыть нужную сеть.
- Нажать на «Свойства беспроводной сети» и установить галочку на опции «Подключаться, если сеть не ведет вещание своего SSID».
- Подтвердить изменение нажатием ОК.
Проблемы с беспроводным соединением
Восстановить полноценный доступ к интернету через Ethernet намного легче, чем в случае с Wi-Fi. Здесь трудность кроется в том, что визуально невозможно определить причину, хотя проблема остается и связь периодически обрывается. Хотя объяснить это можно следующими факторами:
- Периодическое отключение оборудования. Роутер или точка доступа работают неисправно и часто перезагружаются. Поэтому у пользователя интернет будет пропадать.
- Резкое снижение скорости по беспроводному каналу. Если нагрузка на сеть до этого была высокой, при резком снижении скорости изменяется порядок передачи пакетов. На эти изменения требуется время и интернет может перестать работать.
- Понижение уровня сигнала. Как следствие, для пользователя подобная ситуация оказывается неприятной – возможно, ноутбук не сможет подключаться к беспроводной сети или вообще не будет ее видеть. Или он сможет работать, лишь если роутер расположен недалеко.
Почему отключается интернет через роутер? Смотрите следующее видео:
Внешние и внутренние проблемы
Перебои с подключением могут быть связаны с провайдером, он является промежуточным звеном между пользователем и глобальной сетью. В первую очередь стоит написать или позвонить в службу ТП, если пропадает сеть. Зачастую компания способна решить проблему, если она возникла в результате повреждения кабеля, устаревшего оборудования, внеплановых работ на линии.
Обрыв каналов связи тоже влияет на работу интернета. Изначально необходимо выяснить, к какому виду относится физический канал. Если это кабельный тип, стоит проверить его целостность. При ADSL или Dial-Up каналах используется телефонное соединение. Проверить исправность можно по гудкам. Их отсутствие в телефонной трубке говорит, что есть какие-то повреждения на линии и связь может обрывать.
Легче определить проблему с витой парой. Ее нужно подключить напрямую к сетевой плате компьютера. Если индикатор RJ-45 порта на сетевой карте не горит зеленым светом, значит есть нарушения в работе.
Неисправное оборудование
Чтобы определить работоспособность сетевой карты и модема, нужно зайти в системный диспетчер оборудования. Для пользователей Windows 7 следует кликнуть правой кнопкой мышки по иконке «Мой компьютер», далее перейти в «Свойства» и там же на «Диспетчер устройств». Для владельцев Windows XP требуется осуществить вход во вкладку «Оборудование».
Обратите внимание! В общем списке надо найти свой модем или сетевую карту, чтобы подключиться. Если его нет, значит устройство вышло из строя
Восклицательный знак в желтом треугольнике свидетельствует о неверной установке.
Неправильные настройки
Обычно сетевое подключение к интернету проводится сразу и больше к нему не возвращаются, но если настройки были ошибочно сбиты, были установлены вирусные программы, влияющие на работу ОС, стоит провести ревизию неполадок. Нужно еще раз проверить правильность ввода данных по инструкции, чтобы убедиться в отсутствии или наличии проблемы.
Вирусы
Довольно часто вредоносные программы выборочно блокируют соединения. Они могут не давать осуществить вход на определенный сайт, скачать что-то, периодически блокируют сеть. Проверить наличие вирусов и их действия на работу устройства можно с вариантом «Безопасный режим с загрузкой сетевых драйверов». Перед самым стартом ОС необходимо зажать клавишу «F8», чтобы загрузить ПК.
Обратите внимание! Если получается работать без перебоев, значит стоит поискать решение проблем с помощью антивируса
Почему нет подключения к интернету на компьютере по локальной сети?
- 1. Локальная сеть есть, но интернета нет, все остальные службы работают нормально. Неполадок в работе сети нет.
Проверяем логи Squid. В логе /var/log/squid/cache.log находим следующую запись.
FATAL: logfileWrite: /var/log/squid/access.log: (28) No space left on device
Судя по логу, Squid не может записать файл access.log так как закончилось место на диске. Проверяем свободное место.
sudo df
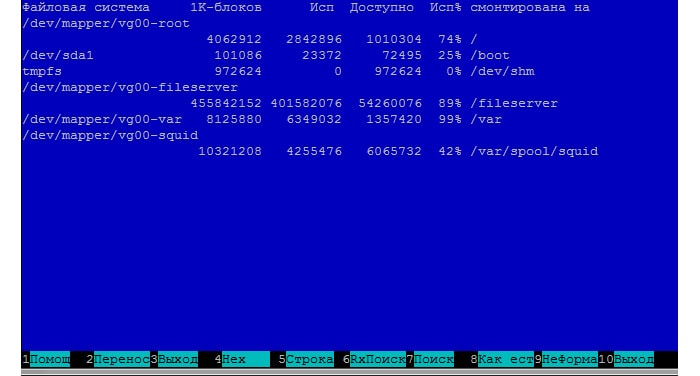
Как видно, раздел примонтирован в папку /var и на нём почти нет свободного места. Поэтому надо почистить папку /var от старых логов и временных файлов. После чего перезапустить службу.
sudo service squid restart
- 2. Интернет есть, но он нестабильный (т.е. пропадает интернет в локальной сети). Страницы долго загружаются или не открываются вообще. Вся остальная сеть работает стабильно.
На всякий случай проверяем работу DNS
nslookup google.com
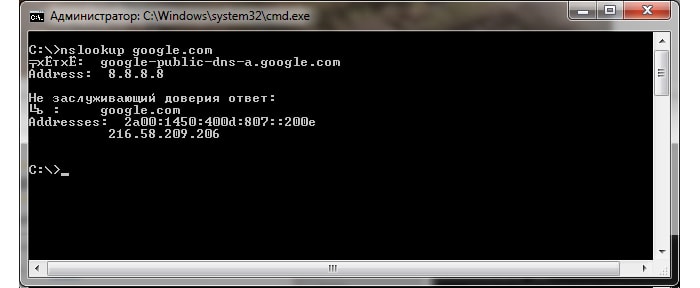
Ответ получен, всё работает. Проверяем работу прокси-сервера. Просматриваем логи cache.log, access.log, messages. В логе cache.log находим такую запись:
WARNING! Your cache is running out of filedescriptors
Суть ошибки: процессу Squid выделен определённый лимит на количество открытых файлов. Если он достигает этого предела, то не может больше создавать файлы в кэше. Сервису придётся ждать освобождения некоторого количества файлов. Поэтому страницы будут очень долго и медленно открываться. Причин этому может быть несколько. Например, большое количество клиентов и, соответственно, большое количество соединений. При таком варианте останавливаем Squid, увеличиваем количество файловых дескрипторов, пересоздаём кеш.
sudo service squid stopnano /etc/squid/squid.confSQUID_MAXFD=4096sudo squid –zsudo service squid start
Интернет не работает совсем
1. Перезагрузите смартфон — выключите и включите его.
2. Проверьте регистрацию телефона в сети. В верхней строке находится индикатор соединения. Если на нём стоит крестик, значит, соединения нет. Перезагрузите гаджет, а если не помогло, смените местоположение — например, выйдите на улицу. Иногда в подвальных помещениях или зданиях со слишком толстыми стенами и железными перекрытиями сигнал может теряться.
3. Если с сигналом сети всё в порядке, проверьте, включена ли в вашем смартфоне передача данных. Есть два способа. Первый: проведите пальцем вниз по экрану, чтобы открыть вкладки «Уведомления» и «Значки». В «Значках» проверьте, горит ли кнопка «Мобильные данные» или «Передача данных».
Второй способ: зайдите в «Настройки телефона» — «Ещё» или «Беспроводные сети» — «Мобильная сеть», включите «Мобильная передача данных».
Включите передачу данных
4. Проверьте баланс телефона. Наберите *100# вызов. Баланс либо высветится в появившемся окне, либо вам придёт SMS. Если баланс нулевой или отрицательный, пополните его, чтобы вновь начать пользоваться мобильным интернетом.
При отрицательном балансе вы не сможете выйти в интернет, даже если пакет трафика ещё не потрачен.
Также баланс телефона вы можете увидеть в приложении Мой МТС на стартовой странице.
5. В некоторых смартфонах с двумя слотами для SIM-карты только один из них поддерживает подключение к 3G/4G. Поэтому, если сигнал на телефоне хороший, но мобильного интернета так и нет, переставьте SIM-карту в другой слот.
6. Если все эти способы не помогли, попробуйте переставить SIM-карту в другой смартфон или планшет. Если и там мобильный интернет не заработал, лучше заменить SIM-карту — возможно, она устарела. Для этого обратитесь в любой ближайший салон МТС.
7. Если в другом устройстве мобильный интернет c вашей SIM-карты работает, тогда зайдите в настройки своего смартфона, чтобы установить точку доступа:
«Настройки» — «Ещё» или «Беспроводные сети» — «Мобильная сеть» — «Имя точки доступа (APN)» — MTS.internet.
Проверьте, всё ли там настроено так, как на скриншоте ниже. Если у вас нет никакой точки доступа, настройте новую, заполнив все поля в соответствии с тем же скриншотом. В поле «пароль» впишите mts, то есть логин и пароль одинаковые.
Отключается WiFi на ноутбуке – решаем проблему!
Если соединение ноутбука с интернетом по WiFi нестабильно и постоянно разрывается, то причин этому может быть несколько — как определенные настройки операционной системы, так и неисправность устройства, либо же плохая связь со стороны провайдера или оператора сотовой сети.
xxx: Раньше, когда в дом приходили гости, им предлагали чай.
xxx: А сейчас — пароль от WiFi =)
Возможно, Вам стоит также обратить внимание на данное видео, чтобы разобраться, какие факторы влияют на стабильность соединения WiFi. https://www.youtube.com/embed/truJG0ILWNc
Отключаем экономию заряда аккумулятора
Основная причина постоянного отключения WiFi на ноутбуках кроется в настройках электропитания и энергосбережения. Так как ноутбук представляет собой мобильное устройство, работающее от батареи, производители стараются снизить энергопотребление устройства в пользу большей автономности и более долгой работы от аккумулятора.
По умолчанию, производительность устройства при работе от батареи несколько снижена в пользу энергосбережения. Также, чтобы не тратить электричество на неиспользуемые функции, операционная система отключает некоторые компоненты компьютера. Например, если WiFi соединение простаивает или используется недостаточно активно, WiFi адаптер может быть отключен для экономии электроэнергии. Поэтому Ваш любимый ноутбук, оставленный без присмотра, заботливо отключает ненужные функции и лишает Вас стабильного соединения с интернетом.
Настройки электропитания находятся в панели управления
Однако, обратите внимание, что производитель часто устанавливает дополнительные программы, позволяющие контролировать энергопотребление, и причина отключения WiFi может скрываться в них
Откроем панель задач и выберем пункт электропитание. Панель управления и необходимый нам пункт можно легко найти с помощью поиска.
В открывшимся окне электропитания Вы можете ознакомиться с тем, какая схема управления питанием у Вас активна в данный момент, а также перейти к ее детальной настройке.
В открывшимся окне можно настроить время отключения экрана и таймаут перевода в спящий режим. Нас же интересует пункт, изменяющий дополнительные параметры электропитания.
Найдите пункт, отвечающий за работу WiFi. Здесь его длинно называют адаптером беспроводной сети. Поменяйте значение на высокую производительность.
После смены схемы электропитания перезагрузите устройство и проверьте, устранена ли проблема.
Перезагружаем роутер
Если проблема никуда не исчезла, возможно, поможет перезагрузка роутера. Самым простым способом будет выключить от электросети и включить устройство.
Также вы можете перезагрузить устройство через панель администрирования, перейдя в браузере по адресу 192.168.0.1 или 192.168.1.1, введя логин и пароль, и нажав соответствующую кнопку. Точный адрес и способ перезагрузки зависит от модели устройства, а логин и пароль должны быть сменены со стандартных admin/admin на Ваши личные.
Проверяем сигнал сети и стабильность интернет соединения
Как увеличить скорость wi-fi роутера и интернета, мы разбирали в одной из прошлых статей
В нашей ситуации стоит обратить внимание, как далеко расположен роутер от ноутбука и через какие препятствия проходит сигнал
Если же кроме WiFi интернет нестабильно работает и по проводному соединению, возможно, стоит позвонить провайдеру и решить вопрос плохого интернета с ним.
Переустанавливаем драйвер
Возможно, также поможет переустановка драйвера беспроводного адаптера. Для этого необходимо сделать следующее:
- зайдите на сайт производителя Вашего ноутбука;
- введите модель Вашего устройства;
- выберите операционную систему;
- скачайте свежую версию и установите новый драйвер.
Способ загрузки программного обеспечения отличается от производителя и модели устройства. Старайтесь скачивать свежие версии драйверов, для своей операционной системы и устройства.
Мы с Вами разобрали самые популярные причины, приводящие к тому, что WiFi ноутбука постоянно отключается. Хорошо, если проблема решилась сменой плана электропитания, и работоспособность как роутера, так и ноутбука не вызывает вопросов. Если же проблему решить так и не удалось, возможно, стоит обратиться к специалисту.
Предыдущая записьСетевой адаптер не имеет допустимых параметров настройки IP
Следующая запись Ошибка – Это приложение заблокировано в целях защиты, как исправить?