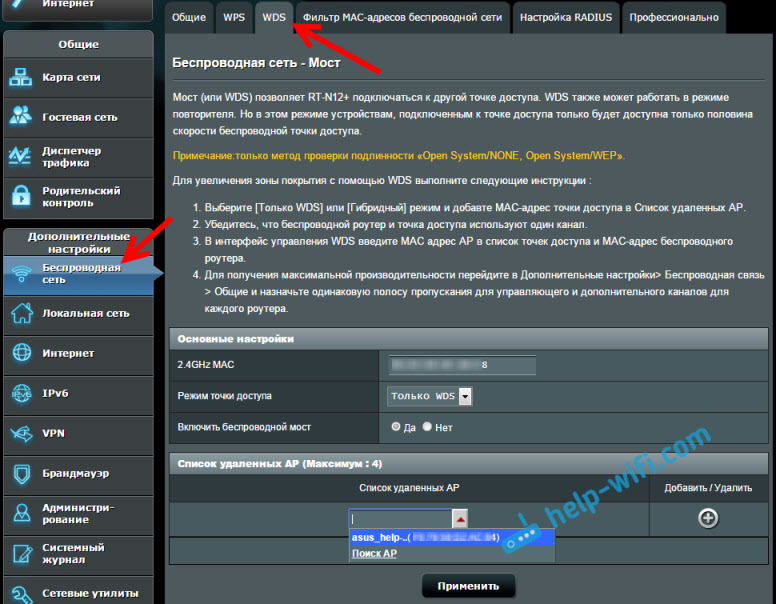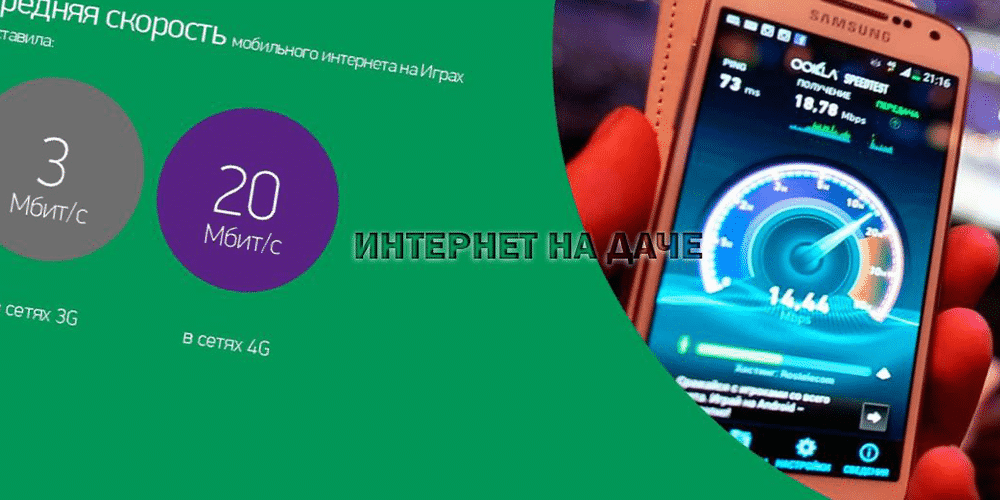Как проверить роутер на исправность
Содержание:
- Топология
- Особенности проверки
- Проверка доступности интернета
- Симптомы заражения
- Онлайн проверка на вирусы отдельных программ и файлов
- Прошивка
- Способы проверки чужих подключений к вай-фаю
- Как проверить роутер на работоспособность
- Основные проблемы функционирования роутеров и пути их решения
- Авария
- Тест Y-1564
- Приборы для тестирования Ethernet сетей
Топология
Измерения могут быть:
- Двусторонние
- Односторонние
Двухсторонние измерения – это когда генерируемые пакеты отправляются на «Шлейф». Шлейф получает пакеты и пересылает их назад отправителю. Таким образом, канал тестируется в обе стороны сразу. В качестве устройства заворота трафика может служить как второй порт двухпортового прибора, так и удаленно расположенное устройство заворота трафика.
Для односторонних измерений используется двухпортовый прибор. Трафик генерируется с одного порта прибора, а на втором порте анализируется. Есть варианты асимметричного теста трафика, который проводится с одного прибора на другой и вычисляет потери кадров в одном направлении.
Очень сложно проводить односторонние измерения временных характеристик при тестировании с удаленным прибором. Это такие параметры как задержка пакетов, джиттер. Для проведения таких тестов необходимо очень точно синхронизировать внутренние часы приборов. Этот функционал используется в зондах. Один из примеров такой синхронизации – это использование сигнала 1PPS, рассчитанного по информации со спутников ГНСС.
Особенности проверки
Модем представляет собой специальное изделие, которое необходимо для переработки сигналов соединения с глобальной сетью и декодирования их. Обычные бытовые приборы для Интернета не понимают те сигналы, которые им передает сеть. Для того, чтобы полученные данные были переведены в рабочий вид, они должны пройти предварительную обработку на модеме или маршрутизаторе. Тогда получаемая информация становится читабельной для телефонов, персональных компьютеров, ноутбуков и планшетов.
Важно! Представленные устройства применяются как для приема, так и обработки с последующей передачей сигнала на бытовые приборы. Роутер представляет собой похожий тип оборудования, с одним отличием — модем способен передавать сигнал только на одно устройство, а маршрутизатор сразу на несколько
Роутер представляет собой похожий тип оборудования, с одним отличием — модем способен передавать сигнал только на одно устройство, а маршрутизатор сразу на несколько.
Поняв, чем являются изделия для связи с Интернетом, можно узнать основные особенности и отличия в работе с ними. Примечательно, что на сегодняшний день практически не осталось оборудования в изначальном виде, практически все виды слились и стали многофункциональными. Можно найти маршрутизатор и модем, которые слиты воедино в одной пластиковой коробке.
Однако, если взять в качестве примера классические устройства, то получатся такие отличия:
- роутер передает сигнал сразу на несколько домашних устройств, тогда как модем способен обслужить только одно из них. Довольно часто модем подключают к прибору, который имеет возможность передачи Вайфай сигнала и с его помощью организовывают раздачу;
- маршрутизатору присваивается собственный уникальный IP-адрес, в отличие от модема;
Обратите внимание! Несмотря не внешние различия в принципах работы, проверять наличие доступа к сети необходимо практически аналогично. Связано это с тем, что сейчас практически все производители включают модем в маршрутизатор
Это делается для унификации и отсутствия необходимости покупки сразу нескольких приборов для организации нормального доступа к глобальной сети
Связано это с тем, что сейчас практически все производители включают модем в маршрутизатор. Это делается для унификации и отсутствия необходимости покупки сразу нескольких приборов для организации нормального доступа к глобальной сети.

Роутеры, функционирующие в технологии ADSL и прочих стандартах сейчас, работают в паре со встроенными модемами, благодаря чему получается одновременный прием и передача входящей и исходящей информации.
Любые проверки оборудования следует начинать с индикации внешнего вида. Требуется осмотреть наличие подключения к исходящему кабелю, наличие всех необходимых горящих лампочек. Рекомендуется попробовать перезагрузку. Если с этим все в порядке, то следует приступать к более продвинутому тестированию.

Проверка доступности интернета
Чтобы убедиться в том, что проблема действительно в роутере, а не в вашем провайдере, стоит выполнить тест работы интернета. Для этого нужно отключить подключенный к роутеру Ethernet-кабель вашего провайдера и напрямую подключить этот кабель к заведомо работоспособному ПК или ноутбуку. Если на подключенной таким образом технике никаких проблем с интернетом не будет, значит проблема состоит именно в маршрутизаторе. В таком случае стоит проверить состояние кабеля, которым ваш роутер подключен к ПК. Для этого придется найти второй кабель той же длины и подключить через него ПК к маршрутизатору.
Если ваш роутер работает по другой технологии (например, ретранслирует Wi-Fi сеть или распределяет сигнал с 3G/4G модема), попробуйте напрямую подключиться к беспроводной сети вашего оператора с одного из гаджетов (например, телефона или айпада).
Если же тесты покажут, что подключенная напрямую к сети провайдера техника все равно не работает, останется только звонить в службу техподдержки вашего оператора и интересоваться причинами неполадок. Только не забудьте перед этим проверить баланс вашего аккаунта – возможно, вы просто забыли вовремя оплатить услуги связи.
Симптомы заражения
Роутер может заразиться одним из двух вирусов:
- вирусом, тормозящим скорость интернета различными способами. Например, подобное вредоносное программное обеспечение сбивает настройки прошивки или начинает загружать на компьютер некоторый рекламный вирусный контент;
- вирусом, который подменяет адреса сайтов. Выглядит это так: пользователь заходит на любой известный безопасный сайт, а вирус изменяет DNS таким образом, что пользователь попадает на рекламный сайт или видит рекламные баннеры там, где их не размещали владельцы сайтов. Подобный вирус опасен ещё и тем, что он может перебросить вас на сайт, содержащий другие вирусы.
В любом случае, если вы заметили некорректную работу роутера, стоит проверить его на наличие вирусов, тем более, избавиться от них очень легко.
Онлайн проверка на вирусы отдельных программ и файлов
Существует несколько популярных онлайн-сервисов, позволяющих загрузить подозрительный файл и получить отчет о том, содержит ли он вирусы или другие угрозы.
VirusTotal
VirusTotal — один из самых известных и популярных сервисов для онлайн проверки файлов на вирусы. Всё что требуется для проверки файла программы (или другого файла, но не архива rar — такие файлы предварительно распакуйте) — это выполнить следующие шаги:
- Зайдите на сайт https://www.virustotal.com/
- Перетащите файл для проверки мышью на окно с открытым сайтом, либо нажмите кнопку «Choose File» и укажите файл на вашем компьютере.
- Дождитесь завершения проверки файла на вирусы.
- Также вы можете проверить на вирусы адрес в интернете, вставив его на вкладке URL.
Примечание: недавно произошло обновление интерфейса VirusTotal и русский язык интерфейса с главной страницы исчез. Но, предполагаю, перевод появится.
VirusTotal примечателен тем, что выполняет проверку с использованием сразу многих антивирусных «движков», то есть в отчете вы получаете общую картину, составленную различными известными и не очень антивирусами. При этом учитывайте следующие моменты:
- Единичные обнаружения обычно говорят о ложном срабатывании.
- Программы для удаленного доступа к компьютеру, утилиты для настройки и оптимизации ПК (твикеры) часто показывают значительное количество обнаружений: в этом случае нужно изучать тексты результатов. Обычно они сообщают о том, что это RiskWare — программное обеспечение с потенциально опасными возможностями (а любые программы для удаленного управления компьютером или глубокого изменения функционирования Windows можно отнести к таковым).
- Помимо результатов теста для хорошо известных файлов вы также увидите мнение сообщества в правом верхнем углу (Community Score) и на вкладке «Community». С ним также можно ознакомиться, если у вас есть сомнения.
Дополнительная возможность — официальное расширение VirusTotal для браузера, позволяющее проверить файлы на вирусы без их загрузки на компьютер.
Kaspersky Threat Intelligence Portal
Ранее сервис Касперского для онлайн проверки файлов на вирусы назывался Virusdesk, теперь — Kaspersky Threat Intelligence Portal, главная страница которого: https://opentip.kaspersky.com/ а варианта на русском языке пока не появилось.
Суть использования та же самая, что и в случае с VirusTotal:
- Либо переносим файл мышью, либо загружаем с компьютера, нажав кнопку «Browse», нажимаем кнопку «Analyze».
- В результате сервис покажет, является ли файл чистым с точки зрения Касперского (о том, что файл чистый будет сообщать надпись «Clean» под контрольной суммой SHA-25 для загруженного файла.
- Также на главной странице сервиса вы можете ввести хэш (контрольную сумму файла) или адрес сайта и нажать кнопку «Look up» для быстрой проверки.
Онлайн проверка программы или файла на вирусы в Dr.Web
У Dr.Web также есть собственный сервис онлайн-проверки файлов на вирусы и другие угрозы, доступный на сайте https://online.drweb.com/result2/
Использование, пожалуй, проще чем любых других аналогичных сервисов: загружаем файл в единственное поле в центре окна браузера, сканируем, получаем краткий результат на русском языке.
Hybrid Analysis
Недостаток двух перечисленных методов проверки — их ограниченность единственным антивирусом, выполняющим проверку. VirusTotal лишен этого недостатка, но если вас интересуют еще более мощные средства онлайн проверки на вирусы, рекомендую познакомиться с Hybrid Analysis.
На первый взгляд, сервис мало чем отличается, но в ходе проверки вы сможете выбрать виртуальную машину, на которой будет запущен ваш подозрительный файл и получить очень подробные и удобные для изучения отчеты о проведенном анализе. Отдельная инструкция по использованию сервиса: Онлайн проверка на вирусы в Hybrid Analysis.
Онлайн-сканер Nano Antivirus
На официальном сайте Nano Antivirus https://www.nanoav.ru/ в разделе «Сервисы» присутствует онлайн-сканер для проверки программ и других файлов на вирусы.
О качестве проверки выводов сделать не могу, результата не дождался. И еще один нюанс —ограничение размера загружаемого для проверки файла всего 20 Мб.
Прошивка
Следует выполнять, если все предыдущие методы не принесли результата и работа модема не возобновлена. Прошивка выполняется на домашнем устройстве, который соединен с модемом при помощи провода таким образом:
- требуется отыскать модель устройства на корпусе или в инструкции к оборудованию;
- отыскать новую микропрограмму на официальном сайте технической поддержки для выбранной модели;
- состав архива, который имеет вид файла с расширением .bin, следует сохранить в нужной папке (лучше, чтобы путь сохранения не имел названий с русскими буквами);
- открыть веб-интерфейс параметров изделия и выбрать путь «Системные инструменты» — «Обновление встроенного программного обеспечения»;
- указать место сохранения архивных файлов и выбрать пункт «Обновить».
Выполнится прошивка, после чего произойдет обновление и настройка оборудования. Вероятнее все, неполадка больше не проявится.
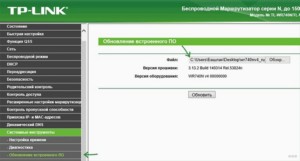
Способы проверки чужих подключений к вай-фаю
Основные способы, как можно узнать кто подключился к моему Wi-Fi роутеру без разрешения перечислены ниже.
Через настройки роутера
Перед тем, как посмотреть подключенные устройства к Wi-Fi через программное обеспечение маршрутизатора, необходимо зайти в настройки гаджета и проверить список подключений. Для этого нужно знать IP-адрес роутера (его можно найти в документации или на корпусе, чаще всего используется 192.168.0.1) и пароль для входа.
Пошаговый план действий таков:
- Открывают любой браузер.
- В адресную строку вводят IP-адрес маршрутизатора.
- Когда на экране появится окно входа в меню роутера, вводят логин и пароль в соответствующие поля.
- Находят раздел управлением беспроводного режима, и знакомятся со списком устройств, подключенных к сети.

Список подключенных станций в меню роутера TP-LINK
Далее следует определить, все ли отображаемые гаджеты принадлежат пользователю, для этого можно:
- Сверить IP- и MAC-адреса подключений всей домашней техники (компьютеров, смартфонов, планшетов, умных телевизоров и т. д.) Эту информацию можно найти на наклейках на корпусе девайсов или в инструкциях к ним.
- Отключить все домашние устройства, которые могут использовать вай-фай (кроме компьютера, с которого осуществляется вход на маршрутизатор) и заново проверить список подключений. Если устройств в перечне больше одного, значит, в сети находится нежелательный гость.
При помощи программы Wireless Network Watcher
Маленькое и бесплатное приложение (которое весит всего около 350 Кб) поможет любому владельцу маршрутизатора или точки доступа ответить на вопрос, «Как посмотреть кто подключен к моему Wi-Fi?». Утилита может работать на компьютерах под управлением любой версии Windows и способна сканировать проводные или беспроводные сети в доме и офисе, независимо от их размера.
Wireless Network Watcher не требует инсталляции на компьютер или ноутбук. После завершения сканирования, программа позволяет увидеть следующую информацию о подключениях:
- IP- адрес девайса;
- MAC-адрес,
- производитель сетевой карты подключившегося гаджета;
- имя компьютера или устройства;
- время первой и последней активности гостя;
- информация о самом маршрутизаторе и данные пользовательского компьютера.
Графа «Пользовательский текст» создана для того, чтобы владелец сети мог назвать подключенные устройства другими именами, по которым он сразу сможет понять, что это за гаждет (например, «телевизор на кухне» или «телефон сына»). По умолчанию это поле заполнено заводскими названиями девайсов, чтобы ввести собственный текст, необходимо дважды кликнуть левой кнопкой мыши по строке и начать печатать.
Использование приложения
Перед началом использования Wireless Network Watcher, программу необходимо скачать. Официальный установочный пакет находится на сайте производителя по адресу: https://www.nirsoft.net/utils/wireless_network_watcher.html. Страничка полностью на английском языке, но пользователи могут воспользоваться автоматическим переводом браузера (такая функция есть, например, в Google Chrome) или просто найти необходимую ссылку.
Чтобы загрузить инсталлятор, необходимо кликнуть на строку «Download Wireless Network Watcher with full install/uninstall support (wnetwatcher_setup.exe)», расположенную внизу страницы.

Ссылка на загрузку приложения на официальном сайте
После скачивания, достаточно двойным кликом мыши запустить загруженный .exe-файл, и сетевое сканирование тут же начнется. Когда процесс будет завершен, Wireless Network Watcher выдаст пользователю таблицу всех подключений с основными параметрами устройств.
Если приложение не смогло самостоятельно просканировать сеть, значит у него не получилось автоматически определить сетевой адаптер. Чтобы исправить ситуацию, нужно:
- Перейти в раздел меню Options.
- Кликнуть по строке Advanced options.
- Отметить галочкой пункт «При использовании следующего сетевого адаптера».
- Вручную выбрать свою сетевую карту.
- Заново запустить сканирование.
Как проверить роутер на работоспособность
Понимание принципа работы маршрутизатора поможет при возникновении проблем быстро их разрешить. Подробно рассмотрим, как можно проверить роутер на работоспособность и повысить скорость Wi-Fi.
Провести диагностику устройства можно в домашних условиях
Проверка Wi-Fi
Рекомендуется, для начала, попробовать найти Wi-Fi при помощи планшета или ноутбука. Дело в том, что возможны перебои с программным обеспечением и настройками на самой технике. При нормальной работе беспроводной связи от других источников, необходимо выполнить следующее:
- Необходимо проверить, включён ли Wi-Fi.
- Затем выполнить наладку беспроводного соединения в системе. Для этого необходимо зайти через Пуск / Панель управления /Сеть и Интернет или использовать специальный значок на панели задач рабочего стола. Далее, выбираем Центр управления сетями и общим доступом / Изменение параметров адаптера / Включить.
Проверка стабильности сети
Дело в том, что отсутствие Wi-Fi или его низкая скорость могут быть из-за некачественной работы провайдера, к которому подключён маршрутизатор. Для того, чтобы проверить это, необходимо выполнить следующее:
- Выключить компьютер, восстановить соединение к маршрутизатору. При необходимости подключить другой сетевой кабель от маршрутизатора к компьютеру.
- Включить компьютер и протестировать работу интернета в течение получаса.
- Сравнить полученные результаты. Если работа Wi-Fi существенно отличается от работы сети при прямом подключении к компьютеру, роутер необходимо перенастроить или отремонтировать.
Перенастройка роутера
Иногда, чтобы восстановить работоспособность маршрутизатора и увеличить скорость передачи данных, достаточно выполнить сброс его настроек. Для этого необходимо:
- Отключить все сигнальные кабели.
- Включить роутер. Найти на корпусе кнопку «Reset», нажать и удерживать её от 10 до 19 секунд. При удерживании кнопки более 20 секунд, маршрутизатор переключится в аварийный режим. О сбросе настроек сообщит мигание, изменение количества или порядка светодиодов. После этого мы отпускаем кнопку и получаем роутер с настройками «по умолчанию».
Для перенастройки маршрутизатора фирмы 3COM
- Открыть браузер, установленный на компьютере или ноутбуке.
- Для перехода на страницу настройки маршрутизатора, в адресной строке ввести 192.168.1.1. Вход выполнится и без соединения с интернетом.
- Ввести в появившееся меню пароль и логин «admin»/«admin». После этого все настройки станут базовыми.
Проверка драйвера роутера
Причиной отсутствия соединения с интернетом может быть:
- выход из строя драйвера;
- отсутствие драйвера после переустановки;
- устаревший драйвер.
В этом случае, необходимо скачать драйвер с сайта производителя компьютера или ноутбука. При скачивании с менее надёжных сайтов, вы можете вместе с драйвером скачать множество вредоносных программ и вирусов.
Далее, необходимо проверить подключение адаптера. Если есть сеть, но ноутбук (компьютер) не может к ней подключиться, выполнить следующее:
- нажать звёздочку на панели задач рабочего стола и при необходимости ввести пароль вашей сети;
- если подключение отсутствует, использовать опцию «Устранение неполадок»;
- если и это не помогло, удалить сетевое соединение, а затем создать его.
Проверка интернета при помощи Ping
Ping — утилита для проверки соединения в сети. Для её запуска выполняется следующее:
- Открыть командную консоль — Пуск — Командная строка. В командной строке ввести CMD и нажать Enter.
- После появления чёрного окна, ввести команду Ping/ Сетевой адрес роутера. После имени указываются ключи «n» и «t». При этом n, t — соответственно, необходимое и неограниченное количество пакетов. При выборе ключа «t», Ping нужно будет останавливать командой Ctrl+C.
- После нажатия «Ок», на экране появятся результаты. Среди которых:
- время отклика (time) — скорость приёма/передачи информации. Значение должно быть не более нескольких единиц, а лучше около одного;
- Lost — указывает количество потерь пакетов. Если значение больше нуля, маршрутизатор неисправен и его надо отнести в сервис.
Если не удаётся запустить команду ping, скорее всего, роутер находится в режиме восстановления. Чтобы вернуть ему работоспособность, понадобятся услуги сервисного центра.
Таким образом, отсутствие Wi-Fi не означает, что неполадки только в маршрутизаторе. Возможно, разобравшись в деталях, вы можете самостоятельно добиться хорошей скорости вашей беспроводной сети.
Основные проблемы функционирования роутеров и пути их решения
Отключенный Wi-Fi модуль или кнопка питания на роутере. Если вы не уверены, что все кнопки на самом маршрутизаторе подключены правильно, обязательно сверьтесь с инструкцией.
Проверяем правильно ли включен Wi-Fi модуль или кнопка питания на роутере
Аппаратные проблемы. В качестве примера можно привести отходящий штекер, повреждение провода, последствия ударов и падений.
Проверяем аппаратные части роутера
Вопрос оплаты услуг провайдера
В этом случае важно удостовериться, что предварительная оплата интернет-услуги действительно была произведена успешно. Проверяем прошла ли оплата за интернет-услуги. Проверяем прошла ли оплата за интернет-услуги
Проверяем прошла ли оплата за интернет-услуги
Наличие проблем с настройками роутера. Для того чтобы определить, что проблема – именно в этом, необходимо в поисковой строке браузера ввести IP-адрес роутера.
Проверяем настройки роутера
Необходимость изменения канала маршрутизатора
Возможность этих манипуляций осуществляется через так называемую «Панель управления» на компьютере.
Меняем канал маршрутизатора через «Панель управления»
Сбои в работе самого провайдера. Необходимо позвонить поставщику услуг, и выяснить, не проводятся ли какие-либо ремонтные работы, а также поинтересоваться о качестве и скорости предоставляемого интернета. Это можно сделать дополнительно с помощью специальных ресурсов, о которых и пойдёт речь далее.
Авария
Не работает роутер D-Link или любой другой? Почему так получается? Причины могут быть разными. И далеко не всегда все зависит только от пользователя. Дело в том, что в некоторых случаях может получиться, что сам провайдер виноват.
О чем идет речь? Доступ в Интернет обеспечивается при помощи определенной техники и линий передач. Все это имеет свойство со временем изнашиваться и ломаться. Поэтому на станциях у провайдеров не исключены аварии. И в данные периоды у пользователей наблюдаются проблемы с интернет-подключением. Доступ в Сеть отсутствует, а на модеме горит лампочка отсутствия сигнала.
Не работает роутер «Ростелеком» или любой другой? Самое время позвонить своему провайдеру и узнать, нет ли аварий на линии. Не следует забывать о том, что придется назвать домашний адрес. Если произошла авария или поломка, ничего предпринимать не нужно. Только ждать. Доступ в Сеть вернется только после того, как все неполадки на линии будут устранены.

Тест Y-1564
Гораздо быстрее проводится, чем RFC-2544. Это обусловлено тем, что все измерения проводятся одновременно:
- Скорость передачи данных
- Потери кадров
- Задержка (FTD)
- Джиттер (FDV)
Дополнительно проводится измерение производительности, один из параметров которого – доступность канала.
При проведении Y-1564 задаются следующие настройки:
- CIR – гарантированная пропускная способность
- EIR – превышение CIR, при котором иногда возможны потери кадров
- Policy – недопустимое превышение EIR. Такое превышение, при котором должна фиксироваться ошибка
Возможно проведение измерений сразу в несколько потоков.
Тест Y-1564 хорошо подойдет для проверки характеристик канала связи, предоставленного провайдером.
Также его можно использовать на существующей сети, для проверки: выдержит ли она дополнительный трафик. Например, требуется проводить видеоконференции и необходимо принять решение, возможно ли это на существующей сети. Можно прикинуть, как все будет работать, если нагрузить сеть дополнительным трафиком, поэкспериментировать с приоритетами пакетов. И в итоге принять решение, что да – существующая сеть позволяет проводить видеоконференции с таким-то качеством.
Приборы для тестирования Ethernet сетей
После того как сеть была развернута, необходимо проверить, правильно ли все было сделано, правильно ли были настроены маршрутизаторы, нет ли где плохого контакта или обрыва. Могут не работать какие-то видеокамеры в автобусе. Вот тут для проверки и необходимы приборы. Зачастую случается так, что все не работает и непонятно почему. С помощью приборов можно быстро выявить причину и место неисправности.
На аэродромах, в портах, важных административных зданиях системы связи должны работать без сбоев. Обеспечение этого должно контролироваться с помощью приборов, внесенных в государственный реестр средств измерений.
Можно выделить следующие группы устройств, используемых для проведения измерений:
- Самостоятельный прибор, обычно с двумя измерительными портами. Удобно передавать пакеты тестовых данных с одного измерительного порта, и анализировать их на другом. В этом случае анализируются односторонние измерения. Так же можно включить режим «Шлейф» на одном из портов. Пакет, пришедший на порт, будет пересылаться обратно отправителю. Таким образом, можно проводить двусторонние измерения.
- «Шлейф». Это устройство «заворота» трафика, самостоятельно его нельзя использовать для проведения измерений. У него один измерительный порт. Все пакеты, пришедшие на него, он пересылает обратно отправителю. Его используют в случае проведения измерений на больших расстояниях. На одном участке сети ставится шлейф, на другом участке подключается прибор. С прибора отправляются тестовые данные на шлейф, тот их разворачивает обратно. Так проводятся двухсторонние измерения.
- «Зонд». Это самостоятельный прибор, у которого один или два измерительных порта. Контролируется работа зондами с помощью системы управления, которая задает зондам необходимые настройки и запускает тестирование. Обычно зонды изготавливаются с учетом возможной их установки в стойку.
Тестовый трафик формируется и обрабатывается на ПЛИС (программируемой логической интегральной схеме). Прибор не передает во время тестирования никакого лишнего трафика с измерительного порта, который мог бы повлиять на результаты проведения теста. Отправляемые пакеты снабжаются временными метками в области данных. Благодаря этому можно, при получении тестового пакета, определить задержку пакета, пакетный джиттер с точностью до 8 наносекунд.
По результатам проведенных измерений, формируют отчеты.
Примеры оборудования для тестирования сетей:
Двухпортовый прибор МАКС-ЕМК, работает от аккумулятора. Отличительная особенность – это то, что он достаточно компактен. Может долго работать от аккумулятора без подзарядки. Поддерживает большое количество тестов. С помощью удаленного управления можно подключиться к прибору и сохранить результаты проведенных тестов в формате pdf.

Шлейф МАКС-ЕМВК так же работает от аккумулятора. У него нет экрана, но есть возможность подключиться к нему через порт управления с помощью специальной программы и произвести тонкую настройку. Можно использовать его в качестве прибора, запуская некоторые простейшие тесты. Но основная задача – это заворот трафика. Настраиваем с помощью кнопок на корпусе основные параметры шлейфа. Светодиоды отображают его состояние.

Двухпортовый прибор HST-3000C, работает от аккумулятора. Поддерживает много тестов.

Двухпортовый прибор MTS-5800, есть аккумулятор, работает от сети 220 В. Это настольный прибор, к которому можно подключить компьютерную мышь. Так же можно подключить флешку и на нее скинуть отчеты о проведенных тестах.

Однопортовый зонд МАКС-ЕМК С1, возможна установка в стойку, работает от сети 220 В.

Измерения могут быть:
Двухсторонние измерения – это когда генерируемые пакеты отправляются на «Шлейф». Шлейф получает пакеты и пересылает их назад отправителю. Таким образом, канал тестируется в обе стороны сразу. В качестве устройства заворота трафика может служить как второй порт двухпортового прибора, так и удаленно расположенное устройство заворота трафика.
Для односторонних измерений используется двухпортовый прибор. Трафик генерируется с одного порта прибора, а на втором порте анализируется. Есть варианты асимметричного теста трафика, который проводится с одного прибора на другой и вычисляет потери кадров в одном направлении.
Очень сложно проводить односторонние измерения временных характеристик при тестировании с удаленным прибором. Это такие параметры как задержка пакетов, джиттер. Для проведения таких тестов необходимо очень точно синхронизировать внутренние часы приборов. Этот функционал используется в зондах. Один из примеров такой синхронизации – это использование сигнала 1PPS, рассчитанного по информации со спутников ГНСС.