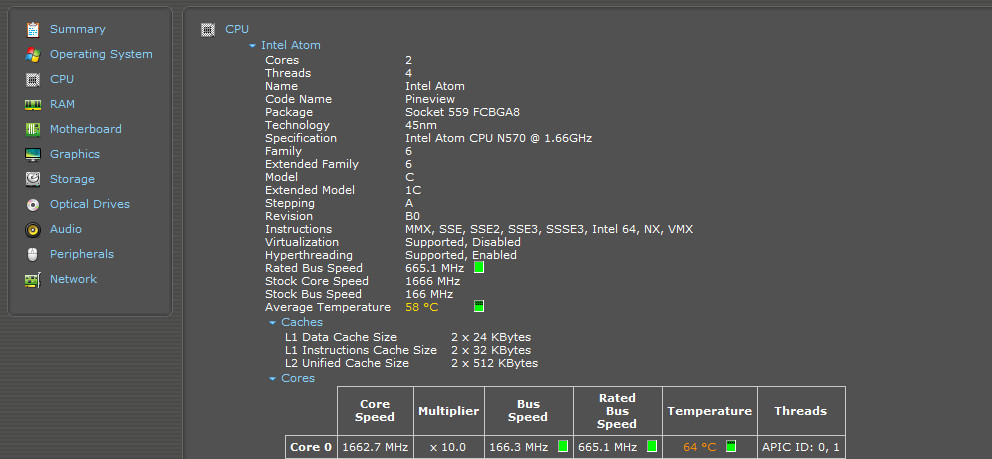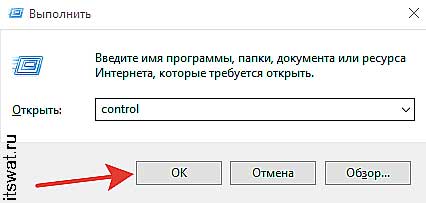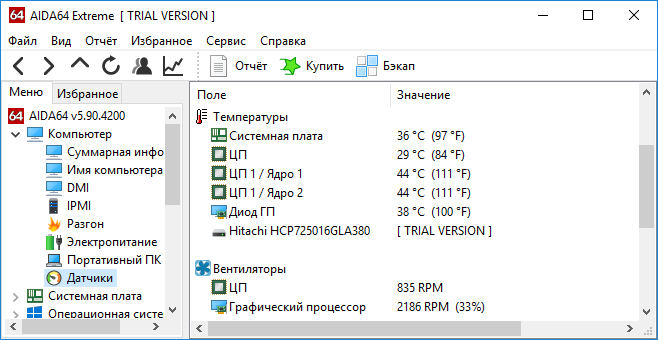Speedfan
Содержание:
- Управление кулером через BIOS
- Как управлять скоростью кулера с утилитой SpeedFan
- Способы решения проблемы
- Управление кулерами
- Программы для управления вентиляторами (кулерами) на компьютере
- Почему вентиляторы шумят и какие есть способы это исправить
- Случаи, когда требуется настроить скорость кулера
- Настройка автоматического управления оборотами кулера ноутбука
- Какова политика охлаждения системы?
- Как настроить скорость вентиляторов в SpeedFan
- Увеличение/уменьшение скорости вращения кулеров
- Регулировка вентилятора видеокарты
- Настройка через BIOS
- Программы для регулировки скорости кулера
- SpeedFan
- Настройки ОС
- Лучшие программы для регулировки кулера
- Что в итоге
Управление кулером через BIOS
Рассмотрим инструкцию, которая поможет управлять частотой вращения винтов кулера в компьютере через BIOS:
- Первым делом выключаем компьютер. Нажимаем кнопку запуска и во время загрузочного лого зажимаем клавишу “DEL” – входим в меню BIOS;
- Теперь нужно найти раздел, который и отвечает за управление кулерами (это зависит от системной платы, но на большинстве это “Advanced Chipset”). Проверяем, активна ли опция “Always Fan”. Она должна быть во включенном состоянии (“Enabled”);
- Выбираем нужные нам скорости работы для каждого вентилятора (рекомендуется 50-70% – оптимальная настройка, которая может убрать лишние шумы), далее нажимаем клавишу “Esc”;
- Сейчас нужно сохранить настройки. Для этого находим кнопку с названием “Save & Exit Setup” и нажимаем “Ok”;
- Перезагружаемся в систему, как обычно.
Как управлять скоростью кулера с утилитой SpeedFan
Программа может управлять скоростью всех вентиляторов, подсоединённых напрямую в материнской плате. Эту операцию нужно проделать в случае перегрева «железа» на ПК. Как правильно настроить неопытному пользователю компьютера читайте инструкцию ниже.
Установка на компьютер программы SpeedFan 4.52
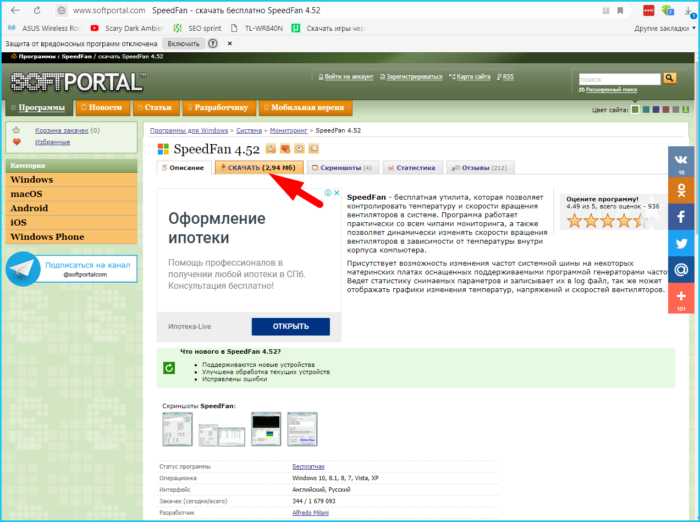
- Если вы скачали программу с интернета, нажмите на установочный файл. В запущенном окне, предлагающим ознакомиться с лицензией, жмите «I Agree».
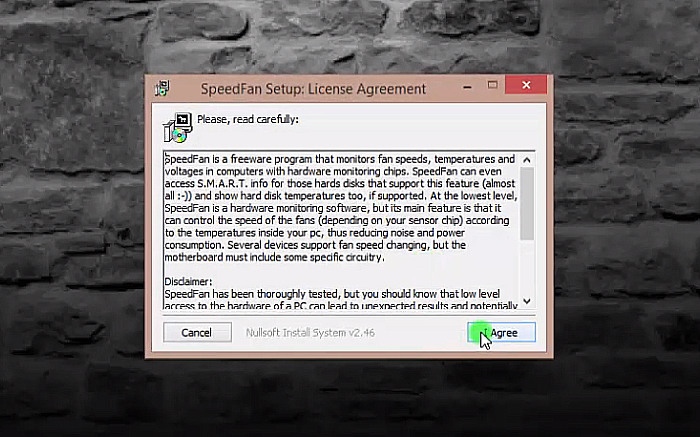
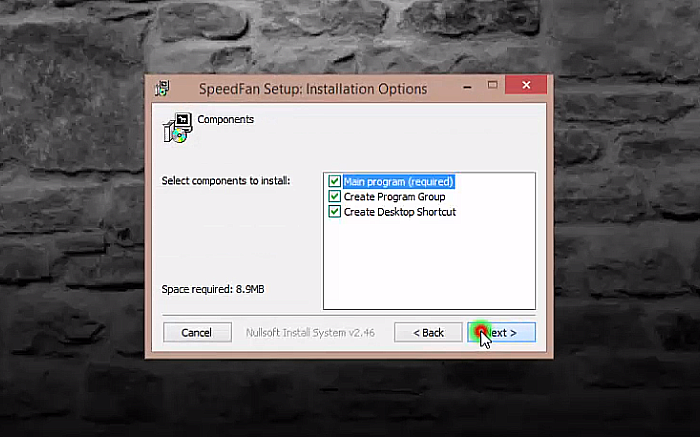
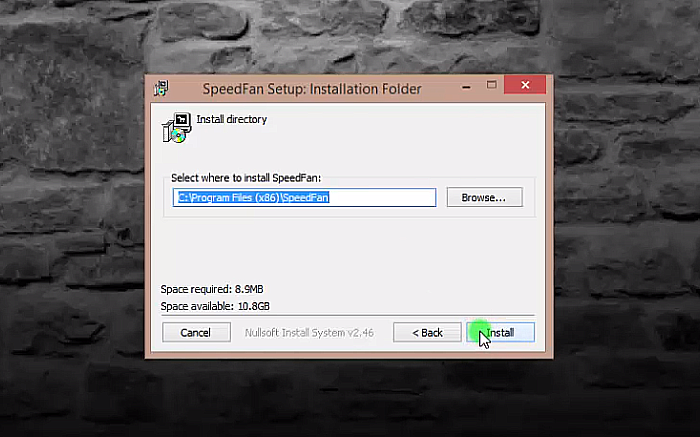
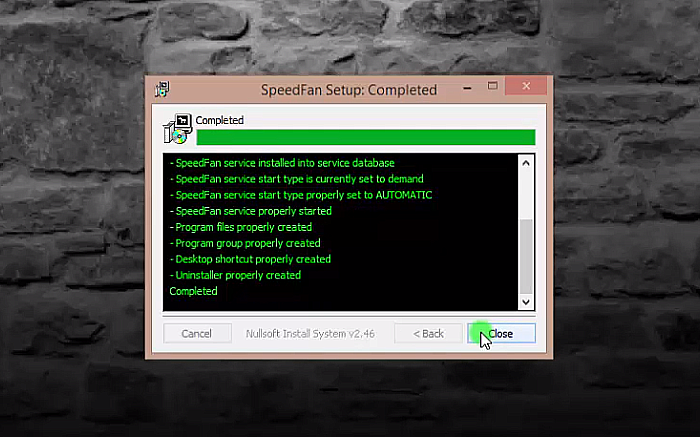
Это действие завершит установки приложения, а на рабочем столе образуется ярлык в виде значка вентилятора.
Как русифицировать программу SpeedFan
- После запуска программы в главном меню нажмите на пункт «Configure».
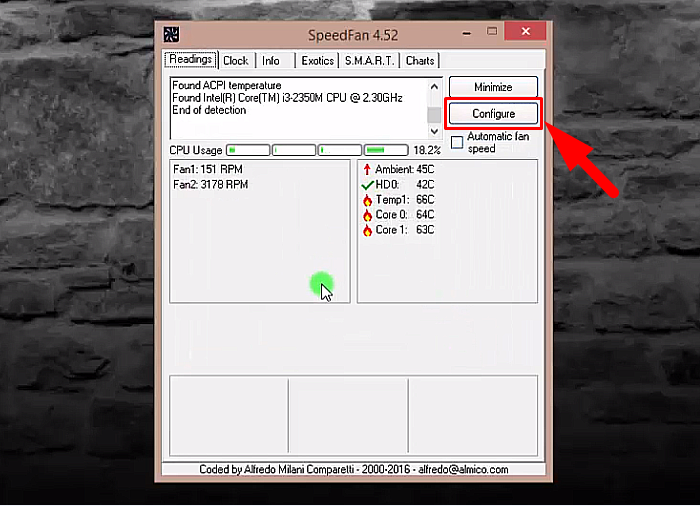
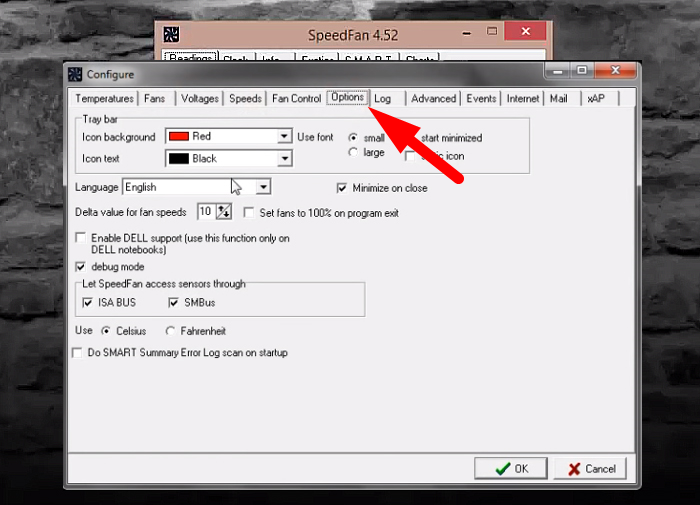
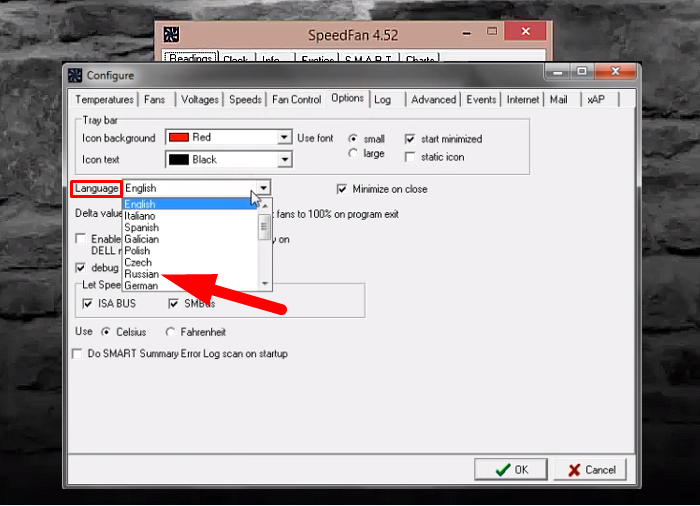
Меню изменится с английского на русский интерфейс.
Настройка кулеров
В главном меню программы, если греется аппаратура, увеличьте стрелками вверх процент оборотов кулера.
- за нагрев процессора отвечает CPU. Увеличивайте процент до 100% на данном пункте;
- GPU- видеокарта. Подымайте скорость вращения вентиляторов на этом параметре, если она сильно нагревается;
- Sys — отвечает за настройку дополнительного кулера на «материнке»;
- изменив процентные показания на пунктах Pwm1 и остальных, заработают вентиляторы охлаждения системы и появится шум от и быстрых оборотов.
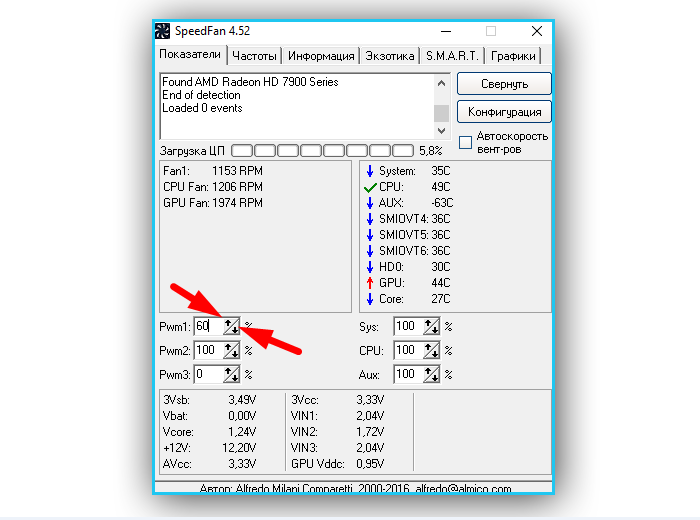
Выполните действия на понижение процентов, в случае громкой работы вентиляторов, на 10-20%. После чего послушайте насколько изменится шум.
Способы решения проблемы
Сегодня, все материнские платы, чипсет, видеоадаптер и центральный процессор, в обязательном порядке оснащены температурными датчиками, благодаря которым можно контролировать температуру этих элементов с помощью аппаратных средств ПК или программного обеспечения. Снизив обороты кулеров, не допуская перегрева процессора и системы в целом, можно эффективно бороться с шумом создаваемым вентиляторами.
Есть и еще несколько способов: заменить вентиляторы на более тихие, или модернизировать всю систему охлаждения ПК, установив существующей элементы Пельтье. Можно приобрести дорогостоящее охлаждение на жидком азоте, вложив в это предприятие довольно крупную сумму кровно заработанных. Далее, речь пойдет о наиболее простом и дешевом способе – управления скоростью кулера процессора и других элементов вашего ПК.
Чтобы управлять вентиляторами вашего ПК существует несколько вариантов:
- Использовать специальное ПО.
- Регулировать обороты вентиляторов из BIOS.
- Применить устройство, под непонятным названием «Реобас».
- Понизить напряжение питания кулеров искусственным путем.
Управление кулерами
Регулировка кулера в БИОС осуществляется предельно легко. Первым делом, Вам необходимо войти в сам BIOS. На нашем сайте Вы можете найти много тем, где мы рассказывали о БИОС и о том, как войти в эту оболочку на разных устройствах.
Будучи в БИОСе (в нашем случае, в AMI BIOS), перейдите к категории «Power». В других версиях эта вкладка может называться как «Hardware Monitor».
На этой странице Вы увидите информацию о работе вентилятора процессора, а также сможете настроить его работу. Помимо того, что здесь Вам доступен просмотр текущей температуры центрального процессора и материнской платы, Вы также можете увидеть текущую скорость вентилятора (количество оборотов в минуту) и получаемое вентиляторами напряжение.
Регулировка кулера в БИОС осуществляется через пункт «CPU Fan Profile», в котором, как правило, доступно 3 режима:
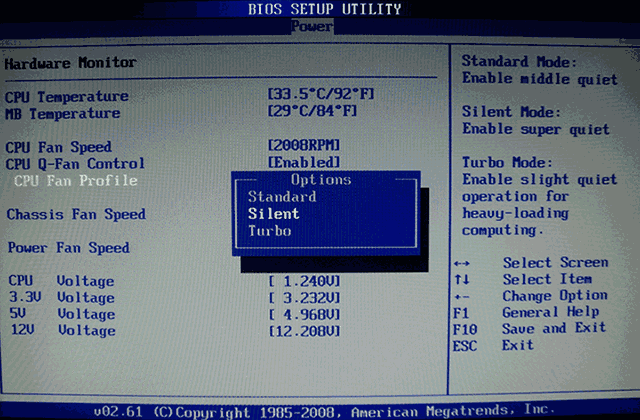
Выбрав режим, выйдите из БИОС, предварительно сохранив все внесенные изменения. При следующем запуске ПК Вы увидите, что кулеры начали работать в соответствии с заданным режимом.
Источник
Программы для управления вентиляторами (кулерами) на компьютере
Вентиляторы охлаждения (они же — кулеры) играют важную роль в работе компьютера, предотвращая перегрев тех его компонентов, что подвергнуты сильному нагреву. Многие пользователи и не догадываются, что кулерами можно управлять, точнее — скоростью их вращения. Но это не всегда возможно.
Если речь о вентиляторах, подключенных непосредственно к материнской плате (например, кулер центрального процессора, корпусные вентиляторы или кулеры жестких дисков), то регулировка скорости их вращения должна поддерживаться на уровне материнской платы. Если же это кулер, охлаждающий видеокарту, тогда изменение скорости вращения должно поддерживаться самим графическим адаптером.
Управление вентиляторами, подключенными к материнской плате, стандартным способом предполагает изменение соответствующих параметров в BIOS. В случае с видеокартами это осуществляется путем внесения изменений в настройки драйвера. Нестандартные же способы предполагают использование специальных утилит. Некоторые из них разработаны самими производителями системной платы, видеокарты, ноутбука и т.д., другие — сторонними разработчиками. Рассмотрим популярные программы для управления вентиляторами компьютера.

Почему вентиляторы шумят и какие есть способы это исправить
За исключением особых безвентиляторных модификаций, в каждом компьютере установлено два и более кулера: в блоке питания, на процессоре, видеокарте, в корпусе и другие. И каждый по-своему шумит, и это плохая новость. Многие просто привыкли к шуму своего системника и считают что так и должно быть. Может быть и должно, но необязательно! В 99% случаев шум от компьютера можно уменьшить на 10%-90%, и это хорошая новость.
Как вы уже поняли, бесшумность достигается уменьшением шума от кулеров. Это возможно с помощью применения более тихих, по своей природе, кулеров, либо с помощью уменьшения оборотов уже имеющихся. Естественно, уменьшать скорость можно до значений не угрожающих перегреву компьютера! В этой статье речь пойдёт именно об этом способе. Ещё больше снизить шум помогут программы для уменьшения треска от жёсткого диска.
Итак, чтобы уменьшить обороты вращения кулера можно использовать один из вариантов:
У кого нормально работает управление из BIOS, могут дальше не читать. Но частенько BIOS лишь поверхностно регулирует обороты, не занижая их до бесшумных, и при этом всё ещё приемлемых, значений. Утилиты от производителя, порой, единственный способ влияния на вентиляторы потому что сторонние программы часто не работают на необычных материнских платах и ноутбуках. Разберём самый оптимальный – первый способ.
Случаи, когда требуется настроить скорость кулера
Во-первых, необходимо обратиться к настройкам BIOS. Главным показателем, достойным внимания, выступает температура, показанная на датчиках. Знать этого достаточно, но системе умной регулировки может потребоваться дополнительная помощь.
Диагностируется разбалансировка, обнаруживаемая при:
- Чрезмерном использовании видеокарты либо процессора. Такая ситуация сопровождается увеличением показателя частоты ключевых шин, вольтажа.
- Установке новой модели кулера, с большими показателями мощности.
- Подсоединении вентиляторов по нестандартному пути, из-за чего не видно соответствующих настроек в структуре BIOS.
- Применении старомодных охлаждающих систем, которые издают шум, когда принимают большие обороты.
- Попадании пыли в радиаторное устройство пыли с дальнейшим загрязнением.
Если перегрев способствует увеличению скорости кулера и появлению шума, самостоятельно понижать эти показатели не рекомендуется. Лучше приступить к механической очистке вентилятора от частиц пыли. Надо снять целиком процессор с компьютера и поменять фрагменты термопасты. Они видны на подложке.
Обычный вентилятор корпусного типа обеспечивает скорость порядка 2500-3000 об. в мин. В реальности редко приходится использовать устройство на 100%-ную мощность. Перегрев не происходит, но кулер всё же показывает почти несколько тысяч холостых оборотов? Понадобится прибегнуть к ручной корректировке настроек.
Большинство моделей компьютеров поддерживает предельный нагрев на уровне 80 градусов. Идеальный показатель должен составить 30-35 градусов. Имея в наличии воздушное охлаждение, обеспечить более холодные температуры сложно. Такой вариант подойдет оверклокерам с характерным для них энтузиазмом. Существует специальный информационный софт, показывающие отметки скорости.
Настройка автоматического управления оборотами кулера ноутбука
Для включения автоматического управления, ползунок нужно передвинуть вправо до упора, появится значение «Auto». Теперь Notebook Fan Control будет изменять скорость вращения в зависимости от температуры, и это поведение можно настроить: нажимаем на кнопку «…» (где выбирали модель ноутбука) и далее «Edit».
На вкладке «Basic Configuration» изменяется параметр «Critical Temperature» — критическая температура, при которой автоматически включится максимальная скорость кулера (100%).
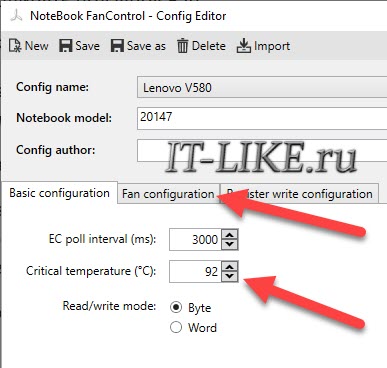
Это число подтягивается автоматически для выбранной модели ноута, но я рекомендую не оставлять значение выше 85 градусов, ноутбук дольше прослужит!
Переходим на вкладку «Fan Configuration», кликаем по единственной строчке в таблице и нажимаем «edit»:
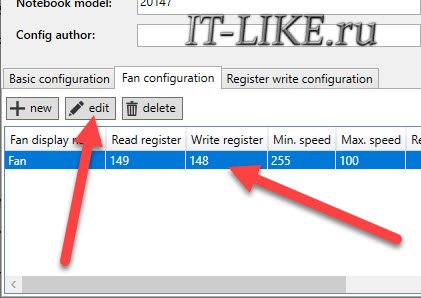
Далее нужно перейти на вкладку «Temperature Thresholds» (температурные пороги).
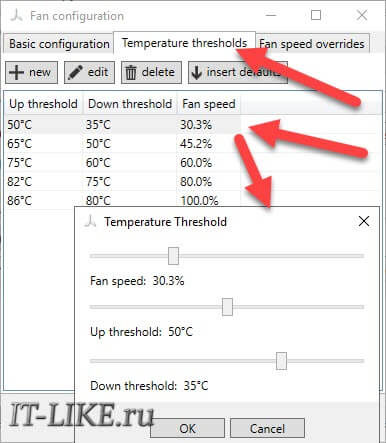
Удобное окно с ползунками появляется с помощью двойного клика по строчке. Дальше всё просто, для каждого диапазона температуры процессора ноутбука выставляется скорость вращения:
- Up threshold – верхняя граница температуры
- Down threshold – нижняя граница температуры
- Fan Speed – скорость кулера
Например, у меня указано, что при температуре от 35 до 50 градусов будет применена скорость в 30.3% для охлаждения процессора. После внесения изменений нажимаем «ОК -> save -> Apply -> Enabled»
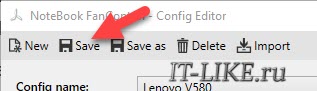
Другие параметры в программе не трогайте, т.к. это может привести к зависанию системы, если не знаете что делаете!
Автоматический запуск программы
В главном окне программы NBFC нажмите на значок шестерёнки в правом нижнем углу:
- «Start with Windows» — программа будет загружаться вместе с Windows
- «Close to tray» — если свернуть или закрыть программу, то она попадёт в системный трей (рядом с часиками) и будет показывать текущую скорость кулера, при этом не будет занимать место на панели задач
- «Tray icon color» — цвет значка со значением скорости
Посмотрите видео по работе с программой:
Посмотреть это видео на YouTube
Какова политика охлаждения системы?
Операционная система Windows 10 может автоматически определять изменения в использовании компьютера и условиях окружающей среды. Это применимо только тогда, когда у вас есть устройство с возможностями управления температурой.
После определения изменений температуры Windows может автоматически применить специальную политику охлаждения к оборудованию, которая затем внесет соответствующие изменения в систему, чтобы снизить температуру до нормального диапазона.
Давайте возьмем пример, процессор является наиболее подверженным нагреву компонентом компьютера. Каждый процессор поставляется с минимальными, оптимальными и максимальными характеристиками рабочей температуры. Если вы выйдете за эти пределы, ваш процессор может быть поврежден
Таким образом, управление питанием процессора очень важно для оптимальной производительности вашей системы
Для современных процессоров Intel максимальный диапазон рабочих температур составляет около 100 ° С. И оптимальный диапазон ниже 80 €. Если температура вашего процессора превышает 80 ° С, Windows автоматически активирует политику охлаждения системы.
Как настроить скорость вентиляторов в SpeedFan
Программу можно скачать с официального сайта совершенно бесплатно. При первом запуске после установки стоит настроить ее под себя.
Для начала переключимся на русский язык, чтобы с утилитой было удобнее работать. Для этого не требуется скачивать и устанавливать языковые паки – все языки уже загружены в программе. Для переключения нужно кликнуть в главном окне на кнопку «Configure», затем развернуть вкладку «Options», после чего в пункте «Language» переключить язык на русский в выпадающем списке и подтвердить изменения нажатием на кнопку ОК. Программа перезапустится.
Также в меню опций можно настроить цвет фона, текста, размер шрифта и обозначение температуры в градусах Цельсия или по Фаренгейту. Как только настойка интерфейса будет закончена, перейдем к основному функционалу программы.
Главная особенность SpeedFan – регулировка скоростей вентиляторов, ручная или автоматическая. Для активации второй нужно в главном окне утилиты нажать на галочку «Автоскорость вент-ров». При этом SpeedFan будет автоматически замедлять кулеры, если температура охлаждаемых компонентов итак достаточно низкая, либо ускорять при высоких значениях и опасности перегрева. Ручная регулировка производится в нижней части окна. Там расположены строки, каждая из которых соответствует своему кулеру. Можно задать каждому вентилятору скорость вращения в диапазоне от 0 до 100%.
В главном окне посередине справа отображены скорости кулеров, а слева – температуры всех датчиков
Важно! Некоторые из параметров равны нулю, так как программа не может считать скорости кулеров – это может происходить из-за неправильного подключения кулеров к материнской плате. Такие пункты можно отключить, чтобы они не засоряли интерфейс.. Переходим к более подробной конфигурации
Щелкаем по кнопке «Конфигурация» и разворачиваем раздел «Вентиляторы». Здесь представлен список кулеров, за показаниями которых следит программа в реальном времени. Слева от каждого пункта есть галочка: ее можно убрать, чтобы удалить из списка ненужную строку
Переходим к более подробной конфигурации. Щелкаем по кнопке «Конфигурация» и разворачиваем раздел «Вентиляторы». Здесь представлен список кулеров, за показаниями которых следит программа в реальном времени. Слева от каждого пункта есть галочка: ее можно убрать, чтобы удалить из списка ненужную строку.
Справка! В некоторых случаях программа не может управлять скоростями кулеров и даже следить за их значениями. Если вы видите постоянное нулевое значение скорости, удалите пункт, так как он бесполезен.
В данном окне мы просто видим, на каких скоростях работают все кулеры, за которыми следит программа, в данный момент. Чтобы настроить допустимые значения, нужно перейти в другую вкладку – «Скорости». На примере ниже мы видим 3 пункта: система, центральный процессор и AUX. При выделении одного пункта снизу появятся строки с регулируемыми параметрами: верхний и нижний предел скорости, а также разрешение ее автоизменения.
Во вкладке «Температуры» можно настроить, при каких температурах того или иного компонента будет изменяться скорость связанного с ним кулера. Чтобы установить желаемую температуру и максимальную (после достижения которой вентилятор заработает на 100%, чтобы ее сбросить), нужно выбрать пункт из списка, и установить данные параметры в нижней части окна.
Во вкладке «Fan Control» есть дополнительные параметры вращения кулеров. Здесь можно настроить профиль для конкретного устройства с точным соответствием температур и скоростей вращения. Чтобы добавить новый профиль, нужно сделать следующее:
Отмечаем пункт сверху «Advanced Fan Control» (дополнительный контроль вентиляторов). В правой стороне окна станет активной кнопка «Add» («Добавить») – нажимаем по ней.
В утилите можно настроить определенные действия, которые будут срабатывать в ответ на то или иное событие. Для этого существует вкладка «Events» в окне конфигурации. События строятся в форме условной конструкции, которая используется в программировании: if-then (если-то).
Чтобы добавить новое событие, нужно сделать следующее:
В строке If выбираем условие, при выполнении которого будет срабатывать событие. К примеру, температуру того или иного компонента.
Создание событий поможет еще больше автоматизировать работу программы.
Увеличение/уменьшение скорости вращения кулеров
Основы, важное примечание
Вообще, на современном компьютере (ноутбуке) скорость вращения кулеров устанавливает материнская плата, на основе данных от датчиков температуры (т.е. чем она выше — тем быстрее начинают вращаться кулеры ) и данных по загрузке.
Параметры, от которых отталкивается мат. плата, обычно, можно задать в BIOS.
В чем измеряется скорость вращения кулера
Что касается, кулера, то оптимальная скорость вращения, обычно, составляет порядка 1000-3000 rpm. Но это очень усредненное значение, и сказать точное, какое нужно выставить — нельзя. Этот параметр сильно зависит от типа вашего кулера, для чего он используется, от температуры помещения, от типа радиатора и пр. моментов.
Способы, как регулировать скорость вращения:
Способ 1: регулировка с помощью SpeedFan (универсальный вариант)
Кроме этого, можно динамически изменять скорость вращения вентиляторов ПК, в зависимости от температуры компонентов.
Все изменяемые значения, статистику работы и пр., программа сохраняет в отдельный log-файл. На основе них, можно посмотреть графики изменения температур, и скоростей вращения вентиляторов.
Выбор русского языка в SpeedFan
Главное окно и внешний вид программы SpeedFan
Главное окно программы SpeedFan
Важно!
Список некоторых показателей в SpeedFan не всегда будет совпадать с тем кулером, которым он подписан. Дело все в том, что некоторые сборщики компьютеров подключают (по тем или иным соображениям), например, кулер для процессора не в гнездо CPU Fan.
Вариант 2
Если вы хотите, чтобы был задействован «умный» режим работы (т.е. чтобы программа динамически меняла скорость вращения, в зависимости от температуры процессора ), то необходимо сделать следующее (см. скриншот ниже):
Режим автоскорости вентиляторов
Желательно также зайти во вкладку «Температуры» и найти датчик температуры процессора.
В его настройках задайте желаемую температуру, которую будет поддерживать программа, и температуру тревоги. Если процессор нагреется до этой тревожной температуры — то SpeedFan начнет раскручивать кулер на полную мощность (до 100%)!
Способ 2: с помощью утилиты MSI Afterburner (регулировка кулера видеокарты)
Вообще, эта утилита предназначена для разгона видеокарт (однако, в своем арсенале имеет опции для записи видео, тонкой подстройки кулера, функцию вывода FPS на экран и др.).
MSI Afterburner — открываем настройки программы
Запускать вместе с Windows
3) После, перейти во вкладку «Кулер» и переставить контрольные точки на графике согласно вашим требованиям. См. на скрин ниже : первая контрольная точка показывает нам, что при температуре в 40°C — кулер будет работать всего на 30% своей мощности.
Передвигаем контрольные точки под нужный режим
Собственно, вам нужно-то всего передвинуть 3-4 точки, и дело «решено»!
Способ 3: утилиты от производителя (обычно, для игровых устройств)
FAN SPEED — скорость вращения кулеров (Dragon Center)
Чаще всего параметр «Fan Speed» для ручной настройки нужно перевести в режим «Advanced» (расширенный).
Fan Speed — переводим в режим Advanced (т.е. расширенные настройки)
А после отрегулировать кулер так, как это нужно вам. Например, если наступило лето (за окном стало жарко) и вы загрузили новый игровой хит — стоит прибавить мощности .
Ручная регулировка кулера видеокарты (GPU) и ЦП (CPU)
Разумеется, у разных производителей могут быть свои решения. Dragon Center — это только пример.
Способ 4: настройка вращения кулера в BIOS
Не всегда утилиты SpeedFan, MSI Afterburner (и другие) корректно работают (особенно на ноутбуках).
Дело в том, что в BIOS есть специальные функции, отвечающие за автоматическую регулировку скорости вращения кулеров. Называться в каждой версии BIOS они могут по-разному, например, Q-Fan, Fan Monitor, Fan Optomize, CPU Fan Contol и пр.
И сразу отмечу, что далеко не всегда они работают хорошо, по крайне мере SpeedFan позволяет очень точно и тонко отрегулировать работу кулеров, так чтобы они и задачу выполняли, и пользователю не мешали.
В помощь! Г орячие клавиши для входа в меню BIOS, Boot Menu, восстановления из скрытого раздела.
Настройка вращения кулеров в BIOS
Настройки UEFI (AsRock)
Правда, в некоторых (например, у линейки HP Pavilion) кулер можно отключить (опция «Fan Always On» — кулер отключается, когда вы не нагружаете устройство ).
На этом сегодня всё, всем удачи и оптимальной работы вентиляторов.
Источник
Регулировка вентилятора видеокарты
Опытные пользователи и особенно геймеры рано или поздно приходят к решению настроить не только скорость вращения на процессоре, но и желают тонко отрегулировать работу кулера видеокарты.
Настройка Nvidia
Одной из лучших утилит для настройки кулера на видеокарте Nvidia является приложение RivaTuner. Из нее выросла масса новых программ, но опытные юзеры сходятся во мнении, что ни одна не смогла обогнать по удобству и эффективности первопроходца области.
Установка RivaTuner проходит традиционно без особых нюансов, кроме возникновения окна с двумя надписями:
- защита памяти процессора… (галочку снимаем).
- защиты выделенных под… (галочку ставим).
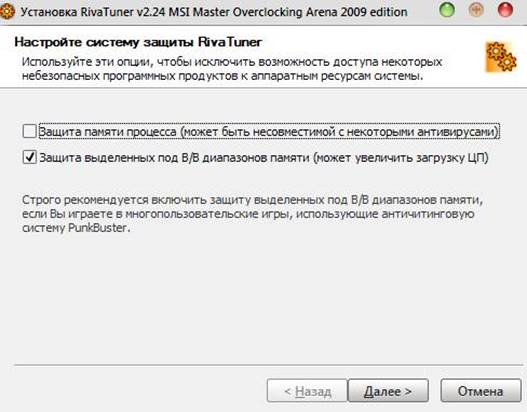
В самом конце появится еще одно окошко, в котором софт скажет, что найден непонятный драйвер. Здесь отмечаем «игнорировать» и продолжаем установку. Далее, алгоритм регулировки выглядит так.
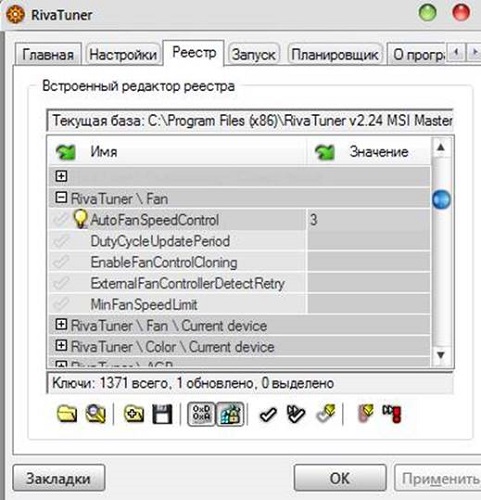
В главном окне открываем пункт «Реестр», кликаем по «+» рядом с RivaTuner\Fan и в поле AutoFunSpeedControl выставляет значение «3».
После этого утилиту следует полностью закрыть
Важно не свернуть в трею, а выйти совсем и запустить заново.
В первой вкладке, которая называется «Главная», нажимаем на синий треугольник, видим картинку видеокарты и выбираем «Низкоуровневые настройки».
Ставим галочку на пункт «Низкоуровневое управление». Смотрим в окно с большим количеством надписей: «Цикл работы максимум и минимум» — максимальные и минимальные обороты, «Т.минимум» — самый низкий показатель температуры, который влияет на показатель «цикл работы минимум»
То есть, установив в последнем поле 40% (обороты), а в «т.минимум» 40 градусов, мы указали системе, что такую скорость нужно обеспечить, если температура чипсета достигла этого значения. «Т.диапазон» — здесь выставляются числа, они задают средние обороты.
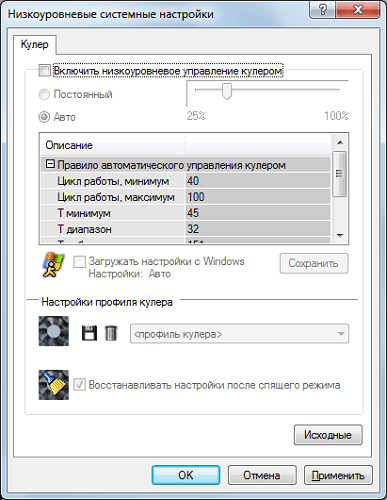
Настройка AMD
В отличие от видеокарт GeForce детище компании AMD-Radeon имеет собственный софт, который позволит управлять кулером. Программа называется AMD Catalyst Control Center и открывает массу возможностей, в том числе работу с вентилятором. Открыв утилиту, нажимаем «Параметры» и «Расширенное представление». Далее кликаем «Производительность» — «AMD OverDrive» и видим два пункта с возможностью отметить их галочкой, что и требуется сделать. Остается лишь потаскать бегунок вправо и влево, чтобы настроить нужное количество оборотов. Сохраняем результат кнопкой «Применить».
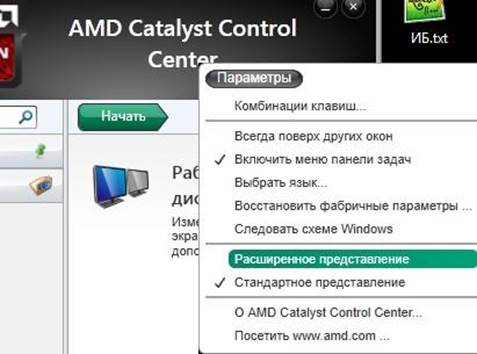
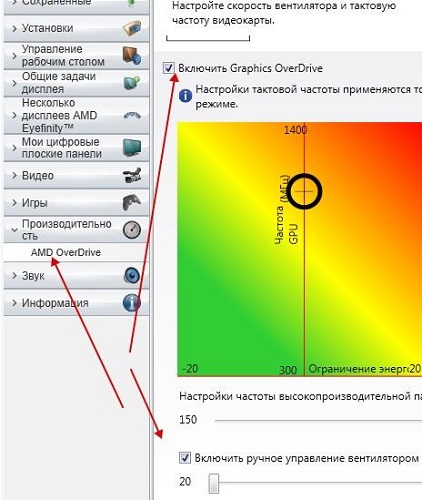
Настройка через BIOS
Эффективность охлаждающей системы можно повысить с помощью настроек в биос. Большинство ноутбуков оснащены функцией, которая контролирует процесс охлаждения. Поднимаем мощность кулера следующим образом:
Войдите в BIOS, нажав перед загрузкой клавишу «Delete»
- Найдите вкладку «Advanced»
- Настройка «Smart Fan Configuration»
- Напротив пункта CPU Smart Fan поставьте значение «Auto»
Откалибруйте кулер в графе «Smart Fan Calibration», нажав «Enter»
Выберите одну из трех функций: «Quiet» (поддержка оптимальной температуры), «Performance»(при больших нагрузках процессора), «Manual»(пользовательский режим)
Нажимаем «Exit» и сохраняем изменения.
В завершение выполните перезагрузку компьютера и протестируйте его под нагрузкой.
Программы для регулировки скорости кулера
Проще всего выполнить поставленную выше задачу при помощи специального софта, позволяющего управлять настройками систем охлаждения. В сети можно найти множество программ подобного рода – как платных, так и бесплатных.
Рассмотрим лучшие из них ниже.
Speed Fan
Это небольшое приложение обладает массой полезных для пользователя функций.
Оно в реальном времени собирает информацию с температурных датчиков, позволяя обнаружить перегрев, показывает нагрузку на процессор и частоты системных компонентов.
Последовательность действий предельно проста:
Перейдите с главной страницы в раздел “Configure”, а оттуда во вкладку Fan Control.
Скорость вращения задается процентным значением. Выбирайте нужное и сохраните изменения нажатием на клавишу “Ок”.
MSI Control Center
Фирменная утилита от известного производителя материнских плат, позволяющая проводить разгон процессора из-под Windows, отслеживать его температуру, собирать информацию о других комплектующих.
Нас же интересует оправление кулерами. Как уменьшить скорость вентилятора в компьютере при помощи MSI CC, будет рассказано далее:
У программы есть два недостатка. Во-первых, это встроенная “защита от дурака”, не дающая снизить частоту вращения более чем на 50%.
Asus Eeectl
Eeectl – это контролирующая скорость вентилятора ноутбука программа, которая позволяет легко и непринужденно изменять параметры вращения лопастей на устройствах производителя Asus.
В данном случае, действовать нужно следующим образом:
Еще больше программ для регулировки скорости вентилятора мы описали в нашей статье «Гудит Вентилятор В Ноутбуке Что Делать»
MSI Afterburner
Бесплатный софт для разгона карт от компании MSI. Представляет много функциональных возможностей для тестирования состояния платы, напряжения на GPU. Включает функцию регулировки кулера. Подходит для Intel и AMD.
Основные настройки находятся на главном экране. Двигайте ползунки в нужном направлении, и самостоятельно регулируйте параметры. Чтобы управлять системой охлаждения, скорость меняется в разделе «Fan Speed». Кнопка «Auto» автоматически меняет скорость оборотов, в зависимости от нагрузки компьютера.
Riva Tuner
Подходит на всех версий Windows для контроля работы кулера. Утилита простая в управлении и при этом бесплатна. Для изменения параметров вентилятора выполните несколько простых действий:
После изменений кликайте «OK» и выходите.
Настраивайте скорость кулера, ориентируясь на состояние компьютера. Поддерживайте оптимальную температуру за счет изменений в программе.
SpeedFan
SpeedFan — одна из самых известных утилит для мониторинга в режиме реального времени скорости вращения и контроля охлаждающих вентиляторов и не только. Программа рассчитана на опытных пользователей, имеющих опыт в разгоне процессора и видеокарт, однако для управления кулерами особых навыков не требуется.
Регулировка скорости вращения вентиляторов осуществляется путем изменения процентного значения напротив выделенных на изображении выше опций:
- «Sys». Корпусный кулер (вытяжка, обдув), подключаемый в специальное отведенное гнездо материнской платы и обеспечивающий контроль общей температуры внутри системного блока (кейса). Текущая скорость вращения вентилятора отображается напротив строки «Sys Fan», а температура — напротив «System».
- «AUX» (Auxiliary). Примерно то же, что и в предыдущем случае. Это также вспомогательные вентиляторы, подключаемые к специальным гнездам материнской платы. Также может относиться к небольшим кулерам охлаждения северного и южного мостов, которые бывают встроены в некоторые модели системных плат. Их можно использовать и для охлаждения жестких дисков. Т.е. точно нельзя сказать, что именно охлаждают AUX-кулеры, не взглянув внутрь системного блока.
- «CPU». Это самый главный вентилятор любого компьютера, отвечающий за охлаждение центрального процессора. Текущая скорость его вращения отображена напротив параметра «CPU Fan», а температура процессора — напротив «CPU», «Core 0», «Core 1» и т.д. (показания для отдельных ядер процессора).
- «GPU Fan». Кулер графического процессора или по-простому — видеокарты. Скорость вращения указана напротив одноименного параметра, а текущая температура — напртив «GPU».
Обращаем внимание, что наличие и названия тех или иных параметров в программе SpeedFan зависит от модели материнской платы и/или иных критериев. Отрицательные температуры напротив «AUX» обычно означают, что к соответствующему гнезду платы кулер не подключен
Настройки ОС
Пользователь, который стремится изменить заводские настройки производителя, должен учитывать следующий факт — быстрота вращения лопастей вентилятора влияет на уровень шума, который производит ноутбук. Повышение скорости работы кулера вызовет увеличение гудения вентилятора. Еще одним последствием изменения стандартных параметров работы кулера станет снижение энергопроизводительности, длительности работы ноутбука от батареи. Такой эффект будет происходить и в том случае, когда ВИНДОВС переустановили неправильно или произошел неправильный апгрейд драйверов.
Похожие утилиты выпускает Intel и Microsoft, имеющие одинаковые принципы установки и настройки. Решаясь на использование приложений, стоит помнить об их энергопотреблении и увеличении шума.
Лучшие программы для регулировки кулера
| Фото | Название | Описание |
|---|---|---|
| Speedfan 4.52 | Бесплатная утилита создана именно для внешнего вмешательства к настройкам вентиляторов. Недостаток один — настройки отвечающие за вращениями кулеров, могут привести к неполадкам, до момента вмешательства, компьютера | |
| AMD OverDrive | Программа отлично справляется с разгоном чипсета марки AMD. Вы можете настраивать скорость кулеров сами, даже если вы неопытный пользователь и не знаете английский. В утилите есть встроенная система для наблюдения за параметрами температуры, питания, кулеров и др. | |
| Riva Tuner | Многофункциональная программа с поддержкой русского языка имеет одну из опций, управляющей настройкой вентиляторов. Невысокие требования к системе, продвинутая функциональность и простой, понятный интерфейс делают эту программу топовой среди остальных похожих | |
| Msi Afterburner | Мощная программа управляет разгоном видеокарт, имеет огромное количество обложек для интерфейса. Также встроена функция, которая позволяет контролировать и регулировать скорость оборотов кулера. Ещё есть удобная опция с подсказками для неопытных пользователей |
Перед скачиванием и установкой какой-либо программы для регулировки кулеров попробуйте их настроить с помощью штатных ресурсов системы. Например в BIOS есть такая опция.
Что в итоге
Мы разобрались отчего происходит ошибка при загрузке компьютера «CPU fan error press F1» и что делать чтобы она не повторялась при каждом включении. По статистике наибольшее количество проблем из-за неработающего или медленно работающего вентилятора. Когда он еле-еле крутится, то датчик вращения показывает ноль. Также, иногда его неправильно подключают.
При совсем неработающем кулере, процессор скорее всего не сгорит, но будет работать очень медленно, а в Windows могут быть разные ошибки, если он вообще загрузится)
- 5
- 4
- 3
- 2
- 1
( 92 голоса, в среднем: 4.7 из 5 )
Комментарии ( 41 )
Круто, беру на заметку. Как раз в последние время с головой погрузился в аппаратную часть ПК )))
QwertyBlack Авг 08, 2018
Вот тебе ещё на заметку. В этой статье не сказано что эта ошибка может возникнуть в случае того, что ты перепутал порт корпусного вентилятора с вентилятором для cpu. В итоге комп ругается на отсутствие охлаждения для =)
Алексей Виноградов Авг 09, 2018
об этом написано
Руслан Июл 10, 2019
Ноут выключен а вентилятор постоянно работает, что может быть?
Алексей Виноградов Июл 12, 2019
значит он не до конца выключился, вероятно проблемы с виндой и драйверами. Если его отключить от сети, вытащить батарею, потом включить и выключить, не загружая винду, то думаю вентилятор не будет крутиться.
Валерьян Окт 07, 2019
Ещё на продвинутых мат платах может стоять минимальное число оборотов к примеру 1000, а ваш кулер крутит 800, из за этого та же ошибка, снизьте мин до 700
Полезная статья, НО… Хотелось бы кое что добавить: Во-первых, не надо чинить то, что не сломалось Во-вторых, не уверен — не вскрывай. В третьих, отключая слежение за процессорным вентилятором вы рискуете компьютером и всей хранящейся в нём информацией. Причём следует помнить, что процессоры от AMD более чувствительны к перегреву, чем процессоры от Intel. В четвёртых, вас должны насторожить ЛЮБЫЕ необычные звуки, доносящиеся из системного блока. Так как частицы пыли, попавшие во втулки осей вентилятора, растачивают втулки, что приводит к прецессии опирающейся на эти втулки оси и вентилятор начинает «зудеть»
Особое внимание следует обращать: — владельцам стоящих на полу системных блоков, так как система охлаждения компьютера непрерывно прокачивает воздух сквозь системный блок, и пылевые фильтры (если они есть) помогают не всегда. — владельцам домашних животных, так как частицы шерсти наших лохматых и пушистых любимцев прекрасно попадают внутрь системного блока, затрудняя теплообмен
— владельцам котов и кошек: обратите особое внимание, не повадился ли ваш зверь В-) пузогрейничать на системном блоке… — если ваш системный блок стоит на полу, лучше, всё таки его с пола приподнять на специальный или самостоятельно сделанный поддон. Приведённая в статье AIDA64 программа платная. Из бесплатных альтернатив мог бы порекомендовать Speedfan, программу специально созданную для контроля за температурой компонентов компьютера и скоростью вращения вентиляторов. Не некоторых материнских платах, например на Саблезубе от ASUS (Asus Sabertooth Z87) имеется два разъёма для управления вентиляторами системы охлаждения процессора,что необходимо учитывать при выполнении процедур, описанных уважаемым автором этой статьи. У того же Зет-87-го Саблезуба встречается любопытный глюк: при полностью исправной и нормально функционирующей системе охлаждения процессора всё равно выдаётся сообщение «CPU fan error». Как правило, зайдя в UEFI BIOS мы видим, что всё в порядке, вентиляторы вращаются. В таком случае достаточно бывает при получении сообщения либо зайти в BIOS и, не трогая ничего, выйти или просто нажать «комбинацию из трёх пальцев»: Ctrl-Alt-Del — загрузка пройдёт нормально. Если сообщение начнёт слишком уж доставать, поиграйте с минимальной скоростью вращения процессорного вентилятора.
Георгий, спасибо большое за развёрнутое дополнение. По спидфану и теплообмену у меня есть отдельные статьи на сайте, ссылки на которые есть в этом посте.