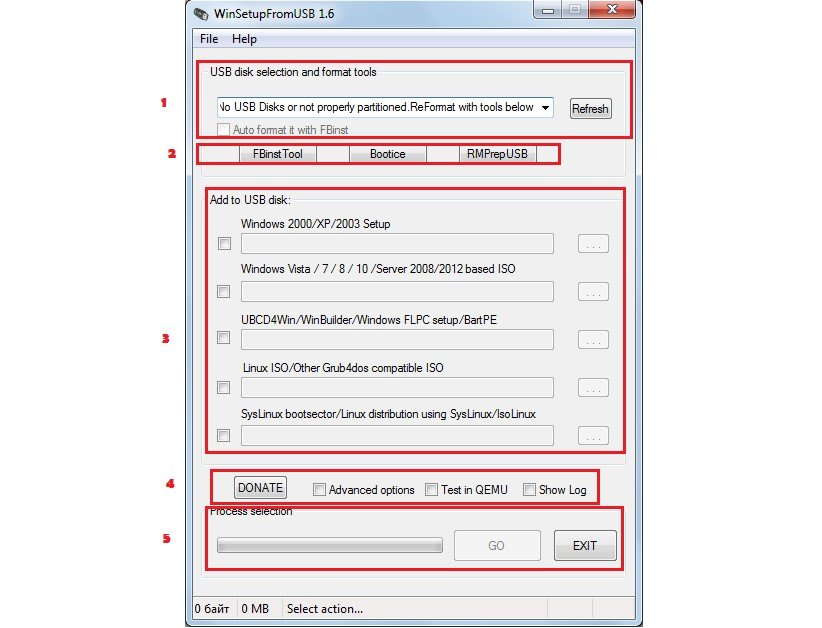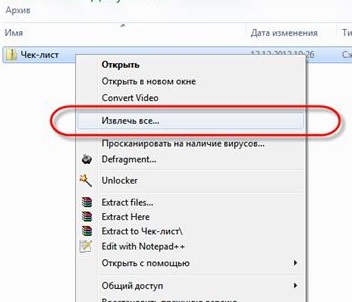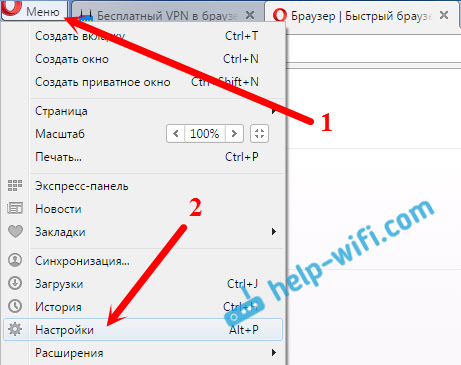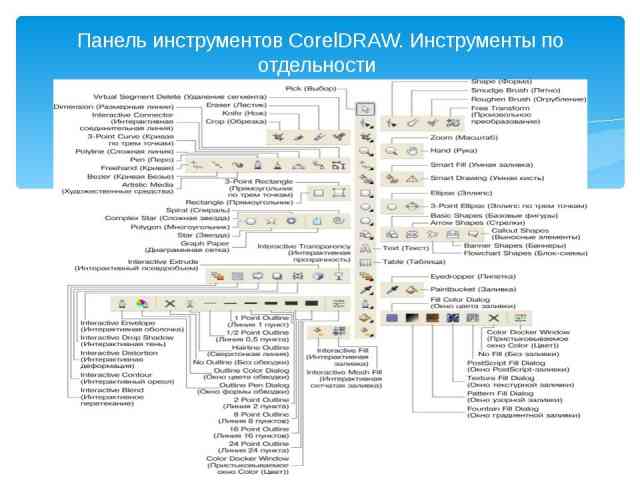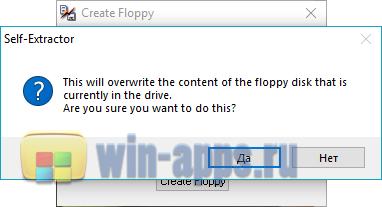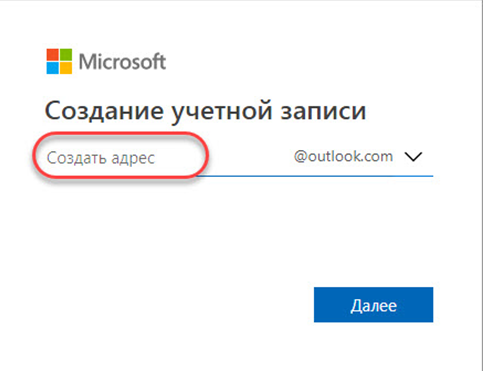Как пользоваться speedfan
Содержание:
- Последние комментарии:
- Способы управления вентиляторами
- Изменить скорость вращения кулера на ЦП и корпусе через BIOS
- SpeedFan не видит вентиляторов или не регулирует обороты
- 8: EasyTune 5
- Как настроить скорость вентиляторов в SpeedFan
- Шифры – это просто
- Изменение скорости вентиляторов
- Как снизить или повысить скорость вентилятора в компьютере SpeedFan
- Настройки конфигурации:
- Кнопки на кондиционере
- Способы решения проблемы
Последние комментарии:
Поменял термопасту на вентиляторе и скачал програму, раньше шумело, как турбина, сейчас ни звука!
Иногда бывает, когда вентиляторы нужно либо ускорить, либо снизить частоту вращения. SpeedFan открыл для себя довольно давно, про аналоги не слышал, и слышать не хочу. т.к софтина стабильна в работе.
Всегда очень важно следить за состоянием Вашего компьютера,особенно за его температурой.Главное-это не допустить перегрева,потому что это может привести к поломке!
Удобная, а самая главное простая в использование программа, которая поможет вам мониторить ситуацию с вашем компьютером. Себе скачал и установил, работает без проблем.
Наконец-то я смогу следить за температурой своего компьютера.Недавно спалил один из своих пк,но теперь я смогу следить за температурой,спасибо автору за программу!
Пользуюсь программой много лет, с ней я могу постоянно следить за производительность своего компьютера.
Скажу честно, что программа замечательно справляется со своими задачами, я рада, что она у меня есть. Мне не страшны всякие критические моменты, которые могут возникнуть!
отличная программа) удобный интерфейс)) быстро скачивается, отлично работает)) реальный помощник, не глючит))
Классная прога,которой пользуюсь уже много лет и не хочу менять,потому что она справляется на 100% со своей работой.
Всегда хотела деожать под контролем температуру железа компьютера. И вот благодаря SpeedFan я знаю когда нужно дать отдохнуть компьютеру. Спасиба разработчикам, отличная программа.
Программа мне очень пригодилась. Инструкция на сайте хорошая к ней,быстро скачала,установила и разобралась. Очень удобно и просто работать с ней. Спасибо!
С этой программой вы всегда буду в курсе,что в вашем компьютере идет не так и сможете все исправить.
Ребят,подскажите как правильно использовать данную программу,не могу разобраться,но хочу понять как полностью смогу использовать ее.
Ура,наконец-то нашел подобную программу,давно искал,хотел всегда быть в курсе всех аспектов своего пк.
Данная программа очень радует,если есть какие то проблемы в компе,то вы об этом будете знать,к тому же она русском.Работает супер,всем советую
При данной программе я всегда знаю чего хочет мой пк и что ему нужно в данный момент.Работает без проблем.Советую.
Вообщем что хочу сказать, данная программа намного облегчила мою жизнь , теперь не нужно вечно искать что перегружает твой компьютер ведь программа все сделает за тебя , спасибо разработчикам , всем советую .
Данная программа помогает демонстрировать текущее состояние жесткого диска, температуру всевозможных компонентов, данные об оперативной памяти и прочее.Если не привезти в порядок все выше перечисленное,то работы ни какой не будет.Скачала,установила,я довольна.Советую.
Слышала о программе, нашла, скачала, установила и я лучшая. Теперь я знаю что хочет мой пк. Она на русском и к тому же бесплатная.
Очень классная программа,сделана очень качественно и профессионально.Пользуюсь уже много лет и не хочу менять ее ни на одну другую!
В действительности очень классная программа,очень простой интерфейс,разработчики потрудились на славу,всем советую!
Не знал что такие програмы могут существовать. Когда узнал об этой, то был весьма удивлен. Мой ПК уже староват и стал чуть больше греться чем раньше. Теперь куллер крутется как надо и ПК стал даже чуть быстрее работать.
Эта программа просто находка для каждого пользователя пк,в ней есть все что вам нужно и это радует.
Для человека, работающего на видеонаблюдении, это самая необходимая программа. Зачастую жесткие диски крошатся, и нужно обязательно следить за их состоянием.
Это супер программа,при ее помощи я знаю температуру всевозможных компонентов, данные об оперативной памяти,все о жестком диске.Это круто и важно. Очень удобно знать все о состоянии свой фермы
Поэтому у меня всегда и установлена Спидфан, как стандартная программа. Работает без остановок
Очень удобно знать все о состоянии свой фермы. Поэтому у меня всегда и установлена Спидфан, как стандартная программа. Работает без остановок.
Способы управления вентиляторами
Персональные компьютеры последних моделей имеют три встроенных кулера – на процессор, видеокарту и жесткий диск. Ноутбуки и ПК старых выпусков вынуждены работать с одним вентилятором. Увеличить силу охлаждающего устройства можно за счет увеличения силы кулера.
Всего есть два способа решения проблемы с перегревом вентилятора:
- Настройки BIOS
- Программы управления кулерами
Прежде, чем начать использовать один из методов, нужно подготовить сначала компьютер. Для этого раскройте крышку ноутбука или системного блока и прочистите аккуратно вентилятор между лопастями, затем все элементы материнской платы. Убедитесь, что устройство не забито пылью.
Механическое загрязнение компьютера ухудшает процесс теплоотдачи, что автоматически увеличивает температуру нагрева устройства. Если не получается самостоятельно почистить ноутбук или ПК от пыли, обратитесь в сервис.
Изменить скорость вращения кулера на ЦП и корпусе через BIOS
Это самый оптимальный вариант, так как ни одна сторонняя программа мне не помогла, чтобы изменить скорость вращения кулера на центральном процессоре и корпусе. При включении компьютера или ноутбука, сразу нажимайте кнопку на клавиатуре DEL или F2, чтобы войти в параметры BIOS. Так как производители материнских плат имеют разный BIOS или UEFI я буду показывать пример на Asrcok, но вы можете загуглить в картинках свою модель. В большинстве случаях вам нужно найти слово FAN или Speed. В моем случае имеем:
- CPU Fan 1 Setting установить значение напротив Automatic mode. Далее появится Target CPU Temperature и Target Fan Speed.
- Target CPU Temperature мы установим 50℃, а в Target Fan Speed установим Level 9. Получится, что при температуре выше 50℃, кулер начнется крутиться быстрее с уровнем 9. Уровень 9 это максимальный уровень вращения вентилятора. Вы можете задать свои температуры и уровень вращения.
- Параметр Chsssis Fan 1 Setting отвечает за вентиляторы, которые присоединены через материнскую плату в 4 пиновый разьем. Это могут быть вентиляторы, которые находятся на корпусе. Но если корпусные вентиляторы подсоединены напрямую через блок питания, то этот параметр работать не будет.
3-pin и 4-pin
3-pin — Провод отвечающий за сигнал передаёт скорость вращения кулера при нормальном напряжении 4 или 12 вольт. Одним словом, скорость кулера контролируется увеличением или уменьшением напряжения по силовому кабелю. Если вы подключили дополнительный кулер и он сильно шумит, то скорее всего вы его подключили к 12 вольт.
4-pin — Четвертый провод имеет регулятор оборотов, использует отправку сигналов на вентилятор у которого имеется чип. Чип и контролирует скорость вращения кулера.
SpeedFan не видит вентиляторов или не регулирует обороты
Случаются ситуации, когда приложение попросту не видит вентиляторы и не изменяет их обороты. В этом случае могут быть несколько причин:
- Не работает система охлаждения. В первую очередь следует внимательно посмотреть работу кулеров, для этого достаточно прислушаться к ПК или ноутбуку, при стабильной работе в нагрузке компьютер будет издавать шум. После этого можно перейти в главное окно программы и посмотреть обороты кулера. Если значение указано как 0 RPM, возможно проблема с датчиком управления.
- Некорректная настройка программы. После проверки системы охлаждения, следует убедится в правильной и корректной настройке, для этого можно проделать все пункты заново, внимательно сверяясь с инструкцией.
- Неправильная работа БИОС. Нужно зайти в БИОС и найти вкладку с названием Fan Control или аналогичным ему. В этой вкладке нужно изменять различные значения, бывает что сам БИОС непосредственно запрещает возможность ручной регулировки вентиляторов.
- Кулеры не поддерживают управление. Есть некоторые модели, на которых просто не предусмотрено управление. Но это в основном относится к более старым компьютерам. Практически все современные модели оснащаются управляемой системой охлаждения.
Источник
8: EasyTune 5
EasyTune 5 is Gigabyte software designed with easy to use interface. It allows the Windows-based users to fine-tune their system settings or enhance and manage the system, voltages and memory clocks in the Windows OS.
EasyTune5 by Gigabyte incorporates various amazing features here learn about them:
- It comes with Smart-Fan control to manage fan speed of CPU and North-Bridge Chipset cooling fan
- Offer monitoring system status to verify PC health
- Provide overclocking to improve the system’s performance
- EasyTune5 advanced mode allows you accessing entire overclocking parameter settings feature like configure the M.I.B. & C.I.A. features.
- Allow the users to switch different modes by choosing between Easy Mode and Advanced Mode
- Supports all Windows version
Well, this change computer fan speeds software is pretty good and free from flaws. If you are looking for how to change cpu fan speed without bios than you can go for this freeware software to control fan speedof your PC.
Pros
- Freeware program
- Allow monitoring system status
- Control CPU fan speed & North-Bridge Chipset cooling fan
- Easy to understand interface
Cons
This allows configuring the CPU cooling fan speed as per different temperature at different RPM and suggests to set at full speed at 60oC.
In order to check more features and download the PC fan control software visit the official website:
Как настроить скорость вентиляторов в SpeedFan
Программу можно скачать с официального сайта совершенно бесплатно. При первом запуске после установки стоит настроить ее под себя.
Для начала переключимся на русский язык, чтобы с утилитой было удобнее работать. Для этого не требуется скачивать и устанавливать языковые паки – все языки уже загружены в программе. Для переключения нужно кликнуть в главном окне на кнопку «Configure», затем развернуть вкладку «Options», после чего в пункте «Language» переключить язык на русский в выпадающем списке и подтвердить изменения нажатием на кнопку ОК. Программа перезапустится.
Также в меню опций можно настроить цвет фона, текста, размер шрифта и обозначение температуры в градусах Цельсия или по Фаренгейту. Как только настойка интерфейса будет закончена, перейдем к основному функционалу программы.
Главная особенность SpeedFan – регулировка скоростей вентиляторов, ручная или автоматическая. Для активации второй нужно в главном окне утилиты нажать на галочку «Автоскорость вент-ров». При этом SpeedFan будет автоматически замедлять кулеры, если температура охлаждаемых компонентов итак достаточно низкая, либо ускорять при высоких значениях и опасности перегрева. Ручная регулировка производится в нижней части окна. Там расположены строки, каждая из которых соответствует своему кулеру. Можно задать каждому вентилятору скорость вращения в диапазоне от 0 до 100%.
В главном окне посередине справа отображены скорости кулеров, а слева – температуры всех датчиков
Важно! Некоторые из параметров равны нулю, так как программа не может считать скорости кулеров – это может происходить из-за неправильного подключения кулеров к материнской плате. Такие пункты можно отключить, чтобы они не засоряли интерфейс.. Переходим к более подробной конфигурации
Щелкаем по кнопке «Конфигурация» и разворачиваем раздел «Вентиляторы». Здесь представлен список кулеров, за показаниями которых следит программа в реальном времени. Слева от каждого пункта есть галочка: ее можно убрать, чтобы удалить из списка ненужную строку
Переходим к более подробной конфигурации. Щелкаем по кнопке «Конфигурация» и разворачиваем раздел «Вентиляторы». Здесь представлен список кулеров, за показаниями которых следит программа в реальном времени. Слева от каждого пункта есть галочка: ее можно убрать, чтобы удалить из списка ненужную строку.
Справка! В некоторых случаях программа не может управлять скоростями кулеров и даже следить за их значениями. Если вы видите постоянное нулевое значение скорости, удалите пункт, так как он бесполезен.
В данном окне мы просто видим, на каких скоростях работают все кулеры, за которыми следит программа, в данный момент. Чтобы настроить допустимые значения, нужно перейти в другую вкладку – «Скорости». На примере ниже мы видим 3 пункта: система, центральный процессор и AUX. При выделении одного пункта снизу появятся строки с регулируемыми параметрами: верхний и нижний предел скорости, а также разрешение ее автоизменения.
Во вкладке «Температуры» можно настроить, при каких температурах того или иного компонента будет изменяться скорость связанного с ним кулера. Чтобы установить желаемую температуру и максимальную (после достижения которой вентилятор заработает на 100%, чтобы ее сбросить), нужно выбрать пункт из списка, и установить данные параметры в нижней части окна.
Во вкладке «Fan Control» есть дополнительные параметры вращения кулеров. Здесь можно настроить профиль для конкретного устройства с точным соответствием температур и скоростей вращения. Чтобы добавить новый профиль, нужно сделать следующее:
Отмечаем пункт сверху «Advanced Fan Control» (дополнительный контроль вентиляторов). В правой стороне окна станет активной кнопка «Add» («Добавить») – нажимаем по ней.
В утилите можно настроить определенные действия, которые будут срабатывать в ответ на то или иное событие. Для этого существует вкладка «Events» в окне конфигурации. События строятся в форме условной конструкции, которая используется в программировании: if-then (если-то).
Чтобы добавить новое событие, нужно сделать следующее:
В строке If выбираем условие, при выполнении которого будет срабатывать событие. К примеру, температуру того или иного компонента.
Создание событий поможет еще больше автоматизировать работу программы.
Шифры – это просто
CPU Fan, CPU Opt, Pump Fan
Далеко не каждая «мама» имеет весь набор вышеперечисленных интерфейсов. Но один из них имеет каждая. Это CPU Fan – разъем самого главного вентилятора в компьютере – процессорного.
Разъем CPU Fan на материнской плате всего один, но на многих материнках игрового сегмента встречаются комбинации CPU Fan + Pump Fan или CPU Fan + CPU Opt. Pump Fan и CPU Opt предназначены для вентилятора помпы водяного охлаждения, но могут использоваться и для дополнительной вертушки воздушного процессорного кулера.
CPU Fan, Pump Fan и CPU Opt обычно расположены недалеко от сокета (гнезда для установки процессора) и имеют 4 штырьковых контакта:
- 1-й контакт соответствует черному проводу вентилятора – это земля или минус источника питания.
- 2-й контакт соответствует желтому или красному проводу – это плюс источника питания 12 V. На некоторых моделях материнских плат на этот пин подается 5V.
- 3-й контакт соответствует зеленому или желтому проводу – это вывод тахометра, который измеряет скорость вращения вентилятора.
- На 4-й контакт, соответствующий синему проводу, приходит управляющий сигнал ШИМ-контроллера, который регулирует скорость вращения кулера в зависимости от нагрева процессора.
На некоторых старых материнских платах CPU Fan имеет 3 контакта:
- 1-й – земля или минус источника питания.
- 2-й – плюс источника питания 12 V/5 V.
- 3-й – датчик тахометра.
Скорость вращения кулера, подключенного к трехпиновому разъему, регулируется изменением питающего напряжения.
Современные процессорные кулеры, как правило, оборудованы 4-контактными штепселями, но отдельные бюджетные и старые модели имеют по 3 пина.
Если количество контактов на штепселе вентилятора больше или меньше, чем на разъеме CPU Fan, вы всё равно сможете установить его в компьютер. Для этого просто оставьте четвертый пин свободным, как показано на схеме ниже.
Подключение процессорного кулера к разъему CPU Fan строго обязательно, это контролирует программа аппаратной самодиагностики POST, которая выполняется при включении ПК. Если подсоединить кулер к другому разъему или не подключать совсем, компьютер не запустится.
Sys Fan
Разъемы Sys Fan, которых на материнской плате может быть от 0 до 4-5 штук, предназначены для подключения системы дополнительного обдува внутренних устройств, например, чипсета или жесткого диска.
Контактные группы Sys Fan имеют по 4, а иногда по 3 пина. Кстати, к одной из них можно подсоединить дополнительный вентилятор процессорного кулера, если нет более подходящего разъема.
Скорость вращения вертушек, подключенных к 3-контактным разъемам Sys Fan, как и в случае с 3-контактрыми CPU Fan, управляется изменением уровня напряжения питания. А в некоторых реализациях материнских плат не управляется никак.
Контактные группы Sys Fan зачастую, но не всегда размещаются в срединной части платы недалеко от чипсета. Их использование необязательно.
Cha Fan
Cha (Chassis) Fan предназначены для подключения корпусных вентиляторов. Распиновка их контактных групп идентична Sys Fan, то есть эти разъемы взаимозаменяемы – вертушку на корпусе вполне можно подключить к разъему для кулера чипсета и наоборот.
Условное отличие между Cha Fan и Sys Fan только в расположении – первые чаще размещают на краях материнской платы, обращенных к фронтальной стороне и «потолку» системного блока. А еще в том, что минимум 1 разъем Cha Fan есть на любой материнке.
Pwr Fan
Pwr Fan – относительно редкий разъем, предназначенный для вентилятора блока питания. Подобная реализация БП встречается нечасто, поэтому и надобности в таком подключении, как правило, нет. Впрочем, если блок питания вашего ПК имеет разъем Pwr Fan, а материнская плата не имеет, вы можете подключить его к любой свободной контактной группе Cha Fan.
Необязательные разъемы
AIO Pump – предназначен для подключения насоса водяного охлаждения. Совместим с любыми вентиляторами воздушных систем.
H-AMP Fan – высокоамперный разъем. Предназначен для вентиляторов с повышенным потреблением тока.
W-PUMP+ – контактная группа для устройств повышенной мощности, входящих в состав системы водяного охлаждения. Выдерживает ток до 3 A.
M.2 Fan – предназначен для охлаждения накопителей стандарта M.2.
ASST (Assist) Fan – для подключения добавочных вентиляторов, которыми комплектуются некоторые материнские платы игрового сегмента.
EXT Fan – 5-контактный разъем для подключения дополнительной платы-контроллера, предназначенной для управления работой нескольких корпусных или системных вентиляторов.
Изменение скорости вентиляторов
Если температура процессора будет меньше желаемой, вентиляторы будут вращаться медленно.
Когда температура достигнет желаемого значения, вентиляторы начнут работать быстрее, и, наконец, когда температура дойдет до тревожной отметки, программа предупредит пользователя о возможной опасности.
Как увеличить скорость кулера? Последняя версия программы позволяет динамически регулировать вращение вентилятора (вентиляторов).
Это означает, что в зависимости от температуры процессора или видеокарты, которая определяется в первой вкладке, вентилятор будет работать с разной скоростью.
Если утилита не видит вентиляторы, перезапустите ее.
Если утилита не регулирует и не определяет компоненты, поможет автозагрузка (если стандартное обнаружение не работает).
Для этого необходимо добавить ярлык с программой в меню автозагрузки диспетчера устройств.
Рассмотрим подробнее, как изменить скорость вентилятора. В нашем случае, программа определила два системных вентилятора.
Для каждого из них можно определить мощность вращения по шкале от 1 до 100.
Когда температура процессора будет в норме, вентилятор будет работать с минимальной мощностью, и, соответственно, наоборот.
Динамическая настройка скоростей вентилятора
Как снизить или повысить скорость вентилятора в компьютере SpeedFan
Скачать SpeedFan можно по этой ссылке. Само собой программа полностью бесплатна, правда, не поддерживает русский язык, но не беда ибо, в общем-то и так всё понятно
Установка предельно проста и я на ней останавливаться не буду, а посему перейду сразу к использованию.
При первом запуске может вылезти такое вот окошко:
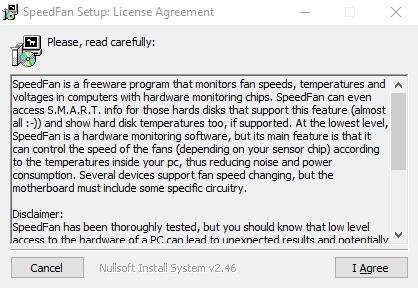
Смело жмем галочку » Do not show again » и тыркаем в кнопочку » Close «.
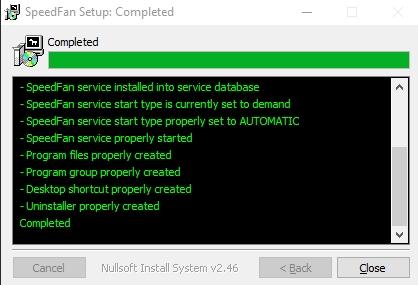
Перед собой мы далее увидим такое вот окно программы:
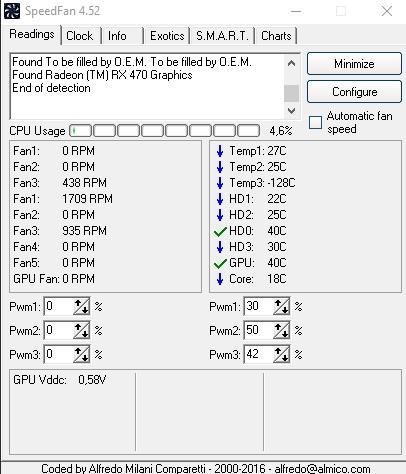
Давайте разберемся, что тут к чему, как в более новой версии программы SpeedFan (она на скриншоте выше), так и более старой (на скриншоте ниже). Они немного отличаются подписями значений, но принцип работы схож:
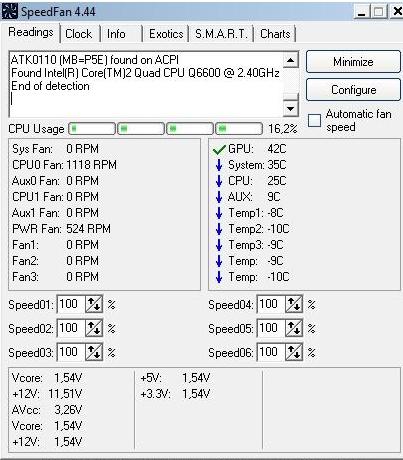
Поле » Cpu Usage » и индикаторы рядом показывают текущую загрузку процессора и его ядер. Кнопки » Minimize » и » Configure » позволяют свернуть программу, либо открыть её настройки.
Галочка » Automatic fan speed » включает автоматическую регулировку вращения. Пользоваться можно, но смысла, как такового, в общем-то нет, иначе зачем Вы вообще ставили эту программу, если Вас всё устраивало как есть?
Дальше идет набор текущих показателей скоростей вращения тех или иных вентиляторов (слева) и температур комплектующих (справа).
Настройки конфигурации:
Здесь можно настроить автоматический режим работы вентиляторов.
Окно с 12-ю вкладками откроется, если нажать кнопку “Конфигурация”.
- Температуры: Содержит список датчиков температуры. Указаны чипы, шины и адреса. Метки переименовываются через клавишу F2.В нижней панели можно отобрать датчики для показа в основном окне и для отправки в отчёт, а также выбрать отдельные значения температуры для каждого из них:“Желаемое” — программа начинает функционировать в заданном режиме;“Тревога” — приложение оповещает пользователя, и вентиляторы включаются в работу на 100%.
- Вентиляторы: Здесь указаны сами вентиляторы. Их можно добавлять или убирать из отчёта.
- Напряжения: Выведен список датчиков напряжения, которые аналогично предыдущей вкладке отмечают для отражения в отчёте.
- Скорости: В разделе настраивают минимальную и максимальную скорости вращения каждого вентилятора. При желании включают режим автоизменения.
-
Fan Control: Это вкладка для мониторинга и управления вентиляторами. Необходимо поставить галочку и внести название. Затем:
- включить контроль скорости;
- выбрать метод отслеживания и температурный датчик;
- подобрать время задержки.
SpeedFan нарисует график зависимости температуры и скорости вращения кулера.
-
Опции: Пользователь может настроить интерфейс приложения и методы работы:
- цвета фона и текста;
- размер шрифта;
- язык;
- статичность иконок;
- скорость вентиляторов при выходе;
- режим отладки и способ доступа к датчикам и т.д.
- Отчёт: В этом разделе включают выгрузку данных в отчёт и настраивают его параметры. В предыдущих вкладках заранее нужно отметить, какие именно показания регистрировать.
- Дополнительно: Здесь выбирают из списка чип и устанавливают значения для определённого свойства.
-
Events: Вкладка предусматривает действие, которое выполнит SpeedFan, если наступит соответствующее настройкам событие.Необходимо подобрать:
- датчик (if);
- операцию сравнения (больше/меньше);
- значение показателя;
- период;
- количество секунд;
- действие с параметрами.
Действия могут быть 4-х типов:
execute — выполнить программу, к которой указан путь и данные для её исполнения (если нужны);
popup message — всплывающая подсказка с заданным сообщением;
beep — звуковое оповещение;
send mail — отправить письмо с определённой темой на почту пользователя.
Кнопки для управления событиями:
“Add” — добавить событие в таблицу;
“Clear” — очистить поля редактирования;
“Update” — обновить внесённые изменения;
“Remove” — удалить событие.
- Internet: Здесь можно внести данные прокси-сервера (если он есть).
- Mail: Раздел для настройки почтового профиля включает в себя адреса отправителя и получателя, информацию об SMTP и POP3 серверах.
- xAP: Включает/отключает данные пользователя: идентификатор, имя и IP хоста.
Частоты
Эта вкладка приложения даёт возможность настраивать автоизменение частоты внутренней шины центрального процессора в зависимости от выбранной материнской платы. Устанавливаются верхняя и нижняя границы, периоды и тайминги.
Информация
Выводит данные о чипсете и оперативной памяти по кнопке “Считать данные”. После регистрации на сайте также можно:
- отправить разработчику отчёт о материнской плате;
- найти устройства SMBus;
- загрузить конфигурацию системной платы.
Экзотика
Это часть бета-версии программы. Разработчик открывает к ней доступ авторизованным пользователям сайта. Они тестируют новую версию приложения и сообщают ему о результатах.
S.M.A.R.T.
Вкладка отображает модель и прошивку выбранного жёсткого диска и считывает его SMART-атрибуты. Пользователь может провести тест (как короткий, так и расширенный), по результатам которого SpeedFan выведет информацию о статусе, состоянии и производительности накопителя.
Графики
Приложение показывает графики выбранных параметров: температуры, скорости вентиляторов, напряжения. Можно выбрать несколько датчиков, и каждому из них будет присвоен свой цвет для отрисовки.
Из нашего обзора видно, что SpeedFan отличается от других программ для диагностики компьютера большим функционалом для настройки системы самим пользователем.
И несмотря на то, что последняя версия вышла в 2016 году, приложение до сих пор используют для поиска сбоев и оптимизации процессов работы ПК.
Мне нравится7Не нравится1
Кнопки на кондиционере
Бытовой кондиционер можно включить простой кнопкой на его корпусе, но такое включение чаще активирует его в режиме охлаждения или авто, что ограничивает его функциональность. Правильным же способом управления кондиционером будет использование его пульта. Но для человека неподготовленного пульт будет «китайской грамотой», с которой сложно совладать без помощи инструкции или интернета.
Существуют сотни кондиционеров, которые имеют уникальные формы пультов управления, но общепринятые негласные правила заставляют производителей делать одинаковые надписи на кнопках, лишь меняя их положение или форму. Это делается для того, чтобы пользователь, который освоил управление кондиционером с помощью одного пульта, мог с такой же легкостью управлять и кондиционером другого производителя. В большинстве странах надписи на пульте будут на английском языке, который понимают практически во всём мире. Таким образом, человек, освоивший один пульт, сможет впоследствии воспользоваться любым кондиционером в мире.
В этой статье я более подробно рассмотрю функции пульта от кондиционера Samsung и значение его кнопок. Чаще всего на пульте от «сплита» присутствует жидкокристаллический монохромный экран, а остальное место занято различными кнопками:
- Power (Питание). При ее активации кондиционер выходит в тот режим работы, при котором он был выключен. Например, если кондиционер перед выключением работал на охлаждении до температуры +20°С, то при активации он продолжит работать в этом же режиме.
- Mode (Режим). Это одна из самых важных опций. При ее нажатии происходит смена режима работы последовательно: Auto (Авто), Cool (Охлаждение), Dry (Сушка), Fan (Вентилирование), Heat (Обогрев).
- Smart Saver (Умный эконом). При ее включении активируется режим экономии электричества (t +24 +30°С), поддерживающий прохладу.
- Turbo (Турбо). Исходя из названия, эта кнопка активирует самую высокую скорость вентилятора и обеспечивает быстрое снижение температуры по желанию владельца.
- Auto Clean (Авто чистка). Эта функция гарантирует чистоту внутренних частей аппарата, благодаря работе вентилятора после выключения «кондёра».
- Quiet (Тихий режим). Благодаря ей выполнение заданных операций проходит при минимальном уровне шума.
- Air Swing (Положение жалюзи). С помощью этой кнопки регулируется положение «шторок» кондиционера, что позволяет направить потоки холодного или горячего воздуха на разную высоту или в разных направлениях.
- Temp (Температура). Эта кнопка позволит выставить необходимую температуру.
- Fan (Вентилятор). Кнопка Fan на пульте кондиционера даст возможность регулировать скорость работы вентилятора (его так же называют «вал» или «крыльчатка»).
- Good Sleep. Настраивает работу кондиционера, когда его хозяин спит.
- On Timer (Включение таймера). По этой кнопке заранее настроенный таймер активируется.
- Off Timer (Отключение таймера). При нажатии этой кнопки функции таймера отключаются.
- Time Up (Время вперед) и кнопка Time Down (Время назад). Обе кнопки нужны для настройки таймера.
Способы решения проблемы
Сегодня, все материнские платы, чипсет, видеоадаптер и центральный процессор, в обязательном порядке оснащены температурными датчиками, благодаря которым можно контролировать температуру этих элементов с помощью аппаратных средств ПК или программного обеспечения. Снизив обороты кулеров, не допуская перегрева процессора и системы в целом, можно эффективно бороться с шумом создаваемым вентиляторами.
Есть и еще несколько способов: заменить вентиляторы на более тихие, или модернизировать всю систему охлаждения ПК, установив существующей элементы Пельтье. Можно приобрести дорогостоящее охлаждение на жидком азоте, вложив в это предприятие довольно крупную сумму кровно заработанных. Далее, речь пойдет о наиболее простом и дешевом способе – управления скоростью кулера процессора и других элементов вашего ПК.
Чтобы управлять вентиляторами вашего ПК существует несколько вариантов:
- Использовать специальное ПО.
- Регулировать обороты вентиляторов из BIOS.
- Применить устройство, под непонятным названием «Реобас».
- Понизить напряжение питания кулеров искусственным путем.