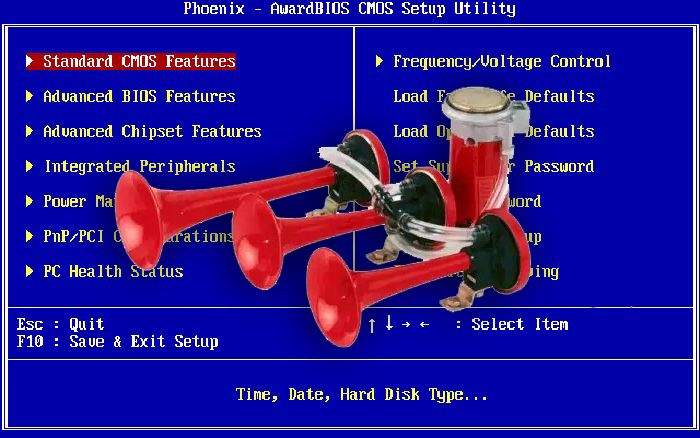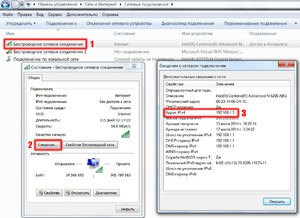Почему не удаляется файл с компьютера? 5 способов удаления
Содержание:
- Как удалить ненужную программу с компьютера
- Программы для принудительного удаления файлов и папок
- Описание программы Unlocker
- Как удалять неудаляемые файлы или папки?
- LockHunter
- Удаление не удаляемых файлов на Андроид простым способом
- Гарантированное удаление файлов
- Популярная программа для удаления неудаляемых программ – Revo Uninstaller
- Обзор бесплатных программ для удаления неудаляемых файлов
- Что необходимо знать перед тем, как удалить файлы
- Unlocker
- Приложения для автоматического удаления файлов и папок
Как удалить ненужную программу с компьютера
Выше были описаны разные варианты, как избавиться от неиспользуемых приложений. Вы сами можете выбрать любой из способов, как убрать ненужные программы с компьютера. Вариант с деинсталляцией через кнопку «Пуск» самый простой, но есть и более продвинутые утилиты, открывающие больше возможностей для опытных пользователей. Можно не только удалить ненужные программы с компьютера, но и поработать с реестром. Учитывайте, что выполнять эти действия можно, только если вы понимаете, что делаете. В противном случае есть риск стереть нужные документы.
Бесплатная программа Uninstall tool
Это легкая, простая утилита, которая распространяется свободно в интернете. Деинсталлятор Uninstall tool можно использовать без покупки лицензии. Во время установки, помимо основной папки, появляются скрытые в других местах на ПК, добавляются записи в реестре. Удалить их вручную становится сложно, потому что поиск не всегда находит их по названию. Рассматриваемая утилита поможет вам в этом вопросе, она обнаруживает всех «хвосты», которые были созданы при установке. Необходимо сделать следующее:
- Установите софт.
- Запустит приложение, в первом же окне перед вами откроется меню «Деинсталлятор».
- Из списка в окошке выберите ненужное приложение.
- Появятся сведения о файле, возможно удалить его принудительно.
Как удалить программу с помощью Ccleaner
Это мощный инструмент для работы с реестром, всеми установленными приложениями, играми. Чистка компьютера Ccleaner может проводиться в автоматическом режиме или вручную. Утилита способна собирать данные со всего ПК и предлагать стереть конкретные файлы. Внешне главное окно программы похоже на стандартный инструмент Windows. Чтобы избавиться от нежелательных документов, необходимо выполнить следующее:
- Установите и откройте приложение.
- Выберите вкладку «Сервис».
- Первый же пункт в меню будет «Удаление», в списке нужно выделить необходимую строку.
- Кликните по кнопке «Деинсталляция», ПО само выполнит все необходимые действия, проведет пользователя по необходимым шагам.
- Учитывайте, что нужно кликать на указанную выше кнопку, а не на «Удалить». Эта функция стирает данные из реестра, а не само приложение.
- Затем перейдите в окошко «Реестр», запустите сканирование.
- Очистите все лишние записи, которое найдет Ccleaner.
Revo uninstaller
Мощная утилита, которая упрощает процесс стирания данных. С ее помощью можно решить все проблемы, которые могут возникнуть в данном процессе. Выполняется удаление программ Revo uninstaller так:
- Запустите софт, найдите в главном меню значок документа, который необходимо стереть. Жмите правой кнопкой по строчке и выбирайте пункт «Удалить».
- Сначала пройдет предварительный анализ, затем будет запущен деинсталлятор.
- Мастер удаления проведет вас по нескольким шагам, выполните необходимые действия, выбирая желаемые опции деинсталляции.
- Могли остаться какие-то «хвосты», поэтому перейдите на раздел «Продвинутый», запустите сканирование.
- В отчете должны быть написаны все записи реестра после проведения удаления.
- Кликайте на «Выбрать все» и затем вновь на «Удалить». О работоспособности Виндовс можно не беспокоиться, из реестра удаляются только ненужные данные.
- Проделайте то же самое в разделе «Оставшиеся файлы…».
Программы для принудительного удаления файлов и папок
Сегодня я покажу вам три такие программы. Я думаю, что вам их вполне будет достаточно.
LockHunter
Утилита обладает бесплатной лицензией, однако не имеет русификации, что для некоторых может показаться серьезным недостатком. На самом деле, приложение обладает понятным интерфейсом, и чрезвычайно простое в эксплуатации. Работа осуществляется через контекстное меню, в котором активация утилиты происходит путем нажатия на пункт «What is locking this file?».
Открывается окно программы, в котором отображаются процессы, мешающие удалению либо изменению файла, и пользователю предоставляются на выбор следующие действия:
- Получение детальной информации по каждому процессу из списка
- Разблокирование файла
- Немедленное удаление файла
- Удаление файла при следующей перезагрузке системы
- Остановка процесса-блокиратора
- Исключение процесса-блокиратора из списка автозагрузки
- Переименование
- Перемещение
Особенностью данной утилиты является то, что удаляемые файлы направляются в корзину, поэтому в том случае, если выяснится, что файл все-таки нужен, его можно будет восстановить.
Unlocker для Windows
Данная утилита очень маленькая – она использует минимум ресурсов системы, чрезвычайно быстро выполняет требуемые задачи и разработана лишь для удаления или изменения заблокированных системой файлов. Для того, чтобы задействовать программу, необходимо щелкнуть по проблемному объекту правой кнопкой мыши, и в появившемся контекстном меню выбрать пункт Unlocker — он обозначен фирменной пиктограммой в виде волшебной палочки.
Существует возможность отследить, какие именно процессы блокируют неудаляемый файл и, конечно, удалить его или переименовать – смотря что необходимо пользователю. Данное приложение достаточно долго было одним из лучших инструментов в своем роде, однако его обновление было достаточно давно прекращено – последняя официальная версия датируется 2013 годом. Но зато лицензия абсолютно бесплатная.
IObit Unlocker для Windows
Бесплатное приложение, обладающее русскоязычным интерфейсом. Как и предыдущий продукт, выполняет лишь основную функцию – работа с проблемными объектами файловой системы, поэтому ее размеры и аппетит к ресурсам минимальный. Программа работает по заявлениям разработчиков на всех операционных системах Windows, начиная с ХР.
Интерфейс приложения предельно прост – при активации открывается маленькое окошко, в котором можно выбрать проблемные файлы или папки для обработки. Также это можно сделать простым перетягиванием заблокированного элемента в окно программы. Помимо этого, возможна работа с файлами непосредственно из контекстного меню. Предусмотрена возможность массового разблокирования.
Описание программы Unlocker
Unlocker — эффективная программа для удаления неудаляемых файлов в среде ОС Windows. Она обходит системные запреты и указывает пользователю на процессы, которые блокируют доступ. Эти процессы препятствуют удалению, из-за чего появляются не удаляемые обычным способом файлы и папки.
Unlocker — одна из немногих утилит, обладающих понятным интерфейсом на русском языке. Отчасти поэтому пользоваться программой очень просто. В Unlocker можно перетаскивать файлы в окно и сразу же удалять файлы, убив ненужные процессы. В правой колонке отображается текущий статус файла или папки:
- «не заблокировано» — можно удалить неудаляемый файл без форсированного закрытия других процессов.
- «заблокировано» — Unlocker подскажет, какие процессы мешают принудительно удалить папку (файл), после чего их можно форсированно закрыть и выполнить нужную операцию.
Основные возможности программы Unlocker
- принудительное удаление файлов и каталогов на диске
- удаление и папок и нескольких файлов одновременно
- просмотр процессов, которые блокируют удаление обычным способом
Сценарии, когда утилита Unlocker может быть полезна
- доступ к файлу или папке запрещен (программа используется другим процессом)
- имеются подключения к файлу по локальной сети
- источник или путь назначения используется другим приложением
- файл занят другим системным процессом
В общем, если не удаляется папка или файл, программа Unlocker — универсальное и простое средство для форсирования удаления.
Как удалить неудаляемый файл или папку принудительно
Давайте вместе разбираться, как работает программа. Она состоит из одного окошка. Для того, чтобы принудительно удалить папку или файл:
- добавьте файлы, нажав на кнопку «Добавить» внизу окна
- как вариант, можно перетащить файлы или папки в окно Unlocker
В списке вы увидите добавленные файлы и статус — «заблокировано» или «не заблокировано». Соответственно, не заблокированные данные можно удалить и без использования Unlocker’а. Нас больше интересует второй вариант.
Итак, как удалить папку которая не удаляется?
- Выделяем строку с файлом или папкой.
- Отмечаем опцию «Принудительно»
- Нажимаем кнопку «Разблокировать».
- Unlocker завершит процессы, блокирующие доступ к файловым операциям
Как удалить неудаляемый файл самостоятельно без вреда другим процессам
Совет. Программа Unlocker не всесильна. Если вы добавите системный путь, появится сообщение в духе «не могу удалить папку». К тому же, вы должны трезво оценивать опасность удаления файлов и четко понимать, что вы удаляете.
Если файл не удаляется, не обязательно убивать процессы принудительно. Скажем, вы редактируете текст и хотите удалить некий файл. Unlocker выяснит, что для разблокировки нужно закрыть процесс Word.exe (текстовый процессор). Вследствие этого вы потеряете файл, редактируемый в данный момент. На самом деле, могут быть и другие сценарии, но суть едина: если вы массово убиваете процессы, это может привести к негативным последствиям.
Лучший способ удалить файл с компьютера — добавить его в iObit Unlocker, посмотреть процессы, которые мешают удалению и завершить их корректно: закрыть приложения с сохранением открытых документов. В этом есть определенный плюс Unlocker’а: вы всегда можете контролировать процесс.
Как удалять неудаляемые файлы или папки?
Итак, допустим, вы начали удалять файл или папку, а вам показывается дуля с маком в виде такого сообщения:

Или что-то типа “Невозможно удалить файл такой-то. Объект используется другим пользователем или программой…” Может быть еще какой-нибудь вариант отказа. Это означает, что процесс, открытый в Windows, работает с данным файлом/папкой. Например, у вас в Daemon Tools смонтирован образ какого-нибудь диска, а вы его хотите удалить. Естественно, вам это сделать не дадут, потому что нужно завершить процесс, отвечающий за Daemon Tools, а потом уже удалять файл. Но, допустим, вы не знаете, какой процесс отвечает за удаляемый объект и искать особого желания нет. Тогда к вашим услугам утилита Unlocker.
После установки программа встраивается в контекстное меню. Я показываю удаление на примере папки Mail.Ru с надоедливым до безобразия файлом GuardMailRu. Заходим в контекстное меню папки и выбираем “Unlocker”.
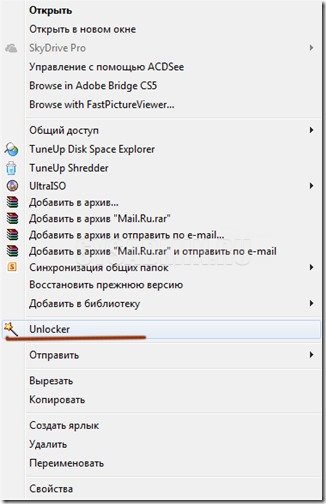
Может выскочить два типа окна. Первый тип:
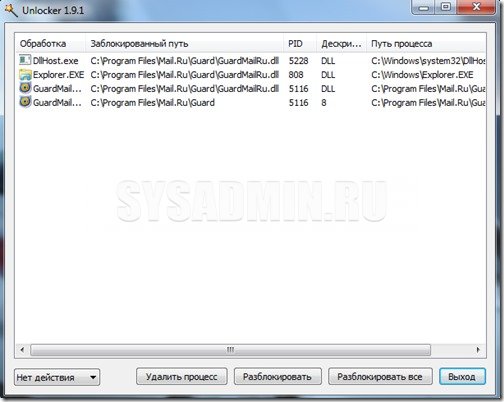
Здесь вы видите процессы, мешающие удалению. В левом нижнем углу можно выбрать действие, которое произойдет в случае успешной разблокировки процессов:
- нет действия
- удалить
- переименовать
- переместить
Если оставить по умолчанию “нет действия”, то после разблокировки файл/папка останется на месте, удалять придется вручную. Остальные параметры, думаю, ясны.
Я обычно выбираю ”удалить” и нажимаю “Разблокировать все”. Часто случается, что и процесс “explorer.exe” попадает в список блокираторов. Не волнуйтесь, если после нажатия “Разблокировать все” на несколько секунд останется только картинка на рабочем столе. Открытые вкладки проводника исчезнут, все остальное останется без изменений.
Второй тип окна, который может выскочить при нажатии “Unlocker” в контекстном меню:

Дескриптор – это число, выполняющее роль адреса, по которому процесс обращается к открытому файлу. То бишь программа препятствий для удаления на этой стадии не видит. Выбирайте действие и нажимайте ”ОК”.
При разблокировке процессов может появиться сообщение, оповещающее о невозможности удаления объекта.

В таком случае просто перезагружаемся. После перезагрузки вы увидите сообщение о том, что объект удален.
Утилиту Unlocker я устанавливаю на каждый компьютер и считаю ее инструментом “must have”. Помогает она в 99% случаев, экономя при этом время и нервы.
LockHunter
Если вы желаете полностью попрощаться с частью программ с файлами, я имею в виду с теми, которые не желают вам отвечать, в этом случае мы вызовем на подмогу охотника. ЛокХантер может не только убрать блок, но и показать, что применял этот софт? Может, это было вредоносное ПО? В этом случае «Охотник» удалит не только программу, но и код, которые этот софт оставил. Возможности LockHunter:
- Даёт подробные данные о протекающих в системе процессах и каталогах функций;
- Показывает те процессы, которые заблокировал софт вредитель;
- Кроме разблокировки, охотник может просто сменить имя злополучного элемента, или просто деинсталлировать его;
- На автомате завершает блокирующие приложения;
- Может быть такое, что во время функционирования Windows провести деинсталляцию нет возможности. В данном случае, охотник запустить свои функции в период запуска Виндовс;
- Вкладка программы добавляется в контекстное меню;
- Очищает память от каталога DLL;
- Все программы охотник деинсталлирует в Корзину для того, чтобы была возможность при желании восстановить удаляемый софт.
ЛокХантер имеет возможность функционировать в 32 битной ОС, и в 64 битной.
Скачать LockHunter
Удаление не удаляемых файлов на Андроид простым способом
Рассмотрим форматирование не удаляемых файлов на Андроид простейшим способом и самым безопасным. Операционная система подразумевает папки, которые подразделяются на подкатегории:
- Пользовательские. Утилиты, установленные юзером самостоятельно с торрента.
- Заводские. Установлены изначально, их невозможно устранить без административных прав.
- Системные. Среди них выделяют сервисы Гугл и оригинальные софты. Такие приложения не удаляют без вероятности повредить систему гаджета.
Беспоследственно удалить приложения и файлы на Андроиде можно специальными прогами, которые предоставлены в Google Play.
ES Проводник
Данная бесплатная утилита ES Проводник считается универсальной ввиду того, что это менеджер файлов, благодаря которому можно очищать приложения. После ее установки потребуется активировать root права в настройках.
Далее следует перейти к приложениям с помощью файлового менеджера в подразделе системы /system/app. Здесь имеются проги в виде папок. Путем длительного удержания в нижней части экрана, выбираете значки приложений. На данном этапе чистятся ранее не удаляемые приложения.
Важно! В итоге система предупреждает о невозможности остановить действие. Подтверждая свой выбор, вы совершаете действие с администратором
Будьте внимательны и не отметьте важные элементы!
CCleaner
Утилита CCleaner осуществляет очищение системы с компьютера и чистит стандартные приложения Андроид после доступности к ним. В утилите дополнительно реализуются возможности чистить кэш и удалять пакетом.
С помощью менеджера можно выключать опции или очищать их.
При работе с административными файлами всплывет предупреждение о нарушение безопасности.
Предупреждения предлагают время на оценку выполняемых действий. Обязательно нужно быть осторожным, чтобы не повлечь печальных последствий.
Jumobile
Бесплатная утилита Jumobile, придуманная для работы с гаджетом при применении прав. Она способна удалять приложения, разработанные производителем.
Попытка убрать приложение, установленное в системе гаджета, вызовет сообщение о нарушении стабильности. Полезной функцией выступает возможность работать с пакетными приложениями. В данном случае галочками отмечаются элементы, подлежащие очистке.
Гарантированное удаление файлов
Гарантированное удаление данных на активном диске
Для гарантированного удаления данных используем стандартную утилиту CIPHER.
Чтобы лучше очистить том и затереть максимально возможное количество данных, при выполнении CIPHER /W рекомендуется закрыть все другие приложения.
- Запускаем командную строку от имени администратора;
- Запускаем команду CIPHER с нужными ключами.
/W — ключ, удаляет данные из доступного неиспользуемого дискового пространства во всем томе. Содержимое затирается в три этапа, значениями: 00, FF и случайное число.
:X — имя рабочего тома.
Использование утилиты cipher
Использование утилиты CIPHER — это !
Гарантированное удаление данных на неактивных устройствах
Для гарантированного удаления данных на неактивных устройствах: неиспользуемые жесткие диски, переносные жесткие диски и флеш устройства, используем стандартную утилиту FORMAT.
- Запускаем командную строку от имени администратора;
- Запускаем команду format с нужными ключами.
X: — имя рабочего тома.
/p — ключ, обнуление каждого сектора тома. После обнуления том будет перезаписан Число раз; при каждой перезаписи будет использоваться новое случайное число.
Для успешного запуска утилиты требуется ввести правильное название активного тома/устройства.
Процесс может занять много времени, особенно если в счетчике перезаписи указано большое число.
Использование утилиты FORMAT — это !
Популярная программа для удаления неудаляемых программ – Revo Uninstaller
Большинство пользователей считают ее самым распространенным деинсталлятором. Возможно, все дело в простоте, доступности и многофункциональности сервиса. Хотя в отличие от CCleaner, работающего со всеми лишними файлами, Revo Uninstaller больше направлен на работу с прогами, но с файлами тоже немного взаимодействует.
Удобно, что этот продукт поможет выявить «поведение» каждого софта
Это особенно важно в том случае, если появляется не системная ошибка или признаки вируса. Он может оперативно распознать, какая утилита «виновата»
Для того чтобы использовать Revo Uninstaller для удаления приложений в Windows 7 или любой другой версии ОС, необходимо:
- зайти в деинсталлятор на вкладку «Все программы». Чаще всего она по умолчанию активируется, но при необходимости можно открыть ее самостоятельно;
- будет отображен перечень установленного софта в виде иконок;
- выбираете нужный и нажимаете «Принудительная деинсталляция».
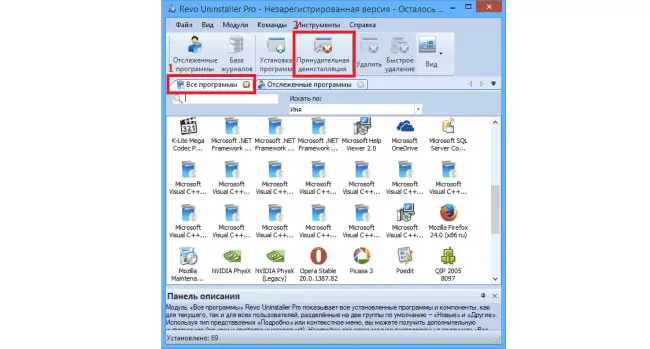
Надо отметить, что этот сервис является платным, но есть и бесплатная версия. Вот только в ней не найти многих опций, к примеру, массового удаления.
Опции
Наиболее популярными спецфункциями сокращенного выпуска стали:
- во-первых, режим охотника – можно открыть через меню «Вид». Позволяет отследить активность приложений. После запуска этого режима на мониторе возникает прицел. Перетаскиваете его на окно приложения, отпускаете мышку и увидите меню, в котором можно выполнять с ним разные действия.
- во-вторых, отслеживание – с помощью кнопки «Отслеженные программы» можно заносить нужные приложения в список. Так вы сможете собирать о нем все данные для комфортной работы. Эта функция, по сути, помогает видеть, как софт себя ведет.
- в-третьих, очистка от временных файлов и остальных материалов, способных засорить систему и привести к ее медленной работе. Опции можно найти в разделе «Инструменты», который располагается в верхней части программного окна.
Наконец, для загрузки бесплатной версии, необходимо выбрать Free download в подразделе Revo Uninstaller Freeware.
Полезный контент:
- Не показывает видео на Андроид — что делать?
- Как перейти на другого оператора, сохранив номер
- Шазам онлайн для компьютера без скачивания 2018
- Видеодрайвер перестал отвечать и был восстановлен — что за ошибка?
- Сделать видео из фото с музыкой бесплатно онлайн — лучшие сервисы
Обзор бесплатных программ для удаления неудаляемых файлов
Программа Unlocker творит чудеса при удалении неудаляемых файлов
При достаточно малом размере, программа творит чудеса. В ней сосредоточено в простом и понятном виде все самое необходимое для удаления неудаляемых файлов. Это и остановка процессов, переименование/удаление/перемещение файлов (в случае необходимости при перезагрузке системы), снятие блокировки, выгрузки dll. Просто сказка. Бесспорно претендует на звание лучшей утилиты для работы с заблокированными файлами.
Работать с ней легко. Просто кликните правой кнопкой мыши на файле или папке, которые заблокированы. Выберите в контекстном меню Unlocker. И вы увидите все процессы и программы, которые блокируют файловый ресурс. Дальше вам просто необходимо выбрать желаемое действие и указать что делать с процессами (убивать или разблокировать). Все сделано. При этом сложно не заметить, что интерфейс сделан максимально удобно
И что не менее важно, это явное наличие необходимого минимализма.
Программа поставляется вместе с Unlocker Assistant, который запускается в системном трее. В случае если вы пытаетесь удалить, переименовать или переместить файл, который блокирован (неудаляемый), то утилита автоматически запустит сам Unlocker.
Unlocker поставляется как для 32-битных, так и для 64-битных систем. Так же имеет портативная версия.
Программа удаления блокированных файлов LockHunter альтернатива Unlocker
Хорошей альтернативой Unlocker можно считать программу для удаления блокированных файлов , которую можно запустить как отдельно, так из контекстного меню проводника Windows.
Пользовательский интерфейс несколько более нагроможден нежели интерфейс Unlocker. Визуально выглядит красиво, но если вам часто приходится сталкиваться с проблемой блокировки файлов, то этот интерфейс покажется вам немного неудобным. Программа обладает примерно такой же функциональностью, что и Unlocker, т.е. работу с блокировками, с процессами и т.д. Она так же поддерживает 64-битные системы. Плюсом можно считать достаточно частое обновление программы (по крайней мере в последнее время), с учетом специфики скоростей развития такого класса программ.
Программа FileASSASSIN удаление неудаляемых файлов без проблем
Еще одна программа для удаления неудаляемых файлов . Запускается отдельно или через контекстное меню. Стоит отметить ее минимальный размер, что делает ей определенный плюс. При обращении из контекстного меню проводника, вам будет предоставлено на выбор два пункта «Удалить файл, используя FileASSASSIN» и «Разблокировать файл, используя FileASSASSIN». Немного, но тем не менее, они представляют собой самые основные операции
Важно отметить, что это не все что умеет утилита. По своей функциональности она не уступает предыдущим двум программам.
При использовании FileASSASSIN необходимо всегда помнить, что утилита всегда удаляет файлы минуя корзину
Это важное отличие от утилит Unlocker и LockHunter (они позволяют удалять с перемещением в корзину). Если вы об этом забудете, то обязательно вспомните красочными выражениями, когда случайно удалите важный для вас файл
Еще продукты (но, их вряд ли стоит использовать):
- Pocket Killbox (сайт недоступен) запускается из исполняемого файла. Не смогла удалить блокированный файл при тестировании.
- EMCO UnLock IT находится в активной разработке. Притормаживает. Было немного странным увидеть сообщение «The selected resource is not locked by any application» для блокированного файла.
- UnlockMe (сайт недоступен) позволяет только снимать блокировку с файла. На XP отлично работает, но в случае Windows 7 не смогла разблокировать тестовый файл.
Что необходимо знать перед тем, как удалить файлы
ВАЖНО: Перед удалением заблокированного документа необходимо убедиться, что он не имеет никакого отношения к системе. Изменение системных элементов (которые бывают заблокированы) приведет к неполадкам в работе ОС
Вплоть до полной потери работоспособности.
Снять блокировку помогут специальные программы (утилиты). Основная масса таких программ позволяет не только удаль заблокированные данные, но и отслеживать процессы, накладывающие эту блокировку.
На фоне прочего подобного софта выгодно выделяются пять программ: Unlocker, FileASSASIN, LockHunter, Free File Unlocker и IObit Unlocker. Их описания будут приведены ниже. Сейчас рассмотрим способы избавления от заблокированных данных без использования программ.
Перед использованием утилиты для разблокирования объекта, или если к таковой нет доступа, можно попробовать удалить его вручную. Есть три способа сделать это – диспетчер задач, безопасный режим системы и редактирование системного реестра.
Unlocker
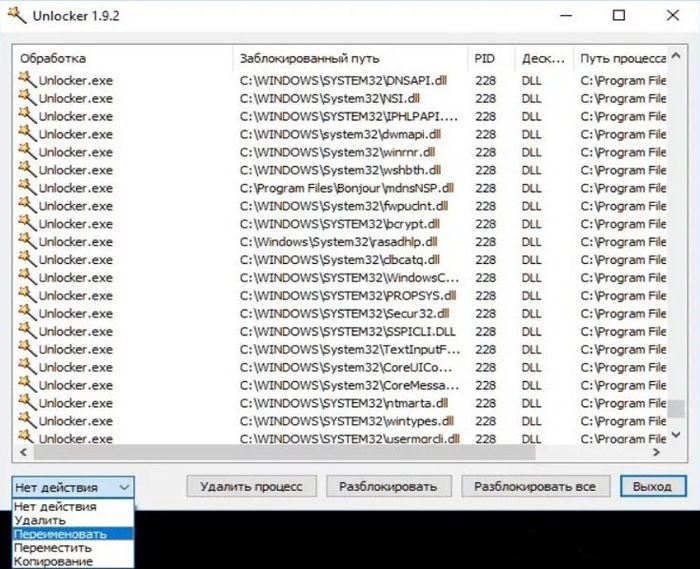
Я подозреваю, что большинство из вас слышали про данный софт, который отлично деинсталлирует элементы, не желающие удаляться. Его эмблемой служит волшебная палочка. Данная программа самая простая из себе подобных. У неё отсутствуют лишние детали. Пользователю необходимо внести удаляемый софт в окошко «Unlocker», и после этого вы можете совершать над удаляемым элементом нужные действия.
- Можно сказать, что Унлокер убивает функции, которые блокируют процессы. Убирает из памяти динамическую картотеку;
- Как и программы выше, этот софт может деинсталлировать, перемещать и изменять имя выбранного элемента;
- Встраивается в контекстное меню для удобства пользователя;
- Удаляем временные файлы, не дающие выполнить определённый процесс над выбранным элементом;
- Может начать функционировать во время запуска ОС.
Кроме этого, данный софт бесплатен и не имеет ограничений в своей функциональности.
Скачать Unlocker
Приложения для автоматического удаления файлов и папок
Удалить старые файлы
Прежде всего мы поговорим о простом приложении, которое фокусируется на этих задачах автоматического удаления в Windows. Для начала скажем, что вы можете скачать его с этой ссылке и мы найдем простой пользовательский интерфейс, но несколько устаревший. Конечно, программа отвечает за чистка старых папок и файлы ежедневно или ежемесячно.
Это то, что выполняется на основе создания, изменения или последней даты доступа к этим элементам. Таким образом, мы можем настроить, чтобы все файлы, возраст которых превышает определенное количество дней, легко удалялись. Нам нужно только указать папку или диск, который мы хотим проанализировать.
Cyber D’s Autodelete
В этом случае мы находим другое приложение, у которого между нами уже много лет и которое вы можете скачать с этой ссылке , Как и в предыдущем случае, он имеет пользовательский интерфейс, который долгое время не обновлялся, что проявляется в его внешнем виде. В общем, он делает свою работу, которая заключается в удалении старого файлов и папки с наших дисков Windows.
Таким образом, программа позволяет нам определить серию фильтров, чтобы указать файлы, которые вы можете удалить из папок, которые мы указываем. Это процесс, который будет выполняться периодически и в то же время позволяет нам определять другие параметры. Среди них мы находим, что мы можем выбрать определенный тип формата, чтобы они не удаленный , Например.
И мы собираемся продолжить с другой программой, подобной тем, которые обсуждались выше, и в равной степени бесплатной. Это приложение, которое мы можем скачать с этой ссылке и это поможет нам, когда дело доходит до освобождения места в Windows. Скажем, что это предложение предоставляет в наше распоряжение простой пользовательский интерфейс, который позволяет нам использовать программа удалить старый контент.
Таким образом, нам нужно только установить ряд параметров для запуска программы. Здесь мы указываем время, так как оно не было затронуто, маршрут, размер и т. Д. Конечно, в отличие от альтернатив, обсужденных выше, здесь мы можем использовать командную строку Windows для этих же задач удаления.
Удалить файлы старше чем
Одна из первых вещей, которая поражает нас в отношении этого конкретного предложения, заключается в том, что оно предлагает нам несколько более современного пользователя интерфейс , Для начала мы скажем вам, что вы можете получить программу от этой ссылке установить его в Windows. Его использование очень просто и доступно, когда речь идет об утилизации неиспользуемых файлов, которые имеют более определенной даты. Таким образом, нам нужно только указать, чтобы удалить файлы старше, чем файлы, которые будут автоматически удалены по типу или размеру даты.
Кроме того, стоит также отметить, что, в отличие от предыдущих случаев, с помощью этого программного обеспечения мы можем установить пароль, защитить его нецелевое использование. В то же время мы можем сделать программу Начало автоматически с самой системой Windows.
Delage32
В этом случае мы будем говорить о другом предложении этого типа, то есть о программе, которая будет использоваться для удаления файлов определенного возраста в Windows. Это позволит освободить место в системе и использоваться для других целей. Конечно, мы должны иметь в виду, что эта программа работает несколько иначе, чем остальные.
Мы говорим это потому, что приложение как таковое не имеет интерфейс пользователя как те, которые проанализированы до сих пор. Напротив, Delage32 работает из командной строки системы, приложение, которое, кстати, можно скачать с этой ссылке .