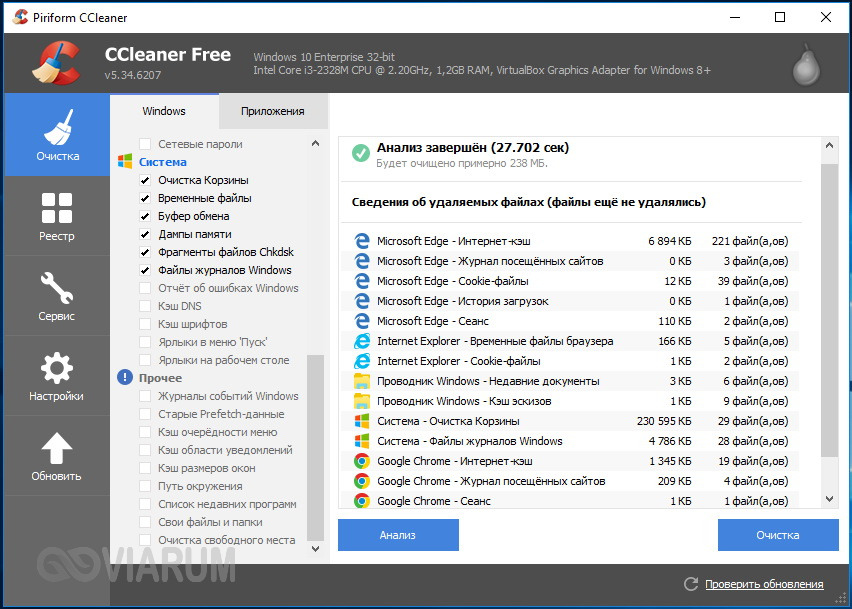Обзор бесплатных программ для работы с разделами жесткого диска
Содержание:
- Функция восстановления диска
- Программа HDDScan
- Программы для управления дисками
- Aomei Partition Assistant
- Зачем нужно делить жесткий диск на разделы
- Программа MHDD
- Поля результатов анализа и дефрагментации
- Программы для разделения (разбивки) жесткого диска
- Paragon Partition Manager
- Seagate SeaTools
- Macrorit Disk Partition Expert
- EaseUS Partition Master
- Paragon Hard Disk Manager
- EaseUS Partition Master Home Edition
- Выполнение Power Cycling на вашем Mac
Функция восстановления диска
Дисковая утилита может устранять распространенные проблемы с диском, начиная от поврежденных записей каталога и заканчивая файлами, оставленными в неизвестном состоянии, обычно от перебоев в подаче электроэнергии, принудительного перезапуска или принудительного выхода из приложения. Функция восстановления диска Дисковой утилитой отлично подходит для незначительного восстановления диска в файловой системе тома и может выполнять большинство операций по восстановлению структуры каталогов диска. Тем не менее, это не заменит стратегию резервного копирования. Функция Repair Disk не так надежна, как некоторые сторонние приложения, которые восстанавливают файлы — что-то, для чего Repair Disk не предназначен.
Программа HDDScan
Утилита для просмотра и сбора информации об накопительных устройствах и их тестирования с различными алгоритмами. Показывает температуру винчестера и создаёт отчёт, в котором содержится информация о неблагоприятных секторах. Приложение может анализировать HDD, SSD-диски.
Проверка жесткого диска утилитой HDDScan
-
Запустите программный ярлык и в меню выберите свой диск для прохождения теста и нажмите S.M.A.R.T.
Если окно будет с зелеными точками, тогда первый тест пройден. Диск в хорошем состоянии и остальные действия не требуются.
-
В ином случае выберите пункт «Read» и нажмите кнопку «Add Test».
-
Далее кликните по строке для перехода в пункт «менеджера».
- Нажмите на вкладку «Map», уберите галочку с «disable map…», чтобы запустить процесс тестирования в реальном времени.
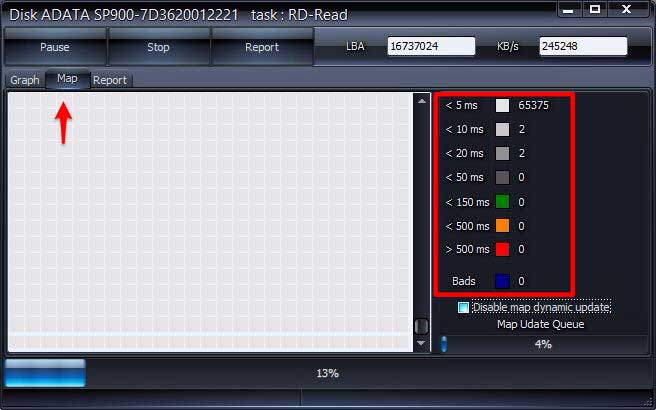 Нажимаем на вкладку «Map» и убираем галочку с «disable map…»
Нажимаем на вкладку «Map» и убираем галочку с «disable map…»
- верхние 4 квадратика с цифрами означают об отличном положении секторов на диске;
- цифры напротив зелёного квадрата ещё терпимо для жесткого диска;
- если большое количество цифр напротив синего блока высокая, тогда стоит задуматься о приобретении нового HDD-накопителя.
Плюсы и минусы программы:
| Плюсы | Минусы |
|---|---|
| Есть генерация отчетов о секторах с минимальной скоростью доступа | Работает на со всеми SSD-накопителями |
| Поддержка Flash-дисков |
Программы для управления дисками
Для управления дисками, кроме стандартной утилиты «Управление дисками», существует несколько программ. Они получили широкое распространение благодаря понятному и удобному интерфейсу. К таким программам относятся:
-
Acronis Disk Director — программа, обеспечивающая управление логическими дисками и отвечающая за обслуживание «винчестеров»;
-
Partition Magic — программа, обладающая меньшим количеством функций по сравнению с Acronis Disk Director. Эта утилита устарела и не поддерживается большинством производителей, но входит в комплект программного обеспечения на старых загрузочных дисках;
-
AOMEI Partition Assistant — менее известная программа для работы с разделами «винчестера». Одно из преимуществ этой программы — способность преобразовывать главную загрузочную запись из формата MBR в формат GPT без потери информации. Эта функция может пригодиться при переходе с Windows 7 на Windows 8, и необходима пользователям, работающим с этими системами.
Кроме указанных утилит, в интернете можно найти и другие разработки, предназначенные для работы с разделами жёсткого диска.
Несмотря на всё разнообразие утилит для работы с жёсткими дисками, лучше остановить свой выбор на одной, изучить её и использовать в работе, так как неправильное использование программ может привести к удалению важных данных, накопленных за долгие годы работы. Восстановление потерянной информации займёт много времени и сил, но может и не привести к желаемому результату.
Aomei Partition Assistant
Это надежный и удобный менеджер разделов. Он разработан для решения проблем с разделами и других, связанных с операционной системой Windows. Утилита обладает большим набором функций, позволяющих создавать, изменять размер, объединять, удалять и разбивать разделы. Поддерживается файловая система exFAT.
При первом запуске выскакивает окно, в котором отображаются все диски и сектора, доступные на компьютере. Программное обеспечение работает с горячими клавишами.
Ниже приведены действия, которые выполняет программа:
- Копирование;
- Бытрый раздел;
- Форматирование;
- Тест поверхности;
- Восстановление MBR;
- Конвертирование в GTP;
- Миграция ОС на SSD;
- Создание загрузочного носителя;
- Конвертирование NTFS в FAT32.
Опция копирования на носитель позволяет легко и очень быстро перенести данные с одного диска на другой. Здесь доступны 2 опции: первая позволяет быстро копировать, при этом только использованное пространство выбранного носителя будет скопировано на другой. Вторая опция копирует каждый аспект выбранного носителя (Сектор за сектором) с битами занятых и неиспользуемых пробелов.
| Плюсы | Минусы |
|---|---|
| Поддержка горячих клавиш; | Расширенный функционал — в платной версии. |
| Русская локализация; | |
| Есть подсказки; | |
| Простой интерфейс. |
Зачем нужно делить жесткий диск на разделы
Причин делить жесткий диск на разделы несколько:
- Разделы на жестком диске в первую очередь нужны для грамотного хранения информации. Например, некоторые пользователи предпочитают следующее деление: операционная система и программы на одном диске (обычно это C), документы — на втором (D), архив фотографий на третьем (E) и так далее. При этом жесткий диск вполне может быть один.
- Если жесткий диск у вас один, но хочется иметь две или более операционных систем, придется поделить жесткий диск на разделы, так как Windows и другие операционные системы можно устанавливать только на разные разделы или жесткие диски.
- Производители ноутбуков (и некоторых компьютеров именитых производителей, таких как Acer) имеют свой резон делить разделы жесткого диска: на разделе, который виден как диск C, установлена Windows, второй (D) абсолютно пуст, а третий (который никак не виден в окне «Мой компьютер») хранит в себе сжатую копию раздела C. Этот скрытый раздел жесткого диска называют разделом восстановления. Если что-то случилось с операционной системой («Windows полетела» — как любят говорить некоторые пользователя), то при включении ноутбука достаточно нажать сочетание клавиш (какое — смотрите в инструкции к ноутбуку) и специальная программа очистит диск C, затем распакует туда содержимое скрытого раздела. В итоге пользователь получит ноутбук с программами, которые были на нем изначально, на момент покупки в магазине. Диск D при этом изменен не будет. Напрашивается вывод: если на ноутбуке с такой системой восстановления все документы хранить не на диске C, а только на D, можно будет в любой момент восстановить поврежденную Windows новенькой, при этом не потеряв важные для себя данные. Кстати, такую систему восстановления может сделать себе любой продвинутый пользователь, но о ней я расскажу как-нибудь в другой раз.
- Операционные системы Windows 7 и Windows 8 при установке на чистый, «неразделенный» жесткий диск создают скрытый раздел размером 100-350 мегабайт. В этом маленьком разделе хранится загрузчик, предназначенный, как ни странно, для загрузки Windows. Не будет этого раздела или его содержимое будет повреждено — и компьютер не запустит операционную систему, выдав надпись на черном экране «Boot fail», «Cannot find boot device», «Boot error» или аналогичную, смысл которых один — не найден загрузочный диск с операционной системой. Вообще-то загрузчик может храниться и на диске C:, и/или в скрытых секторах жесткого диска (вне разделов), но разработчики решили в Windows 7/8 использовать отдельный скрытый раздел, чтобы как-то их обезопасить загрузчик от повреждения другими программами, вирусами или пользователем.
- Существуют и другие причины разделения жесткого диска на разделы. Например, для корректной работы операционных систем GNU/Linux следует создать несколько разделов, но это тема отдельной статьи, здесь их рассматривать не будем.
Итак, основные причины разделения жесткого диска на разделы:для удобства хранения информации, для установки нескольких операционных систем, для работы системы восстановления, для хранения загрузчика Windows 7/8.
Программа MHDD
Программа MHDD
Программа зарекомендовала себя вот уже много лет. Это многофункциональная утилита работала ещё с одноядерными процессорами и сейчас она может проверять диск на наличие неисправностей и перераспределять сектора, а также в ней есть контроль за уровнем шума винчестера.
Поддержка Windows 7 отсутствует, поэтому портативный образ приложения используется, как средство диагностирования винчестера без запуска ОС.
Плюсы и минусы программы:
| Плюсы | Минусы |
|---|---|
| Эффективное обнаружение bad-секторов | Использует много времени при сканировании |
| Отсутствует поддержка Windows 7 | |
| Во время проверки SSD-устройств могут возникнуть сложности |
Поля результатов анализа и дефрагментации
Каждая линия в полях результатов анализа и дефрагментации представляет собой десятки или даже сотни кластеров, в зависимости от размера тома и кластера. Поля результатов анализа и дефрагментации недостаточно велики, чтобы отображать цветную вертикальную линию для каждого кластера диска в составе тома. Поскольку в одной группе кластеров могут находиться и фрагментированные файлы, и нефрагментированные файлы, и неперемещаемые файлы (файлы, текущее положение которых на диске не может быть изменено), и свободное пространство, цвет каждой вертикальной линии определяется следующими правилами.
|
Цвет |
Описание |
|
Красный |
Большинство кластеров являются частью фрагментированного файла. |
|
Синий |
Большинство кластеров в группе содержат только свободное пространство и нефрагментированные файлы. |
|
Зеленый |
Большинство кластеров являются частью неперемещаемого файла. |
|
Белый |
Большинство кластеров представляют свободное пространство. |
В полях результатов анализа и дефрагментации отображается приблизительное представление фрагментации тома. Эти поля содержат меньше подробностей, чем отчеты. При сравнении результатов можно заметить расхождения. Для получения точных числовых значений используйте отчеты об анализе и дефрагментации.
Программы для разделения (разбивки) жесткого диска
Иногда в рабочих или игровых целях, может возникнуть потребность в увеличении размера жесткого диска (ЖД) и разбивки его на разделы, чтобы добавить памяти на другой диск. В приведенном ниже обзоре, мы рассмотрим популярные и бесплатные программы по разделению, объединению разделов ЖД или перераспределения свободного места.
Acronis Disk Director – программное обеспечение, помогающее править разделы ЖД, справляется с их восстановлением, а также имеет способность в управлении несколькими операционными системами на одном ПК. Программа понятна и удобна в управлении благодаря понятному интерфейсу на русском языке.
Характерные особенности Acronis Disk Director Suite 10:
Данная программа бесплатна, скачать которую можно на нашем ресурсе. Пользоваться ПО можно без установленной ОС, загрузившись с USB-флешки или обычного СД\ДВД-диска.
MiniTool Partition Wizard – программа для управления разделами ЖД. Утилита справляется с любым видом задач: разбивка жесткого диска, создание новых, форматирование и удаление уже имеющихся разделов. Партишн Визард имеет понятный интерфейс, с которым справятся даже не очень подготовленные юзеры.
Характерные особенности MiniTool Partition Wizard
Программа работает с файловыми системами EXT, NTFS, FAT, Linux Swap. Поддерживает все типы ЖД, распознаваемые системой Виндовс. Партишн Визард позволяет преобразовывать диски с MBR в GPT.
Paragon Partition Manager Free Edition – ПО для работы с разделами жесткого диска. Главное назначение – создавать разделы, форматировать или удалять их. Paragon partition manager – умный и надежный помощник, легко распределяет память, организует и оптимизирует ЖД.
Программа позволяет выполнять абсолютно любые работы с разделами жестких дисков. Дополнительной функцией считается дефрагментация раздела и оптимизация размера кластеров.
EASEUS Partition Master Free – бесплатный менеджер для работы с ЖД и другими накопителями информации. Программа имеет 3 главных инструмента: менеджер разделов, мастер копирования разделов/дисков, мастер восстановления разделов. Эти основные функции позволяют создавать, удалять, форматировать разделы. Также с их помощью возможно быстро и легко изменить расположение и размер раздела.
Главные функции программы EASEUS Partition Master Home Edition:
Данная программа работает с ОС Windows 7, 8 и Linux, поддерживает самые распространенные типы накопителей (IDЕ, SATA, SCSI), портативные носители USB и Firewire.
Программа имеет понятный интерфейс, удобна в использовании. Единственный минус – при установке предлагают установить ПО, которое совершенно не нужно для ее работы. Будьте внимательны!
AOMEI Partition Assistant – ПО для управления разделами жесткого диска на ПК. Данный менеджер предназначен для создания, объединения, активации, разделения, форматирования, удаления, изменения размера, копирования разделов. Тем более, Партишн Асистент может протестировать диски на существующие поврежденные сектора и выдать необходимую информацию обо всех разделах, имеющихся на ЖД.
Основные возможности программы:
Главное преимущество данной утилиты перед другими – во время работы с программой, при любых операциях предусматриваются пошаговые подсказки. AOMEI Partition Assistant имеет понятный интерфейс на английском или русском языке. Работает с OC Windows Vista, 10, 8,1, ХР, 8, 7.
Программа для работы с жесткими дисками Partition Magic поможет быстро разбить винчестер на разделы, изменить размер тома без необходимости удаления разделов, выполнить резервное копирование или миграцию с hdd на ssd. Также, помимо обслуживания жестких дисков Partition Magic содержит интересную функцию Boot Magic – это альтернативный загрузчик, позволяющий очень быстро переключаться между разными копиями операционной системы Windows, Linux, установленными на одном компьютере.
Особенности Partition Magic:
Источник
Paragon Partition Manager
Программа предназначена для упрощения сложных процессов изменения размера, создания, форматирования, копирования и удаления разделов диска в удобном для пользователя интерфейсе. Изменяя способ, которым ваш компьютер хранит и получает информацию, это программное обеспечение способно снизить нагрузку на компьютер и оптимизировать производительность системы. В целом это одна из лучших программ для дефрагментации жесткого диска.
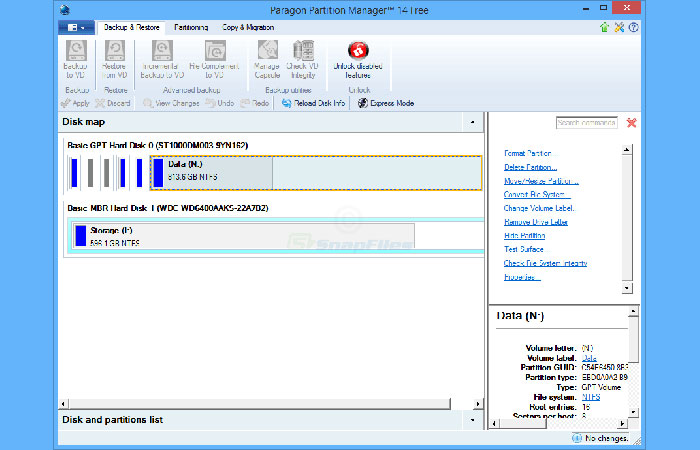
Пользовательский интерфейс имеет удобный вид, понятные кнопки, которые обеспечивают доступ ко всем основным функциям программного обеспечения. Можно использовать модуль Express Partition для быстрого и простого выполнения любых основных операций, включая создание, изменение размера, копирование и удаление секторов.
Интересный функционал:
- Мастер изменения размера позволяет легко перемещать, изменять размеры разделов в различных местах на жестком диске. Технология Paragon Hot Resize позволяет увеличивать сектора без перезагрузки операционной системы.
- Технология Power Shield обеспечивает согласованность хранения данных, оптимизирует скорость, с которой компьютер открывает и сохраняет файлы.
- Paragon Smart Partition обеспечивает максимальную безопасность при выполнении разделения, поэтому не нужно беспокоиться о потере данных.
- Помогает организовать распределение данных на винчестере, чтобы освободить дополнительное пространство в существующих секторах.
- Мастер создания разделов позволяет легко назначать новые сектора в оптимальной области винчестера. Сектора можно отформатировать в NTFS и назначить букву диска в интерфейсе Windows Explorer.
- Можно изменить размер разделов, используя свободное пространство, доступное в одном разделе, чтобы увеличить другой.
- Поддерживает накопители емкостью 2,2 ТБ.
| Плюсы | Минусы |
|---|---|
| Есть подсказки; | Интерфейс не переведен на русский язык; |
| Отличный дизайн; | Редкие обновления; |
| Работает без сбоев; | Полный функционал — в платной версии. |
Seagate SeaTools
Что нам нравится
-
Работает как внутри, так и снаружи Windows
-
Совершенно бесплатно
-
SeaTools для DOS работает на любой операционной системе
-
SeaTools для Windows позволяет тестировать жесткий диск любого производителя
Что нам не нравится
-
SeaTools для DOS может быть сложным в использовании и установке
-
SeaTools для Windows работает только на Windows
-
SeaTools для DOS может иметь дело только с 100 ошибками перед перезапуском
-
SeaTools для DOS может не работать с RAID-контроллерами
Seagate SeaTools — это бесплатная программа для тестирования жестких дисков, которая поставляется в двух формах для домашних пользователей:
SeaTools Bootable и SeaTools для DOS поддерживают диски Seagate или Maxtor и работают независимо от вашей операционной системы на собственном USB- накопителе или компакт-диске, соответственно.
SeaTools для Windows устанавливается в вашу систему Windows. Используйте его для базового и расширенного тестирования любого типа дисков — внутреннего или внешнего — от любого производителя.
Для тех, кто ищет SeaTools Desktop, SeaTools Online или программное обеспечение Maxtor PowerMax, обратите внимание, что два вышеупомянутых инструмента заменили все три. Seagate теперь владеет брендом Maxtor
Программы Seagate SeaTools — это отличные программы. Они используются для тестирования жестких дисков профессиональными компьютерными службами, но достаточно просты в использовании.
Версия SeaTools для Windows работает с Windows 10 через Windows XP .
Macrorit Disk Partition Expert
Macrorit Disk Partition Expert является самым простым в использовании по сравнению с остальными программами в этом списке. Хотя он предлагает пользователям обычные функции, которые ожидаются от стандартных программ управления дисками, он также поставляется с некоторыми функциями, которые встречаются немного реже. Во-первых, он предлагает портативную версию, так что вы можете использовать ее без необходимости устанавливать ее на свой ПК. Во-вторых, программа сначала применяет изменения виртуально, чтобы вы могли увидеть их эффекты, прежде чем они действительно будут реализованы. Вам нужно нажать кнопку «Подтвердить», чтобы выполнить действие, как только вы будете довольны увиденным. Также, как MiniTool Partition Wizard, Macrorit также имеет «защиту при отключении питания и аварийное восстановление данных», которая предотвращает потерю данных в случае отключения питания во время разделения / слияния / удаления или любого другого процесса.
Для всех своих инновационных функций Macrorit не хватает нескольких важных функций, которые можно найти в некоторых других программ, упомянутых в этом списке. Одной из наиболее важных функций, отсутствующих в программном обеспечении, является возможность миграции операционной системы. Хотя это не имеет большого значения, если вы хотите использовать бесплатную версию программы (потому что никто из других не предлагает ее в своих бесплатных версиях), если вы хотите получить полнофункциональный пакет и готовы платить за него Есть и другие, более многофункциональные опции, доступные на рынке, хотя они стоят немного больше, чем этот.
Загрузить: (бесплатно, $ 29.99) Платформа: Windows
EaseUS Partition Master
EaseUS является одним из самых лучших программных разделов на рынке на сегодняшний день. Он дает пользователю множество опций, включая создание, форматирование, изменение размера, перемещение, разделение, объединение, копирование, стирание, проверку и исследование. Причина, по которой он стоит на первом месте, заключается в том, что он не только работает точно так, как рекламируется, но также включает в себя ряд дополнительных функций, таких как опция восстановления разделов, которая может восстанавливать потерянные или удаленные разделы . Это также позволяет пользователям конвертировать из FAT в NTFS, первичный в логический и наоборот. Лучшая часть? Это все включено в бесплатную версию.
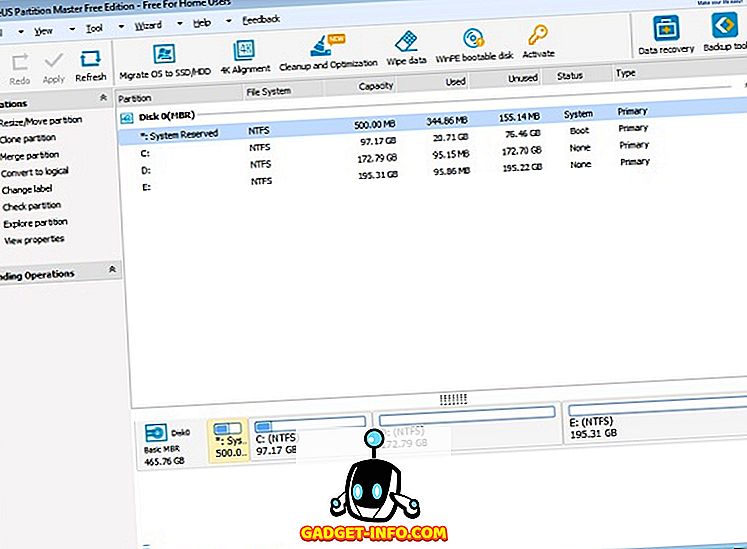
Я лично использовал EaseUS Partition Manager для разделения своих жестких дисков и твердотельных накопителей в течение нескольких лет и обнаружил, что графический интерфейс чрезвычайно интуитивно понятен, а сама программа также чрезвычайно проста в использовании для всех, кто имеет хоть малейшее представление о том, чего они хотят сделать. Хотя бесплатная версия предлагает полный набор функций, вам потребуется обновить ее до версии «Pro», если вы хотите перенести операционную систему на новый жесткий диск или твердотельный накопитель. Программа доступна только в Windows и совместима с любой версией от XP до Windows 10.
Загрузить: (бесплатно, $ 39, 95) Платформа: Windows
Paragon Hard Disk Manager
Эффективная программа для работы с разделами жёсткого диска, подходящая для любой версии Виндовс и обеспечивающая распределение памяти, организацию, а также оптимизацию HDD. Софт можно использовать для изменения размеров томов, выполнения копирования, переименования, удаления, создания новых дисков, а также дефрагментации и поиска повреждённых секторов. Интерфейс менеджера прост и удобен, есть поддержка русского языка, благодаря чему программа подходит для пользователей разных уровней подготовки. В бесплатной версии присутствует ряд ограничений, с подпиской возможности существенно расширяются.
Особенности:
- разбитие, слияние, перемещение, удаление разделов и перераспределение памяти;
- резервное копирование;
- восстановление информации после удаления;
- дефрагментация и поиск битых секторов;
- поддержка всех моделей накопителей и актуальных файловых систем;
- конвертация из GPT в MBR и наоборот;
- поддержка распространённых виртуальных машин, подключение, создание виртуальных дисков;
- безвозвратное удаление данных.
EaseUS Partition Master Home Edition
Бесплатная для домашнего использования программа изменения разделов жесткого диска.
Скачать можно со страницы загрузки (нажмите зеленую кнопку Download, на следующей странице — Download now).
Может делать все, что надо начинающему пользователю: удалять, создавать, изменять размер разделов, копировать как разделы, так и целые жесткие диски. Имеет инструмент для восстановления удаленных разделов — полезно для тех, кто нечаянно удалил раздел и хочет вернуть его из небытия. Минус у программы только один — она на английском языке, русского не предвидится.
При запуске появляется окошко с предложением прочесть справку. Если вы знаете английский — рекомендую прочесть. Нет — что ж, снимайте галочку с пункта Show at startup, чтобы оно больше не показывалось на глаза, затем нажимайте на Go to main screen. Откроется главное окно программы:
Нажав по разделу (неважно — в списке вверху, по картинке внизу), можно увидеть меню (как всплывающее, так и на панели слева) со всеми востребованными действиями:
Resize/Move partition — изменить размер раздела и/или сдвинуть его физическое положение на диске. Кстати, на официальном сайте написано, что EaseUS Partition Master версии Home (бесплатная) не поддерживает изменение разделов. Это не так — все прекрасно работает.
Copy partition — скопировать раздел на другой диск со всей имеющейся на нем информацией.
Merge partitions — слияние двух и более разделов. Удобно, если надо сохранить информацию на жестком диске, но сократить количество разделов. Convert to logical/primary — преобразование в логический (расширенный)/основной (первичный) раздел.
Change label — изменение метки диска.
Change drive letter — изменение буквы диска.
Defragment — запуск стандартной программы Windows для дефрагментации диска.
Check partition — проверка диска на ошибки при помощи опять-таки стандартной программы Windows.
Hide partition — сделать так, чтобы раздел не был виден в окне «Компьютер».
Delete partition — удаление раздела.
Format partition — форматирование раздела.
Wipe partition — очистка содержимого раздела. Удалятся все папки и файлы, раздел останется. Информацию, удаленную таким способом, восстановить будет нельзя.
Explore partition — посмотреть содержимое раздела.
View properties— посмотреть, сколько места на разделе занято, какая у него файловая система и узнать прочую информацию технического характера.
Список действий меняется в зависимости от того, куда нажимать. На скриншоте выше я нажал по несистемному разделу. Нажав на системный раздел (откуда запущена Windows), не будет пунктов удаления, скрытия, очистки. Если нажать по значку физического диска, список действий будет совершенно иным:
Copy disk — копируется содержимое всего диска: разделов, информации в них. Для этого нужен второй диск такого же или большего объема.
Upgrade disk — функция в первую очередь нужна для переноса Windows на новый жесткий диск большего объема. Происходит копирование и увеличение размеров раздела пропорционально размеру нового жесткого диска.
Delete all partitions — удалить все разделы.
Wipe disk — то же, что и предыдущий пункт, только со специальными алгоритмами удаления, благодаря чему информацию восстановить будет невозможно.
Rebild MBR — пересоздание MBR.
Surface test — проверка поверхности диска (физического). Позволяет обнаружить плохие сектора (так называемые «бэды», «бэд-блоки»).
View properties — показ информации о диске.
Да, знание английского тут явно требуется, особенно если учесть, что почти каждый пункт вызывает окно с настройками выполняемого действия. После того, как вы произведете необходимые манипуляции, нужно применить изменения нажатием кнопки Apply (Применить):
Только тогда начнется изменение разделов. Этот процесс может занять некоторое время — от пары минут до нескольких часов.
В зависимости от того, затрагивается системный раздел или нет, операции проводятся либо сразу же в окне, либо потребуется перезагрузка компьютера и запуск изменения раздела в Native-режиме:
Изменение несистемного раздела происходит сразу же в окне программы
Изменение системного раздела происходит после перезагрузки компьютера в специальном режиме
У программы очень много функций, все не перечислить. Рекомендую ознакомиться со справкой к EaseUS Partition Master. Она на английском языке, к сожалению, но можно воспользоваться переводчиком Google. Перевод получается вполне понятный.
Плюсы EaseUS Partition Master Home Edition:
Минусы EaseUS Partition Master Home Edition:
Вывод: программа хорошая. Пользоваться можно и нужно, альтернативы среди бесплатных программ нет.
Выполнение Power Cycling на вашем Mac
В случае, если вы очистили NVRAM и PRAM безуспешно, очень вероятно, что некоторые типы временных данных приведут к зависанию утилиты Disk. Поскольку существует множество потенциальных преступников, которые могут в конечном итоге сделать это (скорее всего, конфликтующий процесс застрял в состоянии неопределенности), лучше всего исправить проблему прямо сейчас, чтобы очистить все временные данные, вызвав процедуру включения / выключения питания на ваш компьютер Mac.
Если вы готовы выполнить эту процедуру, следуйте инструкциям ниже:
- Перво-наперво, извлеките все диски, которые в данный момент вставлены в оптический дисковод, и отсоедините все внешние жесткие диски и флэш-накопители, которые вы, возможно, уже подключили к своему Mac.
- Нажмите на значок Apple (в верхнем левом углу) и нажмите «Выключить» в появившемся контекстном меню.Завершение работы Mac OS
- После завершения процедуры выключения, когда вы не видите никаких признаков жизни на вашем MAC, физически отсоедините кабель питания и подождите не менее 30 секунд, прежде чем снова подключить кабель к электрической розетке и снова запустить Mac.
- После завершения следующей последовательности запуска попытайтесь запустить Дисковую утилиту и посмотрите, решена ли теперь проблема.
Если проблема не устранена, перейдите к последнему способу ниже.