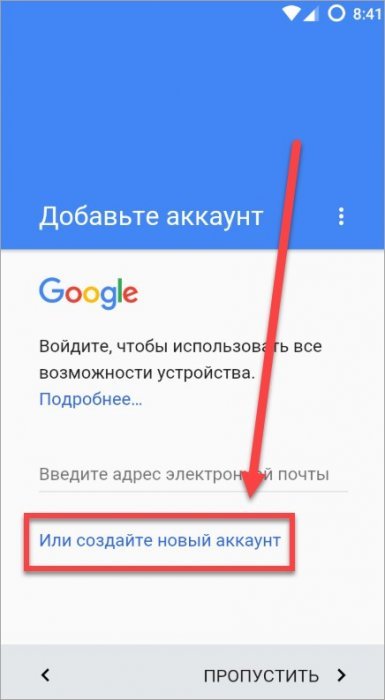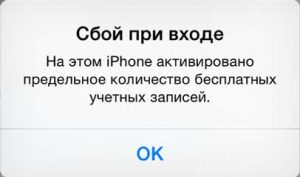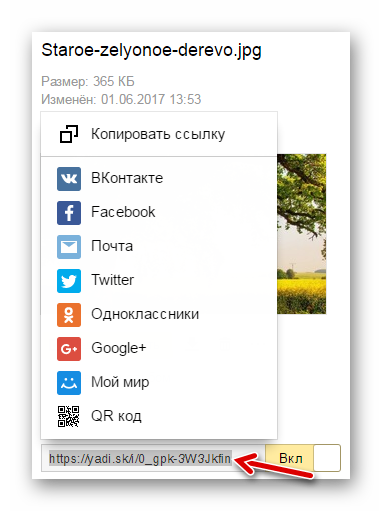Как на виндовс 10 добавить новый локальный том и создать диск д
Содержание:
- MBR или GPT – что выбрать для нового диска
- Шаг 3. Создание раздела жёсткого диска из нераспределённого пространства
- Как распределить локальные диски на Windows 10
- Целесообразность и нюансы
- Инициализация, разбивка и форматирование
- Какие неудобства могут быть при мультиаккаунтности в ТикТоке?
- Как создать новый том на жестком диске на Windows 10
- Не удалось создать раздел при установке Windows 10
- Как создать новый том или раздел через командную строку
- Как сделать больше аккаунтов, не выходя из первого на 1 номер
- Создание разделов с помощью системной утилиты Diskpart
- Создание составного тома
- Как создать диск D?
- Для чего вам может потребоваться Яндекс Диск: на примере Василия
- Заключение
MBR или GPT – что выбрать для нового диска
Стандарт, в котором создается структура диска, определяет, среди прочего, способ создания разделов, их максимальный размер.
В настоящее время применяются два способа определения структуры носителей – MBR (Master Boot Record) и GPT (GUID Partition Table).
MBR означает расположенная в начале каждого диска главного загрузочного сектора. Он содержит код для инициализации загрузки операционной системы, а также информацию о структуре раздела. Повреждение этого кода делает невозможным корректный запуск Windows или Linux.
Этот стандарт применяется с восьмидесятых годов прошлого века и имеет значительные ограничения. Не позволяет, например, запускать систему с разделов больше 2 ТБ. Также ограничивает количество создаваемых основных разделов – четыре – больше можно получить только на основе создания логических дисков.
GPT-стандарт связан непосредственно с UEFI (преемник BIOS). В его рамках каждый раздел на каждом диске в мире получает уникальный идентификатор. Стандарт обеспечивает поддержку больших дисков – ограничения зависят только от установленной операционной системы и используемой файловой системы. Так же и с лимитом создаваемых разделов.
Копии запуска кода, ответственного за эксплуатацию системы, в этом случае размещаются по всему носителе, поэтому в случае повреждения основной записи, информация легко восстанавливается. Проверку правильности данных, облегчает запись значения CRC.
GPT также содержит дополнительную информацию для защиты от перезаписи загрузочной записи (так называемый protected MBR) старыми дисковыми служебными программами, которые поддерживают только стандарт MBR.
Запуск Windows с раздела GPT возможен только в 64-разрядных операционных системах, устанавливаемых на компьютерах с UEFI, а с поддержкой дисков с данными справляются все версии Windows, начиная с Vista. Стандарт GPT используют также в Linux и macOS.
Шаг 3. Создание раздела жёсткого диска из нераспределённого пространства
Для того, чтобы наше нераспределённое пространство превратить в полноценный раздел жёсткого диска, нужно нажать на надписи «Не распределена» правой клавишей мыши и выбрать пункт «Создать простой том».
Откроется «Мастер создания простого тома». Нажимаем в нём кнопку «Далее». Появляется окно, в котором мы можем указать размер нашего тома (раздела жёсткого диска). Здесь мы можем ничего не менять и нажать далее.
Менять можно в том случае, если мы хотим из освобождённого нераспределённого пространства, например, создать два новых раздела.
После этого у нас появляется возможность выбрать для своего раздела жёсткого диска латинскую букву, которой он будет обозначаться. у меня уже есть два диска C и D, третий я назову F. Выбираем и нажимаем «Далее».
На следующем этапе нам будет предложено отформатировать наш новый раздел. Я здесь всё оставляю по умолчанию.
После этого ждём «Готово».
Затем ещё несколько секунд или минут наш раздел форматируется и всё. Новый раздел жёсткого диска в Windows 10 создан.
Как видите я хотел создать раздел ровно на 50Гб, но у меня получилось 49,9 гигабайт. Небольшое количество сжатого пространства было забрано Windows на системные нужды.
Теперь на этот раздел, например, можно установить Windows 10 рядом с Windows 7.
Если вам по каким-то причинам понадобится обратно объединить разделы жёсткого диска в Windows 10, то на эту тему у меня тоже есть статья с пошаговой инструкцией и картинками: Как объединить разделы жёсткого диска в Windows 10.
Как распределить локальные диски на Windows 10
Зачем это нужно? Изначально при установке Windows на новую машину существует только один носитель, известный большинству пользователей как под буквой «С». На нём хранится сама операционная система, все системные файлы и устанавливаемые в процессе эксплуатации программы. Если не разделить жёсткий диск, то все пользовательские файлы (фильмы, музыка, фото и документы) будут сохраняться здесь же. Тогда при сбоях или переустановке Windows эти файлы исчезнут вместе с системными, если их не перенести на какой-либо сторонний носитель (что занимает много времени и довольно неудобно).
Все эти проблемы решаются просто — перед тем, как приступить к использованию Windows, желательно разделить жёсткий диск на несколько разделов (максимум 4) и хранить пользовательские файлы на отдельном от системы разделе.
Как распределить жёсткий диск и создать на нём раздел
Распределение ЖД на разделы возможно как с помощью сторонних программ, так и средствами самой операционной системы. И до тех пор, пока стандартные средства помогают в управлении дисковым пространством, мы не видим смысла пользоваться другими способами. Поэтому опишем поэтапно, как создать разделы с помощью самой Windows 10.
- Нажатие правой кнопкой мыши по меню «Пуск».
- В списке выбираем пункт «Управление дисками».
-
Теперь выделим свободное место для создания раздела. Выбираем носитель с подписью (С:), нажимаем правую кнопку мыши, выбираем пункт «Сжать том».
-
В появившемся диалоговом окне мы видим информацию об общем размере ЖД до начала сжатия и о доступном для сжатия пространстве. В поле «Размер сжимаемого пространства» мы вводим тот объём памяти, который хотим освободить.
- После того, как мы убедились, что всё правильно ввели, нажимаем кнопку «Сжать» и ждём. После сжатия смотрим на нижнюю полосу в активном окне. Справа появился новый сектор с не распределённой (то есть, со свободной) памятью. Это освободившееся в результате наших действий место.
-
Нажимаем по сектору правой кнопкой мыши и выбираем первый пункт — «Создать простой том».
-
Дальше всё просто — нажимаем кнопку далее. Если мы решим назначить хранилищу свою букву алфавита, то делаем это в третьем окне (на картинке).
В следующем окне в поле «Метка тома» можем также прописать желаемое название для дискового пространства. Больше ничего не меняем. В конце нажимаем «Готово».
-
Теперь открываем «Проводник» и в «Мой компьютер» видим созданный нами диск.
Целесообразность и нюансы
Рассмотренные выше способы позволяют разбить любой диск при установленной ОС. Но никто вам не помешает разбить его при «чистой» установке ОС. Для этого потребуется лишь во время установки указать создание нового раздела в меню «Настройка диска».
Разбитие на разделы позволяет нам не переживать о потере информации, если вдруг придется переустанавливать ОС. В зависимости от задач и объема, можно создать несколько томов, где один будет отводиться под ОС, другой — под игры, а оставшийся — под фото/видео и файлы.
Создаваемые разделы диска существуют лишь на уровне ОС. Контроллер накопителя работает с единым пространством памяти. Данные из любого раздела могут быть записаны в любое место общего массива памяти
И накопителю неважно, как ОС разбила разделы дисков
Самым надежным способом, как и всегда, остается создание бэкапов. Везде и всегда создавайте резервные копии своих ценных файлов. Современные SSD-накопители имеют большой ресурс перезаписи. Выходят из строя они, как правило, неожиданно и не от перезаписи, а от помирания контроллера, который очень чувствителен к незапланированному отключению питания.
*{padding:0;margin:0;overflow:hidden}html,body{height:100%}img,svg{position:absolute;width:100%;top:0;bottom:0;margin:auto}svg{left:calc(50% — 34px)} » frameborder=»0″ allow=»accelerometer; autoplay; encrypted-media; gyroscope; picture-in-picture» allowfullscreen>
» frameborder=»0″ allow=»accelerometer; autoplay; encrypted-media; gyroscope; picture-in-picture» allowfullscreen>
Инициализация, разбивка и форматирование
Для установки диска в систему мы будем использовать консоль управления компьютером и находящуюся там оснастку диспетчера дисков.
Подключите диск и запустите компьютер. Щелкните правой кнопкой мыши значок Этот компьютер на рабочем столе и выберите в контекстном меню пункт Управление. После запуска консоли управления компьютером и выберите команду Управление дисками.
Если диск новый, первой операцией, которую предложит система, будет его инициализация. На этом этапе вы должны решить, надо ли создать загрузочный сектор MBR или информация о разделах будет сохранена с помощью GPT.
Таблица разделов GUID (GUID Partition Table – GPT) обеспечивает поддержку жестких дисков более 2 ТБ (Windows не может стартовать с дисков MBR выше этого размера), но она не совместима с более ранними версиями системы.
В случае небольших дисков и из-за на совместимости с предыдущими версиями, рекомендуется использовать MBR. Убедитесь, что в окне Выберите диски, выбран правильный носитель, после чего выберите соответствующую опцию ниже. Нажмите ОК.
В зависимости от размера нового диска, стоит теперь рассмотреть, как разделить его поверхность на разделы. В ходе принятия этого решения во внимание нужно брать тип данных, которые будут храниться на носителе. Чем больше раздел, тем больше блок распределения, т.е. минимальный блок, который используется во время записи. Данные, которые меньше, чем этот блок, все равно занимают всю его поверхность. С этим связано появления пустого места. Говоря иначе, если на диске будут храниться небольшие файлы, лучше будет, если блок получит меньшие размеры
Размер блока не имеет значения, если вам нужно пространство для хранения фильмов весом в несколько гигабайт
Данные, которые меньше, чем этот блок, все равно занимают всю его поверхность. С этим связано появления пустого места. Говоря иначе, если на диске будут храниться небольшие файлы, лучше будет, если блок получит меньшие размеры. Размер блока не имеет значения, если вам нужно пространство для хранения фильмов весом в несколько гигабайт.
Несмотря на емкость носителя и его предназначение, стоит создать на нём хотя бы два раздела. В будущем это может существенно облегчить управление данными.
Щелкните правой кнопкой мыши поле представляющее поверхность диска и в контекстном меню выберите Создать простой том.
В первом окне мастера нажмите Далее. Разделим диск на два одинаковых разделы – в поле Размер простого тома (МБ) введите значение, равное половине максимального размера диска, указанной в первой строке сверху. Нажмите Далее.
Не пугайтесь, если в спешке Вы добавили в раздел всё свободное место, вы сможете его уменьшить после создания (функция Сжать том). Если раздел получился слишком маленьким, а на диске находится свободное пространство, Вы без проблем увеличите раздел (функция Расширить том).
Оставьте без изменений параметр Назначить букву диска, и перейдите далее. Выберите Форматировать этот том следующим образом. В списке Файловая система установите NTFS. Размер кластера ниже оставьте По умолчанию. В поле Метка тома дайте диску имя (какое Вам удобнее).
Добавив новый жесткий диск или изменив структуру разделов используемого диска, стоит выполнить полное форматирование вместо быстрого. Благодаря этому будут выявлены поврежденные сектора и сброшено их содержимое, что не осуществляется в случае быстрого форматирования. Поэтому снимите флажок Быстрое форматирование. Снимите также Применять сжатие файлов и папок. В эпоху больших носителей не имеет смысла использовать сжатие, которое расходует вычислительную мощность на дополнительные операции.
На следующем шаге подтвердите все настройки и подождите, пока раздел будет отформатирован. В случае больших носителей полное форматирование может занять некоторое время.
Если Вы решили создать более одного раздела, щелкните правой кнопкой мыши на оставшуюся не распределенную часть диска и выберите Создать простой том. Повторите всю операцию с той лишь разницей, что на этот раз назначьте для раздела всё оставшееся доступное пространство.
Если на этом диске будет установлена операционная система, то один из разделов нужно активировать. Нажмите соответствующий раздел диска правой кнопкой мыши, а затем выберите пункт Сделать раздел активным. Добавление нового диска завершено. Все разделы будут видны в Проводнике.
Какие неудобства могут быть при мультиаккаунтности в ТикТоке?
Прежде чем заводить новую учетную запись, взвесьте все плюсы и минусы. Да, мультиаккаунтность – достаточно удобная штука, но и за ней закрепились некоторые минусы. Вес приложения изменится в разы, потому позаботьтесь о достаточном количестве оперативной памяти на устройстве. Это один из самых заметных, но не главных минусов ведения нескольких акков.
Приготовьтесь к частым лагам приложения. Неисправности могут возникнуть как из-за большого веса, так и из-за перегруженности устройства. К тому же, все видео, опубликованные в профиле, сохраняются в галерее. А теперь представьте, что страничек будет много. Даже ни одна, ни две. В таком случае придется либо покупать сим-карты, либо постоянно чистить устройство.

Еще одно неудобство – путаница между аккаунтами. Скорее всего, у вас будут если не одинаковые, то, как минимум, схожие рекомендации. Поскольку IP-адрес профилей ничем не отличается, TikTok станет показывать вам схожих людей и их творчество. Но это еще полбеды. Когда дело дойдет до публикации или, наоборот – до удаления, очень высоки шансы спутать профиль. Представьте, что развитый и востребованный аккаунт случайно удаляется вместо никому не известной странички.
Как создать новый том на жестком диске на Windows 10
На С разрешается создать еще один том, например, под буквой D. Выполнить разделение можно с помощью как своих (встроенных), так и сторонних программ. Проще всего разбить disk на несколько томов из «Управления дисками». Если используется сторонний софт для разделения накопителя, то вначале нужно загрузить утилиту на свой компьютер и запустить ее.
Важно! Если в лицензионном Windows 10 всего один раздел, то HDD лучше не разбивать, а один SSD можно без проблем разделить на два
Разделение при установке
Как сделать разбивку в момент установки Виндовс 10:
запустить чистую установку ОС;
в окошке «Выберите тип установки» активировать «Выборочная…»;
- появится окошко, где нужно выбрать раздел для загрузки ОС и настроечные инструменты;
- нажать на «С»;
- перейти «Далее»;
- активировать «Настройку disk»;
- удалить все данные на С;
- выделить «незанятое пространство…»;
- внизу отыскать опцию «Создать»;
- задать рекомендованный размер;
- оставшееся незанятое пространство превратить в D (через «Создать»);
- отформатировать D;
- если не выполнить форматирование D, то придется после установки войти в «Disk Management», потом «Сжать С» и «Создать простой том»;
- после форматирования D перейти на С и продолжить установку на него чистого Виндовса 10.
«Управление дисками»
Как самостоятельно разбить один С на два (C и D):
активировать «Пуск»;
в «Выполнить» написать символы: diskmgmt.msc;
откроется окошко «Disk Management»;
- отыскать накопитель С;
- нажать по нему, но только правой кнопкой мышки;
- появится всплывающее окошко;
- отыскать «Сжать том…»;
- в окошке «Сжать С» указать размер сжимаемого пространства (система сама предложит максимально возможный);
- нажать на «Сжать»;
- вернуться в окошко «Управление…»;
- в результате сжатия С уменьшится, появится небольшая нераспределенная область;
- правой кнопкой мышки нажать на окошко, где «область не распределена»;
- во всплывающем окне активировать «Создать простой том»;
появится окошко «Мастер создания простых…»;
в строчке «Назначить букву…» написать D;
- размер оставить предложенный (по умолчанию);
- выставить параметры в «Форматировании…»;
после «Далее» созданный раздел автоматически отформатируется, ему присвоят букву D.
Важно! В процессе разделения произойдет уменьшение накопителя «С». Система сама укажет размер, который можно выставить в момент разбивки накопителя
Дополнительные возможности
Если после создания двух разделов, С и D, осталось нераспределенное пространство, можно создать третий, например, под названием Е. Разделение лучше выполнить из «Управления дисками». Нераспределенное пространство можно добавить к уже созданному D и, таким образом, расширить его. Присоединить оставшиеся Мб к накопителю С не получится.
Как расширить D:
войти в «Disk Management»;
- нажать на «D»;
- во всплывающем окне выбрать «Расширить том» на объем нераспределенного пространства.
Командная строка
Как сделать разбивку из командной консоли:
запустить консоль на администраторских правах;
ввести символы: diskpart;
- нажать на «Enter»;
- ввести символы: list volume и ввести эту команду;
- отыскать в появившемся списке С, запомнить его номер;
ввести символы: select volume (номер);
ввести символы: shrink desired = размер в Мб (на столько Мб сократится С перед разделением);
- появится уведомление: «diskpart успешно выполнил сокращение на» (размер);
- написать: list disk;
- запомнить дисковый номер, соответствующий С;
- ввести символы: select disk (и номер С);
после уведомления «Выбран диск…» написать create partition primary;
- появится запись о создании раздела;
- написать: format fs=ntfs quick;
- высветится уведомление «Завершено…» и «Программа отформатировала том»;
- написать: assign letter = D;
- программа назначит имя новому disk;
- в конце написать:
Сторонний софт
Как разделить один накопитель С на два (С и D) при помощи стороннего приложения Aomei Partition Assistant Free:
- скачать программу на ПК;
- запустить Aomei;
откроется главное окошко программы;
- выбрать С в качестве основы для «разделения раздела»;
- в окошке «Разделить…» выставить размер создаваемого раздела;
- установить свой размер (не больше 40 % от доступного пространства);
- нажать на «ОК»;
- выбрать «незанятое пространство» и активировать «Создание раздела»;
- добавить второй с буквой D;
- вверху главного окошка нажать на стрелку вверх («Применить»);
- завершить процесс.
Важно! Кроме Aomei Partition Assistant, разрешается воспользоваться другими программам для разбивки накопителя. Например, Minitool Partition Wizard
Это тоже бесплатная утилита. Сторонние софты позволяют задать свой размер новому D. Правда, если оставить мало Гб на С, то операционка может не запуститься после выключения компьютера.
Не удалось создать раздел при установке Windows 10
Начнем с простых решений. В первую очередь, ошибка часто связана с тем, что установочная флешка имеет большую емкость и Windows 10 не может из-за этого найти существующий раздел. Во вторых, попробуйте создать установочную флешку с меньшим объемом, к примеру 8 Гб. Также, попробуйте извлечь флешку, когда появится ошибка и всунуть её обратно, после чего нажать на обновить.
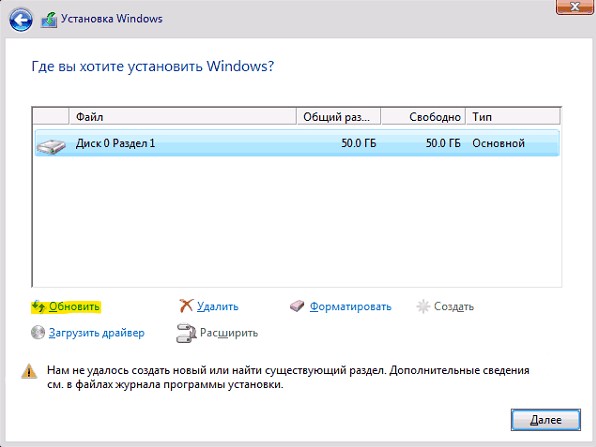
1. Отсоедините дополнительные диски
В настоящее время очень часто используется SSD диски для установки и работы Windows и обычный жесткий диск для хранения данных. При использовании нескольких жестких дисков, нужно отключить все жесткие диски, кроме основного жесткого диска, на котором вы устанавливаете Windows. После отключения всех других жестких дисков попробуйте снова установить Windows и посмотреть, можете ли вы продолжить установку.
2. Отключите все USB накопители
Помимо фактической загрузочной USB флешки Windows 10, если у вас есть другие USB накопители и CD карты памяти, подключенные к вашей системе, то в редких случаях Windows может запутать эти диски для обычных жестких дисков. Отключите эти дополнительные USB накопители или CD карты памяти и попробуйте снова установить Windows.
3. Используйте USB 2.0 порт
Если вы используете загрузочный диск USB 3.0 для установки Windows, это может быть причиной того, что Windows дает вам эту конкретную ошибку. Чтобы решить эту проблему, вы можете попробовать использовать USB 2.0. Обычно USB 2.0 это порты в компьютере или ноутбуке синего цвета, просто вставьте загрузочную флешку в другой порт компьютера.
4. Сделайте раздел активным
Если выше указанные методы не работают, то раздел на который вы пытаетесь установить Windows 10, может быть не активным. Чтобы сделать раздел активным, вам необходимо получить доступ к командной строке. Чтобы получить доступ, вернитесь к первоначальному экрану установки Windows и нажмите ссылку «Восстановление системы» > «Устранение неполадок» > «Командная строка«. Подробнее в картинках, как запустить командную строку в среде восстановления Виндовс 10.
После закрытия командной строки перезагрузите компьютер и попробуйте снова установить Windows и ошибка «Нам не удалось создать новый или найти существующий раздел» должна устраниться.
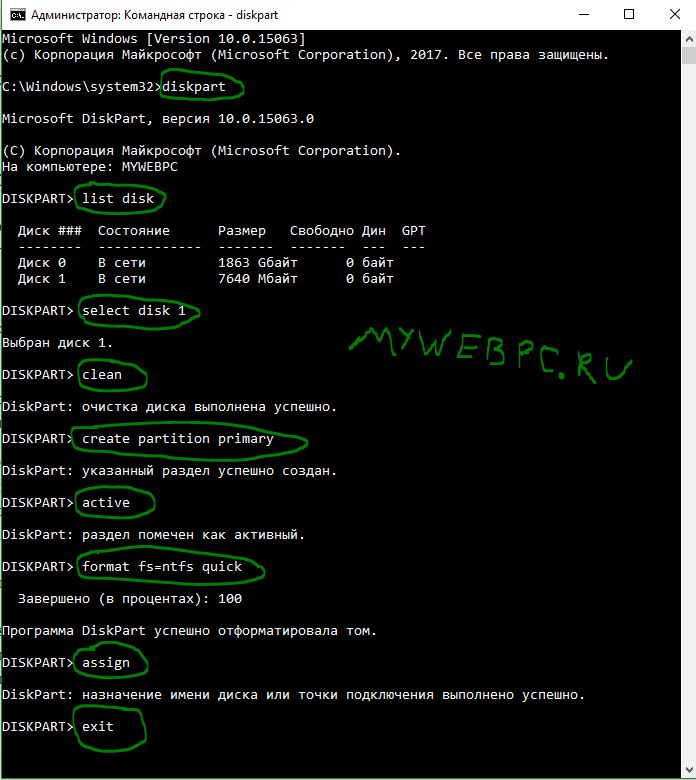
5. Настройте режим SATA для IDE
Диски SATA новее IDE, поэтому иногда старая система не может распознать его как локальный диск. Таким образом, изменение режима SATA на IDE, гарантирует, что система сможет распознать его как локальный диск.
Источник
Как создать новый том или раздел через командную строку
Откройте командную строку с правами администратора.
Введите diskpart и нажмите Enter.

В строке DISKPART введите list disk. Эта команда выведет список дисков на вашем ПК. Она же поможет вам определить номер диска с незанятым пространством.
Теперь введите команду select disk с номером тома и нажмите Enter: например, select volume 0.
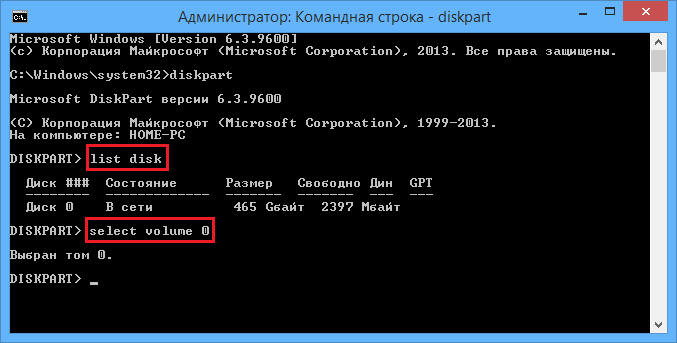
Далее введите команду create partition primary. После этого вы увидите сообщение, что указанный раздел был успешно создан.
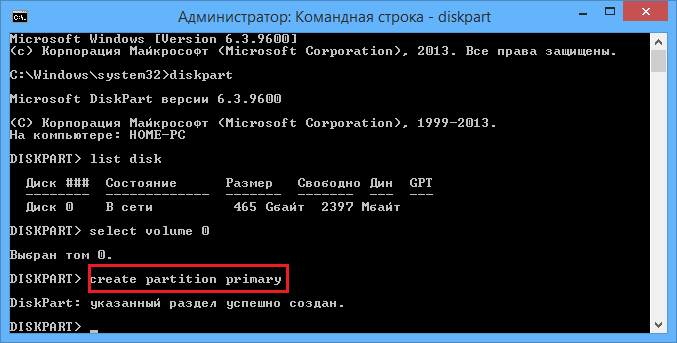
Теперь, когда раздел был создан, введите команду list volume и нажмите Enter. В результате вы увидите том (в моем случае том 3) с файловой системой RAW. Однако будет правильнее, если сказать, что это том без файловой системы.
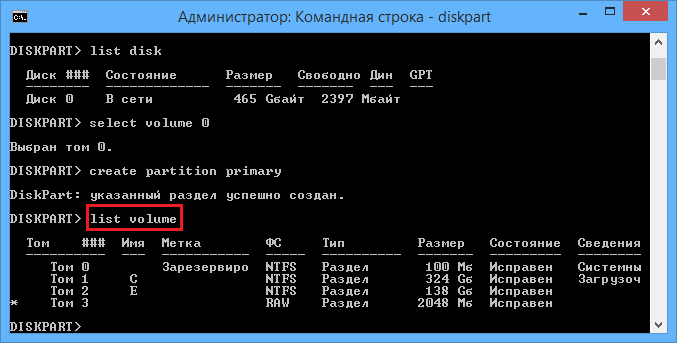
Далее вам нужно отформатировать раздел в файловую систему NTFS. Введите команду format fs=ntfs quick (где quick – это указание, что должен использоваться быстрый способ форматирования) и нажмите Enter.
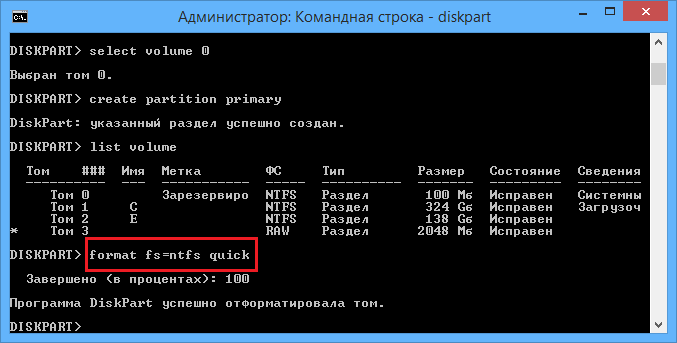
Только что вы успешно создали и отформатировали раздел. Последнее, что нужно сделать, это назначить букву диска для нового раздела. Это тоже довольно простая задача.
Введите команду list volume, обратите внимание на номер нового раздела и введите команду select volume, не забыв указать номер раздела. Например, в моем случае команда будет выглядеть следующим образом: select volume 3
Теперь у вас есть два варианта, чтобы назначить букву диска: вы можете просто ввести команду assign, но тогда инструмент DiskPart автоматически назначит одну из доступных букв для нового раздела (это то, что показано на скриншоте ниже); или вы можете ввести команду assign letter=f, где f – это буква диска. Если вы выберете второй вариант, убедись, что буква, которую вы хотите присвоить, уже не присвоена другому диску.
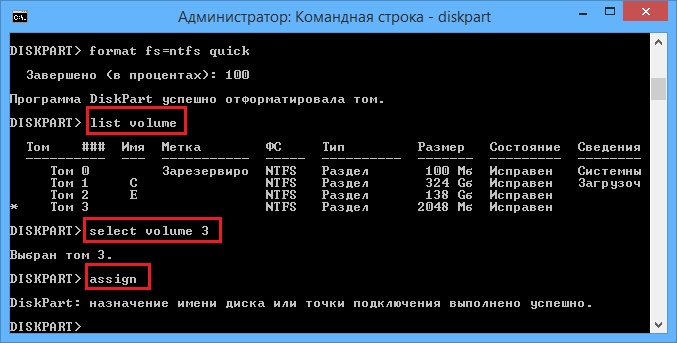
На этом все! Все написанное выше работает в Vista, Windows 7 и 8.x.
Простой том (Simple volumes) – это динамический том, который охватывает доступное свободное пространство единственного динамичного жесткого диска. Это часть физического диска, который функционирует как отдельный физический блок. Простые тома могут быть увеличены на том же диске.
Простые тома не являются отказоустойчивыми. При использовании простых томов, любой отказ физического диска приводит к потере данных. Однако потеря ограничивается неисправным диском. В некоторых сценариях это обеспечивает уровень изоляции данных, что может быть истолковано как увеличение надежности.
Значение производительности ввод-вывод на простом томе идентично производительности дискового ввода-вывода. В некоторых сценариях простой объем может обеспечить лучшую работу, чем чередующаяся (Striped) схема расположения данных. Например, при обработке многочисленных, длинных, последовательных потоков, производительность намного выше, если каждый поток обслуживается одним диском. Кроме того, складывающиеся из маленьких, случайных запросов, рабочие нагрузки, при перемещении в чередуемом расположении данных, не всегда приводят к выигрышам в производительности.
Как сделать больше аккаунтов, не выходя из первого на 1 номер
Сразу огорчу, что таких хитрых манипуляций вы провести не сможете. За ТикТоком спрятаны не только роботы, но и смышленые программисты, которые фактически не позволят вам насоздавать тысячи аккаунтов. Если раньше можно было оформить несколько страничек на одинаковый номер, то сейчас это непозволительно. Это никакая не вредность администраторов, а простые меры предостережения, в связи с частыми случаями мошенничества.
Дополню, что, совсем не выходя из одного аккаунта, второй оформить также нельзя
Причем не важно, через что вы добавляете новый: ВКонтакте, Гугл-сервисы, почта и так далее. Прежде чем пройти регистрацию, вам придется на пару минут выйти из аккаунта
Все данные сохранятся.
Создание разделов с помощью системной утилиты Diskpart
Здесь нам тоже потребуется стандартное средство Windows. Данный вариант чуть более трудный из-за отсутствия графического интерфейса, но вполне выполнимый. Не переживайте, я все доступно и понятно объясню.
Заходим в пуск – все программы – стандартные. Там находим приложение «Командная строка», щелкаем на него правой кнопкой мыши и выбираем «Запуск от имени администратора».
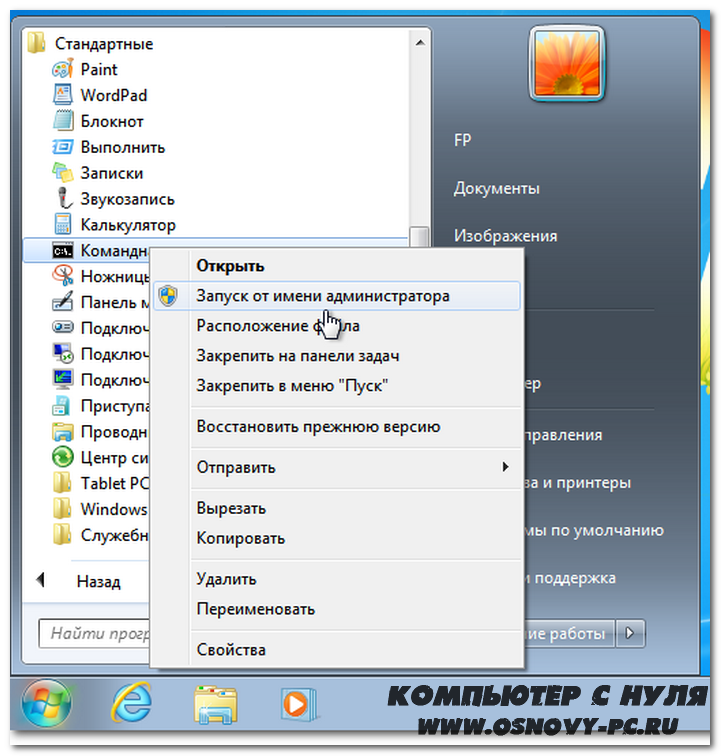
Выглядит она вот так.

Здесь нам необходимо ввести слово «Diskpart» и нажать на клавиатуре Enter. Этой командой мы открыли необходимую нам утилиту. После этого вводим команду «list volume» для показа имеющихся накопителей в вашем ПК.

Рассмотрите показанные носители и найдите тот, который необходимо делить. Мне необходим диск C, который здесь отображается в качестве тома под номером 2
Это важно
Теперь необходимо ввести команду «select volume X», где X — номер вашего тома. У меня это 2. Пишем и подтверждаем с помощью клавиши Enter.
Следующая вводимая опция это «shrink desired X», где X это необходимый объем. Я ввел 10000 для примера.

После этого нужно выбрать накопитель для создания раздела. Пишем list disk и нажимаем Enter. Здесь мы увидим имеющиеся в системе накопители.
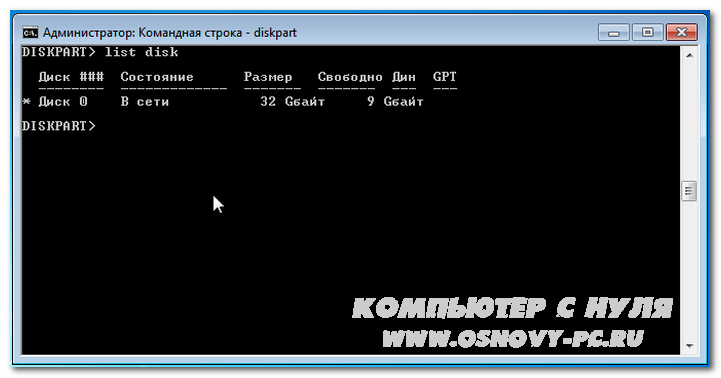
Запомните номер того диска, на котором находится раздел «C». Если в системе всего один накопитель, то ситуация будет такая же, как на скриншоте выше. После этого необходимо последовательно по пунктам ввести несколько команд:
- Select disk X (команда для выбора диска, где X цифра вашего накопителя)
- Create partition primary (команда для создания раздела)
- format fs=ntfs Label=»xxxx» quick (команда для форматирования раздела. NTFS – выбранная файловая система. Label это выбор названия, где xxxx название на ваш вкус и команда quick, которая выполняет быстрое форматирование).
- assign letter=E (команда для присваивания буквы разделу, где E может быть любой желаемой незанятой буквой)
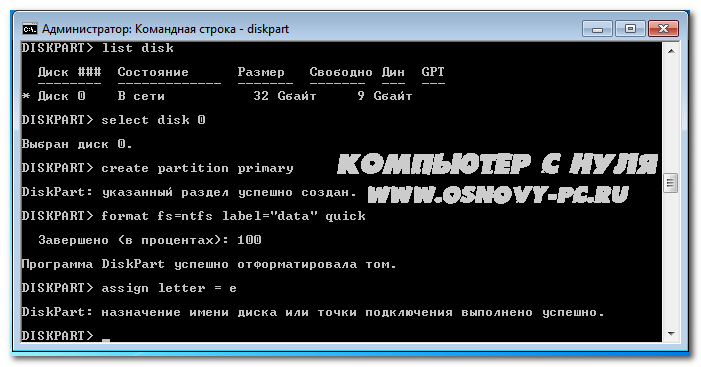
На этом работа данной утилиты закончена. Достаточно просто, не правда ли? Давайте рассмотрим остальные способы, которые помогут нам с вопросом «Как разбить жесткий диск на разделы в Windows 7 без потери данных».
Создание составного тома
В составном томе используется свободное место нескольких дисках. Задействованные для создания тома участки диска могут отличаться по размеру, причем на одном диске может использоваться сразу несколько участков. Риск сбоя, ведущего к потере данных, для составного тома очень велик. При возникновении неисправности любого из дисков составного тома весь том становится недоступным.
Повышение производительности за счет применения составных томов незначительно. Чтобы ускорить работу посредством использования нескольких дисков, нужно применить технологию чередования, как например, в RAID-массивах (в частности, RAID-0 или RAID-5). Преимущество составного тома в том, что участки диска могут быть разными по размеру, и в том, что на одном диске может быть более одного участка. О RAID-массивах читайте далее.
Составные тома создаются на динамических дисках. Чтобы создать составной том в программе (Disk Management), выполните следующие действия:
- Откройте программу (Disk Management).
- Щелкните правой кнопкой свободный сегмент, который нужно включить в составной том, и в контекстном меню выберите команду (New Spanned Volume). Откроется (New Spanned Volume Wizard).
- На странице (Select Disks) выберите диски, которые нужно включить в том. Затем щелкните (Add), чтобы добавить их в составной том. В столбце (Selected), выделяя каждый диск, укажите объем пространства на данном диске, который следует использовать для составного тома.
- На странице (Assign Drive Letter Or Path) по умолчанию новому тому назначается ближайшая доступная буква диска. Вы также можете подключить том к пустой NTFS-папке на существующем томе.
- На странице (Format Volume) выберите параметры форматирования. В оснастке (Disk Management) Windows 7 поддерживается только файловая система NTFS. Чтобы отформатировать том в FAT или FAT32, воспользуйтесь программой .
-
На странице (Summary) просмотрите параметры. Если они вас устраивают, щелкните (Finish).
Создавая составной том в утилите , убедитесь, что исходные диски преобразованы в динамические. Затем создайте простой том на первом диске составного тома, распространите том на второй диск, а потом добавьте все остальные диски диапазона. В последнюю очередь создайте для тома букву диска или точку подключения. Процедура по созданию составного тома в утилите зависит от того, какой для этого выбран диск — базовый или динамический. На базовом диске составной том можно создать только при наличии свободного пространства расположенного последовательно на том же диске, что и выбранный том. Далее нужно выполнить команду . Если опустить параметр , составной диск займет всю доступную неразмеченную область. Динамический диск с простым или составным томом можно связать с другим диском, на котором есть неразмеченная область. Выбрав том, выполните команду . Если опустить параметр , составной том будет создан на одном диске с выбранным томом. Если не задан параметр , размер составного тома будет ограничен размером неразмеченной области.
Как создать диск D?
Давайте осуществим данную операцию средствами самой Windows 7, может написавший нам человек, что-то не так делает, а в конце статьи мы с вами создадим диск (D:) с помощью программы Acronis Disk Director, так же у нас есть статья, как проделать данную операцию с помощью бесплатного менеджера жёстких дисков EASEUS Partition Master Home Edition.
- Примечание: Если у вас при попытке сжать диск C: сжимается только 40 или 50 ГБ, то есть диск C: не делится пополам, соответственно диск D: получится маленького объёма, а Вам хочется, чтобы он был большего объёма, значит читаем нашу статью «Как создать диск D: на ноутбуке».
- Также диск D: Вы можете создать с помощью бесплатной программы (и на русском языке) AOMEI Partition Assistant Standard Edition
Возвращаемся к нашей статье. Как видите у меня на компьютере один системный раздел (С:), объёмом 464 Гб и конечно ему будет грустно без друга.
Первое что мы сделаем, отщипнём от него пространство для будущего диска (D:), к сожалению данная буква занята дисководом, значит присвоим другую букву. Так же друзья мои, если у вас был и в следствии каких-то проблем почему-то пропал диск (D:), вы можете попытаться вернуть его с помощью вот этой нашей статьи.
Итак, создаём диск (D:). Пуск->Компьютер, щёлкаем на нём правой кнопкой мыши и открываем Управление, далее Управление дисками, кликнем правой кнопкой мыши на диске (С:) и выбираем в выпадающем меню Сжать том.
Выбираем 300 Гб, для хранения ваших файлов и документов.
Появляется нераспределённое пространство для будущего диска (D:).
Щёлкаем на нём правой мышкой и выбираем в меню Создать простой том или другими словами создать диск (D:), размер не меняем, далее.
Пусть буква (Е:), так как я уже заметил буква (D:) занята дисководом.
В данном окне тоже ничего не изменяем, файловая система NTFS. Далее. Готово.
Смотрим в Управлении дисками что у нас получилось. Вот пожалуйста, появился новый диск, только под буквой (Е:), для хранения наших файлов.
А сейчас речь пойдёт о том, как создать диск (D:) с помощью программы Acronis Disk Director. Лично я всегда использую загрузочный диск, как его создать в самой программе, можете почитать у нас. Загрузить компьютер нам с вами нужно с диска, о том как изменить приоритет загрузки в BIOS, тоже читайте у нас.
Главное окно нашей программы.
Опять у нас один системный раздел (С:), объёмом 465 Гб. Выделяем его мышкой и нажимаем на кнопку Изменить размер тома. В данном окне подводим и нажимаем левую кнопку мыши на бегунке в правой верхней части и тянем его влево. Этим самым действием, мы создаём будущее пространство для диска (D:).
Итак, для диска (С:) оставлено 165,8 Гб, а для диска (D:) 298,8 Гб. Жмём ОК.
Применить запланированные операции.
Продолжить
Выделяем мышкой незанятое пространство.
Появляется кнопка Создать том. Далее.
В данном окне выберите по возможности Тип тома — Основной, а не логический. Логические диски по своей функциональности, почти ничем не отличаются от основных разделов. Но одно отличие всё же есть, с логического диска возможен запуск операционной системы только при наличии диспетчера загрузки на Основном разделе.Если же у вас не получится и придётся выбрать Логический, то тоже не страшно, я же выбрал и у меня всё получилось.
Далее указываем размер будущего диска (D:) (оставляем как есть), а вот файловую систему нужно выбрать NTFS и Завершить.
Применить запланированные операции.
Продолжить.
Диск (D:), объёмом 298,8 Гб готов, перезагрузка.После запуска системы, открываем окно Компьютер и видим уже не один диск, а два.
Статья по этой теме: Как создать диск D: в командной строке
Для чего вам может потребоваться Яндекс Диск: на примере Василия
Василий работает в отделе продаж крупной компании, которая занимается поставками оборудования для электрических подстанций. У Василия на ноутбуке хранятся презентации продукции, типовые договоры и другие важные материалы. Он часто выезжает на встречи с потенциальными клиентами, где плохая связь и может отсутствовать возможность для зарядки ноутбука.
Для надёжности перед встречей Василий продублировал всю информацию с ноутбука в Яндекс Диск, записал ссылку на обратной стороне визитки и положил в карман. Если на встрече возникнут проблемы с носителями информации, Василий всегда сможет вручить клиенту визитку со ссылкой.
Заключение
Яндекс Диск — весьма удобный сервис для хранения и обмена данными. Куда бы вы ни отправились, даже не имея под боком своего компьютера, вы сможете обратиться к своим файлам через смартфон, планшет друга или интернет-кафе.
Запишись на обучение удаленной профессии «Контент-менеджер сайтов на WordPress»
Контент-менеджер — это специалист, который наполняет сайты. Более 30 млн. предпринимателей и блоггеров по всему миру уже используют возможности интернета, чтобы собирать трафик и зарабатывать на нем. За 2 последних года количество запросов «контент менеджер» увеличилось в 6,0 раз. Спрос на удалённых специалистов растёт. Контент-менеджер — востребованная и высокооплачиваемая профессия.
Хотите получить востребованную интернет-профессию, работать и жить где угодно, покончить с финансовым рабством, уделять больше времени родным и друзьям, наконец-то отдать детей в престижную школу, переехать в хороший район, планировать отдых тогда, когда вы сами этого хотите, путешествовать и открывать новые страны и города? Приходите на курс «Контент-менеджер сайтов на WordPress«!
Получить востребованную профессию
Ещё больше интересных статей здесь: https://seostayer.ru/
До новых встреч!
Публикую очередной кроссворд! Попробуйте разгадать. 🙂
Правила здесь.