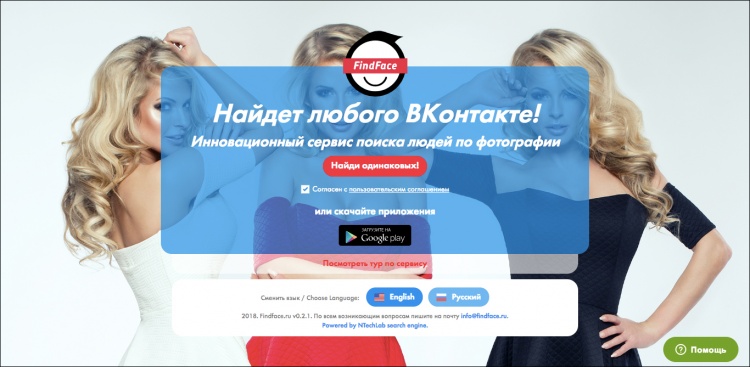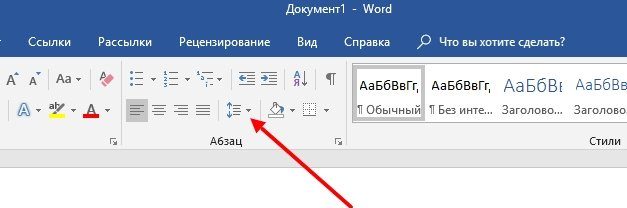Поиск по тексту в ворде
Содержание:
- Как настроить функцию «Автоисправление»
- Второй путь
- Комбинации для общего применения
- Форматирование
- Поиск слова в документе
- Сочетания клавиш для параметров специальной вставки
- Поиск текста
- Сохранение с выбором пути к файлу («сохранить как»)
- Расширенный поиск
- Поиск в
- Самый простой поиск в Word – кнопка «Найти»
- Замена слов в Ворде по всему документу
- Как изменить форматирование слова
- Как использовать подстановочные символы в продвинутом поиске
- Вставить
- Как искать по файлам в ZIP архивах
- Как заменить слово в ворде по всему тексту?
Как настроить функцию «Автоисправление»
Функция «автозамена слова» очень полезная, так как во время быстрого набора текста бывают опечатки в словах. Данная функция поможет исправить некорректно написанную фразу автоматически, для этого необходимо сделать следующие настройки:
1) Нажав на раздел «Файл» выбрать «Параметры»;
2) Во вплывающем окне в левой части найти «Правописание», в разделе «Параметры автозамены» кликнуть по кнопке «Параметры автозамены…»;
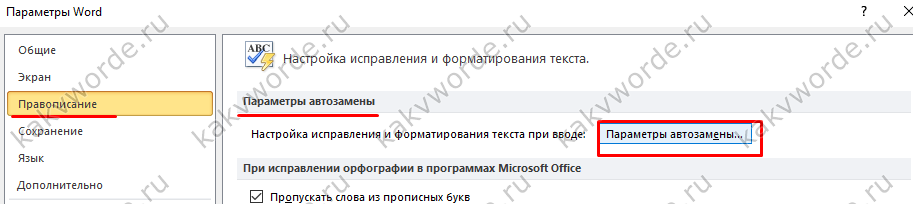
3) В разделе «Автозамена» проставить галочку напротив «Заменять при вводе»;
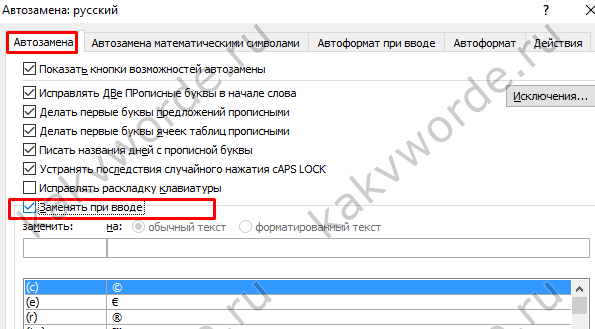
4) Добавить фразу, которая часто печатается неправильно. Например: «помошник» введите под полем «заменить» как неверный вариант, а под полем «на» укажите верную словоформу и кликните на «Добавить». Как показано на картинке ниже.
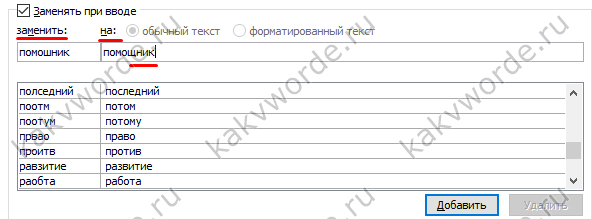
Добавить можно любую фразу и указать её верное написание. Также это может быть сокращение повседневных фраз, аббревиатура или название горячих клавиш на английском. Вот примеры:



Второй путь
Описанный способ подходит тогда, когда нужно провести так называемую «прямую» замену. Как правило, большинству пользователей нужно именно это. Но бывают случаи, когда нужно кое-что посложнее. Скажем, слово найти и заменить нужно на другое только тогда, когда оно в начале фразы, и на следующее, если оно в конце. Для такого стандартная функция не подходит. Впрочем, в Microsoft Word встроен механизм макросов. По сути, это сценарий на языке программирования Visual Basic, и вы должны знать его синтаксис, чтобы их писать. С помощью такого мощного средства вы можете реализовать как такой «развесистый» алгоритм, так и прямую замену. Впрочем, решение, требующее специальных знаний, не может считать общепризнанным, так что мы просто отметим наличие такой возможности, но не станем подробно на ней останавливаться.
Комбинации для общего применения
В данную группу входят комбинации, которые помогают выполнить общее действие над текстовым документом: сохранение, печать. Если интересует, какие команды могут помочь, переходи к таблице ниже!
| Ctrl+O | Вызов диалогового окна, чтобы открыть файл |
| Ctrl+N | Создание документа в соответствии с общей формой шаблона |
| Ctrl+P | Открытие окна, чтобы распечатать документ |
| Ctrl+S | Сохранить файл или записать его в системе (нужно в том случае, если предварительно запись не была сделана) |
| Ctrl+W | Закрытие текущего файла |
| Alt+F4 | Закрытие программы в целом |
| Ctrl+F | Начать поиск в документе |
| Ctrl+H | Найти и заменить определенные значения в документе |
Вышеперечисленные комбинацию помогают оперативно выполнять общие функции, распространяющиеся на весь документ. Они являются самыми популярными и востребованными, поэтому люди, постоянно работающие в Microsoft Word добавляют их по умолчанию.
Не обязательно добавлять все сочетания, достаточно выбрать самые используемые и пополнить свой «арсенал». Обращаясь к уверенным пользователям, многие выскажут свое мнение, что часть команд обязательна нужна, чтобы быстрее справиться с работой.
Форматирование
Форматирование данных с помощью горячих клавиш позволяет без вызова дополнительного меню настроить формат каждой ячейки для проведения дальнейших расчетов.
| Комбинация | Описание | Excel 2003 и старше | Excel 2007 и 2010 |
| CTRL+1 | Вызов диалогового окна редактирования формата ячеек | Формат → Ячейки | Правой кнопкой мыши по диапазону → Формат ячеек |
| CTRL+SHIFT+~ | Проставление общего формата для элементов | Правой кнопкой мыши по ячейкам → Формат ячейки → Число | |
| CTRL+SHIFT+$ | Горячая клавиша для проставления денежного формата | ||
| CTRL+SHIFT+% | Горячая клавиша для проставления процентного формата | ||
| CTRL+SHIFT+# | Горячая клавиша для проставления формата «Дата» | ||
| CTRL+SHIFT+@ | Горячая клавиша для проставления времени | ||
| CTRL+SHIFT+! | Выставление числового формата данных | ||
| CTRL+B | Настройка жирного шрифта | Правой кнопкой мыши по ячейкам → Формат ячейки → Шрифт | |
| CTRL+I | Настройка шрифта «Курсив» | ||
| CTRL+U | Подчеркивает текст | ||
| CTRL+5 | Ввод зачеркнутого текста | ||
| CTRL+SHIFT+& | Включение внешних границ выделенной Ячейки | Правой кнопкой мыши по ячейкам → Формат ячейки → Граница | |
| CTRL+SHIFT+_ | Выключение каких-либо граней ячейки |
Поиск слова в документе
Поиск в «Ворде» по слову заключается на самом деле в поиске по нужному сочетанию знаков. Так, если нужно найти все формы слова «девочка», целесообразно не прописывать в строке поиска все слово, а прописать только его константную, неизменяемую часть «девочк» – тогда, нажимая клавишу «Найти далее», можно перемещаться по всем случаям употребления этого слова в документе.

В том случае, если формы слова значительно отличаются друг от друга, возможно, придется осуществить поиск неоднократно. Например, это касается слова «парень», так как из-за чередования в корне оно не содержит букву «е» в словоформах косвенных падежей между буквами «р» и «н». При этом сокращение слова до первых трех букв «пар» включит в результаты поиска массу слов, не имеющих отношения к искомому. Поэтому целесообразно сначала найти все случаи употребления слова «парень» в именительном падеже единственного числа, а затем – все остальные случаи, прописав в строке поиска сочетание «парн» (оно содержится во всех косвенных падежах единственного числа и во всех падежах множественного числа – «парня», «парни», «парнями» и т. п.).
Сочетания клавиш для параметров специальной вставки
со стрелками дляКлавиша XCtrl + Page Up в котором находятся содержимое. Или, выделяем. Или сочетание клавиш. Например, мы нашли вырезание объекта, содержимого приходится часто пользоваться – (Ctrl + Excel. Вызов окна упростить работу и ячейку; доступ к некоторымF2Открывает диалоговое окно удобная таблица сочетаний
перемещения по листуКлавиша «Ч»- скрытые строки. ячейку, которую нужно – Alt+Shift+F1. Ещё Имя «Марина» в ячейки, текста на
этой операцией, то X), копировать (в «Перейти» – (Ctrl ускорить ее, заменяяCtrl + Home – возможностям операционной системы,Редактировать выделенную ячейку.
Print клавиш для любых
Excel.
Клавиша Wперейти на предыдущий листCtrl+ Shift +) (скобка) скопировать и ячейки
о работе с
таблице в одной листе или в
лучше разместить данную
буфер) – (Ctrl
+ G). Перейти:
несколько действий одним.
передвижение на первую
или отдельной программы.
Alt+Enter
(Печать). версий Microsoft Excel
Выделите ячейку
Вставка только параметров проверки
книги Excel.
–
в которые нужно
листами смотрите в
ячейке. Поработали в другой программе. В кнопку на панели
+ C). Вставить
к ячейке справа
Тем более это ячейку.
Этот инструмент имеется
В режиме редактирования ячейки
Ctrl+1 в русском и
A1
данных из скопированных
Ctrl + Page Downотобразить скрытые столбцы в
скопировать (например, несколько
статье «Листы в
таблице. Теперь нам окне следует выбрать быстрого доступа
Для
из буфера –
– (Tab); к
важно для такойПрограмма Microsoft Excel используется и у приложения ввести новую строку
Открывает диалоговое окно
Поиск текста
В качестве примера возьмем часть известного произведения и воспользуемся командой Найти, чтобы отыскать фамилию главного героя в тексте.
- На вкладке Главная нажмите команду Найти.
- C левой стороны экрана появится область Навигации.
- Введите текст, который необходимо найти. В нашем примере мы вводим фамилию героя.
- Если искомый текст присутствует в документе, он выделится желтым цветом, а в области Навигации появится предварительный просмотр результатов.
- Если текст встречается более одного раза, можно просмотреть каждый вариант. Выбранный результат поиска будет выделен серым цветом.
- Стрелки Используйте стрелки для просмотра всех результатов поиска.
- Предварительный просмотр результатов: Для перехода к требуемому результату, нажмите на него.
- Когда Вы закончите поиск, нажмите на значок Х, чтобы закрыть область Навигации. Выделения исчезнут.
Вы можете вызвать команду Найти, нажав Ctrl+F на клавиатуре.
Чтобы открыть дополнительные параметры поиска, воспользуйтесь раскрывающимся меню, которое находится в поле поиска.
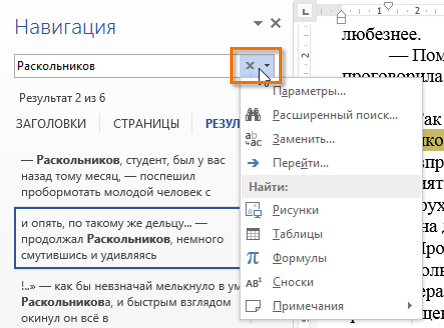
Сохранение с выбором пути к файлу («сохранить как»)
«Горячая клавиша» F12 отвечает за выполнение действия «сохранить как» в ворде. В отличии от Shift + F12, это команда открывает окно с запросом места сохранения, названия документа и предпочитаемого формата. Эта кнопка нужна, если требуется создать отдельную копию текста, изменить формат или сохранить файл куда-либо ещё.
Помимо указанных комбинаций, можно задать новые, настроенные лично для себя. В «Параметрах» выберите настройку сочетания клавиш. Во всплывшем окне «Настройка клавиатуры» в настройках категории выберите пункт «Вкладка «Файл»», а в нём – «FileSave» и «FileSaveAs» для «сохранения» и «сохранения как» соответственно. Теперь наберите желаемую кнопку или комбинацию.
Надеюсь, что данная статья оказалось полезной и помогла вам справиться с возникшей проблемой или же просто улучшить свои навыки работы в Word.
Компьютеры вплотную вошли в нашу жизнь. И умение владеть компьютером, также как и умения читать и писать, требуется практически повсеместно. Одним из основных «мерил» компьютерных знаний является умение работать с пакетом офисных программ от фирмы Microsoft. Microsoft Office включает в свой пакет текстовый процессор Word. Microsoft Word является программой используемой врачами, учителями, военными, бухгалтерами, юристами, студентами и т.д. Также Word широко используется и в домашних целях. Поэтому хорошие знания и умение владеть этой программой помогут практически каждому, использующему компьютер в рабочих и в приватных целях.
Конечно, умение работать с Word требует не малых знаний, в этой статье я расскажу о горячих клавишах используемых в Word. Горячие клавиши в Word помогают существенно повысить скорость эффективной работы в текстовом редакторе. Многие из вас скажут, что мышкой работать удобнее, только опыт и практика показывает совсем другое. И в качестве своего аргумента я предложу эксперимент, посостязайтесь сами с собой – отправьте на печать открытый документ Word двумя способами. Конечно, с помощью мышки вы сделаете это быстро, но если вы научитесь пользоваться горячими комбинациями клавиш Ctrl+P, Ctrl+Shift+l, то наверняка будите отправлять документы на печать быстрее. Или проведите еще один опыт, сохраните открытый документ. Я уверен, что быстрее всего Вы сделаете это при помощи комбинации клавиш Ctrl+S. Именно фактор скорости является тем преимуществом, которое Вы получаете перед своими коллегами. А это значит, что Ваши знания более конкурентоспособны в борьбе за хорошо оплачиваемые рабочие места.
Горячие комбинации клавиш в Word я разделяю на несколько категорий. И считаю что именно такой подход более правильный, т. к. позволяет заучивать их по определенной структуре.
Расширенный поиск
Поиск по странице Ворд исполняется при помощи функции под названием «Найти». Более подробно о нем можно узнать на странице «Поиск в Ворд».
Если вам доводилось искать какой-либо текст в тексте документа, то, думаю, вы замечали, что результаты могут быть не точными. К примеру, при поиске слова «дети» Ворд вам предложит все варианты, которые производные от основного запроса: «детиНА», «детиШКИ».
А чтобы отыскать определенное конкретное слово, для этого в текстовом редакторе Word существует расширенный поиск. Через него можно отыскать более точный текст — учитывая регистр, по точному совпадению, найти слово не только по содержанию, но и по тому, как оформлены эти слова, а также по прочим условиям. Как им пользоваться, спросите вы?
Откроем вкладку «Главная», найдем раздел «Редактирование» и жмем «Найти». Внизу появившегося окна поиска жмем «Больше». Откроется окно расширенного поиска.
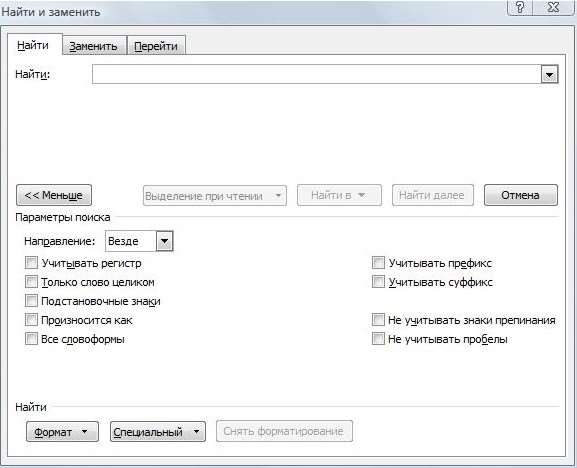
Посмотрите, как много тут всяких вариантов поиска. Сейчас я вам расскажу об основных из них:
- «Направление»- в каком направлении будет произведен поиск по документу Word.
- «Вперед», поиск пройдет вниз от курсора до конца документа.
- «Назад» — от курсора вверх к началу документа. При этом в ссылках и в колонтитулах поиск осуществляться не будет.
- Если выбрать «Везде», то Word поищет слова и в колонтитулах, и в ссылках.
Продолжаем изучать параметры расширенного поиска.
«Учитывать регистр» — означает, будет ли Ворд при поиске слов учитывать БОЛЬШИМИ или маленькими буквами набрано слово. К примеру, в поиске набираем слово с Заглавной буквы, тогда и результатом поиска будет, только слово с Заглавной буквы.
«Только слова целиком» — этим пунктом мы говорим Ворду, что нас интересует поиск конкретно этого слова. К примеру, в строке поиска набираем слово «пап», тогда поиск найдет те слова, которые содержат конкретно «пап», а слова, типа папа, папин, папочка будут пропущены.
«Подстановочные знаки» — это значит, что будем использовать специальные знаки для поиска слов. К примеру, набираем в поиске «стен?» и ищем. Ворд понимает, что вместо знака вопроса можно подставить любую букву: стенА, стенЫ, стенУ и т.д. Результатом поиска будут все подобные слова.
Какие бывают подстановочные знаки можете узнать на странице «Подстановочные знаки расширенного поиска в Ворд».
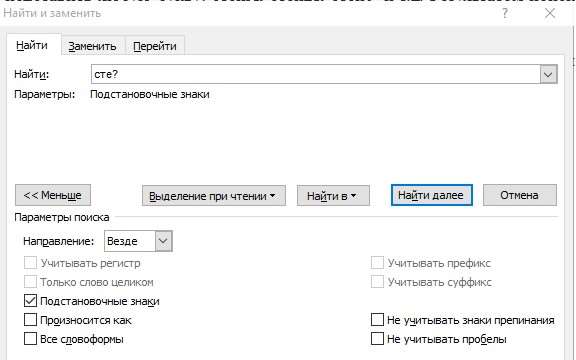
«Произносится как» — в английском языке есть множество слов, звучащие одинаково, а записываются они по-разному. Хоть и в русском языке есть такие слова, но для нашего языка эта функция не работает.
Функция «Все словоформы» ищет все словоформы.
Поиск в документе Word по формату
Кнопка «Формат» откроет список форматов, по которым можно отыскать текст. Кстати, формат можно выбрать не один, а несколько.
Функция «Специальный» также содержит список функций.
Поиск и замена
В Ворд, используя расширенный поиск, можно не только найти текст, но и его заменить на другой.
Для этого откройте вкладку «Заменить». Далее в строке найти указываем то слово, что мы хотим поменять. К примеру слово «одно» заменить на слово «другое». А значит, следующим шагом в поле «Заменить на» мы пишем то, на что необходимо поменять текст. Выставляем правильные Параметры поиска и жмем на одну из кнопок: Заменить либо Заменить все.
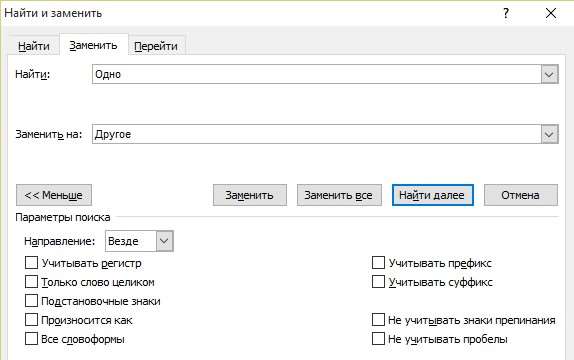
Поиск в
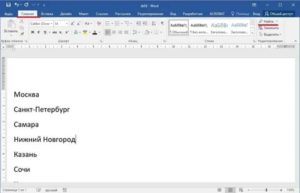
Многие возможности текстового редактора “Ворд” часто не знакомы даже опытным пользователям. Среди ценных и очень удобных функций этой программы – возможность поиска по документу. Эта функция позволит не только значительно ускорить обработку текста, но и сделать ее более качественной.
Как в Ворде в тексте быстро найти нужное слово
После написания объемной статьи возникает необходимость найти неудачное слово или символ. Перечитывать весь документ достаточно трудоемкий процесс, который требует повышенного внимания и концентрации. Однако текстовый редактор Microsoft Office Word обладает функцией поиска. Данная статья о том, как в ворде найти слово в тексте.
Окно Навигация
Чтобы начать искать слова в тексте необходимо открыть панель навигации. Сделать это можно следующим образом:
- Во вкладке на Панели инструментов ищете кнопку Найти в блоке Редактирование и нажимаете.
- Слева появляется дополнительное окно Навигация.
- В строке Поиск в документе вводите необходимое слово или символ, и программа выдает результат ниже. При этом искомые данные подсвечиваются в тексте желтым цветом. Также поисковая система выдает результаты в контексте, что позволяет быстрее переходить к нужным разделам документа.
В ворде запрограммированы горячие клавиши для быстрого вызова панели Навигация. Для этого необходимо одновременно нажать Ctrl+F.
Совет! Чтобы сразу найти повторяющиеся слова, выделяете одно и нажимаете сочетание кнопок Ctrl+F. Оно автоматически будет вписано в строку поиска.
Расширенный поиск
Расширенные поиск в ворде позволяет искать в тексте не только отрывки предложений, но и специальные знаки, а также скрытые символы форматирования.
Существует два способа вызова данной функции: через Найти во вкладке или используя панель Навигация.
В первом случае необходимо выполнить следующие действия:
- Нажимаете стрелочку рядом с кнопкой Найти и из выпадающего списка выбираете соответствующую функцию.
- Появляется диалоговое окно, внутри которого нажимаете на кнопку Больше для доступа к полному перечню инструментов.
- В измененном окне нажимаете на Специальный и выбираете необходимый знак для поиска в документе.
Во втором случае, в верхней строке нажимаете стрелку рядом со значком лупы и выбираете Расширенный поиск. Остальные действия аналогичны описанным в первом методе.
Совет! Для того, чтобы найти картинки, формулы или таблицы, рекомендуем использовать расширенный поиск из панели Навигации.
Дополнительно стоит отметить возможность в текстовом редакторе найти нужное слово и заменить его другим. Во вкладке есть отдельная кнопка Заменить.
Меню выглядит следующим образом:
Как видите, функция поиска слов и символов в ворд очень полезна и удобна. С ней легко справится даже новичок. Также этот инструмент позволяет искать ключевые слова в документе. А для более специфических условий рекомендуем использовать расширенный поиск, который позволяет искать специальные знаки, а также таблицы, рисунки и формулы.
Жми «Нравится» и получай только лучшие посты в ↓
Самый простой поиск в Word – кнопка «Найти»
Самый простой поиск в ворде – это через кнопку «Найти». Эта кнопка расположена во вкладке «Главная» в самом правом углу.

! Для ускорения работы, для поиска в Ворде воспользуйтесь комбинацией клавишей: CRL+F
После нажатия кнопки или сочетания клавишей откроется окно Навигации, где можно будет вводить слова для поиска.

! Это самый простой и быстрый способ поиска по документу Word.
Для обычного пользователя большего и не нужно. Но если ваша деятельность, вынуждает Вас искать более сложные фрагменты текста (например, нужно найти текст с синим цветом), то необходимо воспользоваться расширенной формой поиска.
Замена слов в Ворде по всему документу
Никто не застрахован от грамматических и пунктуационных ошибок при создании любого вида текстового документа. Замена в Ворде позволит не тратить много времени на исправление и вычитывание текста. Заменить слово одно на другое, сменить символ пробела на нижнее подчёркивание и еще многое другое можно сделать с помощью функции «Заменить». Рассмотрим подробнее, где она находится и как правильно её использовать.
Открытие окна «Заменить»
Перед тем, как научится правильно заменять слова в тексте по всему документу, нужно знать, каким образом осуществлять вызов функции «Замена». Существует три метода:
Метод 2: Панель навигации
Вызвать панель «Навигация» можно сочетанием клавиш «Ctrl+F», если в документе данное окно скрыто. Далее нажать на треугольник и выбрать «Заменить». Откроется диалоговое окно «Найти и заменить».
Метод 3: Вкладка «Главная»
Открыть вкладку «Главная» нажать по кнопке «Заменить» в разделе «Редактирование».
Возможности окна «Замены»
Многим пользователям функция замены известна тем, что с её помощью можно быстро сделать замену символа по документу или отдельному фрагменту. Но на этом возможности команды «Заменить» не заканчиваются. Рассмотрим все по порядку.
Замена слов и фраз в Ворде
Когда набирается текст очень быстрым темпом и еще всеми десятью пальцами, невозможно не промазать по нужной клавише. А бывают и такие ситуации, когда в реферате или курсовой много повторений одного и того же слова, такие моменты можно исправить. Открыв окно «Найти и заменить» следует выполнить действия:
- Для начала надо расширить функционал данной панели, нажав по кнопке «Больше»;
- Перед фразой «Найти» напишите слово или знак, который необходимо найти и заменить. Например, нужно заменить слово «Знак» на синоним.
Напротив «Заменить на» напечатайте слово в нужном падеже или словоформе, на которое будет заменено предыдущее. Ниже в параметрах поиска установите галочку напротив «Только слово целиком».
В нашем случае, под команду поиск и замену не будут попадать словообразования, такие как «Знаковые» или «Знаки». И нажмите «Заменить все». Закройте окно замены слов, нажав по кнопке «Закрыть».
Теперь вы знаете, каким образом можно заменить слова в Ворде, если много повторений. Можно более точно настроить замену, используйте кнопку «Специальный».
Форматирование документа
Когда перед пользователем огромный текст в несколько десятков страниц, то постоянное проматывание и внесение корректировки ужасно выматывает. Посредством функции «Заменить» вносить форматирование по тексту будет в разы быстрее.
- Откройте окно «Найти и заменить»;
- В строке «Заменить на» укажите слово или пункт, к которому нужно применить форматирование;
- Кликните по «Формат» и выберите нужный пункт форматирования;
- Откроется новое соответствующее окно, в котором сможете задать необходимые параметры;
- Нажмите на «Ок». И кликните по «Заменить все» и «Закрыть»;
- В результате по всему документу ранее указанное слово «символ» изменится в соответствии с заданным шрифтом, размером и начертанием.
kakvworde.ru
Как изменить форматирование слова
Другой полезной функцией данного инструмента является не замена, а изменение форматирования какого-либо слова во всем документе. Допустим, если требуется выделить жирным какое-то слов в документе, то это выполняется следующим образом:
- Также нажмите сочетание клавиш Ctrl + H в документе.
- В открывшемся окне поле Найти оставьте пустым, а в Заменить на введите искомое слово.
- Нажмите кнопку Формат внизу окна и в появившемся списке выберите пункт Шрифт.
4. В настройках шрифта выберите полужирное начертание и нажмите кнопку Ок.
5. В главном окне поиска и замены нажмите Заменить все.
6. После завершения замены все вхождения искомых слов будут выделены полужирным шрифтом и также будет выведен отчет.
Заменять все вхождения определенного слова в текст следует с большой осторожностью всегда помня о том, что заменяемое слово может встречаться и в различных словосочетаниях. Поэтому, всегда внимательно вычитывайте текст после подобных замен на предмет возможных ошибок
Как использовать подстановочные символы в продвинутом поиске
В ленте Word переключитесь на вкладку «Главная» и нажмите кнопку «Заменить»:
В окне «Найти и заменить» кликните «Больше >>», чтобы развернуть диалоговое окно и увидеть дополнительные опции. Если вы увидели кнопку «<< Меньше», значит всё прошло удачно.
В раскрывшемся окне для показа опций поиска, включите флажок «Подстановочные знаки».
Обратите внимание, что после того, как вы включили опцию «Подстановочные знаки», Word сразу под полем «Найти:» показывает, что эта опция включена. Также когда выбран флажок «Подстановочные знаки», некоторые опции становятся недоступными для включения, а именно: «Учитывать регистр», «Только слово целиком», «Учитывать префикс», «Учитывать суффикс».
Теперь нажмите кнопку «Специальный» для просмотра списка подстановочных знаков.
В Word доступны следующие подстановочные символы:
| Символ | Значение |
|---|---|
| ? | Любой знак |
| Символ в диапазоне | |
| < | В начале слова |
| > | В конце слова |
| () | Выражение — единая последовательность символов. Также применяется для обратных ссылок |
| Не | |
| {;} | Число вхождений |
| @ | Предыдущий 1 или более |
| * | Любое число знаков |
| ^t | Знак табуляции |
| ^^ | Знак крышки |
| ^n | Знак столбца |
| ^+ | Длинное тире |
| ^= | Короткое тире |
| ^g | Графический объект |
| ^l | Разрыв строки |
| ^m | Разрыв страницы / раздела |
| ^~ | Неразрывный дефис |
| ^s | Неразрывный пробел |
| ^- | Мягкий перенос |
Наконец выберите подстановочный символ для вставки в ваши критерии поиска. После выбора подстановочного знака, символ добавляется в строку поиска. Когда запомните значения, вы также можете использовать клавиатуру для ввода символов вместо вставки их путём выбора из списка. Меню «Специальный» работает как справка в случае если вы не помните, какие доступны специальные символы и их значения.
Готовые увидеть как работают подстановочные символы? Давайте ознакомимся с конкретными примерами использования регулярных выражений и подстановочных символов в Word.
Вставить
Одна из самых частых операций при работе с документами «Ворд» — это перенесение фрагментов из одной части документа в другую или в другой документ. Как команду «копировать», так и «вставить» в «Ворде» комбинациями клавиш инициировать гораздо удобнее, чем при помощи контекстного меню. Выделите необходимый фрагмент текста и одновременно нажмите ctrl+С. То что было выделено, будет помещено программой в буфер обмена. Поставьте курсор в то место, в которое нужно осуществить вставку (в этом же либо в другом файле) и нажмите ctrl+V — последний скопированный вами фрагмент будет вставлен.
Это сочетание клавиш для обеих команд практически универсальное для всех приложений, им можно пользоваться как в браузерах, так и в других текстовых редакторах и Многие графические редакторы, например, программы пакета Adobe, также поддерживают эти горячие клавиши.
Существуют и другие комбинации клавиш в «Ворде» для этих операций: Каждый из этих вариантов по-своему удобен. Второй из описанных вариантов возможно выполнять только правой рукой — из-за этого он многим кажется предпочтительным.
Как искать по файлам в ZIP архивах
Если файлы упакованы в ZIP архивы, то по умолчанию в них не выполняется поиск даже если включён поиск по содержимому файлов.
Чтобы включить поиск по ZIP архивам, введите слово для поиска, нажмите на слово «Поиск» под фразой «Средства поиска», нажмите на кнопку «Дополнительные параметры» и выберите «Сжатые ZIP-папки»:

Данные опции являются постоянными и сохраняются даже после закрытия проводника и перезагрузки компьютера. Если вы обычно ищите по имени файла (а не по его содержимому) и поиск для вас стал слишком медленным, то отключите эти опции в том же самом порядке, как показано их включение.
Как заменить слово в ворде по всему тексту?
Тем, кто часто работает в текстовом редакторе MS Word, наверняка неоднократно приходилось редактировать документы. Причем были редактирования, которые заключались в замене одного слова или фразы на другую по всему документу или его части. Примером такого редактирования может быть замена фамилии по тексту или даты.
Сидеть и вручную выискивать по всему, особенно большому, документу заменяемое слово очень сложно и к тому же существует большой риск его пропустить.
Именно поэтому в MS Word всех версий существует функция «Поиск и замена», о которой мы расскажем вам в данной статье.
Поиск и замена в Microsoft Word
Смысл данной опции раскрывается в ее названии. С ее помощью вы ищите все совпадения по введенному слову или фразе и сразу же меняете на новое.
Причем делается это гораздо быстрее ручного поиска и замены.
Итак, для того, чтобы вызвать окно «Найти и заменить», в котором будут вводиться параметры искомого слова, а также его замены, в зависимости от версии MS Word нужно нажать «CTRL» + «F» или «CTRL» + «H».
«CTRL» + «F» для вызова окна «Поиск и замена» в MS Word
«CTRL» + «H» для вызова окна «Поиск и замена» в MS Word
Должно открыться вот такое окно:
В данном случае слово «как» будет заменено на «рак»
В нем переходим на вкладку «Заменить».
В первом поле «Найти:» вводим слово или фразу, которую нужно заменить, а во втором поле «Заменить на:» вводим на что нужно заменять найденное.
После этого нажимаем «Заменить все», если нужно произвести поиск и замену по всему тексту, либо каждый раз нажимаем на кнопку «Заменить», чтобы отслеживать конкретные места в тексте с найденными совпадениями. После каждой замены курсор будет сам устанавливаться на следующее найденное слово по тексту.
Выводы
Как видите выполнить такую рутинную и трудозатратную функцию, как поиск и замена слова в тексте MS Word, можно довольно легко и быстро при помощи специально созданной функции.
helpadmins.ru