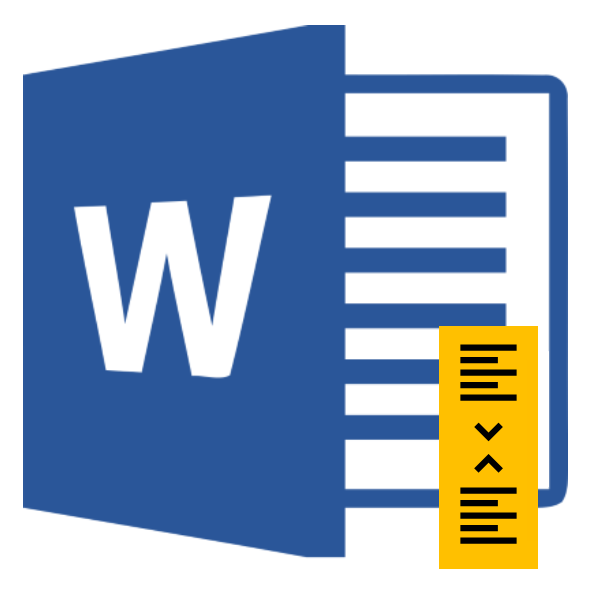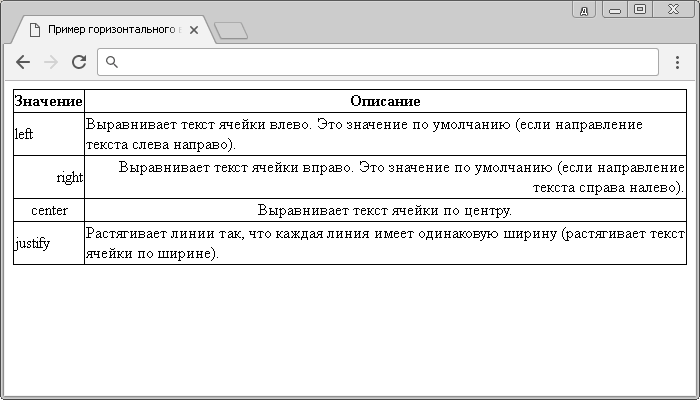Как уменьшить интервал между словами в ворде
Содержание:
- Изменение междустрочных интервалов
- Word 2003: Разреженный и уплотнённый стиль интервала
- Как изменить шрифт в Word
- Интервалы между знаками
- Как исправить слово автоматически меняет шрифт во время ввода.
- Межстрочный интервал в Microsoft Word
- Комбинация клавиш для установки межсимвольного интервала
- Как сделать полуторный интервал в Ворде
Изменение междустрочных интервалов
Чтобы увеличить или уменьшить интервал по вертикали между строками текста в абзаце, лучше использовать стиль, используемый в абзаце.
Найдите стиль, который вы используете, в коллекции » стили » на вкладке » Главная «.
Щелкните стиль правой кнопкой мыши и выберите пункт Изменить.
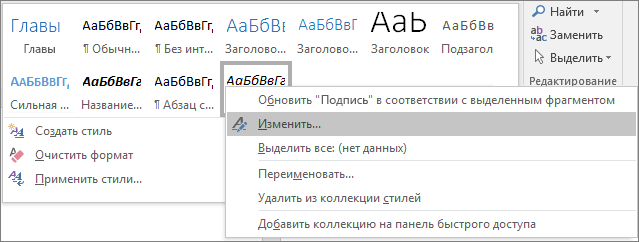
В центре диалогового окна вы увидите кнопки междустрочный интервал, позволяющие выбрать одинарный, 1,5 x или двойной интервал. Выберите интервал, который вы хотите применить, и нажмите кнопку ОК.
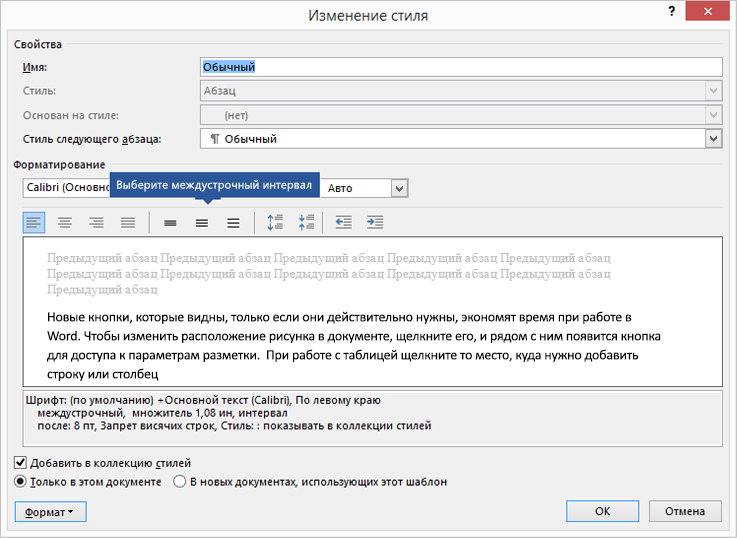
Если вы хотите применить к стилю определенный междустрочный интервал, нажмите кнопку Формат щелкнитепо стрелке в левом нижнем углу диалогового окна » Изменение стиля » и выберите пункт абзац. С помощью раскрывающегося списка междустрочный интервал вы можете выбрать или задать более конкретный междустрочный интервал.
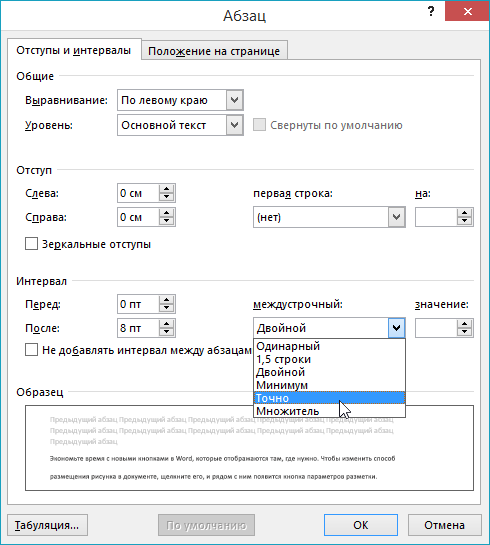
Дополнительные сведения об изменении стилей в Word можно найти в статье Настройка стилей в Word.
Использование стилей в Word — бесплатные, 10-минутные учебные курсы для видео.
Word 2003: Разреженный и уплотнённый стиль интервала
Чтобы сделать разреженный интервал, надо совершить следующие действия:
- Если текст уже написан, то его необходимо выделить. Если текста еще нет, и вы хотите изменить интервал всего текста, который будет написан, то переходите сразу к пункту 2.
- В меню «Формат» перейти на «Шрифт» (быстрый способ вызвать данное окно с помощью комбинации клавиш «Ctrl + D»).
- Зайти во вкладку «Интервал» и указать значение «Уплотнённый» либо «Разреженный» и выставить нужный интервал в цифрах.
Текст, что находится ниже, с разреженным межбуквенным интервалом в 2 пт., выглядит следующим образом:
Уплотненный фрагмент текста с межбуквенным интервал в 1 пт представлен ниже:
Как изменить шрифт в Word
После того, как вы откроете программу MS Office Word можно будет увидеть вкладки основной панели управления: Файл, Главная, Вид и т. д. Подробнее о них в статье Возможности Microsoft Word.
Нам нужна вкладка Главная, именно там расположена группа Шрифт. В ранних версиях программы ворд отдел «ШРИФТ» располагается во вкладке Разметка страницы.
Как изменить шрифт?
- Перейдите в группу “Шрифт”, как было описано выше. Нажмите на выпадающее меню с названием шрифта. Чтобы открыть выпадающий список шрифтов достаточно кликнуть по маленькому треугольнику по правую сторону от названия. В списке выберите необходимый вам.
-
Примечание 1.
В нашем примере шрифт по умолчанию — Arial, у вас он может быть другим, к примеру, Open Sans или, например, Times New Roman. - Примечание 2. Большинство шрифтов поддерживают только английские буквы.
- После того, как вы выберете шрифт, можно начать печатать. Или, если у вас уже есть готовый текст, выделите его и пока он выделен поменяйте шрифт.
Примечание 3: Чтобы понять, какой шрифт выбрать, ориентируйтесь по самому названию. Название шрифта прописано таким образом, как он выглядит на письме при печатании.
Как изменить размер шрифта?
Чтобы изменить размер шрифта действуйте так же, как и при изменении стиля самого шрифта выше. То есть, если есть готовый набранный текст, выделите его и поменяйте размер.
Инструкция по изменению размера шрифта:
Для того чтобы выделить весь текст в документе зажмите комбинацию клавиш “Ctrl+A”. Либо воспользуйтесь мышью. Если вы только создали новый документ и хотите набирать текст с размером шрифта 14, тогда надо выбрать размер и нет необходимости что-то выделять.
- Найдите в группе ШРИФТ выпадающее меню с цифрам;
- Выберите подходящий размер шрифта;
- Размер шрифта изменится.
Совет: Помимо выбора чисел, соответствующие определенному размеру букв, цифр и других символов. Вы можете регулировать размер шрифта при помощи двух кнопок с буквой “А” — одна из них больше, другая меньше. Кликая по большой, шрифт на один уровень увеличивается, нажимая на маенькую букву-кнопку шрифт на один размер уменьшается.
- Еще правее есть кнопка — “Аа” — она позволяет выбрать подходящий тип написания текста.
Как изменить толщину и наклон шрифта?
В Microsoft Office Word, кроме как менять размер шрифта можно выделять текст жирным, курсивом (пропись с наклоном), и подчеркнутым.
При изменении на жирный, курсив или подчеркнутый, вы должны выделить часть нужного текста и нажать на соответствующую кнопку. Если хотите начать вводить текст жирным курсивом… то достаточно просто нажать на кнопку и вводить с клавиатуры.
В группе “Шрифт” все эти кнопки присутствуют.
- Кнопка с буквой “Ж” позволяет печатать текст жирным (включить данный режим можно и при помощи комбинации клаивш “Ctrl+B”);
- “К” — курсив (комбинация “Ctrl+I”);
- “Ч” — подчеркивание (“Ctrl+U”).
Примечание: Буква “Ж” означает полужирный, но ворд говорит нам, что жирный.
- Вы одновременно можете сделать текст жирным, курсивом и подчеркнутым.
- Кнопка с перечеркнутыми буквами «abc» дает возможность выделить текст и сделать его зачеркнутым.
Как изменить цвет и фон шрифта?
Стиль шрифта также важно научиться менять, и это можно сделать в той же группе вкладки «Главная». Что значит изменить стиль? Это значит сменить цвет, фон, или все вместе
Как поменять стиль шрифта
В группе “Шрифт” во вкладке Главная или во вкладке “Формат”, а может и “Разметка страницы” кликните по треугольнику по правую сторону от полупрозрачной буквы “А”.
Появится выпадающее окно с буквами «А», и каждая из них будет отличаться уникальным дизайном.
Не забываем: при изменении внешнего вида уже готового текста перед выбором стиля выделите фрагмент текста или целиком весь документ.
Выбрав один из представленных вариантов вы сразу же сможете изменить не только цвет шрифта, но и добавить ему контур, тени, подсветку, отражение и многое другое. Так что, с уверенностью говорю, что данный инструмент является многозадачным.
Как изменить фон за текстом
Открываем группу “Шрифт” во вкладке «Главная», как и много раз делали до этого выше в статье. Найдите кнопку по правую сторону от прозрачной буквы «А».
От вас требуется выделить нужный текст, после чего кликните, как показано на рисунке выше. Осталось выбрать цвет фона. Выше был выбран желтый, вы выберите тот, который необходим Вам.
Изменяем цвет текста
Изменить цвет текста просто. Выделите фрагмент и нажмите на букву «А», как на рисунке ниже. После чего выберите подходящий цвет.
Заключение
Рекомендации:
- Как включить линейку в Ворде
- Как написать формулу в ворде
- Как сделать колонки в Ворде
- Как разделить таблицу в Ворде
- Как скопировать таблицу в Ворде
- Как удалить пустую страницу в ворде
Интервалы между знаками
Если в форматировании документа изменены настройки интервалов между отдельными символами, текст будет отображаться некорректно. Существует несколько причин данной проблемы и, соответственно, несколько решений.
Причина 1: разреженный/уплотненный интервал
В MS Word можно настроить дополнительный параметр интервала между всеми символами. Для этого сначала необходимо выделить текст, к которому будут применяться изменения, а затем нажать Ctrl+D, или же на маленькую стрелочку в разделе «Шрифт» вкладки «Главная».
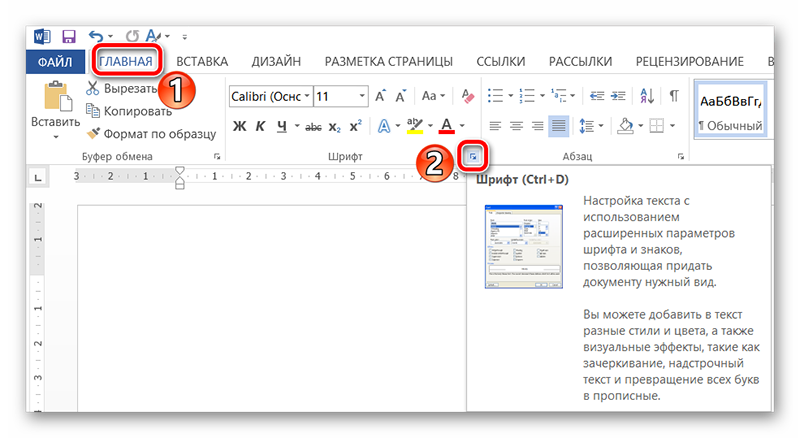
В появившемся окне выберите вкладку «Дополнительно», где сможете увидеть настройку «Интервал». Существует 3 варианта: обычный, разреженный и уплотненный. Для стандартного интервала между символами следует выбрать вариант «обычный». В нижней части этого же окна вы сможете увидеть образец того, как будет выглядеть текст с уплотненным или разреженным интервалом.
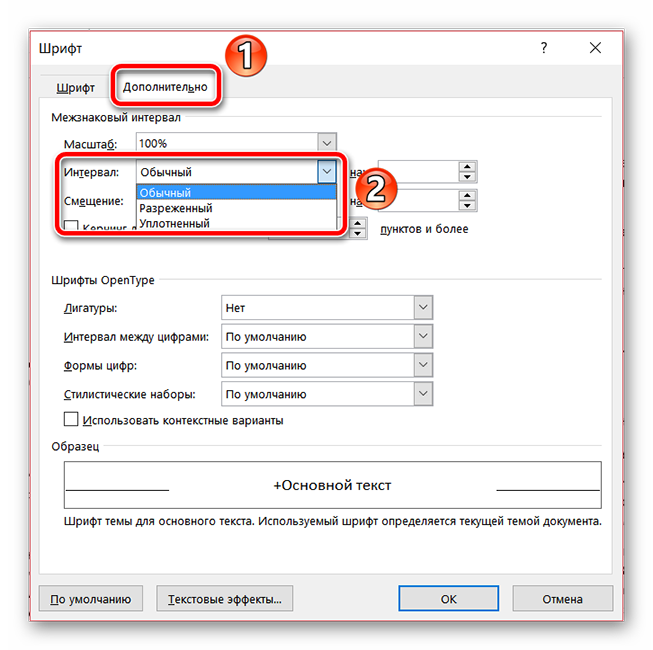
Причина 2: кернинг
Нетипичное расстояние между символами текста может быть также обусловлено включенной настройкой кернинга знаков. Под кернингом понимают регулирование интервала между двумя знаками.
Проверить эту настройку можно в том же окне, которое рассматривалось в прошлом пункте: «Главная» – «Шрифт» – «Дополнительно», или же Ctrl+D. Если стоит галочка перед соответствующей надписью – снимите ее.
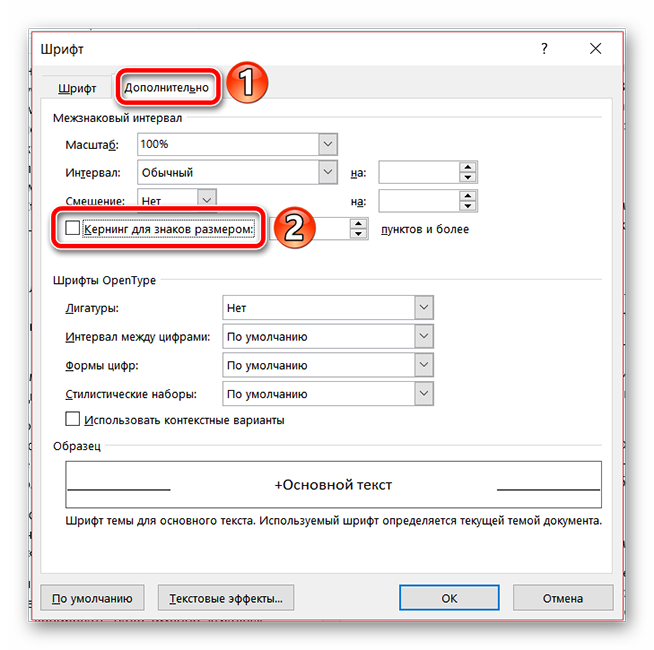
Причина 3: масштабирование
Кроме всего вышеперечисленного, некорректное отображение текста может быть вызвано включенным масштабированием текста по горизонтали, из-за чего символы сжимаются или растягиваются.
Все в той же вкладке «Дополнительно» окна «Шрифт» (Ctrl+D) найдите параметр «Масштаб» и убедитесь, что установлено значение 100%. Снизу, в окне «Образец» можно также наблюдать возможные варианты отображения текста.
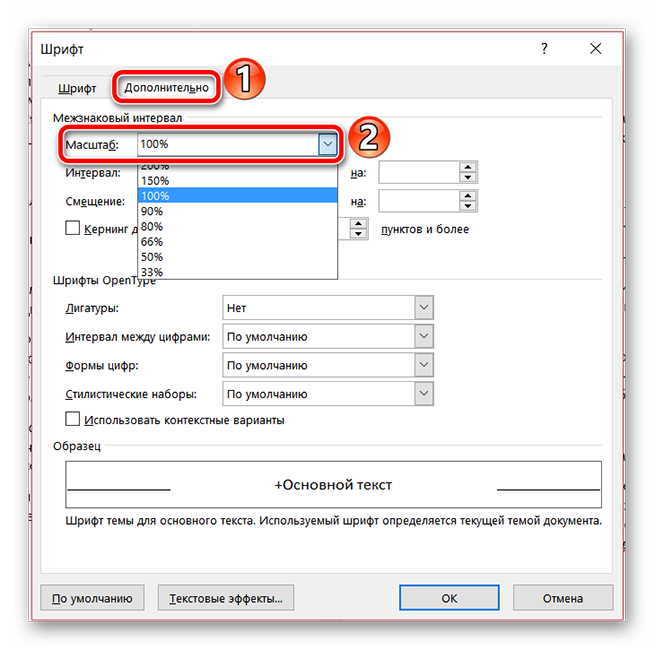
Как исправить слово автоматически меняет шрифт во время ввода.
To Fix (Word Is Auto Changing Font While I Type..) error you need to follow the steps below:
Совместимость : Windows 10, 8.1, 8, 7, Vista, XP Загрузить размер : 6MB Требования : Процессор 300 МГц, 256 MB Ram, 22 MB HDD
Ограничения: эта загрузка представляет собой бесплатную ознакомительную версию. Полный ремонт, начиная с $ 19.95.
Word автоматически меняет шрифт во время ввода. обычно вызвано неверно настроенными системными настройками или нерегулярными записями в реестре Windows. Эта ошибка может быть исправлена специальным программным обеспечением, которое восстанавливает реестр и настраивает системные настройки для восстановления стабильности
Если у вас есть слово «Автоматическое изменение шрифта во время ввода», тогда мы настоятельно рекомендуем вам Загрузить (Word автоматически меняет шрифт во время ввода). Инструмент восстановления .
This article contains information that shows you how to fix Word Is Auto Changing Font While I Type.. both (manually) and (automatically) , In addition, this article will help you troubleshoot some common error messages related to Word Is Auto Changing Font While I Type.. that you may receive.
Примечание: Эта статья была обновлено на 2019-12-31 и ранее опубликованный под WIKI_Q210794
Межстрочный интервал в Microsoft Word
Работа с текстовым документом требует определенных знаний, которые не всегда знакомы обычному пользователю. В результате, приходится обращаться за помощью в специальные службы, которые берутся исправлять погрешности документа, но берут за это довольно внушительную оплату. Если захотеть и немного ознакомиться с функциональностью программы, Microsoft Office Word откроет новые возможности для своего пользователя.
Порой, работая с набором текста, некоторые организации требуют точного соблюдения правил и стандартов ГОСТ.
К примеру, при наборе дипломной работы многим студентам приходится тратить время не только на набор научной работы, но и на выяснение секретов оформления диплома в Microsoft Word. Некоторые руководители требуют точного соблюдения отступов, сносок и межстрочных интервалов.
Некоторым студентам, для которого работа с документом сущие потемки, приходится перечитывать немало литературы в поисках точной инструкции для форматирования набранного текста.
Секреты работы с межстрочным интервалом Word
Microsoft Office Word поражает своей функциональностью. Правда, убедиться в этом можно будет только после того, как разберешься в тонкостях его работы. Итак, разберемся, как же правильно настраивать межстрочный интервал.
В первую очередь следует выделить текст, который необходимо форматировать. Это можно сделать с помощью мышки, нажав левую кнопку и не опуская проводить до нужного отрезка текста. Если работа выполняется на ноутбуке, без мышки, то курсор устанавливается на конец нужного участка и зажав клавишу Shift постепенно выделяются слова, строчки и абзацы. Для выделения всего документа можно нажать сочетание клавиш Ctrl+A.
После выделения теста можно приступить к следующему этапу. В верхнем меню находим кнопку «Формат», нажимаем на нее, в открывшемся подменю находим пункт «Абзац».
Итак, перед нами окно, где мы набираем необходимые нам значения. В этом окне можно выполнить большинство операций по форматированию текста
Важно взять у своего руководителя точные данные, касаемо показателей отступа текста от полей, причем, и с левой, и с правой, и с нижней, и с верхней стороны. В самом нижнем углу можно найти пункт, отвечающий за показатели межстрочного интервала, Множитель
Здесь и вводим необходимые данные.
Зачастую во многих документах требуется соблюдение стандартного интервала, полуторный, двойной. Но нередко приходится сталкиваться и с таким случаем, когда вводится совершенно иной показатель. Для этого в графе множитель вводится необходимый показатель, от 1 до 132.
Приведенная инструкция позволит самостоятельно отформатировать набранный документ.
Комбинация клавиш для установки межсимвольного интервала
Также можно собственными силами назначить комбинацию клавиш для быстрого использования команд, что в дальнейшем позволит в две секунды устанавливать уплотнённый или разреженный промежуток между буквами и символами.
В меню «Сервис» выбираем «Настройка».

Теперь нажимаем на кнопку «Клавиатура».

В области «Категории» выбрать «Формат»;
- В разделе «Команды» строчку «Condensed» (в переводе уплотнённый) либо «Expanded» (разреженный интервал);
- Обозначить данным командам комбинацию клавиш на ваш вкус.
В редакторе надо проделать такие шаги:
- Войти в «Параметры Word» — открыть подраздел «Настройка» далее нажать на кнопку «Настройка».
- В области «Категории» — указать мышью на «Все команды».
- В области «Команды» в соответствующей строке «Condensed» (уплотнённый) назначить сочетание клавиш.
- Для строки «Expanded» (разреженный) также прописать определённую комбинацию клавиш.
Ворд 2010, 2013, 2016
- Заходим в «Параметры Word»
- Выбираем «Настроить ленту» и жмем «Настройка»
- В области «Категории» — указать мышью на «Все команды».
- В области «Команды» в соответствующей строке «Condensed» (уплотнённый) назначить сочетание клавиш.
- Для строки «Expanded» (разреженный) также прописать определённую комбинацию клавиш.
https://youtube.com/watch?v=zYCuBDlJe5o
Как сделать полуторный интервал в Ворде
“MS WORD” – самая удобная программа для работы с форматированным текстом. Ею пользуются всё больше и больше людей в нашей стране, поэтому в интернете очень часто встречаются вопросы, связанные с форматированием текста в “Ворде”. Например, тот, что в названии этой статьи.
Прежде всего, нужно определиться со словом “Интервал”. Интервалом может быть расстояние между строчками текста, параграфами (вертикальное), а также символами в строке (горизонтальное). Поэтому рассмотрим все варианты.
Настройка расстояния между несколькими строками
Если нужно сделать так, чтобы полуторный межстрочный интервал, был только между конкретными строками, то необходимо выделить именно эти строки и применить к ним следующую настройку:
- В “MS WORD” 2007 и 2010, в разделе “Абзац” (“Главная” вкладка на ленте) щёлкните значок со стрелкой в правом нижнем углу. В открывшемся диалоговом окне, в нижней его части, раскройте выпадающий список под надписью “междустрочный”. В списке нужно выбрать значение “1,5 строки”. Можно выбрать “множитель”, а рядом настроить значение: 1,5 (назначить можно сколько угодно, по вашему вкусу). Этим способом устанавливается “полуторная” дистанция только между выделенными линиями и следующей сразу за ними.
- В “Офисе 2003” диалоговое окно вызывается из стандартного меню “Формат”. В остальном действия те же.
- В любой версии редактора можно открыть окно настроек из контекстного меню: правая клавиша мыши по выделенным строчкам > меню “Абзац”.
Для абзацев
Для того чтобы каждый раз не выделять весь параграф, не открывать диалог настроек, а устанавливать расстояние меж линиями 1 щелчком, можно установить специальный значок на панель быстрого доступа (в новых версиях) или на панель инструментов “Форматирование” (в версии 2003).
- В настройках панели быстрого доступа выберите “Другие команды”.
- В левой половине открывшегося окна, под надписью “Выбрать из”, в раскрывающемся списке выберите “Все команды”.
- Далее выделите кнопку “Междустрочный интервал” и нажмите “Добавить”. Положение значка на панели можно изменить, нажимая кнопки “Вверх-вниз”.
Теперь, чтобы сделать междустрочный интервал в тексте “полуторным” не нужно ничего выделять, достаточно щёлкнуть по этой кнопке на панели, и выбрать значение 1,5 (или столько, сколько хотите). Все строки абзаца, в котором на данный момент расположен курсор, будут иметь одна от другой такую дистанцию.
Для всего документа
Если хотите сделать расстояние между строками во всём документе одинаковым, лучше всего изменить эту настройку в используемом “по умолчанию” формате. Для этого выполните следующие действия:
- Щёлкните по кнопочке со стрелкой (правый нижний угол) в разделе “Стили” на “Главной” вкладке. (В программе “Ворд 2003” выполните команду “Формат > Стили > Обычный > изменить стиль”).
- В открывшейся панели нажмите третий значок в нижней части окна (Управление).
- Откроется диалоговое окно, в котором надо перейти на вкладку “По умолчанию”.
- Настроить полуторный интервал, как было описано выше.
- Для того чтобы эта опция применялась и к другим файлам, пометьте опцию “В новых документах, использующих этот шаблон”.
Эти свойства будут использоваться по умолчанию (“Обычный”).
Для изменения других стилей под свои предпочтения, щёлкаем правой кнопкой по нужному названию в “Экспресс коллекции ” на ленте или в панели “Стили”, и выбираем команду “Изменить”. В открывшемся окне, в левом нижнем углу, жмём кнопку “Формат” и команду “Абзац”. Дальше по накатанной схеме.
Использование стилей
Используя данную функцию, можно в несколько раз ускорить и облегчить работу в редакторе. Если нет выделения в документе, параметры применяются к текущему абзацу. В противном случае – к выделенному тексту. Одним щелчком изменяются следующие параметры:
- Семейство шрифта.
- Его начертание (жирный, курсив, подчёркивание и т. д.).
- Видоизменение (с тенью, приподнятый, утопленный, все заглавные и т. д.).
- Межсимвольные отступы (разреженные, уплотнённые или обычные).
- Расстояние между строками и параграфами (до и после) .
- Отступ красной линии.
- Граница вокруг текста и цвет заливки (или их отсутствие).