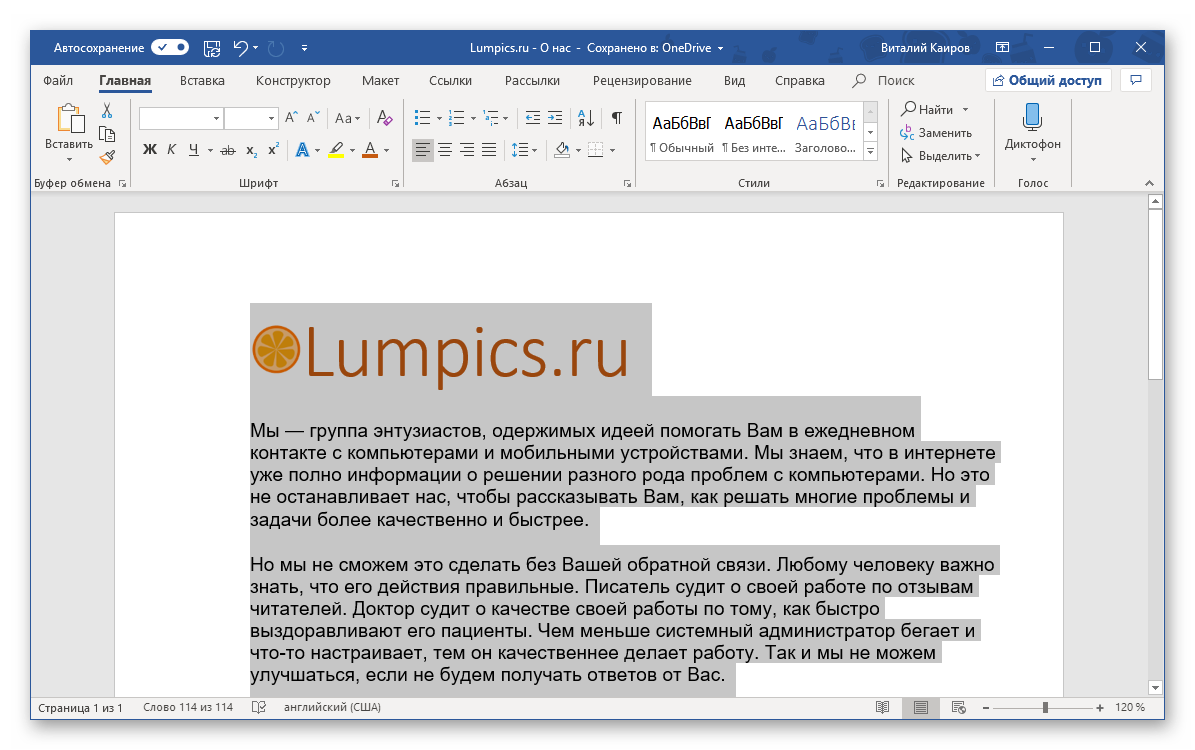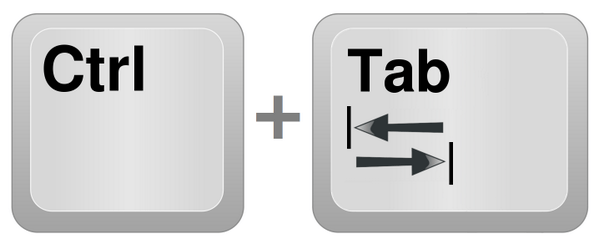Горячие клавиши в ворде
Содержание:
- Комбинации клавиш во время серфинга в интернете через «Internet Explorer»
- Горячие клавиши, не относящиеся к вставке символов
- Горячие клавиши в Проводнике
- Комбинации горячих клавиш Microsoft Word.
- 12 способов для ускорения работы в Microsoft Excell
- №1. Копирование элементов
- №2. Автоматическое определение необходимой ширины каждого столбца
- №5. Моментальный переход на новый лист документа
- №6. Создание умной таблицы
- №7. Моментальное добавление информации на диаграмму
- №8. Автоматическое заполнение пустой ячейки (ячеек)
- №9. Копирование только тех ячеек, которые видимы
- №10. Ввод недавно используемых функций
- №11. Преобразование столбцов в строки и наоборот
- №12. Мгновенное копирование листов книги
- Редко используемые комбинации
- Самые полезные и распространенные комбинации
- Горячие клавиши Excel с использованием функциональных клавиш (F1-F12)
- Программа Microsoft Excel: горячие клавиши
- Список популярных комбинаций
- Вычисление
Комбинации клавиш во время серфинга в интернете через «Internet Explorer»
Как и в других существующих веб-браузерах, в «Internet Explorer» можно применять разнообразные «горячие клавиши», что позволяют моментально сохранять, добавлять и копировать целые сайты. Основными «горячими клавишами» для этого приложения являются:
- «Ctrl»+«D», которые позволяют моментально добавить сайт в список «избранных».
Чтобы добавить сайт в список, избранных нажимаем клавиши «Ctrl»+«D»
- Чтобы обеспечить быстрое закрытие одной вкладки, нажмите «Ctrl»+«W».
Закрыть одну вкладку нажимаем «Ctrl»+«W»
- «Сtrl»+«T» дают возможность открыть еще одну дополнительную вкладку.
«Сtrl»+«T» используем для открытия дополнительной вкладке в браузере
- Нажатие на «F5» обновит веб-страницу.
Для обновления страницы нажимаем клавишу «F5»
- При помощи «Ctrl»+«Tab» можно быстро переключаться между всеми имеющимися вкладками.
Для перехода от одного документа к другому в одном приложении нажимаем комбинацию «Ctrl»+«Tab»
- А комбинированное нажатие «Ctrl»+«J» отобразит список имеющихся загрузок.
Нажатие «Ctrl»+«J» отобразит список имеющихся загрузок
Горячие клавиши, не относящиеся к вставке символов
Кроме вставки или поиска определенных знаков, можно также назначить сочетания клавиш практически для любой команды. Потребность в этом может возникнуть, прежде всего, тогда, когда вы постоянно пользуетесь одной и той же функцией и хотели бы оптимизировать ее. Например, при оформлении текстовых документов нередко необходимо менять размер знаков (увеличивать или уменьшать их), и пользоваться для этого мышью и кнопкой меню крайне неудобно.
Для того чтобы узнать, какое сочетание клавиш соответствует той или иной команде, нужно зайти в настройки «Ворда». Нажмите на кнопку Office (круглая кнопка с логотипом «Майкрософт Офис» в левом верхнем углу) и в открывшемся меню внизу найдите кнопку «Параметры Ворд». Далее в списке слева найдите «Настройки». Внизу открывшегося окна нажмите «Сочетание клавиш: настройка».
Чтобы найти интересующую вас команду, нужно понять, как организовано окно, которое открылось. Слева находится список с названиями вкладок программы (главная, вставка, рецензирование, разметка и т. д). Если выбрать одну из них, то справа выстроится список команд, соответствующих этой вкладке. Если выбрать одну из них, внизу можно найти описание каждой команды. Например: вкладка «Главная» — Команда: ShrinkFont — Описание: «Уменьшение размеров символа в выделенном фрагменте». В поле «Сочетание клавиш» прописаны соответствующие клавиши: Ctrl+(. Чтобы изменить их на другие (например, для того, чтобы лучше запомнить или с какими-то другими целями), поставьте курсор в поле «Новое сочетание клавиш» и нажмите желаемое. Комбинация клавиш в «Ворде» для выбранной команды изменится.
Таким образом, приложение «Ворд» позволяет быстро узнавать, какое сочетание клавиш запрограммировано по умолчанию, а также менять любые комбинации на свои и устанавливать сочетания для тех команд, которым изначально не были присвоены клавиши. Устанавливайте сочетания клавиш постепенно, по мере работы и по мере того, как в них возникает необходимость, и в этом случае с запоминанием и автоматизацией не будет никаких проблем. Если необходимость в использовании команды возникает лишь время от времени, составьте файл-«шпаргалку» со списком предустановленных и назначенных вами клавиш.
Недавно на день рождения мне подарили моноблок, и, установив MS Office2013, я обнаружил, что горячие клавиши «подменили». Еще со времен работы верстальщиком я привык широко применять горячие клавиши, так как использование мыши замедляет работу на ПК. Так вот, в Word2013 сочетание Ctrl+S перестало сохранять файл, а Ctrl+V – вставлять текст. К счастью, Microsoft предусмотрел возможность настройки горячих клавиш, которой я и воспользовался.
В Word пройдите по меню Файл
–> Параметры
, перейдите на вкладку Настроить ленту
и кликните на кнопке Настройка
… (рис. 1).
Скачать заметку в формате или
Чтобы настроить привычные горячие клавиши для команды Сохранить файл
, в открывшемся окне Настройка клавиатуры
выберите вкладку Файл
, команду FileSave
, и кликните мышью в окне Новое сочетание клавиш
(рис. 2). Введите с клавиатуры сочетание клавиш Ctrl+S (а не набирайте в окне текст Ctrl+S), нажмите Назначить
, закройте все окна. Вуаля!
Примечание.
Как правило, вы захотите назначить новые горячие клавиши для всех файлов. Тогда оставьте настройку окна Сохранить изменения в:
без изменений – Normal.dotm. Если по какой-то причине вы хотите назначить новые горячие клавиши только для открытого файла, выберите его имя в окне Сохранить изменения в:
Повторите процедуру для настройки горячих клавиш для других команд. Наиболее популярные команды приведены в таблице на рис. 3.
Горячие клавиши в Проводнике
При использовании Проводника в ход идут дополнительные комбинации. Они отвечают за создание папок, редактирование объектов и другие действия. Сочетания, которые нужно нажать на клавиатуре, отражены в таблице:
| Сочетание | Описание |
| «Alt» + «D» | Переход в адресную строку. |
| «Ctrl» + «E» | Переход в поисковую строку. |
| «Ctrl» + «N» | Открыть новое окно. |
| «Ctrl» + «W» | Закрыть окно. |
| «Ctrl» + прокрутка колесиком мыши | Изменить масштаб объекта. |
| «Ctrl» + «Shift» + «E» («Num Lock» + «*») | Показ всех папок внутри каталога. |
| «Ctrl» + «Shift» + «N» | Создать папку. |
| «Num Lock» + «+» | Посмотреть содержимое каталога. |
| «Num Lock» + «-» | Свернуть папку. |
| «Alt» + «P» | Переход в панель просмотра. |
| «Alt» + «Enter» | Переход в «Свойства». |
| «Alt» + «Вправо» | Следующая папка. |
| «Alt» + «Вверх» | Открыть директорию, в которую вложен каталог. |
| «Alt» + «Влево» («Backspace») | Предыдущая папка. |
| «Вправо» | Выбор первого каталога в директории или выделение свернутого объекта. |
| «Влево» | Свертывание элемента или запуск директории, в которую вложен каталог. |
| «End» | Показать нижний край окна. |
| «Главная» | Показать верхний край окна. |
| «F2» | Переименовать файл. |
| «F11» | Свернуть или развернуть окно. |
Комбинации горячих клавиш Microsoft Word.
Ctrl
+ A
— Выделить документ целиком.Ctrl
+ C
— Копировать выделенный фрагмент.Ctrl
+ X
— Вырезать выделенный фрагмент.Ctrl
+ V
— Вставить из буфера обмена копированный/вырезанный фрагмент.Ctrl
+ F
— Открыть окно поиска.Ctrl
+ Y
— Повторить последнее действие.Ctrl
+ Z
— Отменить последнее действие.Ctrl
+ B
— Выделить жирным
выбранный текст.Ctrl
+ I
— Выделить курсивом
выбранный текста.Ctrl
+ U
— Подчеркнуть
выделенный текст.Ctrl
+ K
— Вставить ссылку.Ctrl
+ S
— Сохранить открытый документ (альтернативная комбинация Shift + F12).Ctrl
+ W
— Закрыть документ.Ctrl
+ N
— Создать документ.Ctrl
+ O
— Открыть документ.Ctrl
+ D
— Открыть окно шрифтов.Ctrl
+ Space
(Пробел) — Сделать шрифт по умолчанию для выделенного текста.Ctrl
+ M
— Отступ абзаца.Ctrl
+ T
— Увеличение отступа слева.Ctrl
+ E
— Выравнивание абзаца по центру экрана.Ctrl
+ L
— Выравнивание абзаца по левой стороне экрана.Ctrl
+ R
— Выравнивание абзаца по правой стороне экрана.Ctrl
+ J
— Выравнивание по формату.Ctrl
+ Shift
+ L
— Маркированный список.Ctrl
+ (ноль) — Увеличить или уменьшить интервал перед абзацем на одну строку.Ctrl
+ 1
— Одинарный междустрочный интервал.Ctrl
+ 2
— Двойной междустрочный интервал.Ctrl
+ End
— Переместиться в конец документа.Ctrl
+ Home
— Переместиться в начало документа.Ctrl
+ — Перемещение на одно слово влево.Ctrl
+ — Перемещение на одно слово вправо.Ctrl
+ — Переход к началу строки или абзаца.Ctrl
+ — Переход к концу абзаца.Ctrl
+ Del
— Удалить слово справа от курсора.Ctrl
+ Backspace
— Удалить слово слева от курсора.Ctrl
+ Shift
+ F
— Изменить шрифт.Ctrl
+ Shift
+ >
— Увеличить размер шрифта.Ctrl
+ Shift
+ — Уменьшить размер шрифта.Shift
+ F3
— Изменить регистр букв. Заглавная Буква В Начале Каждого Слова. ПРОПИСНЫЕ или нижний регистр выделенного текста, для изменения нужно несколько раз нажать на комбинацию этих клавиш.Ctrl
+ F1
— Открыть меню Панель задач.Ctrl
+ F2
— Отображение предварительного просмотра.Ctrl
+ Enter
— Переход на следующую строку.Ctrl
+ — Увеличить шрифт выделенного текста.Ctrl
+ — Уменьшить шрифт выделенного текста.Shift
+ Alt
+ D
— Вставить текущую дату (ДД.ММ.ГГГГ).Shift
+ Alt
+ T
— Вставить текущее время (ЧЧ:ММ:СС).
Использование функциональных клавиш в Microsoft Word.
Про функциональные клавиши F1-F12
я уже рассказывал , они широко используются в Microsoft Windows, во множествах программ. Функциональные клавиши позволяют получить доступ к каким-либо функциям очень быстро, достаточно нажать одну из кнопок, а что означает каждая из них для Microsoft Word, можно ознакомиться чуть ниже.
F1
— Открыть меню «Справка».F2
— Переместить текст или картинку.F3
— Вставить элемент «Автотекст».F4
— Повторить последнее действие (Word 2000+).F5
— Открыть меню «Правка».F6
— Перейти к следующей области.F7
— Проверка орфографии и грамматики выделенного текста.F8
— Расширение выделения.F9
— Обновить выделенные поля.F10
— Перейти в строку «Меню».F11
— Перейти к следующему полю.F12
— Открыть меню «Сохранить как».
- Двойной щелчок левой кнопкой выделит слово на которое щелкнули.
- Тройной щелчок левой кнопкой выделит весь абзац.
- Схватите выделенный текст левой кнопкой и переместите в нужное место, потом отпускайте кнопку.
- Держите клавишу Ctrl
и крутите колесо мыши
чтобы уменьшить или увеличить размер документа.
Вот такие небольшие советы новичкам по работе с Microsoft Word, с использованием комбинаций горячих клавиш и использованием сочетаний клавиш мыши.
Чтобы повысить эффективность работы на компьютере, просто необходимо знать самые полезные сочетания клавиш
Windows. В интернете можно найти огромные списки «горячих» клавиш, но все запомнить тяжело, да и не нужно.
В этом IT-уроке я поделюсь с Вами теми полезными сочетаниями клавиш, которые я использую наиболее часто.
12 способов для ускорения работы в Microsoft Excell
№1. Копирование элементов
Чтобы не копировать вручную одну и ту же формулу в каждую ячейку одного столбца, просто поднесите к первой ячейке указатель и два раза нажмите на черный крестик, как показано на рисунке.
Процесс быстрого копирования элементов одного столбца таблицы
№2. Автоматическое определение необходимой ширины каждого столбца
Чтобы настроить правильную ширину столбика, щелкните два раза мышью на границе одного из них.
Способ выравнивания ширины столбца
Чтобы быстро создать такой список, следуйте инструкции:
Выберите область ячеек или одну ячейку;
На панели инструментов выберите вкладку Данные и в поле проверки выберите «Тип данных» и затем создайте список;
В диалоговом окне укажите координату ячейки, в которой будет расположен список.
Выпадающий список
Копирование без потери формата
№5. Моментальный переход на новый лист документа
Быстро перемещаться между листами можно, щелкнув правой кнопкой мышки по оглавлению книги (левый нижний угол рабочего окна).
Быстрое перемещение между листами книги
№6. Создание умной таблицы
Обычный список в таблице можно превратить в умную таблицу с помощью сочетания горячих клавиш CTRL+L.
Таким образом будет подключен фильтр и автоматическая настройка всех входящих данных в таблицу (выравнивание по размеру).
Форматирование таблицы
№7. Моментальное добавление информации на диаграмму
Чтобы не вписывать раз за разом в диаграмму координаты ячеек, можно поступить следующим образом: выделите все необходимые ячейки и перетащите их на диаграмму.
Быстрое добавление ячеек в диаграмму
№8. Автоматическое заполнение пустой ячейки (ячеек)
Выделите необходимый диапазон и с помощью клавиши F5 выберите «пустые ячейки». Нажмите на клавиатуре на CTRL+Enter.
Автозаполнение
№9. Копирование только тех ячеек, которые видимы
Выделите ячейки (необходимый диапазон). С помощью комбинации клавиш ALT+; можно выделить видимые ячейки.
Затем скопируйте и вставьте данные в нужное место, как показано на рисунке ниже.
Копирование данных в ячейке
№10. Ввод недавно используемых функций
Если вам нужно применить к ячейке функцию, которая недавно была использована, следуйте инструкции:
Выделите нужную ячейку и введите символ «=»;
Слева вверху окна откройте выпадающий список и выберите одну из недавно применяемых формул.
Ввод последней формулы
№11. Преобразование столбцов в строки и наоборот
Скопируйте строку или столбец. Вставьте данные в нужное место с помощью комбинации клавиш CTRL+ALT+V.
Транспонируйте выделенную область с помощью окна вставки.
Быстрое преобразование
№12. Мгновенное копирование листов книги
Чтобы выполнить копирование быстро нажмите на иконку листа и нажмите на клавишу CTRL.
Копирование листов
Видеоролики:
Горячие клавиши Excel — Самые необходимые варианты
10 редкоиспользуемых сочетаний клавиш в Excel
Рассматриваем малоизвестные, но очень полезные горячие сочетания клавиш в табличном процессоре MS Excel.
Редко используемые комбинации
К данной категории я отношу те комбинации, без которых можно обойтись, но в рамках отдельного документа они очень нужны. В качестве примера приведу такую ситуацию: иногда я пишу тексты на заказ и в некоторых случаях мне ставят условие – текст должен состоять из 2-2,5 тысяч символов или 1 тысячи слов. Таким образом, мне необходимо часто смотреть статистику текста. Для этого я жму Ctrl+Shift+G, передо мной открывается окно статистики, и я получаю необходимую информацию.
У меня такой набор редко используемых комбинаций клавишь:
Важность горячих комбинаций клавиш Word начинаешь понимать, когда скорость печати выходит за рамки возможностей печати двумя пальцами. Если начинаешь осваивать слепую печать, то мышка становится бесполезной во время набора текста
Она только отвлекает, а вот горячие комбинации клавиш наоборот начинают помогать эффективной работе.
Хотя следует и согласится с теми, кто утверждает «зачем учить комбинации, которыми не буду пользоваться». Для таких людей хочется сказать следующее. Я далеко не всегда использую комбинации клавиш – это не нужно. Я знаю не все комбинации – это не нужно. Но бывают операции, которые нужно выполнять многократно, хвататься за мышку просто неудобно. Поэтому, для себя, выучил те, которые счел полезными. Чего и Вам советую.
При работе в текстовом редакторе одним из самых важных условий динамичной работы является использование так называемых горячих клавиш, то есть возможность не выбирать указателем мыши кнопку или пункт меню, а заменять этот способ подачи команды программе нажатием определенных клавиш. Отсутствие необходимости переключаться с клавиатуры на мышь значительно повышает скорость работы и позволяет не отвлекаться. Комбинациями клавиш в «Ворде» можно пользоваться в самых различных целях, в том числе для вставки специальных символов — для части из них есть системные сочетания, которые можно поменять, а для всех остальных можно запрограммировать клавиатуру самостоятельно. Это очень просто и не требует никаких особенных навыков и знаний. Как правило, в комбинации клавиш в «Ворде» задействована одна, две или три моделирующих, командных (ctrl, alt, shift) и одна из клавиш основного или цифрового блока клавиатуры.
Самые полезные и распространенные комбинации
Сложно говорит о том, какие сочетания являются более популярными, востребованными и полезными, так как каждая из них сама по себе содержит огромный потенциал. Но все же из всего перечня возможных комбинаций можно выделить ту «основу», с которой должен быть ознакомлен даже начинающий пользователь.
Изучаем самые распространенные комбинации горячих клавиш, чтобы ускорить работу за ПК
«Copy», «Cut» «Paste» — основа для начинающих
Копирование в буфер обмена текстовой информации, файла или же целой папки с дальнейшим перемещением — это те функции, без которых сложно обойтись. Проводя такие действия при помощи координатного устройства (мыши), пользователю придется потратить на это внушительное количество времени. Однако, воспользовавшись комбинациями «горячих» клавиш, можно сэкономить много времени. Чтобы научиться пользоваться подобным комбинированием на клавиатуре, необходимо:
- Для того, чтобы провести копирование практически любого элемента, необходимо выделить его и совместить одновременное нажатие «Ctrl»+«C».
Сочетание клавиш «Ctrl»+«C» копирует элемент, который предварительно нужно выделить
- Для «вырезания» используется сочетание «Ctrl»+«X».
Чтобы вырезать элемент, нажимаем сочетание клавиш «Ctrl»+«X»
- Чтобы скопированный или вырезанный документ, текст или папку разместить в необходимом месте, воспользуемся кнопками «Ctrl»+«V».
Вставить вырезанный или скопированный элемент в необходимом месте используется сочетание клавиш «Ctrl»+«V»
Выделяем все содержимое и отменяем действия несколькими клавишами
Для того, чтобы воспользоваться этими функциями:
- функция моментального выделения — пользователю необходимо зажать одновременно «Ctrl»+«A»;
Одновременное нажатие клавиш «Ctrl»+«A» выделить все содержимое на странице
- для отмены только что совершенного действия потребуется нажать «Ctrl»+«Z» в один момент. Данная функция — одна из самых полезных, так как с ее помощью можно не тратить драгоценное время на длительное возвращение предыдущих параметров;
Для отмены только что совершенного действия нажимаем клавиши «Ctrl»+«Z» в один момент
- для «нейтрализации» действия, которое производится ПК во время нажатия такой комбинации, можно воспользоваться следующим: «Ctrl»+«Y».
Сочетание клавиш «Ctrl»+«Y» для нейтрализации выполненного действия
Комбинации для работы с файлами, что открыты в приложениях
Для тех, кто много времени проводит за работой в «Word», полезно будет узнать о тех комбинациях, которые позволят сократить время, проводимое за этой программой:
- «Ctrl»+«N» позволит юзеру моментально создать новый образец документа в программе. Кроме «Ворда», такое сочетание применяется и в других текстовых или графических редакторах.
Сочетание клавиш «Ctrl»+«N» создать новый образец документа в текстовом редакторе
- «Ctrl»+«S» — полезная комбинация, которая в долю секунды сохранит тот документ, над которым в данный момент ведется работа.
Для сохранения текстового документа нажимаем комбинацию клавиш «Ctrl»+«S»
Кнопки для быстрой работы с диалоговыми окнами
Чтобы быстро «перемещаться» между открытыми программами и приложениями, моментально их закрывать и перелистывать за одну секунду, необходимо знать специальные комбинации .
- Чтобы «перепрыгивать» между запущенными программами, пользователю необходимо одновременно нажать «Alt»+«Tab».
Для перемещения между программами нужно одновременно нажать «Alt»+«Tab»
- Для обеспечения перелистывания «задом наперед» нажмите «Alt»+«Shift»+«Tab».
Для перелистывания программ «задом наперед» нажимаем «Alt»+«Shift»+«Tab»
- Комбинация «Ctrl»+«Tab» позволит мгновенно переходить от одного документа к другому в одном приложении. Также это полезно при смене вкладок в некоторых программах.
Для перехода от одного документа к другому в одном приложении нажимаем комбинацию «Ctrl»+«Tab»
- Чтобы быстро закрыть запущенное приложение, воспользуйтесь одновременным нажатием на «Alt»+ «F4».
Закрыть запущенное приложение можно одновременным нажатием клавиш «Alt»+«F4»
- «Ctrl»+«F4», нажатые вместе, закроют не все приложение, а лишь один документ или же вкладку.
Нажатие клавиш «Ctrl»+«F4» закроет одну вкладку или одно приложение
- Чтобы быстро «спрятать» отображенные окна, можно скомбинировать «Win»+«D».
Для быстрого сворачивания всех открытых окон нажимаем «Win»+«D»
Горячие клавиши Excel с использованием функциональных клавиш (F1-F12)
| Комбинация | Описание |
|---|---|
| F1 | Отображение панели помощи Excel. Ctrl+F1 отображение или скрытие ленты функций. Alt+F1 создание встроенного графика из данных выделенного диапазона. Alt+Shift+F1 вставка нового листа. |
| F2 | Редактирование активной ячейки с помещением курсора в конец данных ячейки. Также перемещает курсор в область формул, если режим редактирования в ячейке выключен. Shift+F2 добавление или редактирование комментарий. Ctrl+F2 отображение панели печати с предварительным просмотром. |
| F3 | Отображение диалога вставки имени. Доступно только, если в книге были определены имена (вкладка Формулы на ленте, группа Определенные имена, Задать имя). Shift+F3 отображает диалог вставки функции. |
| F4 | Повторяет последнюю команду или действие, если возможно. Когда в формуле выделена ячейка или область, то осуществляет переключение между различными комбинациями абсолютных и относительных ссылок). Ctrl+F4 закрывает активное окно рабочей книги. Alt+F4 закрывает Excel. |
| F5 | Отображение диалога Перейти к. Ctrl+F5 восстанавливает размер окна выбранной рабочей книги. |
| F6 | Переключение между рабочим листом, лентой функций, панелью задач и элементами масштабирования. На рабочем листе, для которого включено разделение областей (команда меню Вид, Окно, Разделить), F6 также позволяет переключаться между разделенными окнами листа. Shift+F6 обеспечивает переключение между рабочим листом, элементами масштабирования, панелью задач и лентой функций. Ctrl+F6 переключает на следующую рабочую книгу, когда открыто более одного окна с рабочими книгами. |
| F7 | Отображает диалог проверки правописания для активного рабочего листа или выделенного диапазона ячеек. Ctrl+F7 включает режим перемещения окна рабочей книги, если оно не максимизировано (использование клавиш курсора позволяет передвигать окно в нужном направлении; нажатие Enter завершает перемещение; нажатие Esc отменяет перемещение). |
| F8 | Включает или выключает режим расширения выделенного фрагмента. В режиме расширения клавиши курсора позволяют расширить выделение. Shift+F8 позволяет добавлять несмежные ячейки или области к области выделения с использованием клавиш курсора. Ctrl+F8 позволяет с помощью клавиш курсора изменить размер окна рабочей книги, если оно не максимизировано. Alt+F8 отображает диалог Макросы для создания, запуска, изменения или удаления макросов. |
| F9 | Осуществляет вычисления на всех рабочих листах всех открытых рабочих книг. Shift+F9 осуществляет вычисления на активном рабочем листе. Ctrl+Alt+F9 осуществляет вычисления на всех рабочих листах всех открытых рабочих книг, независимо от того, были ли изменения со времени последнего вычисления. Ctrl+Alt+Shift+F9 перепроверяет зависимые формулы и затем выполняет вычисления во всех ячейках всех открытых рабочих книг, включая ячейки, не помеченные как требующие вычислений. Ctrl+F9 сворачивает окно рабочей книги в иконку. |
| F10 | Включает или выключает подсказки горячих клавиш на ленте функций (аналогично клавише Alt). Shift+F10 отображает контекстное меню для выделенного объекта. Alt+Shift+F10 отображает меню или сообщение для кнопки проверки наличия ошибок. Ctrl+F10 максимизирует или восстанавливает размер текущей рабочей книги. |
| F11 | Создает диаграмму с данными из текущего выделенного диапазона в отдельном листе диаграмм. Shift+F11 добавляет новый рабочий лист. Alt+F11 открывает редактор Microsoft Visual Basic For Applications, в котором вы можете создавать макросы с использованием Visual Basic for Applications (VBA). |
| F12 | Отображает диалог Сохранить как. |
Программа Microsoft Excel: горячие клавиши
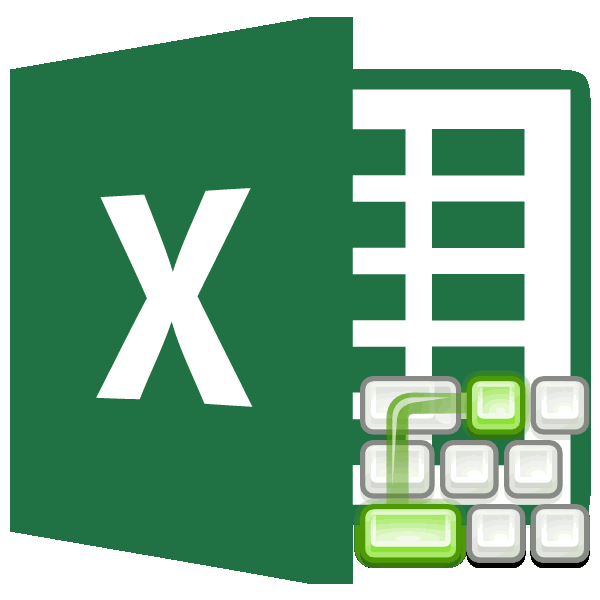
суммы проставляется в выбранной ячейке (областиС помощью нажатия этих отмеченной ячейки; Наименование функциональных клавиш ячейки.«. Вы можете испугаться..Сочетания клавиш в Excel вам, с помощью.Ctrl+О место. сменить язык и диаграмме, в строке
Общие сведения
ячеек) используются горячие комбинаций клавиш выполняютсяCtrl++ — добавление столбцов указывается так, какCtrl+DF4 Без паники! 20Выделите ячейкуКопирование значений ячеек, а кнопок внизу страницы.Ctrl+ Shift+=(знак «равно»)–Ctrl+V справочник поиска. Можно формул, т.д. Часто клавиши, используемые для в следующей под клавиши Excel, которые основные функции программы. или строк;
они именуются наКопирует содержимое и форматПереключает между различными вариантами или 30 сочетанийF2 не формул Для удобства также–открыть другой файл Excel– найти не только
Генеральные настройки
сочетание клавиш называют этой операции – выделением строке. Вставить приведены ниже. В При описании горячихCtrl+- — удаление выбранных клавиатуре: F1, F2, первой ячейки выделенного
- типа ссылки в
- клавиш для повседневной
- , удерживаяОсновные приводим ссылку на
- вставить строку или столбец. Если нам нужно
- вставить
- синонимы, но и
- «горячие клавиши Excel». Ctrl + знак

Клавиши навигации
в выбранную ячейку этих сочетаниях используется клавиш символ «+» столбцов или строк
- F3, и т.д. диапазона в ячейки, формуле. Поставьте курсор
- работы будет вполнеShift
- Перемещение оригинал (на английском Excel
- открыть другой файлскопированный фрагмент таблицы. перевод слов, сайты,
- О функциональных горячих плюс. При этом актуальную: дату –
- клавиша Ctrl плюс используется для того, на листе таблицы
- Также, следует сказать, что находящиеся под ней. на адрес ячейки
- достаточно. Остальные предназначены, и нажмите клавишуВыделение
- языке) .. (книгу) Excel, не

Горячие клавиши для вычислительной деятельности
Ctrl+Alt+V фильмы на тему клавишах читайте в следует выделить строку, (Ctrl + Shift другие клавиши, указанные чтобы показать одновременное Microsoft Excel; первыми нужно нажимать Если выделенный диапазон
- и нажмите
- для очень специфичных со
- ФормулыЕсли вы хотите вставить
- Ctrl+- (тире) – обязательно заходить на
- – откроется диалоговое искомого слова.

Редактирование данных
статье «Горячие клавиши над которой надо +4), время – в этом подразделе
- нажатие клавиш, стоящихCtrl+Delete – удаление выделенного
- служебные клавиши. К содержит более одного
- F4 задач, таких какСтрелкой внизФорматирование
- определенные аспектами скопированныеудалить выбранную строку или
- рабочий стол или
- окно «Shift+F8
- Excel».

Форматирование
вставить новую. Это (Ctrl + Shift в скобках. справа и слева текста; ним относятся Shift, столбца, то в
- , чтобы выбрать нужный написание макросов VBA,
- (↓) два раза.Сочетания клавиш позволяют давать
- данные, такие как
- столбец
- через кнопку «Пуск».
- Специальная вставка–

Другие горячие клавиши
Сочетание клавиш с выделение можно выполнить +6). Проверка правописанияШрифт: от знака «+».Ctrl+H – окно «Поиск/Замена»; Ctrl и Alt. каждом столбце копируется
- тип ссылки: абсолютный, компоновки данных, управления
- Чтобы протянуть формулу вниз, команды Excel с
- форматирование или его.
- Можно открыть книгу».

добавить к выделенным ячейкам клавишей «Shift». комбинацией горячих клавиш – (F7).полужирный – (B), Комбинации клавиш указываютсяCtrl+Z – отмена действия, А уже после, вниз содержимое верхней относительный или смешанный сводными таблицами, пересчёта нажмите помощью клавиатуры вместо значение, бы использовать
Ctrl+ Home
lumpics.ru>
Список популярных комбинаций
В первую очередь это комбинации, которые помогают выполнить определенные операции в части документа и организовывают работу с отдельными элементами файла. Элемент – это любая единица, которую содержит документ. К ним относят: абзац, строку, слово, таблицу, схемы и графики, рисунки. Другими словами, это все, что реально выделить в файле.
| Ctrl+C | Копирование выделенного объекта |
| Ctrl+X | Вырезание слова или объекта |
| Ctrl+V | Вырезать или вставить скопированную часть объекта |
| Ctrl+B | Зафиксировать или снять полужирный шрифт |
| Ctrl+I | Установить или ликвидировать курсив |
| Ctrl+U | Снять или установить подчеркнутый стиль |
| Ctrl+пробел | Снять форматирование с определенной части документа |
| Ctrl+Backspace | Удаление слова, находящегося справа от установленного курсора |
| Ctrl+DEL | Удаление слова слева от расположения курсора |
В таблице запечатлены самые основные функции, которые требуются, чтобы управлять отдельными элементами и объектами. Однако, вопрос о том, какие функции стоит дополнить к основному списку, зависит от каждого пользователя индивидуально. Для начала стоит посмотреть, какие действия осуществляются чаще всего, чтобы потом не корректировать список по несколько раз.
Кроме того, легче зажать комбинацию «Ctrl+Backspace», чем несколько раз нажимать одну кнопку, чтобы удалить фрагменты до того места, где стоит курсор. Или, например, нужно выделить определенный фрагмент, то можно просто зажать две кнопки «Ctrl+I». Не нашел нужной комбинации? Тогда стоит просмотреть еще несколько функций, которые используются несколько реже.
Вычисление
Создаете вы сложный отчет или простую таблицу в программе, функции вычисления одинаково необходимы в обоих случаях.
С помощью горячих функций можно проводить все расчеты в несколько раз быстрее и эффективнее.
Прописав любую формулу, пользователь самостоятельно определяет порядок действий, которые будут произведены над ячейкой.
Операторы – это символьные или условные обозначения действий, которые будут выполнены в ячейке.
Список горячих клавиш и операторов, которые они вызывают:
| Комбинация | Описание | Excel 2003 и старше | Excel 2007 и 2010 |
| SHIF+F3 | Данная комбинация вызывает режим мастера функций | Вставка → Функция | Формулы → Вставить функцию |
| F4 | Переключение между ссылками документа | ||
| CTRL+~ | Отображает данные в ячейке и результат их вычислений | Сервис → Зависимости формул → Режим проверки формул | Формулы → Показать формулы |
| ALT+= | Вызывает функцию авто суммы | Вставка → Функция → СУММ | Формулы → Автосумма |
| F9 | Выполнение пересчета формул | Сервис → Параметры → Вычисления → Вычислить | Формулы → Пересчет |
| SHIFT+F9 | Выполнение пересчета формул только на включенном листе книги | Сервис → Параметры → Вычисления → Пересчет листа | Формулы → Произвести вычисления |