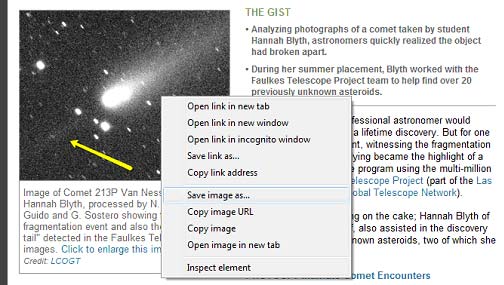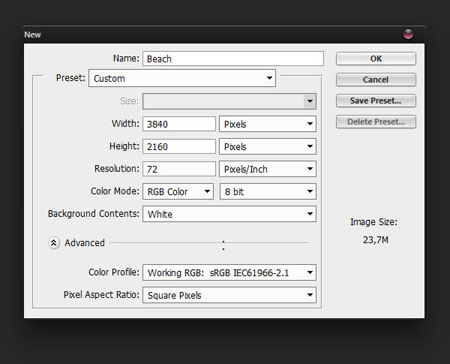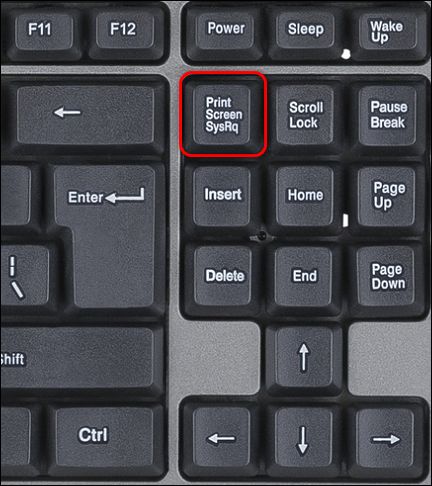Как напечатать текст на компьютере?
Содержание:
- Заголовок текста
- Как осуществить двустороннюю печать
- Устанавливаем основные параметры
- Как печатать данные со смартфона
- Как напечатать PDF файл
- Как распечатывать другие документы?
- Так что же выбрать
- ОСНОВНЫЕ ПАРАМЕТРЫ ПРИНТЕРА
- Стать с компьютером на «ТЫ» и улучшить жизнь
- Настройка струйника (лазерника) для печати
- Распечатка изображений и фотографий
- Главные особенности работы по перепечатыванию текстов
- Как печатать текст
- Рекомендации
- Как печатать с компьютера на принтер? ПОДКЛЮЧЕНИЕ ПРИНТЕРА
- Как напечатать текст на компьютере — работа с текстом Word 2010
- Вывод: не все принтеры выдают одинаковый размер, подбирайте масштаб по вашим запросам.
Заголовок текста
Первое что нам необходимо сделать — это создать заголовок текста. Есть правила по оформлению заголовка, и их нужно придерживаться. Смотрим рисунок выше и выполняем:
- Выбираем шрифт Time New Roman
- Заголовок выравнивается по центру.
- Заголовок начинается с заглавной буквы.
- Точка в конце заголовка не ставится, но, если это два самостоятельных предложения, то в первом предложении точка ставится, а во втором опускается.
- Любые другие знаки препинания при этом не опускаются.
- Размер шрифта заголовка делается на размер больше шрифта текста (например это 16-й, при условии размера шрифта текста 14-й).
- Выставляем начертание текста полужирным (на панели называется полужирное начертание в раздели шрифт (щелкаем левой кнопкой мыши на букву «Ж»)).
Для выполнения этих семи операций смотри рисунок выше.
Есть и другой способ. Можно просто ввести текст заголовка, затем выделить введенный текст, и во вкладке «Главная» → «Стили» нажать левой кнопкой мышки «Заголовок».
Как сделать содержание в ворде (автоматически).
Как осуществить двустороннюю печать
Некоторые современные устройства снабжены функцией печати с двух сторон листа. Чтобы её запустить, необходимо сделать следующее.
- В правой верхней части документа кликнуть по значку Office, и мы попадем в необходимый раздел. Выбрать «Печать», что раскроет уже знакомое окно (также можно запуском комбинации ctrl + p).
- Выбрать «Свойства», открывающее различающее у разных моделей окно. Если есть двусторонняя печать (или называемая «Печать на обеих сторонах листа», «Печать с оборотом»), то достаточно будет её активировать.
- При отсутствии такой отметки, в диалоговом окне галочкой отмечается функция «Двусторонняя печать». После отпечатки страниц, располагаемых на одной из сторон листа, в вордовском документе появится упоминание о необходимости перевернуть полученный результат и вернуть его в лоток подачи.
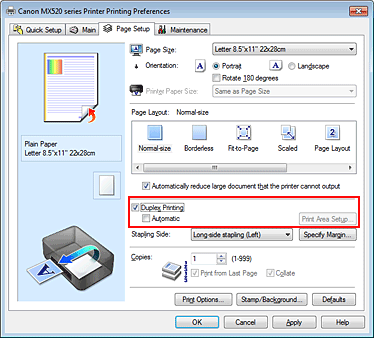
Есть еще один ручной способ печати с двух сторон, который заключается в поочередной отправке сначала всех нечетных, а потом нечетных страниц документа. Но в этом случае не исключен большой процент ошибок (особенно при большом количестве листов). Конечно же, можно выбрать только четные или нечетные страницы – такой параметр присутствует во вкладке «Включить», которая выпадает в левом нижнем углу всё того же диалогового окна отправки на печать.
Посмотреть, есть ли в устройстве возможность осуществить двустороннюю печать, можно в командах «Файл» — «Печать» — «Параметры». В МФУ техника будет автоматом поддерживать такую возможность. Среди таких моделей можно отметить, например, Сanon Pixma mg3140 — простой в использовании и предоставляющий возможности печати, сканирования и ксерокопирования в одном устройстве.
Устанавливаем основные параметры
Если вы не знаете, как распечатывать тексты на принтере, то вам следует запомнить и то, какие обязательные параметры следует указать при печати обычных документов.
1. Количество копий, если вам нужно более одной копии документа или листа.
2. Страницы, которые вы планируете распечатать.
3. Какая печать вам нужна – односторонняя или двусторонняя.
4. Ориентация страницы – книжная или альбомная.
5. Размер листа – А4, А5, другой.
6. Размер и параметры полей.
7. Количество страниц на листе.
По умолчанию происходит печать текста на странице в одном экземпляре с одной стороны. Ориентация – книжная, формат А4. На странице располагается один лист, а сам документ печатается с первой по последнюю страницу.
Как печатать данные со смартфона
В зависимости от конкретной модели принтера можно выделить два основных метода. Зависит это от наличия Wi-Fi модуля в принтере.
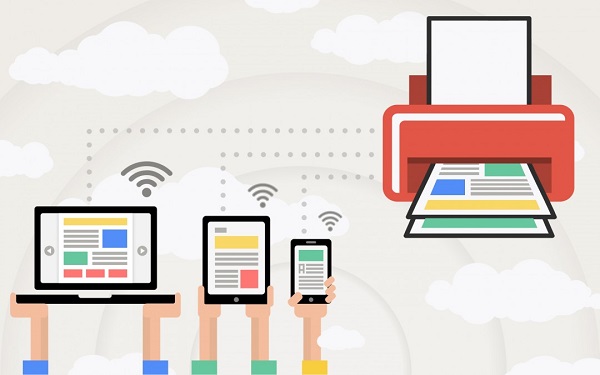
Первый вариант – современный и может подключаться к сети Wi-Fi, к которой благополучно подключен и смартфон. Тогда для того, чтобы распечатать на принтере разнообразные файлы с телефона, достаточно выделить требуемый файл, долго зажать и дождаться контекстного меню, в котором будет предложено распечатать выбранное. Требуется выбрать принтер для печати, настроить характеристики печати и нажать Запуск.
Второй вариант подходит для абсолютно любого печатного устройства. Ранее мы узнали, как печатать с компьютера на принтер. Теперь достаточно подключить смартфон кабелем-USB к компьютеру, перенести требуемые файлы и повторить вышеприведенные манипуляции.
В результате какого-то конкретного метода у вас обязательно получится осуществить задуманное.
Как напечатать PDF файл
Текстовый документ может быть также представлен и в распространённом PDF-формате. Чтобы его открыть, на компьютере должна быть установлена бесплатная программа для чтения от Adobe. Если таковой нет, то печатать можно, перетащив пдф-файл непосредственно в браузер. Дальше уже знакомые нам команды «Файл»-«Печать». Останется выбрать принтер и при необходимости сделать настройки диапазона страниц.
Есть и другие особенности распечатки через программу Adobe Reader.
- Обложки можно будет напечатать через окно «Обложка».
- Во вкладке «Качество» присутствует экономный режим, помогающий снизить расход тонера. А для экономии бумаги командами «Макет» — «Тип печати» можно выбрать вариант «Двусторонняя». Останется только нажать «Печать».
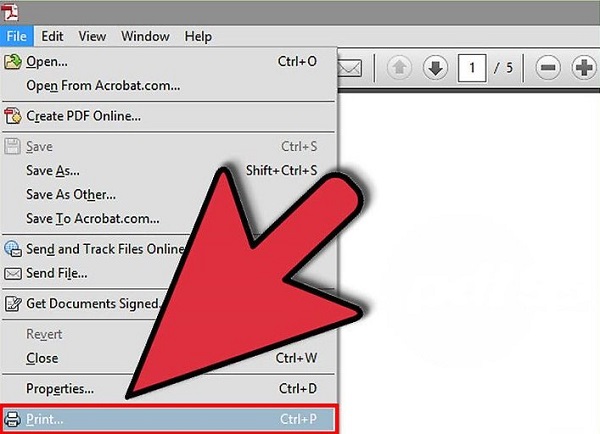
Как распечатывать другие документы?
Возможность распечатки информации с компьютера присутствует не только в приложениях Microsoft. Практически все редакторские программы оснащены данной функцией. Чаще всего пользователям необходимо распечатывать файлы формата Pdf. Именно в таком разрешении сохраняется рабочая документация, графические проекты и многое другое.
Наиболее распространенным является Adobe Acrobat Reader Dc – бесплатная программа, скачать которую можно с любого сайта.
- Прежде всего запустить программу и открыть файл, предназначенный для печати.
- На рабочей панели инструментов программы выбрать значок с характерным изображением и нажать на него.
- На экране появится окно с настройками. В первую очередь следует выбрать соответствующее название устройства, далее выставить требуемые параметры и нажать кнопку подтверждения.
- Сразу после этого документ встанет в очередь для вывода на бумажный носитель.
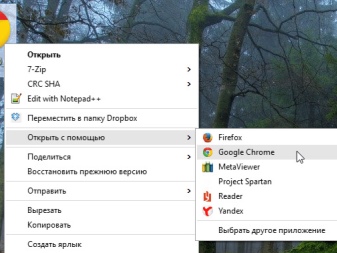
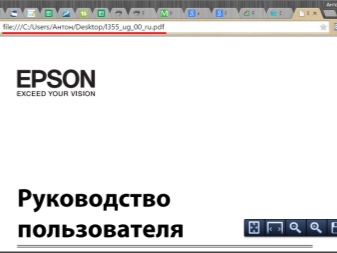
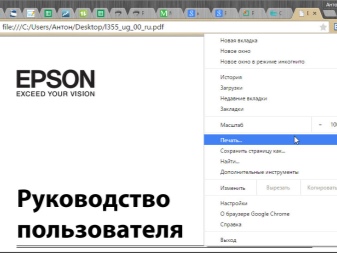
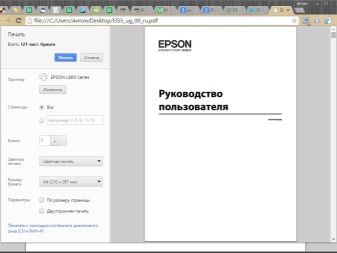
Другой способ распечатки Pdf-файла требуется установки программы Print Conductor. В недалеком прошлом это приложение не было столь популярно, но сегодня благодаря поддержке множества форматов стало пользоваться спросом.
- Для начала следует открыть программу. Для загрузки документа нажать кнопку с обозначением двойного файла. Найти требуемый документ для печати и нажать «Открыть».
- В открывшемся меню следует выбрать принтер.
- Произвести дополнительную настройку печати и нажать зеленую кнопку, активирующую запуск.
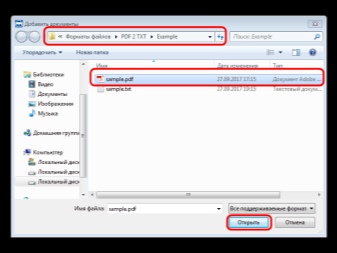
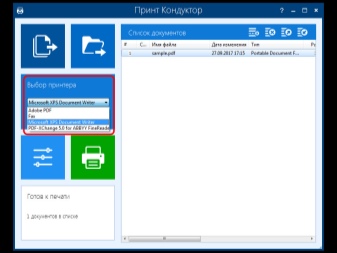
Интернет-страницы
Пользователи, впервые столкнувшиеся с необходимостью делать распечатку интернет-страницы, впадают в недоумении. Они выделяют всю страницу интернета, копируют выделенную информацию, вставляют в документ Word. Пытаются подвинуть изображение и скомпоновать текст.
А ведь на самом деле нет никаких трудностей в распечатке интернет-страниц. Даже не требуется делать скриншот экрана. Достаточно нажать на клавиатуре сочетание клавиш «Ctrl+P». В открывшемся окне установить желаемые настройки, после чего нажать кнопку «Печать».
Произвести вывод интернет-страницы можно и другим способом. Для этого в каждом браузере присутствует функция печати. Достаточно только открыть необходимую страницу, зайти в настройки браузера и активировать строчку «Печать».
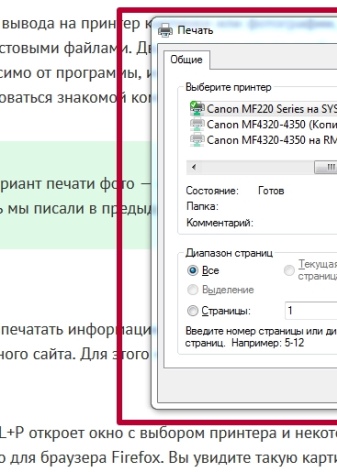
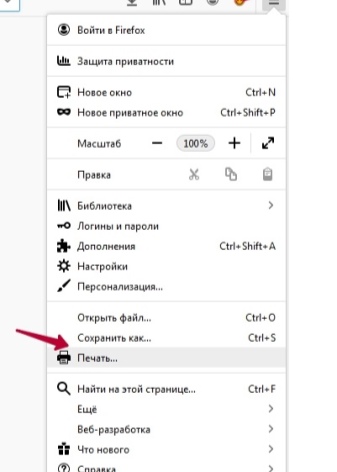
Картинки и фотографии
Напечатать изображение или фотографию несложно. Достаточно открыть картинку в любой из редакторских программ. Нажать комбинацию «Ctrl+P» или же воспользоваться панелью быстрого доступа. В открывшемся окне потребуется произвести некоторую настройку печати, а именно: установить или удалить поля, выставить нужный размер, в некоторых программах получится изменить цветовую гамму рисунка или картинки и даже изменить раскраску. Далее сделать подтверждение.

Двусторонняя печать
Благодаря возможности двусторонней печати можно значительно уменьшить расход бумаги и сократить размер текстового документа
По этой причине большинство пользователей стали обращать внимание на принтеры и МФУ, оснащенные данной функции
Чтобы сделать двустороннюю распечатку файла, следует открыть документ, нажать сочетание клавиш «Ctrl+P» или любым другим способом попасть в меню печати. Далее выбрать необходимый печатный аппарат. Возле функции «Двусторонняя печать» поставить галочку и сделать подтверждения действий.
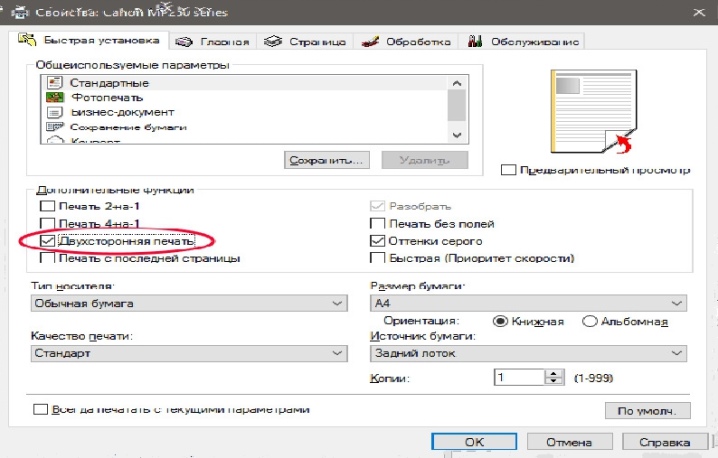
Конечно, произвести двусторонний вывод можно на обычном принтере, только придется проявить внимательность, иначе можно сбиться.
- Для начала открыть распечатываемый документ и попасть в меню печати.
- При установке требуемых параметров выбрать пункт «Нечетные страницы» и подтвердить действие.
- Распечатанные документы требуется изъять из лотка вывода и загрузить в лоток ввода. Далее зайти в меню печати и выбрать раздел «Четные страницы».
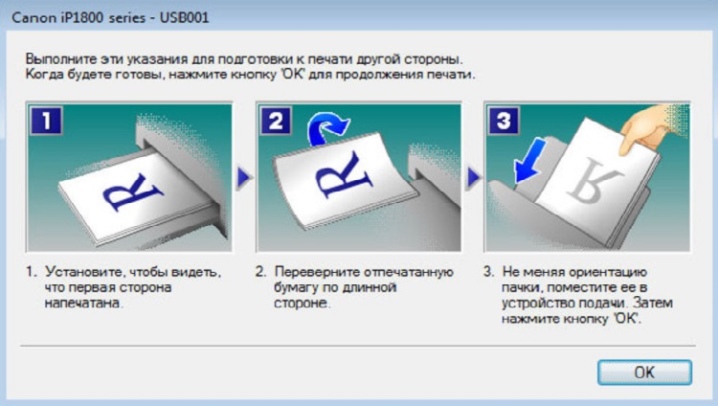
Так что же выбрать
Для того чтобы получить наилучшее быстродействие и возможность использовать все доступные конфигурации, рекомендуется выполнять чистую установку операционной системы. Установка Windows путем обновлений значительно ухудшает производительность компьютера и может вызывать сбои в работе некоторых драйверов или приложений.
Считается, что каждая последующая версия Виндоус лучше предыдущей: в новых версиях улучшается и ротируется программное обеспечение и улучшается быстродействие операционной системы. Однако рядовые пользователи, кому незначительный прирост мощности не даст особых преимуществ, выбирают ОС основываясь на собственном комфорте использования софта. Выбор операционной системы – дело привычки и во многом все зависит от характера пользователя.
ОСНОВНЫЕ ПАРАМЕТРЫ ПРИНТЕРА
Перед тем как вы соберётесь покупать ту или иную модель принтера, необходимо будет внимательно ознакомиться с его параметрами, а также производительностью:
На мировом рынке принтеры разделяются на два типа: лазерные, струйные;
Обратите внимание на скорость печати. Цвет на скорость тоже имеет особое влияние
Цветные печатаются гораздо медленнее, нежели чёрно-белые листы;
Если принтер приобретается для офисного помещения, то не забудьте посмотреть на нагрузку в месяц. Обычно она меряется 1000 страниц;
Максимальное разрешение тоже может быть полезным фактором;
Ознакомьтесь с объёмом памяти, так как это тоже влияет на скорость работы устройства. Чем он меньше, тем медленнее будет осуществляться работа;
Размер и кол-во лотков для бумаги;
Стоит узнать о типах бумаги, с которыми принтер сможет работать;
Также не нужно забывать про дополнительные порты и входы, имеющиеся в корпусе устройства;
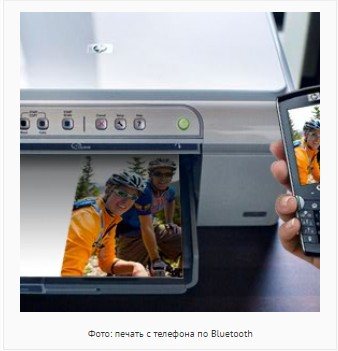
- Подробнее ознакомьтесь с типами чернил, которые используются в принтере.
ВИДЕО: ПЕЧАТАТЬ НА КОМПЬЮТЕРЕ
Стать с компьютером на «ТЫ» и улучшить жизнь
Не иметь общего языка с компьютером сегодня — это большая проблема. Если еще 5 лет назад было простительно не уметь работать с техникой, то сегодня это выливается в огромное препятствие для каждого новичка. Все потому, что практически любая профессия сегодня тем или иным образом соприкасается с компьютером.
Когда я работала на крупном военном предприятии, нам установили новую версию конструкторской программы. Для меня это не вызвало никаких проблем, просто новая оболочка.
Это можно сравнить с обновленной упаковкой любимых конфет: покупать их меньше я не перестала, а просто смогла быстро приспособиться к новой обертке.
Но для многих сотрудников это было буквально катастрофой, так сильно они зависели от интерфейса программы, и так отчаянно сопротивлялся их мозг всему новому. В результате для них даже было проведено обучение работе в новом интерфейсе.
Сегодня не самые лучшие времена для российских компаний, и мне даже не нужно гадать, кто первым попадет под сокращение…
И совсем противоположный пример тоже из реальной жизни.
Инженер имеет опыт работы более 40 лет, постоянно развивается и осваивает не только компьютер, но и все современные инженерные программы. Такого специалиста не хотят отпускать, он нужен, востребован и говорит с молодыми подчиненными на одном языке.
Это лишь один пример. А теперь подумайте, сколько возможностей открывает умение пользоваться компьютером для заработка удаленно через интернет. Даже научившись пользоваться текстовым редактором, вы можете писать тексты и хорошо зарабатывать на этом.
Быть с компьютером «на ты» сегодня уже необходимость
Неважно, где вы будете учиться, сегодня в интернете есть огромное количество полезных материалов, курсов, школ
На этом я буду заканчивать. Надеюсь, что статья оказалась для вас полезной, помогла вам разобраться с основными моментами. Двигайтесь вперед, совершенствуйтесь, будьте лучше
А у меня на сегодня все, спасибо за внимание и пока!
Ваша Лена Исхакова
Настройка струйника (лазерника) для печати
Чтобы настроить аппарат, необходимо зайти в “Устройства и принтеры”, правой кнопкой кликнуть на нужном оборудовании и выбрать “Свойства принтера”. Для проверки работоспособности аппарата нажмите на “Пробная печать”.
Нажав кнопку “Настройка печати”, можно подобрать размер бумаги и определиться с ориентацией страницы, а также с качеством печати.
Как включить принтер по умолчанию
Иногда бывает, что к компьютеру подключено несколько печатных устройств. Но если вы одним из них пользуетесь чаще всего, то постоянно выбирать его из списка очень неудобно. Решается проблема довольно простым способом: нужно добавить нужный струйник (лазерник) в устройства по умолчанию:
- откройте панель управления:
- откройте раздел “Принтеры и факсы”;
- сделайте двойной клик по нужному оборудованию и поставьте галочку возле строки “Использовать по умолчанию”.
Для удобства сделайте ярлык на папку “Принтеры и факсы” и поместите его на рабочем столе или закрепите на начальном экране в Windows 10.
Настройка очереди печати
Управление очередью печати позволяет пользователю контролировать все документы, находящиеся в ее списке. Благодаря этому сервису, можно в любое время повторно выделить и послать документ на распечатку. Также его можно поместить в “Избранные”, чтобы в следующий раз не отправлять его на распечатку.
Существует 3 вида очередей для печати:
- общая — все пользователи ПК могут выполнять любые задания;
- прямая — можно вывести на распечатку документ с назначенного оборудования;
- безопасная — распечатка документа будет невозможной без авторизации.
В случае сбоя, струйник (лазерник) может отказаться печатать документы из очереди, либо будет печатать один и тот же документ, без перехода к следующему. В таком случае очередь можно очистить, щелкнув дважды по значку нужного аппарата в панели управления. Далее, кликните на меню “Принтер” и выберите строку “Очистить очередь печати”.
Настройка цветной печати
Настройка цветового профиля является очень важным действием для качественной передачи цветов при печати. Вы могли видеть, к примеру, в настройках устройства для печати выбор либо глянцевой бумаги, либо матовой. Для каждого из видов фотобумаги существует свой цветовой профиль в виде специального файла, содержащего определенные команды для струйника.
Цветовые профили для используемых чернил или бумаги можно скачать из интернета и установить на компьютер.
Также можно настроить цветную печать вручную, методом проб и ошибок, создав свой профиль для наиболее качественной цветопередачи. Чтобы это сделать, воспользуйтесь драйвером струйника. К примеру, настройка драйвера струйника Canon будет выглядеть следующим образом.
- Вначале откройте окно драйвера печатающего устройства. Нажмите по очереди: “Панель управления” и “Устройства и принтеры”. После этого на нужном оборудовании кликните правой кнопкой мыши и выберите “Свойства принтера”.
- Выберите главную (Main) вкладку и обозначьте ручную (Manual) установку цветов, после чего кликните на “Set…”.
- В открывшемся окне ручных настроек цветности поставьте птичку напротив “Print a pattern for color adjustment” и кликните на кнопку “Pattern Print…” для установки параметров печати.
- После открытия следующего окна, выберите параметры, как на рисунке ниже. Кстати, размер бумаги может быть и другой, к примеру, A4. После внесенных изменений нажмите ОК.
- Выполните пробную распечатку, нажав ОК на вкладке (Main). Будет распечатан лист с несколькими изображениями, в которых баланс цветов будет меняться.
- Взглянув на результат, следует выбрать изображение с наиболее лучшей (естественной) цветопередачей и запомнить значения, которые под ним написаны.
- В окне настройки цветов введите значения баланса цветов, которые были указаны под картинкой напротив Cyan, Magenta и Yellow.
- Снимите отметку напротив “Print a pattern for color…” и распечатайте нужное вам изображение.
Теперь печать будет производиться с учетом корректировок цветового баланса, и изображения будут выглядеть более качественно и реалистично. Окна драйвера печатающих устройств разных производителей могут отличаться набором команд и расположением кнопок. Но в целом, алгоритм настройки цветового баланса схож, и выполнение его не вызовет особых затруднений.
Распечатка изображений и фотографий
Данный процесс не слишком отличается от предыдущего. Здесь также сперва нужно внести определённые корректировки, выбрать формат и качество печати, тип бумаги и выполнить уже привычную процедуру подтверждения.
Есть правда и одно важное примечание: для распечатки изображений и фото специалисты настоятельно рекомендуют использовать не обычную, а полуглянцевую фотобумагу. С её помощью можно добиться хорошего качества печати даже на недорогих устройствах
Итак, открываем изображение или фотографию в любом просмотрщике фотографий и в верхнем левом углу нажимаем либо “Файл”, потом “Печать”, либо сразу кнопку “Печать” – это зависит от выбранного редактора. В приведённом примере мы рассмотрим стандартное “Средство просмотра фотографий Windows”.
Главные особенности работы по перепечатыванию текстов
Работа на дому на наборе текста – в чем ее главные особенности? Суть такой подработки заключается в переведении в электронные файлы текстов из предоставленных заказчиком или найденных самим исполнителем исходников. В качестве источников заказчик может прибегнуть использовать:
- рукописи;
- изображения;
- сканы разных документов;
- фотографии;
- скрин-шоты страниц интернет-сайтов;
- аудиофайлы;
- разные видео.
Кто такой оцифровщик?
Наборщик текстов – работа дома на компьютере, которую может выполнять каждый человек, желающий подзаработать денег. Главное условие – у вас должен быть персональный компьютер и свободное время для труда.
Также вам необходимо абсолютное знание русского языка, письменной речи, грамматики, пунктуации, синтаксиса и пр. Хотя сегодня в интернете и есть масса сайтов для проверки грамотности текста, которые помогут вам редактировать тексты, и доводить их практически до идеального состояния.
Материалы по теме:
- Подборка сайтов для проверки теста на ошибки и запятые
- Как научиться быстро печатать на клавиатуре двумя руками
Кто может заниматься набором текста на дому за деньги? Как правило, этот вид заработка предпочитается:
- студентами;
- учениками старших классов;
- мамами в декрете;
- людьми с ограниченными физическими возможностями;
- временно безработными лицами.
Одним из главных достоинств работы по набору текста является отсутствие привязанности к конкретному рабочему месту. К тому же график будет довольно гибким, вы сможете работать тогда, когда будете иметь вдохновение или свободное время.
Наборщик текстов – невостребованная профессия?
Если вы считаете, что перепечатывание текста за деньги является неактуальной работой, то вы сильно ошибаетесь. Сегодня в интернете есть масса людей, готовых платить удаленным работникам за их труд с текстовыми документами. Это:
- владельцы сайтов;
- рестораторы;
- веб-дизайнеры;
- контент-менеджеры и пр.
К тому большое количество вебмастеров нуждается в услугах оператора по набору текста для создания электронных версий видеороликов, картинок, презентаций и пр. заказчиков очень много, и исполнителей тоже. Поэтому будьте готовыми к тому, что вам придется хорошо побороться с конкурентами за высокооплачиваемые заказы.
Сколько денег можно заработать?
Заработок на наборе текста на дому зависит от многих нюансов. Прежде всего, это место, где вы собираетесь подрабатывать. Не поленитесь, и потратьте больше времени на поиск сайтов, которые предлагают высокую заработную плату за труды оцифровщиков.
Конечно, поначалу вы будете зарабатывать небольшие деньги, однако заказчики будут находить вас сами. Рассмотрим небольшой пример.
Удаленная работа по набору текста с источника заказчика, в среднем, стоит 35 рублей за 1000 сим.. Но в большинстве случаев исполнитель получает только треть зарплаты. Остальные деньги вычитаются в качестве комиссии биржи за посредничество, либо взимаются с баланса с другой целью. Помните, что каждая биржа фриланса указывает свои правила работы, поэтому тщательно их изучайте, и выбирайте для себя самый оптимальный вариант.
Предположим, вы напечатали 20 000 текста, за которые вам должны заплатить 700 рублей. Делим это число на 3, и что получаем? Получаем приблизительно 234 рубля. Этого мало, правда?
Да, этого недостаточно. Более того, можно сказать, что в этом случае написание текстов за деньги не стоит потраченных трудов. Ведь, согласитесь, написать 20000 текста буквально за копейки – невыгодная сделка.
Совсем другое дело, если бы вы работали только на себя. В этом случае все деньги вы могли бы оставить себе, и тогда это было бы выгодно. Но это только один пример, с печатным текстом.
Что же касается перепечатывания рукописных текстов на дому, да еще и с трудночитаемым текстом, то здесь, конечно, заработок будет повыше. То же самое касается транскрибации текстов – то есть, переведения аудио и видеофайлов в текстовый (электронный) формат. В этом случае цену за свои услуги вы будете устанавливать сами.
Но не спешите радоваться, что даже при установке минимальной для новичка цены к вам сразу будут стекаться толпы заказчиков. Для начала вы должны заработать репутацию, и только уже потом трудиться действительно для зарабатывания денег.
Примечание. Стоит ли заниматься набором текста за деньги, вы должны решить для себя сами. Кто-то бросает это занятие на полпути, другие же исполнители собирают все свои силы, и продолжают трудиться. По мере повышения вашей квалификации и получения вами необходимого опыта будут возрастать и ваши заработки, вам лишь нужно набраться терпения, и проявить себя, как настоящего профессионала в сфере оцифровки текстов.
Как печатать текст
Теперь для того чтобы ввести основной текст:
- После ввода текста заголовка жмем Enter на клавиатуре. Тем самым Мы перескакиваем на следующую строчку.
- Выравниваем текст по левому краю. На панели инструментов в разделе абзац.
- Делаем «красную строку». Сверху, на панели инструментов есть так называемая линейка. Если вдруг её нет, необходимо добавить: вкладка «Вид» далее напротив линейки нужно поставить галочку. После того как линейка появилась Мы видим на ней бегунки. Так вот верхнюю часть бегунка перемещаем на одну единицу вправо. Теперь, когда Нам будет необходимо печатать предложение за предложением, абзац будет продолжаться, но как только Мы нажмем Enter на клавиатуре, начнется новый абзац с красной строки. И так предложение за предложение, пока не закончится текст.
Поздравляю Вы менее чем за 15 минут освоили азы печати на компьютере в текстовом редакторе. Выбирайте следующий урок, если что-то не понятно, задавайте вопросы, обязательно отвечу:
Научиться быстро печатать на компьютере сейчас может каждый. В Интернете представлены самые разные тренажеры, позволяющие увеличить скорость набора текста. Однако многие не знают даже азов работы с текстовыми процессорами. Программ, предназначенных для создания электронных документов, довольно много. В каких из них лучше набрать текст?
Рекомендации
- Раз в месяц проводите полный осмотр и диагностику аппаратуры с целью выявления недостатков и их устранения по возможности.
- Узнавайте новые разработки, собирайте информацию о возможностях техники для улучшения показателей качества печати и повышения производительности.
- Периодически чистите технику от скопившегося мусора, пыли, остатков чернил и смятой бумаги.
- Не допускайте использования устройства с компьютерами и съёмными носителями без антивируса.
- Своевременно обновляйте версию программного обеспечения и драйверов.
- Для сохранения гарантии не производите самостоятельный ремонт и замену деталей, обращайтесь за помощью в сервисный центр.
Как печатать с компьютера на принтер? ПОДКЛЮЧЕНИЕ ПРИНТЕРА
В отличии от «древних» моделей принтеров, в новых само подключение к компьютеру упрощено. Если раньше пользователю нужно было подсоединить устройство специализированным портом, и ждать пока система найдёт его и сделает все необходимые операции, то сегодня имеется 2 простейших метода подключения:
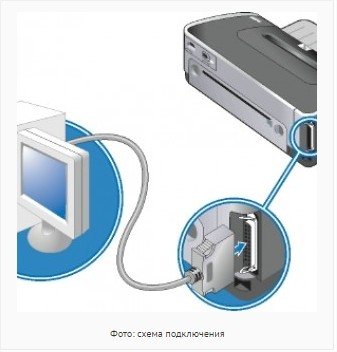
- Можно подключить устройство, воспринимая его, как сетевой;
- Также имеется возможность определить вместо компьютера планшет или смартфон.
Кроме того, существует две разновидности самого подключения: локальное и сетевое.
Итак, первым делом убедитесь, что печатное устройство полностью отключено. Далее его необходимо кабелем подключить к компьютеру. А вот только теперь можно смело подключаться к питанию. Во многих современных принтерах имеется специальная функция «Plug and Play», способная в автоматическом режиме найти необходимый драйвер и установить его на ПК.
Если же данной функции нет, требуется установить на компьютер (планшет) специальный драйвер вручную. Как это сделать я сейчас расскажу:
- Вам потребуется подключиться принтером к порту;
- Далее подключаем устройство к электропитанию;
- Теперь на компьютере заходим в меню пуск, где слева видим «Устройства и принтеры»;
- Там мы выбираем «Принтеры и факсы», а уже там находим пункт «Задачи…»;
- Следующим шагом надо выбрать пункт «Установка принтера», после чего появится «Мастер установки…»;
- В «Локальном принтере» убираем галочку с «Установки Plug and Play» и идём дальше;
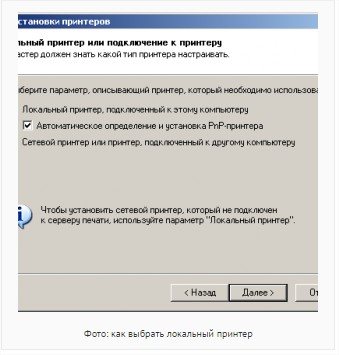
- В следующем окне перед вами появится выбор порта. Нужно выбрать LP;
- Далее вам просто нужно следовать указаниям программы.
Если пользователь решил воспользоваться сетевым способом установки драйвера, то тут есть один небольшой нюанс:
В «Мастере установки» требуется выбрать пункт под именованием «Сетевой принтер»;
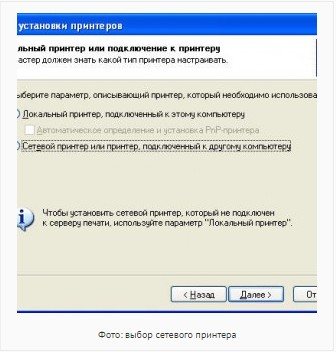
В появившемся списке необходимо найти свою модель;
Создайте определённое имя принтера, которое другие пользователи будут знать. Если имя не будет задано, то все документы будут отправляться именно на это устройство печати.
Как напечатать текст на компьютере — работа с текстом Word 2010
Важно уметь выполнять основные операции с текстом при работе в текстовом редакторе. В этом уроке вы узнаете, как напечатать текст в текстовом редакторе Word
А также поговорим о форматировании текста.
Если вы новичок в работе с программой Word, то вам нужно изучить основы работы с текстом, чтобы вы могли напечатать, преобразовывать и форматировать текст. Вам нужно знать, как напечатать, удалить и переместить текст, а также, как найти и заменить определенные слова или фразы.
Чтобы напечатать текст:
- Наведите курсор мыши на место, где хотите напечатать текст.
- Кликните мышью. Появится точка ввода.
- Напечатайте текст, который вы хотите отобразить.
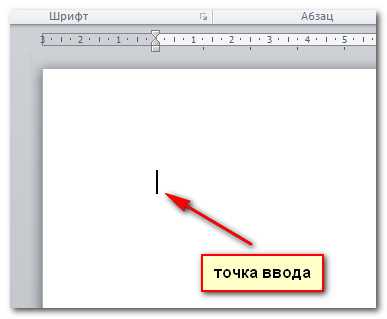
Чтобы удалить текст:
- Поместите точку ввода рядом с текстом, который вы хотите удалить.
- Нажмите на клавиатуре клавишу Backspace, чтобы удалить текст слева от точки ввода.
- Нажмите на клавишу Delete, чтобы удалить текст справа от точки ввода.
Чтобы выделить текст:
- Поместите точку ввода рядом с текстом, который вы хотите выделить.
- Кликните мышью и, не отпуская кнопку, перетаскивайте курсор по тексту, который вы хотите выделить.
- Отпустите кнопку мыши. Вы выделили текст. Подсвеченное поле появится над выделенным текстом.
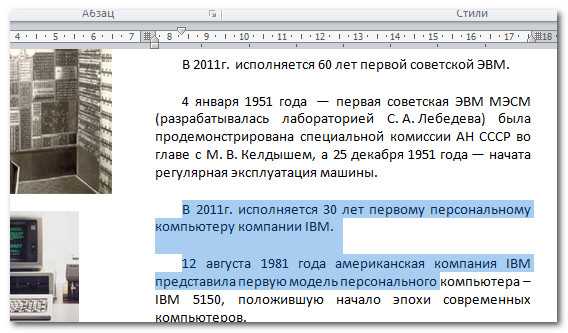
Когда вы выделите текст или изображения в программе Word, появится мини-панель инструментов с наиболее часто используемыми опциями форматирования. За счет этого к командам форматирования легко получить доступ, что может сэкономить ваше время. Если панель инструментов сначала не появляется, попробуйте передвинуть курсор на выделенный фрагмент.
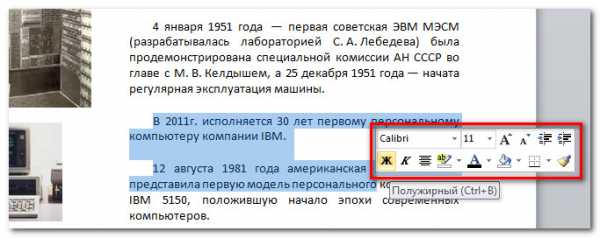
Чтобы скопировать и вставить текст:
- Выделите текст, который нужно скопировать.
- Кликните по команде Копировать на вкладке Главная. Также вы можете нажать правой кнопкой мыши на выделенном фрагменте и выбрать Копировать.
- Поместите точку ввода в то месте, где должен появиться текст.
- Кликните по команде Вставить на вкладке Главная. Текст появится.
Чтобы вырезать и вставить текст:
- Выделите текст, который вы хотите вырезать.
- Кликните по команде Вырезать на вкладке Главная. Также вы можете нажать правой кнопкой мыши на выделенном фрагменте и выбрать Вырезать.
- Поместите точку ввода в то месте, где должен появиться текст.
- Кликните по команде Вставить на вкладке Главная. Текст появится.
Вы также можете вырезать, копировать и вставлять текст с помощью выбора соответствующей команды в контекстном меню, которые вызывается щелчком правой кнопкой мыши в нужном месте документа. Когда вы используете этот метод для вставки, то можете выбирать из трех параметров, которые определяют форматирование вставляемого текста: Сохранить исходное форматирование, Объединить форматирование и Сохранить только текст. Вы можете навести курсор мыши на каждую иконку, чтобы посмотреть, как будет выглядеть текст, если вы на нее нажмете.
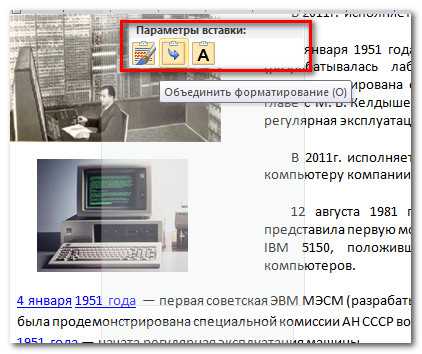
Чтобы перенести текст:
- Выделите текст, который вы хотите перенести.
- Кликните по выделенному фрагменту и не отпуская кнопку мыши, перенесите его в нужное место. В это время под курсором появится прямоугольник, означающий, что вы перемещаете текст.
- Отпустите кнопку мыши и текст отобразится.
Если текст не отображается точно в том месте, где вы хотите, вы можете нажать клавишу Enter, чтобы переместить текст на новую строку.
Поиск и замена текста
Когда вы работаете с большими документами, искать определенное слово или фразу будет трудно и отнимет много времени. Word может автоматически выполнить поиск в документе с помощью функции Найти и даже позволяет заменить слова или фразы с помощью функции Заменить.
Чтобы найти текст:
- Кликните по команде Найти на вкладке Главная. С левой стороны экрана появится панель Навигации.
- В поле на верху панели Навигации введите искомый текст.
- Если текст будет найден в документе, он будет выделен желтым и небольшой фрагмент для предварительного просмотра появится на панели Навигации.
- Если текст найден в нескольких местах, вы можете перемещаться по результатам, нажимая на стрелки на панели Навигации. Вы также можете кликнуть на фрагменты для предварительного просмотра результатов на панели Навигации и окажетесь в том месте документа, где находится этот фрагмент.
- Когда вы закроете панель Навигации, выделение фрагментов желтым пропадет.
Чтобы заменить текст:
- Кликните на команде Заменить на вкладке Главная. Появится диалоговое окно Найти и Заменить.
- Введите текст, который вы ищете в поле Найти.
- Введите текст, который вы хотите вставить вместо искомого в поле Заменить на.
- Кликните по кнопке Найти далее, затем по кнопке Заменить, чтобы заменить текст. Вы можете кликнуть по кнопке Заменить все, чтобы заменить все вхождения текста в документе.
Вывод: не все принтеры выдают одинаковый размер, подбирайте масштаб по вашим запросам.
Ну вот, пожалуй, и все. В этой статье я постаралась описать очевидные проблемы, с которыми можно столкнуться при работе со струйным принтером, и пути их самостоятельного решения.
Возможно, мои секреты и тонкости кому-то сэкономят время и силы. Когда работаешь с техникой и она начинает артачиться, первое, что приходит в голову: все сломалось, нужно обращаться в сервис, выкладывать определенную сумму.
Я предлагаю вам не психовать ни в коем случае. Переключитесь на что-то другое, попейте чайку, успокойтесь и только потом начинайте думать, что можно сделать. Иногда решение ходит рядом.
Было бы здорово, если вы поделились это информацией с друзьями.