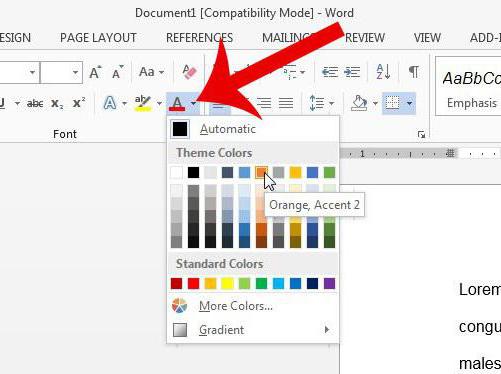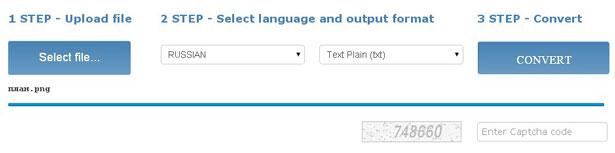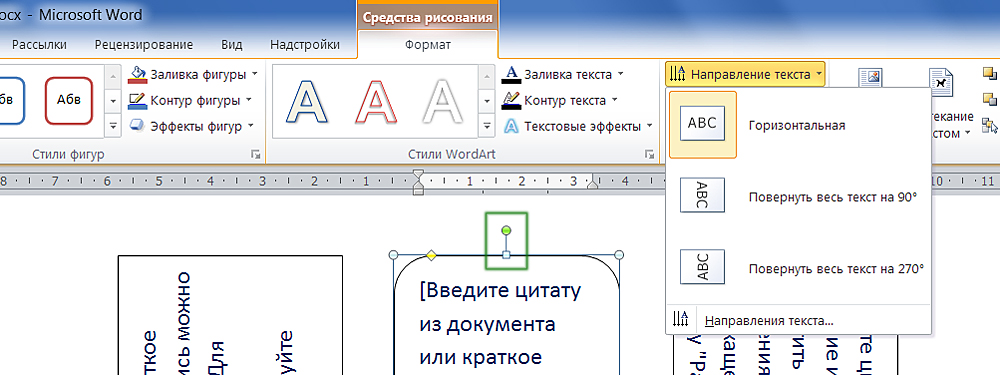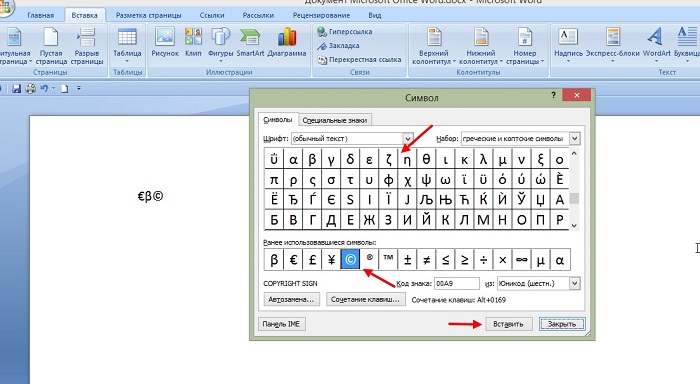Делаем зеркальное отражение фотографий и текста
Содержание:
- MirrorEffect
- Шаг 4. Добавьте эффекты (по желанию)
- Inettools
- Как перевернуть текст в Ворд зеркально?
- Inettools
- Почему ваши селфи оказываются перевернутыми?
- Самый простой способ поворота текста в ворде – через таблицу
- Удаление приложения
- Почему возникает такая проблема
- Как сделать зеркальное отражение видеоролика в программе ВидеоМАСТЕР
- Зеркальное отражение снимка онлайн
- ReflectionMaker
- О Сайте
- Как отзеркалить фото онлайн с помощью IMGOnline
- ReflectionMaker
MirrorEffect
По принципу работы и идее веб-сервис похож на первый. Тут можно только зеркально отобразить фото онлайн. К тому же он также англоязычный, но небольшой ассортимент функций и простой интерфейс помогают сразу разобраться. К тому же тут можно выбирать сторону отражения. Действия простые:
- делаете левый клик мышкой по пункту «Выбрать файл»;
- в открывшемся окошке Проводника появится заданное изображение;
- выбираете сторону, в которую нужно отзеркалить;
- с помощью пункта «Reflaction size» настраиваете размер зеркального эффекта. Там в процентах указываете, во сколько раз нужно уменьшить картинку. Если нужен исходный размер, просто оставляете 100%;
- с помощью параметра Boundary width можно делать эффект воды. Он отрегулирует число пикселей для разрыва между картинкой и самим отображением;
- после настройки параметров жмете «Отправить»;
- при завершении работы, фото будет открыто, его можно скачать, нажав «Download».
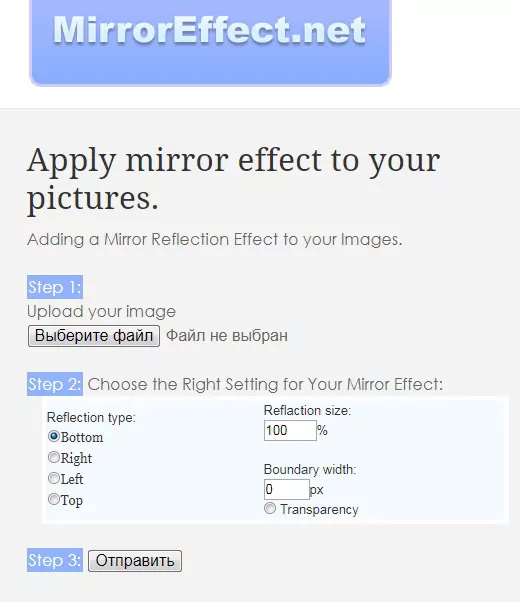
Шаг 4. Добавьте эффекты (по желанию)
Эффекты и фильтры – это отличный способ сделать фотографию более привлекательной и атмосферной, скрыть небольшие недостатки или исправить ошибки. В ФотоВИНТАЖ встроены два типа пресетов для быстрого улучшения. В разделе «Инструменты» находятся цветовые фильтры «3D Lut – коррекция цвета». Здесь можно применить цветовые оттенки различных атмосферных явлений, например, закатное солнце или туман.
Примените цветовые фильтры
В разделе «Эффекты» вы можете наложить на картинку тонирование, симулировать кинопленку или фотопленку, различные камеры вроде Kodak. Также здесь можно применить быстрые корректировки освещения, яркости, контраста, повысить резкость.
Примените быстрое улучшение или спецэффекты
Вы можете накладывать фильтры и эффекты друг на друга для лучшего результата. Чтобы применить новый пресет поверх наложенного, не забывайте сохранять предыдущую настройку.
Inettools
Простой ресурс с минималистичным дизайном и функционалом.
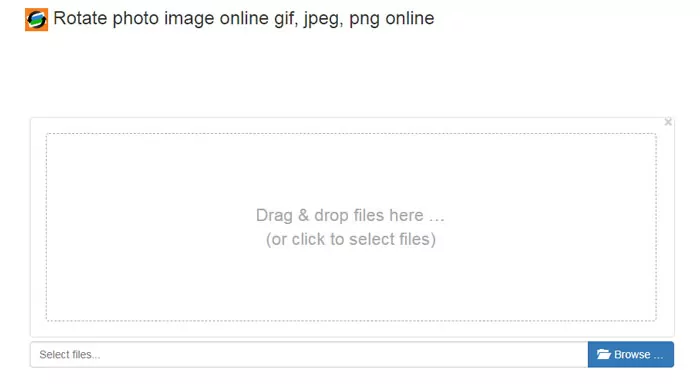
Отзеркалить фотографию online можно так:
- загружаете файл на сайт перетаскиванием в специальную прямоугольную область, также можно тапнуть по кнопке «Browse…» и уже в открывшемся проводнике выбрать объект;
- после загрузки отобразится превью фото. Ниже находятся инструменты, которые позволяют менять угол отзеркаливания и поворачивать горизонтально и вертикально;
после настройки параметров кликаете «Rotate», чтобы открылась ссылка для скачивания.
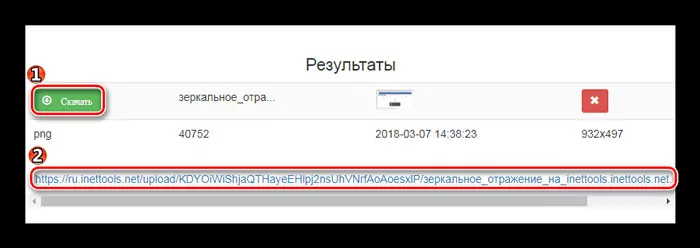
- Что делать, если появилось сообщение: «Аудиозапись недоступна для прослушивания в вашем регионе»?
- Компас онлайн: как определяются стороны света?
- Как создать канал в Telegram?
- Определитель номеров от Yandex
Как перевернуть текст в Ворд зеркально?
Иногда при оформлении текстов возникает необходимость не просто повернуть текст, а трансформировать его. Как перевернуть текст в word вверх ногами, то есть зеркально отразить? Здесь необходимо выполнить все те же действия, которые мы выполняли выше, чтобы повернуть текст в word 2010 или в более старших версиях программы. Следующий этап – подвести курсор к точке посередине и потянуть курсор, преобразованный в стрелку, вниз.

Текст зеркально отразиться. Также можно использовать любую боковую точку в объекте, но тянуть ее нужно по диагонали, в противоположный угол.
 Когда при работе в MS Word возникает необходимость повернуть текст, далеко не все пользователи знают, как это можно сделать. Для эффективного решения данной задачи следует взглянуть на текст не как на набор букв, а как на объект. Именно над объектом можно выполнять различные манипуляции, в числе которых и поворот вокруг оси в любом точном или произвольном направлении.
Когда при работе в MS Word возникает необходимость повернуть текст, далеко не все пользователи знают, как это можно сделать. Для эффективного решения данной задачи следует взглянуть на текст не как на набор букв, а как на объект. Именно над объектом можно выполнять различные манипуляции, в числе которых и поворот вокруг оси в любом точном или произвольном направлении.
Тема поворота текста нами уже была рассмотрена ранее, в этой же статье хочется поговорить о том, как в Ворде сделать зеркальное отражение текста. Задача хоть и кажется более сложной, но решается тем же методом и парой дополнительных кликов мышкой.
Вставка текста в текстовое поле
1. Создайте текстовое поле. Для этого во вкладке «Вставка» в группе «Текст» выберите пункт «Текстовое поле».

2. Скопируйте текст, который необходимо отразить зеркально (CTRL+C) и вставьте в текстовое поле (CTRL+V). Если текст еще на напечатан, введите его непосредственно в текстовое поле.
3. Выполните необходимые манипуляции над текстом внутри текстового поля — измените шрифт, размер, цвет и другие важные параметры.

Зеркальное отражение текста
Отразить текст зеркально можно в двух направлениях — относительно вертикальной (сверху вниз) и горизонтальной (слева направо) осей. В обоих случаях сделать это можно с помощью инструментов вкладки «Формат», которая появляется на панели быстрого доступа после добавления фигуры.
1. Кликните мышкой по текстовому полю дважды, чтобы открыть вкладку «Формат».

2. В группе «Упорядочить» нажмите кнопку «Повернуть» и выберите пункт «Отразить слева направо» (горизонтальное отражение) или «Отразить сверху вниз» (вертикальное отражение).

3. Текст внутри текстового поля будет зеркально отражен.

Сделайте текстовое поле прозрачным, для этого выполните следующие действия:
- Правой кнопкой мышки кликните внутри поля и нажмите на кнопку «Контур»;
- В выпадающем меню выберите параметр «Нет контура».

Горизонтальное отражение также можно сделать и вручную. Для этого необходимо просто поменять местами верхнюю и нижнюю грань фигуры текстового поля. То есть, нужно кликнуть по среднему маркеру на верхней грани и потянуть его вниз, расположив под нижней гранью. Фигура текстового поля, стрелка ее поворота тоже будет внизу.

Теперь вы знаете, как зеркально отобразить текст в Word.
Inettools
Сайт схож с предыдущим сервисов. Выполнен без каких-либо излишеств, всё максимально просто и понятно.
Чтобы зеркально отобразить фото онлайн в Inettools нужно:
- Загрузить изображения на сайт можно просто перетащив его в прямоугольное окошко. Или нажав кнопку «Browse…», откроется проводник и там выберете требуемый файл.
- После того, как файл будет загружен, сайт отобразит его превью. Ниже будут расположены инструменты, с помощью которых можно изменять угол отзеркаливания и производить поворот по горизонтали или вертикали.
- Когда выставили все параметры должным образом, нажимаете кнопку «Rotate» после чего получите ссылку, по которой сможете скачать фото.
Почему ваши селфи оказываются перевернутыми?
На это ушло довольно много лет, но Apple в конце концов добавила переключатель зеркального отображения в настройки своей камеры. Теперь пользователь сам может выбирать между зеркальной или неотраженной фотографией со своей фронтальной камеры. Эта новая и полезная настройка доступна на любых устройствах iPhone и iPod touch с программным обеспечением iOS 14, а также на iPad, совместимых с обновлением iPadOS 14.
Но почему вообще в видоискателе iPhone отображается зеркальное изображение? Простой ответ заключается в том, что до того, как появились селфи, мы все привыкли видеть свои отражения в зеркалах и других аналогичных поверхностях, которые формируют картинку с перевернутыми левыми и правыми сторонами.
Так что видоискатель в приложении «Камера» просто отображает то, что мы привыкли видеть.
До iOS 14 снятые с помощью передней камеры изображения имели исходную, незеркальную композицию. В результате ваша фотография была именно тем, что видела камера в момент съемки, а не тем, что видели вы в видоискателе. Стоит ли говорить, что такое положение дел трудно назвать идеальным.
Самый простой способ поворота текста в ворде – через таблицу
Дело в том, что в Microsoft Word разработчики посему – то не добавили функцию поворота текста через панель инструментов. Нет, ну правда, почему бы не сделать отдельную кнопку или пункт меню, которые бы назывался поворот текста?
Но, как говорится, будем довольствоваться тем, что есть. А есть у нас способ переворачивания текста через таблицу. Суть его проста. Вставляем таблицу с одной единственной ячейкой, пишем в ней текст, переворачиваем его табличными инструментами, а затем скрываем границы таблицы.
Таким образом получается текст, повернутый на 90, 180 или 270 градусов. Подробнее о том, как это сделать в MS Word 2003 и 2007- 2010, вы узнаете ниже.
Как перевернуть текст в Word 2003?
В текстовом документе, где требуется вставить вертикальный текст вставляем таблицу через пункт главного меню “Таблица” -> “Нарисовать таблицу”.
Вставка таблицы в Word 2003
Далее курсор мыши превратится в карандаш. Для того, чтобы в Word 2003 вставить таблицу с одной ячейкой в любом свободном месте документа нажмите левой кнопкой мыши и, не отпуская ее, протяните мышь чуть ниже и в сторону. Результатом будет таблица из одной ячейки.
Таблица с одной ячейкой
Далее ставите в нее курсор мыши и пишите текст, который нужно повернуть, т.е. сделать вертикальным.
Написав текст, жмете по нему правой кнопкой мыши и выбираете “Направление текста“.
Пишем текст и выбираем его направление
Откроется окно, где в разделе “Ориентация” нужно выбрать как должен располагаться текст в ячейке и нажать кнопку “Ок“.
Переворачивание текста в таблице в word 2003
Далее нужно перетащить нашу таблицу с вертикальным текстом в нужное место на листе, если нужно раздвинуть границы таблицы для отображения всего текста в ячейке.
Результат поворота текста в таблице в MS Word 2003
Последним действием будет скрытие границ нашей таблицы, чтобы ее не было видно в документе ворд.
Для этого снова жмете правой кнопкой мыши в нашей таблице и в открывшемся меню выбираете “Границы и заливка“.
Переходим в управление границами таблицы
В открывшемся окне на первой вкладке “Границы” нужно выбрать тип “Нет“.
Убираем границы таблицы в Word 2003
Далее нажимаете “Ок” и наслаждаетесь вертикально перевернутым текстом в ворде 2003.
Перевернутый текст в MS Word 2003
как в word 2003 писать вертикально
Как перевернуть текст в Word 2007-2010?
В ворде версии 2007 и выше написание вертикального текста также выполняется через вставку таблицы. Для этого ставим курсор мыши в место, куда требуется поместить перевернутый текст. Далее переходите на вкладку “Вставка” и выбираете там “Таблица“. В открывшемся окне “Вставка таблицы” отмечаете мышкой верхнюю левую клетку. Это вставит в ваш документ ворд таблицу с одной ячейкой.
Вставка таблицы в Word 2010
Теперь пишете текст в ячейку, который должен быть перевернут.
Пишем во вставленную таблицу текст, который будем переворачивать
Далее жмете по тексту в ячейке правой кнопкой мыши и выбираете “Направление текста“.
Переходим к выбору на правления текста
В открывшемся окне выбираете ориентацию текста – поворот на 90 или 270 градусов.
Переворачиваем текст в ячейке вертикально
Результат показан ниже.
Результат переворота ткста в word 2010
Далее редактируете границы таблицы – если нужно раздвигаете их для отображения всего текста и устанавливаете ее в нужное место в документе.
Редактируем рамки ячейки и помещаем ее в нужное место на листе
Осталось последнее – убрать границы ячейки. Для этого жмете по тексту в ячейке левой кнопкой мыши и выбираете “Границы и заливка“.
Переходим в настройки границ таблицы
В открывшемся окне выбираете тип границы – “Нет“, после чего наблюдаете перевернутый текст в ворде 2007-2010.
Результат переворота текста в MS Word 2010
Как в ворде писать вертикально
Удаление приложения
Удаление аккаунта и программы выполняется стандартным методом – через меню настроек смартфона. Откройте Настройки, пролистайте вниз до конца страницы и выберите Приложения/Все приложения. В списке установленных программ найдите PicsArt и кликните её. Нажмите сначала Очистить кэш, Очистить данные, Остановить, а затем Удалить. Готово!
PicsArt использует противоположный подход к улучшению фотографий по сравнению с Instagram. Если последний подчёркивает простоту, PicsArt предлагает гораздо больше возможностей для редактирования изображений. Мало того, что его фильтры более настраиваемы, он предлагает инструменты рисования, обработки и редактирования в стиле Photoshop.
Почему возникает такая проблема
Дело в том, что записывающее устройство может неверно располагаться, что и приводит к появлению перевёрнутой картинки. Понятно, что если вы расположите камеру не так, как нужно, снимать она всё равно будет, однако результат получится совсем не такой, как вы ожидали. Но это еще далеко не все. Иногда всему виной — операционная система и «битый» реестр. Если вы постоянно работаете с видео, то наверняка знаете, что такая проблема может возникать после кодирования или декодирования файла. В частности из-за того, что случались различного рода сбои в процессе
Стоит обратить внимание на то, что большая часть современных плееров, которые имеют возможность воспроизводить видео различных форматов, оснащены функцией, позволяющей выполнять поворот с шагом в 90 градусов. Некоторые из этих программ работают автоматически, то есть делают всю нужную работу вместо вас. Но пока что такого рода софт встречается достаточно редко
Но пока что такого рода софт встречается достаточно редко.
Как сделать зеркальное отражение видеоролика в программе ВидеоМАСТЕР
Для переворачивания кадра необходимо установить программу ВидеоМАСТЕР на компьютер. Вы можете скачать конвертер бесплатно с официального сайта. Затем запустите установочный файл и выполните стандартные действия: ознакомьтесь с пользовательским соглашением, выберите тип установки и папку на компьютере, создайте ярлык приложения. Дождитесь завершения обработки и откройте редактор. Затем следуйте пошаговой инструкции:
Шаг 1. Импортируйте видеофайл
Чтобы загрузить ролик, нажмите на кнопку «Добавить». У вас есть несколько вариантов для импорта: указать файл или папку на ПК, использовать веб-камеру для видеозаписи, скачать клип из Интернета. Если вы используете документ с компьютера, вы можете его просто перетащить в программу.
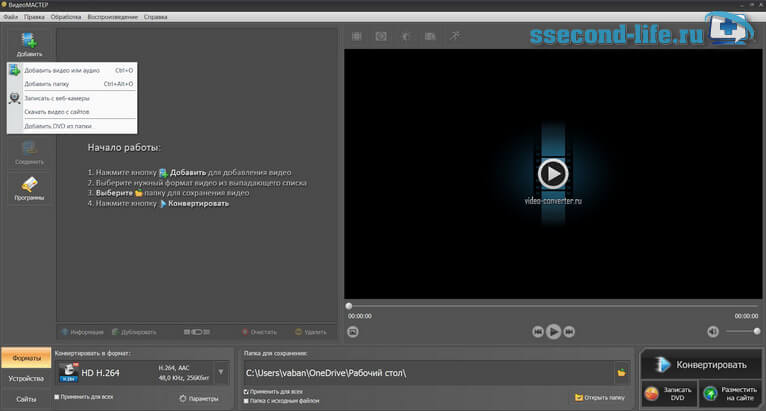
Стартовое меню конвертера
При загрузке нескольких видеофайлов вы можете объединить их в один ролик. Для этого поставьте рядом с ними галочку и нажмите «Соединить».
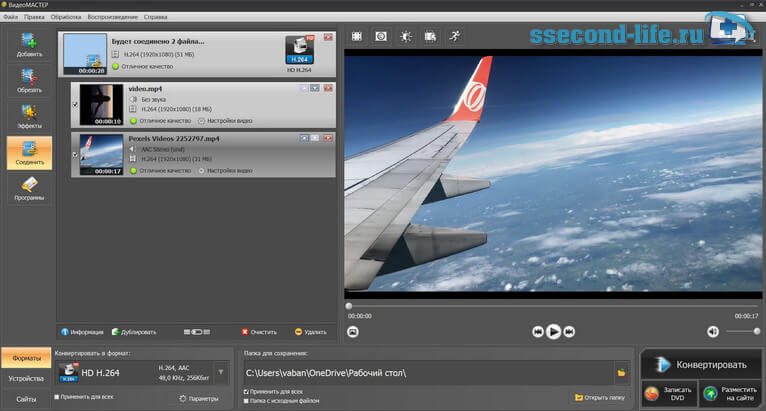
Объединение файлов будет выполнено во время конвертации
Шаг 2. Обработайте видеоряд
При съемке видеоматериала на Андроид или Айфон могут возникать ошибки при отображении данных. Например, видеоклип может быть перевернутым. Чтобы исправить дефект, необходимо отразить визуальный ряд.
Как сделать зеркальное отражение видео? Для переворота выделите ролик и откройте раздел «Эффекты». Кликните на подходящий вариант: «Отразить по горизонтали» или вертикали.
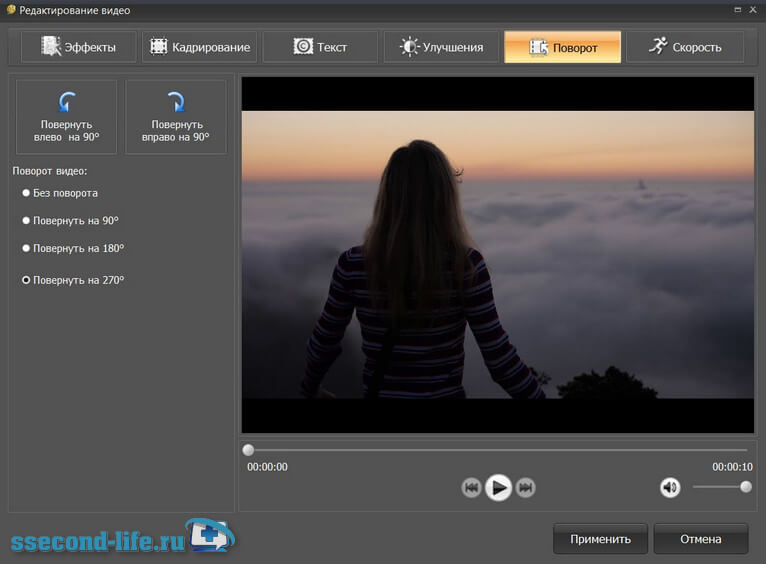
Вы можете использовать несколько эффектов одновременно
Вам также может потребоваться перевернуть видеоматериал. Для этого перейдите в категорию «Поворот» и примените подходящую опцию.
Кадр можно повернуть на 90, 180 или 270 градусов.
У вас есть возможность продолжить редактирование. Вы можете кадрировать видеоряд, добавить надпись и изображение, изменить скорость, а также обработать картинку: настроить яркость, контраст, насыщенность и применить автоматические функции.
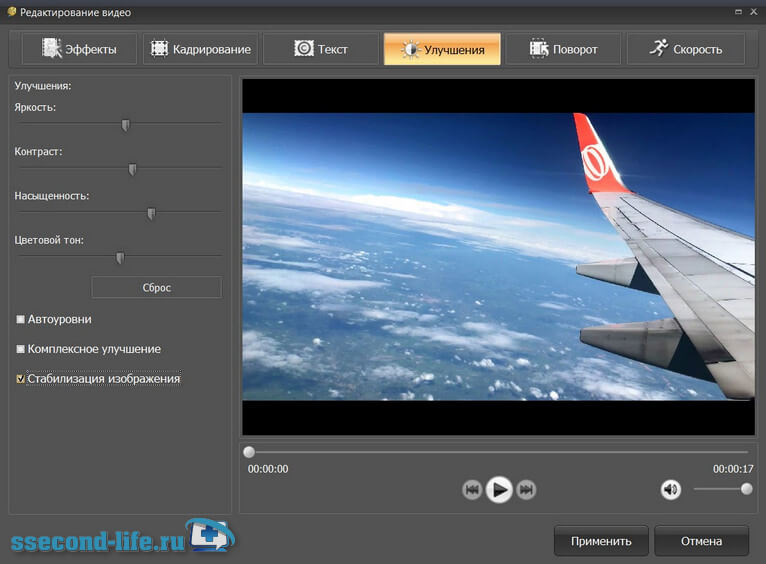
Также есть возможность настроить цветовой тон
Если вам нужно сократить видеоролик, удалить лишний момент или разделить на части, то воспользуйтесь инструментом «Обрезать». Выберите подходящее действие и скорректируйте продолжительность видеоматериала с помощью ползунков.
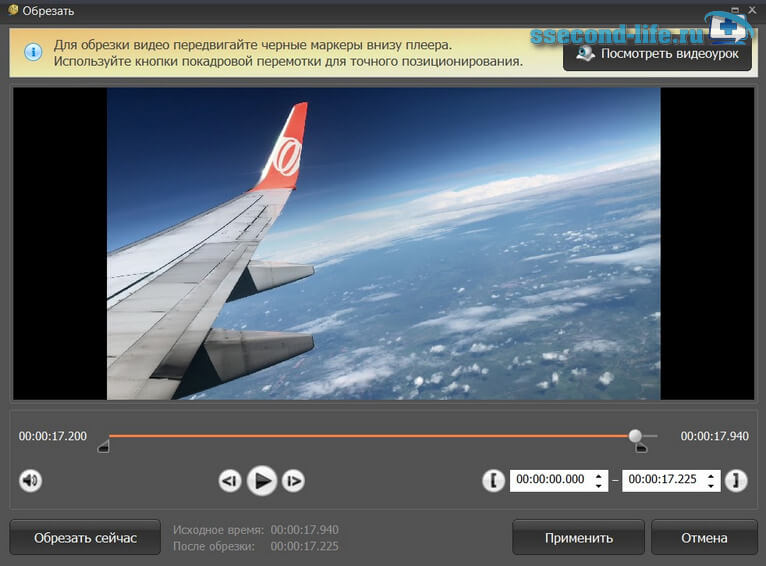
Нажмите «Применить»
Шаг 3. Экспортируйте результат
По завершении коррекции выберите подходящий вариант сохранения. В нижней части интерфейса можно указать:
- Формат. Программа позволит вывести итог в AVI, MPEG4, MKV, WMV, 3GP и других расширениях.
- Устройство. Выберите игровые консоли, музыкальные плееры, смартфоны и планшеты различных фирм: Apple, Samsung, BlackBerry, Sony и другие компании.
- Сайт. Программа содержит предустановки для экспорта результата в социальные сети: Ютуб, ВК, Фейсбук, Яндекс.Видео и другие платформы.
Если вам требуется скорректировать вывод самостоятельно, нажмите кнопку «Параметры». Здесь можно изменить настройки видео и аудиодорожки: формат, битрейт, кодек и прочее.
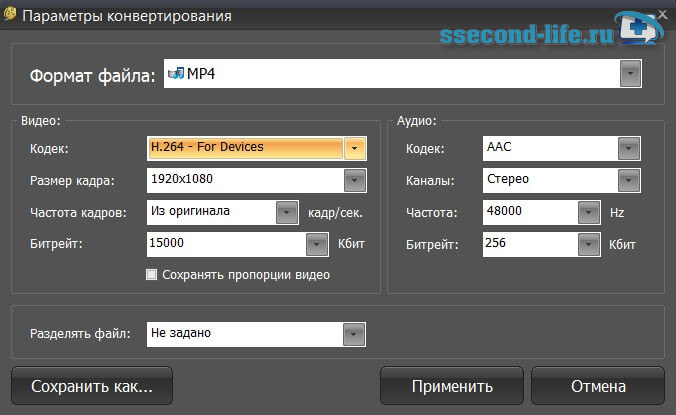
Параметры конвертирования
После выбора подходящего типа экспорта укажите папку и начните конвертацию. Также можно записать материал на DVD-диск или опубликовать напрямую на сайт.
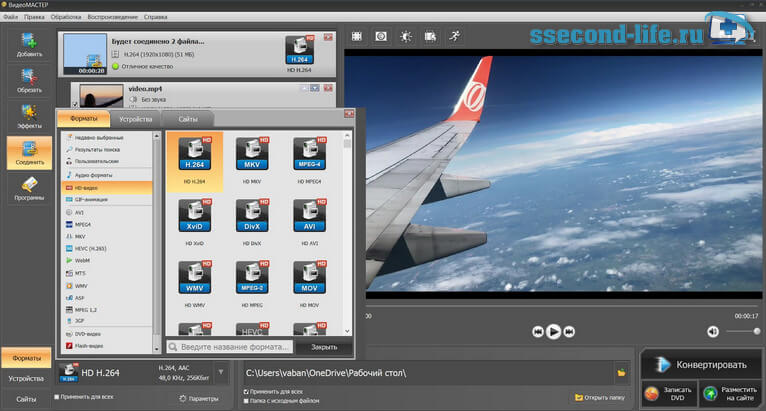
Дождитесь завершения преобразования
Зеркальное отражение снимка онлайн
Сайты в интернете, которые предоставляют возможность зеркального отражения фотографии, не сильно отличаются друг от друга по функциональности. Отличия между ними преобладают в интерфейсе и дополнительных возможностях. Некоторые содержат больше настроек, некоторые меньше, но все они безупречно отражают изображение, а остальные параметры никак не влияют на выполнение поставленной нами задачи.
Способ 1: Croper
Этот онлайн-сервис обладает минималистичным интерфейсом с преобладанием серых тонов в нём, не содержит в себе никаких излишних деталей, что располагает к работе.
- В левом верхнем углу страницы будет находиться вкладка «Файлы». Наводим на неё курсор, затем в выпавшем меню нажимаем «Загрузить с диска».
- После нажатия на эту кнопку откроется страница, где можно будет выбрать файл через стандартный «Проводник». Выбираем файл на компьютере и нажимаем «Загрузить» на сайте.
- Теперь будет открыта новая страница, на которой будет показано наше изображение. Чтобы его зеркально отразить, нам потребуется выбрать эту опцию из выпадающих вкладок.
- После выбора нужной функции наша веб-страница обновится и на ней появятся два варианта отражения — «по горизонтали» и «по вертикали». Выбираем желаемую функцию простым нажатием на одну из кнопок.
- После обработки сайт предлагает нам скачать наше изображение в виде ZIP-архива или одним файлом. Нажимаем на подходящую ссылку и ждём, пока отражённое фото загрузится на ПК.
Способ 2: Imgonline
В отличие от предыдущего сайта, на этом ресурсе отразить изображение зеркально можно существенно быстрее. Все необходимые инструменты будут расположены на одной странице в порядке спадания значимости.
- Для начала потребуется загрузить изображение, которое будет подвергнуто обработке. Нажимаем на кнопку «Выберите файл» и через стандартный «Проводник» ищем и открываем нужный нам файл.
- Выбираем тип отражения картинки.
- Настройки в разделе «Формат изображения на выходе» можно не изменять, но если вы не хотите, чтобы на вашей картинке пустое пространство заполнилось белым цветом то выбирайте формат «PNG-24» — он поддерживает прозрачность. Копирование «EXIF» (то есть метаданных, например таких, как комментарии к файлу, авторство и т.п) выбирайте по желанию, на качество картинки на выходе это никак не повлияет. После выбора оптимальных установок, нажимаем «ОК» и двигаемся дальше.
- Теперь мы можем скачать или открыть обработанную сайтом картинку в браузере, нажав на одну из двух ссылок. Нажав на ссылку «Вернуться назад» мы можем проделать то же самое с этим же изображением (к сожалению, его придётся заново загружать), если какие-то настройки были выбраны неправильно, или зеркально отразить другую картинку.
Способ 3: Inettools
Оформлен этот сайт похожим образом с Croper — без лишних деталей и украшений. Загрузить на него файл можно простым перетаскиванием файла изображения с компьютера во вкладку с открытым сайтом, о чём говорит сообщение в прямоугольнике. Возможность выбора файла через стандартные средства имеется тоже.
Благодаря таким сервисам большую часть работы с изображением можно произвести через самый обычный браузер, без всяких специализированных программ. Все вышеперечисленные сайты отлично справятся с зеркальным отражением картинки или фотографии.
ReflectionMaker
Онлайн-сервис с звучным названием ReflectionMaker, которое говорит само за себя. Ресурс специализируется на создании зеркального отражения в онлайн режиме и не имеет больше никаких дополнительных функций. ReflectionMaker полностью на английском языке, но это никак не усложняет работу с ним. Количество функций на сайте минимальное, поэтому разобраться с ними не составит труда.
Примечание! Можно производить отражение на фотографии строго по вертикале, подобно отражению в воде. Если данный способ вас не устраивает, рекомендуем перейти к следующему варианту.
Порядок действий для создание зеркального отражения картинки:
- Первым шагом следует загрузка фотографии с компьютера. Нажмите «Выберете файл» и найдите требуемое изображение.
- Впишите требуемый параметр отражения на фотографии или используйте рядом находящийся ползунок.
- Так же можно изменить задний цветовой фон фото. Чтобы это сделать, нужно кликнуть на квадратик с цветом, в появившемся окне выбрать интересующий вас цвет. Или можете вписать код цвета в находящимся рядом окне.
- После настройки нажмите кнопку «Generate».
- Далее, загрузите получившееся изображение к себе на компьютер, используя кнопку «Download»
О Сайте
Сайт picdefacer.com это онлайн-фоторедактор, который позволяет делать нераспознаваемыми любые части изображений формата PNG или JPG. Например, из собственных соображений или из-за правовых ограничений вам может понадобиться размыть или пикселизировать на какой-нибудь фотографии лица людей, номера автомобилей или таблички с названиями улиц и номерами домов. Используя данный фоторедактор (Приложение) вы также можете размыть или пикселизировать фотографии целиком.
Просто откройте в Приложении нужную фотографию, выделите области, которые вы хотите сделать нераспознаваемыми, настройте фильтр и сохраните полученное изображение! Exif-метаданные исходной фотографии всегда удаляются автоматически, так как они также могут содержать чувствительную информацию (например, GPS-координаты и адрес места съемки, время съемки или детальную информацию о телефоне или камере снимающего человека).
Приложение может автоматически обнаруживать лица различных размеров и ориентаций. Эту функцию удобно использовать, когда изображение содержит много лиц и вам нужно выделить их все, или большинство из них. Подсистема обнаружения лиц использует библиотеку машинного обучения TensorFlow.js. Когда вы нажимаете кнопку «Найти лица», Приложение начинает анализировать входное изображение используя модель нейронной сети, способную обнаруживать до 100 лиц. В современных браузерах долго выполняется только первая операция обнаружения лиц, а все последующие выполняются значительно быстрее. Анализ изображения и работа нейронной сети происходят в браузере посредством выполнения клиентского JavaScript-кода. Модель нейронной сети (~6 МБ) загружается с сайта picdefacer.com и сохраняется в кэше вашего браузера, когда вы в первый раз используете подсистему обнаружения лиц.
Обработка и анализ изображений происходят исключительно на клиентской стороне. Фотографии, которые вы открываете в Приложении, и любая относящаяся к ним информация никогда не покидают ваш браузер — Приложение не сохраняет и никуда не отсылает никакую информацию.
Приложение поддерживает большинство современных десктопных и мобильных браузеров. Если в каком-то браузере Приложение работает медленно или некорректно, то попробуйте повторить действия в другом браузере.
Приятного использования!
Как отзеркалить фото онлайн с помощью IMGOnline
Это специализированный сервис, созданный для редактирования и обработки изображений. Функционал довольно обширный: зеркальное отражение, корректировка расширения, размеров картинки. Есть и инструменты для фото обработки. Отзеркалить изображение онлайн можно так:
- во-первых, жмете «Выберете файл» и отмечаете объект с компьютера;
- во-вторых, ставите галочку возле интересующего пункта отзеркаливания;
- указываете формат фото. Если JPEG, то справа в форме поменяйте качество снимка до максимума;
- кликаете «Ок», ждете завершения обработки.
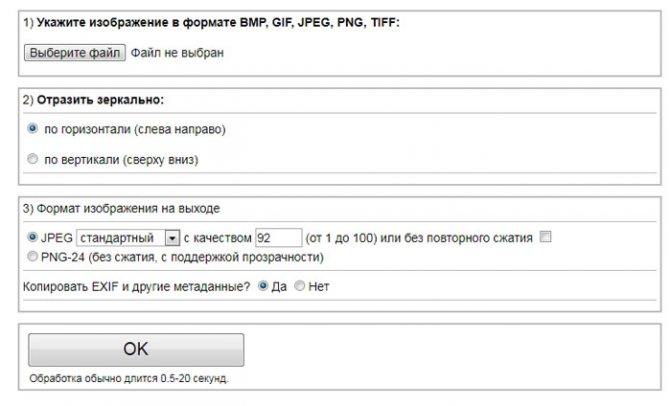
После процедуры результат можно скачать, для этого предусмотрена ссылка «Скачать обработанное изображение».
ReflectionMaker
Специализацией данного сайта является именно создание зеркального отражения online, дополнительного функционала тут нет. Стоит сразу отметить, что ресурс англоязычный, но работать с ним легко.
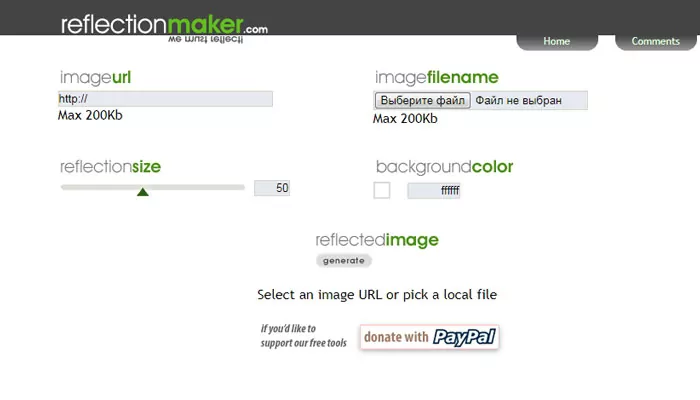
Можно отражать фотографию только вертикально, аналогично отражению на воде. Так что если вам нужен не такой результат, лучше воспользуйтесь другим сервисом.
Отзеркалить картинку онлайн можно так:
- загружаете объект со своего ПК;
- жмете «Выберете файл» и ищите нужный;
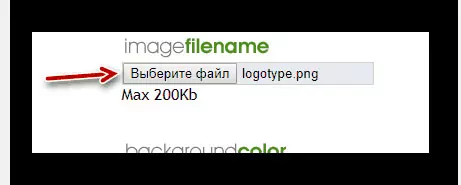
вписываете определенный параметр зеркального эффекта, либо используете ползунок, расположенный рядом;
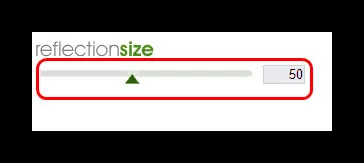
можно менять задний фон, для этого тапаете по квадратику с цветом и в новом окошке выбираете оттенок. Можно также написать цветовой код рядом;
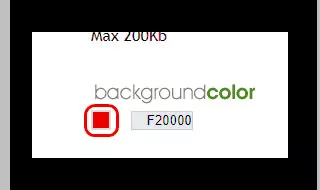
- когда настройки будут завершены, кликаете «Generate»;
- загружаете результат на свой компьютер с помощью кнопочки «Download».