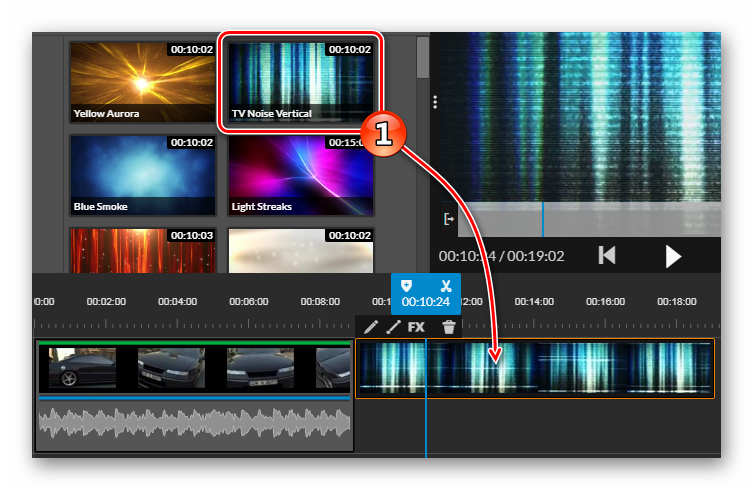Смартфоны с функцией замедленной съемки
Содержание:
- Slow Motion Fx Video Editor
- Как остановить Android-приложения, работающие в фоновом режиме
- Идеи использования эффекта слоу моушн
- Видеошоп — Видеоредактор
- Различные типы камер с разной частотой кадров
- Что такое слоумо
- Разрешение
- Как замедлить видео
- Perfect Video Editor, Collage
- Видеопроигрыватель с замедленной съемкой
- Стабилизация
- Как ускорить видео на iPhone — ТОП приложений
- Как сделать замедленную съемку: на телефоне
- Как сделать замедленную съемку через другие редакторы
- Где взять приложение для работы?
- Как записать замедленное видео на iPhone (1080p/240 кадров в секунду)
- Выводы
Slow Motion Fx Video Editor
Еще одно приложение, которое помогает ускорять и замедлять видео на Айфоне.
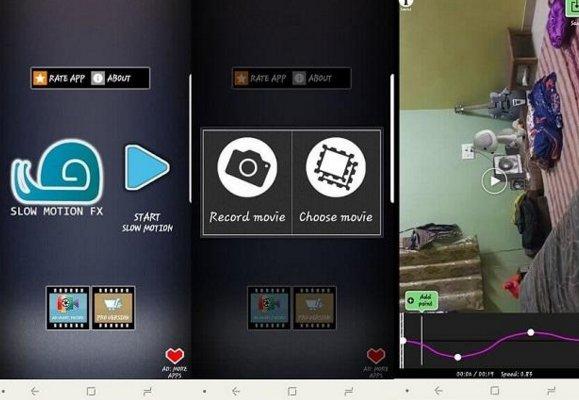
К главным особенностям стоит отнести возможность использовать эффект остановки кадра, его увеличение по скорости и напротив – замедления. Можно использовать опцию редактирования для видео, которые были сняты при 240 кадров за 1 секунду. Также уместными для работы станут ролики, что были уже ускорены до 4 раз по скорости.
Также все пользователи приложения справятся с обработкой задачи максимально быстро. В наличии еще и простой интерфейс, который весьма понятен и лаконичен.
Можно приобрести платную версию приложения. Она гораздо больше расширена по опциям. Можно изменять позиции замедления. Также отсутствуют какие-либо ограничения по добавлению музыки или же блоки рекламы. Все это делает использование приложения еще более комфортным и интересным.
Как остановить Android-приложения, работающие в фоновом режиме
Началась охота на приложения, работающие в фоновом режиме. Многие такие приложения делают это по уважительной причине: синхронизация, предоставление данных о местоположении или то, для чего они были созданы. Но не всегда. Если вы хотите знать, какие приложения производят много фоновых процессов или хотите предотвратить их работу в фоновом режиме, то читайте дальше, чтобы узнать как.
Как остановить Android-приложения, работающие в фоновом режиме
Статистика процессов и использование батареи
Если вы хотите знать, какие приложения работают в фоновом режиме, и насколько они энергозатратные с точки зрения производительности и батареи, то Android имеет следующие встроенные опции мониторинга:
- Активируйте Параметры разработчика, зайдя в Настройки > Об устройстве, и нажимайте на номер сборки, пока вы увидите уведомление о том, что параметры разработчика включены.
- Зайдите в Настройки> Параметры разработчика> Статистика по процессам, чтобы увидеть, сколько времени работают ваши ключевые приложения. Нажмите любую программу, чтобы увидеть, сколько оперативной памяти она занимает.
- Зайдите в Настройки > Батарея, затем нажмите на определённые приложения, чтобы увидеть, сколько батареи они используют.
Статистика процессов дает нам знать какие приложения всегда запущены. Некоторые должны, некоторые нет
Какие приложения, работающие в фоновом режиме, мне нужно остановить?
Два главных виновника, занимающих память и расходующих заряд батареи – это игры, в которые вы не играете, и музыкальные плееры, которые не используете. Если вы не видите логичной причины для работы приложения в фоновом режиме, то, вероятно, вам следует закрыть его.
Вам следует оставить большинство приложений или услуг, которые начинаются со слова Google. Действительно важные сервисы всё равно не позволят вам остановить их, но и следующие приложения не стоит закрывать: Google Search, Google Play services, Google Contacts Sync, Google Keyboard, Google Play Store.
Порывшись в настройках батареи, вы можете увидеть, какие приложения хранят устройство в активном состоянии
Список статистики процессов должен дать вам довольно хорошее представление о том, какие приложения стоит оставить работать в фоновом режиме на основе того как часто вы их используете. Это отличное место, чтобы остановить ненужное программное обеспечение или услуги, которыми вы, возможно, не пользуетесь, например, Google Play Music.
Как отключить, остановить или удалить фоновые приложения
Если у вас есть приложение, которое как вы считаете, использует чрезмерное количество мощности процессора или работает в фоновом режиме намного больше, чем нужно, то вы можете:
- Отключить его через Диспетчер приложений, зайдя в Настройки > Приложения > Диспетчер приложений, выбрав приложение, а затем нажать Отключить.
- После того как обновился Lollipop, появилась возможность легко закрыть недавние приложения, нажав на кнопку навигации Недавние приложения на вашем телефоне (справа от домашней кнопки), и сдвигая их влево или вправо, тем самым закрывая их.
- Удалить их из телефона можно зайдя в Настройки> Приложения> Диспетчер приложений, выбрав приложение, а затем нажать Удалить.
- Чтобы принудительно остановить их, зайдите в Настройки> Приложения> Диспетчер приложений, листните вправо и попадёте на вкладку Выполняется, выберите приложение, а затем нажмите Остановить.
Менее важные приложения (слева) могут быть удалены. Важнейшие системные службы (справа) нет
Помните, если вы понятия не имеете, что это за приложение или сервис, оно не использует много оперативной памяти или батареи, и вы не хотите навредить вашему телефону, тогда, вероятно, его не стоит останавливать.
Greenify
Greenify это приложение для усыпления приложений, позволяющее уложить их спать, когда вы ими не пользуетесь. В целом это автоматизированный вариант принудительного закрытия или отключения приложений, который срабатывает каждый раз, когда вы прекращаете ими пользоваться, а затем возвращает их обратно, когда они вам понадобятся. Но делать это вручную раздражает. Поэтому Greenify – это одно из лучших приложений по управлению приложениями.
Greenify делает управление приложениями легким
Нерутированные пользователи, например, не смогут автоматически усыплять приложения, но могут просто нажать на выключатель в виджете, чтобы они заснули (неплохой вариант, если вы не хотите рутировать устройство). Если вы серьёзно относитесь к управлению фоновыми процессами, то Greenify – то, что вам нужно.
Вы следите за процессами, происходящими с вашими приложениями? Какие инструменты вы используете?
Идеи использования эффекта слоу моушн
В блокбастерах замедление действия обычно сопровождает взрывы, полёты с огромной высоты, перестрелки и другие сцены такого плана. Любительские ролики вряд ли будут содержать нечто подобное, но где тогда использовать слоу моушн? Предлагаем несколько идей:
1
Подчеркнуть важность момента. Когда ребёнок задувает свечи на торте, в реальности это занимает одно мгновение
Но именно это мгновение – едва ли не главное на празднике. Слоу моушн позволит сполна насладиться процессом. Поцелуй жениха и невесты, льющееся в бокал шампанское в новогоднюю ночь, конфетти, летящее из хлопушки – ни одно важное мгновение не пролетит незаметно.
Пусть важные мгновения длятся дольше!
2. Показать технику исполнения. Снимаете спортивное обучающее видео? Slow motion незаменим для демонстрации и разбора сложных элементов, которые физически невозможно сделать медленно. Искусственное замедление позволит зрителю увидеть процесс в деталях.
3. Запечатлеть погодное явление. Молния, дождевая капелька, срывающаяся с листа – за мгновение не успеваешь насладиться красотой. Слоу моушн продлит чудо.
Теперь слишком быстрые погодные явления можно замедлить
4. Создать красивый визуальный ряд. Благодаря замедлению времени, банальные процессы превращаются в нечто фантастическое. Обычный лопнувший мыльный пузырь или сгорающая спичка – привычные явления, которые мы видели в жизни тысячу раз. Но стоит растянуть действо, и откроется настоящая магия!
Обычные явления в слоу моушн становятся чистой магией
С программой «ВидеоМОНТАЖ» вы будете без труда создавать невероятный эффект slow motion. Скачайте редактор бесплатно на нашем сайте и подчеркните самые удивительные мгновения жизни!
Видеошоп — Видеоредактор
Videoshop — Video Editor — одно из лучших приложений для редактирования видео на Android. Он позволяет вам обрезать видео, добавлять музыку, настраивать цвета, создавать анимированные титры, записывать закадровые комментарии и многое другое
Одной из особенностей приложения, на которое мы собираемся обратить внимание в этой статье, является возможность применять эффекты замедленного движения к любому видео. Лучшая часть использования Videoshop заключается в том, что вы можете выбрать часть клипа, где вы хотите применить эффект замедленного воспроизведения
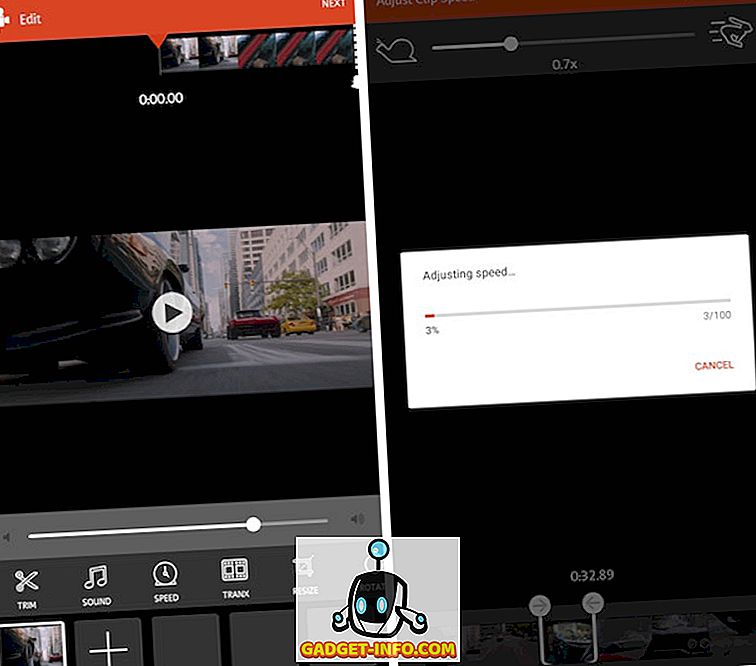
Чтобы применить эффекты замедленного движения с помощью видеомагазина, нажмите кнопку «Скорость» . Здесь выберите часть видео, к которой вы хотите применить эффект замедленного движения, а затем отрегулируйте скорость с помощью ползунка вверху. Когда вы будете довольны своим выбором , нажмите на кнопку «Готово» в правом верхнем углу . Обработка эффекта может занять от нескольких секунд до нескольких минут в зависимости от продолжительности вашего видео. Как только обработка завершена, вы можете воспроизводить видео и наслаждаться эффектом замедленного движения. Приложение можно бесплатно загружать и использовать для покупок в приложении для удаления рекламы и разблокировки дополнительных функций.
Скачать: ( бесплатно с покупками в приложении)
Различные типы камер с разной частотой кадров
GoPro также улучшила свои камеры в этом отношении. Теперь вы можете снимать с частотой до 240 кадров в секунду, что больше, чем у многих зеркалок.
Однако при такой высокой частоте кадров в видео должно происходить много движения, иначе многие кадры просто будут дублировать друг друга, и вы не получите никакой выгоды от замедленного видео.
Обычная модель Canon, такая как 1D X Mark II или EOS 7D Mark II, имеет частоту кадров 60 кадров в секунду. Это довольно приличная частота кадров для съемки замедленного видео.
Самые современные модели на данный момент, такие как Canon EOS R6, позволяют снимать видео в FullHD с частотой до 120 кадров в секунду.
Цифровой фотоаппарат Canon EOS R6 в магазине kotofoto.ru, позволяет снимать замедленное видео с частотой до 120 кадров в секунду в формате FullHD.
Если вы новичок в области замедленной съемки и только учитесь, то подойдет и обычная частота в 60 кадров в секунду.
Суть всего этого обсуждения заключается в том, что камера с более высокой частотой кадров увеличивает ваши шансы на получение безупречного видео.
Использование 24 кадров в секунду является стандартом для голливудского кино и используется почти для всего, там делают.
Однако часто можно встретить и другую частоту кадров, а именно, 30 кадров в секунду. Таким образом, теоретически, вы получаете более четкое видео.
И если вы привыкли работать с частотой в 30 кадров в секунду, то для получения плавного видео, замедленного в два раза, вам нужно удвоить частоту, с которой вы снимаете это видео. Тогда на туже секунду, придутся те-же 30 кадров. Только выглядеть это видео будет уже замедленным.
Вот как идет математика:
1 секунда 60 кадров = 2 секунды 30 кадров в секунду
Эти 2 секунды — замедленная съемка. Если вы хотите растянуть 1-секундное видео на три секунды, вы должны снимать с частотой в 90 кадров в секунду.
Суть в том, что величина замедления, которую вы можете использовать, зависит от того, с какой частотой вы снимали видео.
Что такое слоумо
Существует несколько разновидностей слоумо: покадровая и цейтраферная съемка или “таймлапс” (от англ. Time-lapse photography). В
первом случае съемка выполняется покадрово, соблюдая некоторый интервал между отдельными кадрами. Такой вид обычно используется в мультипликационных сценах или при создании более сложных специальных эффектов. Цейтраферная или “таймлапс” – более распространенный вид съемки, когда за интервалами между “кадриками” отвечает специальный таймер, а сами интервалы строго равны между собой.
Существует и обратный эффект слоумо, который называется по-простому – ускоренная (или скоростная) съемка.
Разрешение
Этот параметр играет огромную роль. Если разрешение низкое, это будет заметно, как только вы поставите отснятое видео на воспроизведение. Супер слоу мо, снятое при 960 fps, продлится на самом деле менее секунды (0.2 секунды, если брать Galaxy S9+). Но в нормальном режиме оно займет 6.5 секунды. Всегда ли нужно снимать с такой высокой скоростью? Фрагмент длительностью 6 секунд, с видео, снятым с разрешением 720 пикселей, может угробить ваш клип. А вот съемка на 240 fps может, наоборот, улучшить общее впечатление от видео. Оптимальные кадры в секунду вы определите после проведения экспериментов с разными режимами slow mo, то есть путем проб и ошибок.

Берите смартфон и пробуйте снять видео, направляя камеру на движущиеся объекты. Включите просмотр на смартфоне, а еще лучше, загрузите ваш ролик на YouTube, чтобы посмотреть его на большом экране. В процессе просмотра видео вы сможете переключить разрешение на 720p и заметить все недочеты и преимущества. Если вы собираетесь редактировать отснятый материал, то такой метод окажется очень полезным. Вполне может быть, что “Full HD” видео, снятое на скорости 240 кадров в секунду, будет смотреться гораздо лучше, даже если речь не идет о слоумо.
Как замедлить видео
Шаг 1. Измените скорость ролика
Чтобы изменить скорость снятого ролика, вам нужно кликнуть по одноименной кнопке над плеером предпросмотра. На экране моментально появится компактный видеоредактор, в котором вы найдете все необходимые инструменты для работы. В программе есть подборка встроенных пресетов для ускорения или замедления записи. Кликните по выпадающему списку и выберите в нем подходящий вам режим — вы сможете уменьшить скорость клипа в 1.3, 1.5, 2 или 4 раза.
Перед тем, как замедлять видео, обязательно просматривайте внесённые изменения в плеере справа! Сохраняйте только тот результат, который устраивает вас на 100%. Если не удалось с первого раза подобрать оптимальные настройки, кликните «Сброс» и попробуйте повторить всё с самого начала.
Выберите пресет из списка, который больше всего подходит вам
Среди пресетов не нашлось подходящего? Всегда можно настроить скорость воспроизведения собственноручно. Для этого встроена специальная шкала. Передвиньте бегунок влево для получения эффекта замедленного действия.
Настраивайте темп видео самостоятельно: передвигайте бегунок по шкале
В ВидеоМАСТЕРЕ можно также ускорить видео. Единственная разница заключается в том, что для этого вам нужно передвигать ползунок не влево, а вправо.
Шаг 2. Примените дополнительные инструменты коррекции
Вы узнали, как замедлить видео на компьютере — но это далеко не все возможности, доступные в ВидеоМАСТЕРЕ. Дополнительно вы можете улучшить внешний вид картинки, даже если она изначально вполне хорошего качества. В этом нет ничего сложного. К примеру, если вы жаждете кардинальных перемен, то попробуйте применить к ролику один или сразу несколько эффектов из встроенного каталога.
Усовершенствуйте запись: применяйте к ней эффекты из каталога
В меню «Улучшения» вы сможете отрегулировать насыщенность видео, контраст, яркость и цветовой баланс. Некогда подбирать настройки вручную? Активируйте опцию «Комплексное улучшение» и программа сделает все за вас.
Добавляйте видео красок, яркости и контраста
Также в рассматриваемом конвертере предусмотрены другие функции для улучшения качества видеороликов. Помимо всего прочего вы сможете:
- стабилизировать «прыгающую» картинку;
- кадрировать ролик и вырезать лишние сцены;
- добавить поверх видео текст или логотип;
- повернуть ролик на 90 или 180 градусов.
Шаг 3. Сохраните видео любым удобным вам способом!
Готовый видеоролик можно сохранить в исходном формате или переконвертировать в любой другой. ВидеоМАСТЕР поддерживает все востребованные сегодня расширения. Кликните по кнопке «Форматы» в главном меню и вы окажетесь в каталоге, в котором сможете быстро подобрать подходящие настройки для конвертации под ютуб, инстаграм, ВК и другие площадки. Самостоятельно просмотрите списки или же воспользуйтесь встроенным поиском.
Вы можете переконвертировать фильм в любой другой формат
Также ролик можно сохранить специально для воспроизведения с планшета, айфона или андроида. В приложении есть настройки даже для игровых приставок! Все, что вам надо сделать для выбора — перейти в нужный раздел каталога, а затем выделить подходящий вариант в предложенном списке.
Видео можно сохранить для просмотра с экранов телефонов, планшетов, плееров
Воспользовавшись программой для создания медленных видео, вы сможете сразу же оптимизировать ролик для публикации на большинстве популярных сайтов. YouTube, ВКонтакте, Vimeo — лишь некоторые из доступных ресурсов.
Подготовьте клип к публикации в сети, выбрав подходящие настройки из списка
ВидеоМАСТЕР — это универсальный конвертер, который поможет вам решить десятки проблем. Вы можете скачать программу бесплатно — с лёгкостью менять скорость видео, улучшать его качество, конвертировать из одного формата в другой, добавлять музыку и подготавливать свои работы для публикации в сети.
Perfect Video Editor, Collage
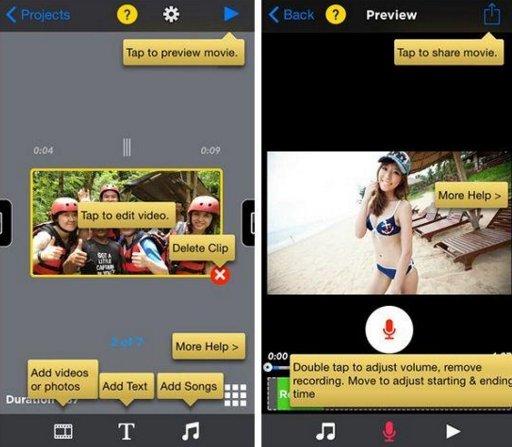
К вниманию представлен редактор видео, который оснащен интуитивно понятным интерфейсом. Это универсальное решение, что позволяет обрабатывать отснятые ролики на свое усмотрение.
Совсем не сложно обрезать видео, менять поворот угла, а еще можно склеивать кадры, добавлять водяной знак или же накладывать субтитры. С помощью приложения Perfect Video Editor, Collage каждый сможет подготовить презентацию с фото, музыкой и даже голосовыми комментариями.
Что касается опций, то ускорение и замедление осуществляется в пределах 0,25-6х. При этом можно еще и менять формат кадра 16 к 9 или 4 к 3, а также в других форматах. Можно добавлять фон, он может быть, как цветовым всплеском, так и в виде картинки, установленной пользователем.
Приложение дает возможность извлекать отдельные кадры из ролика, чтобы создавать фотоснимки. А еще оно оснащено функцией реверсивного воспроизведения. Повышение громкости может быть увеличено на +500 процентов выше установленных норм.
Также немаловажен тот факт, что видео сжимается, что дает возможность сэкономить дисковое пространство на самом устройстве Айфон.
Видеопроигрыватель с замедленной съемкой
Slow Motion Frame Video Player — это простое приложение для воспроизведения видео, которое позволяет воспроизводить видео в замедленном режиме. Как и в приложении Video Slow Reverse Player, оно имеет кнопку плюс и минус (минус), нажатие на которую увеличивает или уменьшает скорость воспроизведения видео соответственно. Тем не менее, здесь нет возможности обратного воспроизведения видео. Кроме того, это строго приложение для воспроизведения видео, и оно не позволяет применять эффекты замедленного воспроизведения. Это просто позволяет смотреть видео в замедленном режиме. Это очень простое приложение для тех, кто хочет смотреть контент в замедленном режиме.
Скачать: ( бесплатно с покупками в приложении)
Стабилизация
Замедленное видео бывает немного расплывчатым. Даже дорогие камеры при съемке на высокой скорости имеют сложности с резкостью изображения, потому что очень непросто постоянно удерживать фокус на должном уровне. Но результат в любом случае не будет выглядеть ужасно, а если добавить к видео какой-либо эффект, то от этого оно может даже выиграть.
Очень важно, чтобы во время съемки камера была четко зафиксирована, так как самое легкое подрагивание рук на slow-mo будет выглядеть как землетрясение при коэффициенте замедления 32. Чтобы подобного не происходило, имеет смысл приобрести стабилизирующее устройство – штатив или «стедикам», например, DJI Osmo Mobile 2
В паре с таким продвинутым стабилизатором работает мобильное приложение, с помощью которого к видео можно добавлять эффекты. И для самого «стедикама» имеется ряд аксессуаров, посредством которых он закрепляется на штативе. Если же покупка подобных средств не предусматривается, и камера будет находиться в руках, рекомендуется вести съемку со скоростью 240 fps.
Как ускорить видео на iPhone — ТОП приложений
iMovie
Адрес: iMovie
Приложение разработанное самой Apple. Бесплатное и включает в себя множество функций, которые понадобятся для редактирования роликов. Среди них есть и функция ускорения.
Добавьте новый проект и вставьте необходимый ролик. Нажмите в нижней части по нему, чтобы открыть панель управления инструментами. Иконка с изображением спидометра меняет скорость воспроизведения.
Особенности:
- Бесплатный
- Изменение скорости воспроизведения
- Редактор громкости
- Добавление текста
- Обрезка
- Создание трейлера в целых фильмах
- Эффекты
- Готовые шаблоны
- Режим картинка в картинке
Videoshop
Адрес: Videoshop
Удобный и простой видеоредактор с приятным интерфейсом. Включает в себя множество инструментов, фильтров и других функций, которые помогут создать качественный видеоролик.
Нажмите на кнопку «Импорт» и добавьте необходимое видео. Свайпните нижнюю панель с инструментами влево и нажмите на иконку изменения скорости, задайте необходимые параметры.
Особенности:
- Без обязательной подписки
- Обрезка
- Склеивание
- Эффекты
- Добавление текста
- Коррекция
- Добавление голоса к ролику
- Стикеры
- Реверс
- Поворот
- ФЛИП
VN видео редактор
Адрес: VN видео редактор
Дружественный интерактивный видеоредактор, в котором легко разобраться. Обладает рядом интересных инструментов и функций, которые будут полезны для создания качественных клипов.
После добавления нового проекта и ролика к нему, нажмите на значок спидометра внизу, чтобы изменить скорость воспроизведения по своему желанию.
Особенности:
- Без обязательной подписки — бесплатный
- Удобный интерфейс
- Спецэффекты
- Шаблоны
- Обрезка
- FX
- Фильтры
Видеоредактор — Perfect Video
Адрес: Видеоредактор — Perfect Video
Видеоредактор с довольно большим количеством инструментов. Все элементы меню расположены удобно для пользователя, поэтому пользоваться программой довольно комфортно.
Вначале необходимо создать новый проект и добавить к нему видеоролик. После этого, нажмите на кнопку редактирования и измените скорость воспроизведения.
Особенности:
- Распространяется бесплатно — без подписки
- Мозаика
- Добавление текста
- Коррекция
- Движение фото
- Разделение экрана
- Анимация по кадрам
Filmmaker Pro
Адрес: Filmmaker Pro
Функциональная, качественная программа для редактирования видеороликов. Обладает большим количеством интересных инструментов, которые пригодятся в работе.
Добавьте новый проект, а к нему и видеоролик. Нажмите внизу на сам ролик, чтобы открыть панель управления. Кнопка с изображением спидометра — меняет скорость воспроизведения.
Особенности:
- Без обязательной подписки
- Поддержка 4К разрешения
- Редактор громкости
- Эффекты
- Цветокоррекция
- Вращение
- Обрезка
- Анимация Кена Бернса
- Реверс
Video Editor
Адрес: Video Editor
Отличный видеоредактор с множеством видео-инструментов. Все элементы меню сразу показываются пользователю, так что запутаться в управлении не получится.
Нажмите на кнопку «Import» и добавьте новый ролик. Чтобы поменять скорость воспроизведения, нажмите на иконку с надписью «Speed» — приложение позволяет ускорять до 4 раз.
Особенности:
- Без обязательной подписки
- Фильтры
- Вращение
- Реверс
- Громкость
- Смайлики
- Добавление музыки
- Наложение текста
В заключение
Это список одних из самых удобных приложений, чтобы ускорить воспроизведение видеоролика. Подобраны только те варианты, которые не требуют от вас обязательной подписки, те, чтобы вообще начать работать.
Как сделать замедленную съемку: на телефоне
Технологии давно идут в ногу со временем. Новые модели выпускаемых аппаратов оснащены камерами, на которых снимается видео высокого качества. Такая съемка ничем не хуже отснятой на специальной аппаратуре. Одной качественной съемки недостаточно, материал нужно монтировать и редактировать.
Выполнить такую работу можно прямо на телефоне. Для этого нужно скачать определенную программку, которая обрежет отснятое видео, скомпонует правильно кадры. В этой же программке к видео можно применить спец эффекты. Стоит учитывать один важный момент, телефон должен быть мощным, иметь достаточное количество памяти для установления разных программ и сохранения отснятых роликов.

Для того, чтобы начать замедленную съемку изначально заходим в «Камеру», выбираем «Медленный» режим. Автоматически съемка будет производиться замедленная. Качество снятого замедленного видео несколько отличается от обычного. Отснятые кадры попадут сразу в «Галерею».
Если нужно снять постановку, обязательно следует установить телефон в штатив. Только так можно избежать некоторых дефектов при съемке.
- При снятии замедленных видео нужно устанавливать дополнительное освещение. Выбирая и устанавливая свет, нужно помнить, что большинство лам может создавать эффект блика.
- Настройка фокуса и контроль за ним.

- Плавность движения камеры во время съемки. С учетом того, что планируете снимать замедленное видео, проведите несколько тренировочных съемок. С первого раза может не все выйти.
- Во время редактирования не стоит перебарщивать с замедленными кадрами. Такие ролики плохо воспринимаются.

в лайке
Для начала нужно установить само приложение на ваш телефон. Для этого войдите в Google Play, найдите нужный вам раздел, скачайте компактную программку, которая занимает не больше 40 мегабайтов. Она совершенно бесплатная, более того, в этом видео редакторе есть множество спец эффектов. Для всех желающих пользоваться этой соц сетью обязательная регистрация. Доступна она даже для детей с 12 лет.

Для начала съемки нужно зайти в приложение, выбрать режим замедленной съемки 0,25 * 0,25. Разобраться довольно просто, совершенно нет ничего заумного. Этой социальной сетью пользуется подрастающее поколение. Они с легкостью снимают ролики, делятся ими с друзьями.
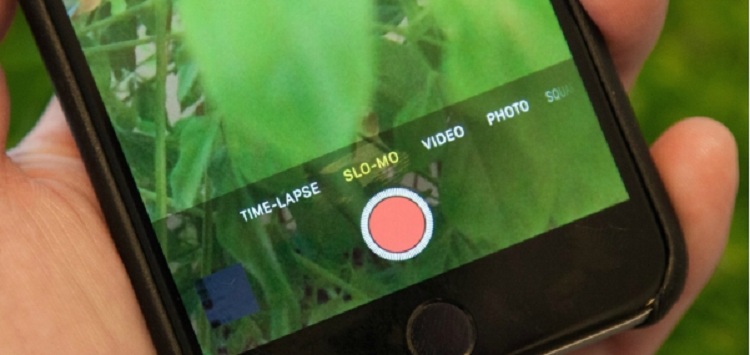
Не стоит сразу же выкладывать отснятое в сеть. Воспользуйтесь функцией предварительного просмотра и сделайте видео доступным только для вас.
в инстаграме
В Instagram разработали программку Hyperlapse, которая позволяет снимать замедленное видео и сразу выкладывать к себе на стену в соц сеть.
Совершенно не нужно заходить на свою страницу, установленное приложение позволяет снимать замедленное видео после открытия камеры. У вас есть возможность выбрать несколько вариантов скоростей для просмотра отснятого видео.

В данный момент воспользоваться такой услугой могут все владельцы телефонов Apple. Скачать программку можно с AppStore.
Для всех остальных телефонов данная услуга пока не доступна. Но есть множество вариантов, которые помогут снять такой ролик и выложить его к себе на страницу.

Например:
- Снимите обычный ролик на своем телефоне. Обработайте его в редакторе Movavi, преобразовав скорость снятого видео, сохраните его. Видео готово для загрузки.
- Если у вас есть Айфон 5S, снять видео с низкой скоростью труда не составит. Отснятый ролик можно выкладывать в соц сеть.
Как сделать замедленную съемку через другие редакторы
Если ролик слишком длинный, чтобы снимать его в сторис, можете использовать дополнительные редакторы. Вот они:
- InShot,
- Power Director,
- Viva Video,
- Splice,
- iMovie,
- Go Pro Quik.
Эти сервисы помогают редактировать клип — в том числе и время съемки. Вы можете добавить в них эффект слоумо для своего клипа, сохранить и выгрузить в Инстаграм.
Если вы работаете через ПК или ноутбук, вам помогут эти программы видеоредакторы:
- iMovie. Когда вы скачаете программу, перетащите в нее видео для редактирования. Потом тапните по мини-версии клипа, которая появится в правом нижнем углу, и начните изменять его. Выберите пункт «Скорость», чтобы сделать замедленное видео для Инстаграма.
- DaVinci Resolve. Приложение похоже на предыдущее, но в нем еще помимо скорости и других эффектов можно менять формат ролика. Однако скачиваются файлы с водяным знаком утилиты — придется использовать онлайн-сервисы, чтобы убрать их. Вот несколько из них: Patchtool в Photoshop или Photoshop Fix на телефоне.
- Lightworks. Здесь можно включить слоу-моушен, приблизить или отдалить изображение, добавить другие фильтры по усмотрению.
Для Инстаграма главное — эстетика и красота съемки, поэтому работайте не только над эффектами, но и над качеством ролика для Instagram и самого сюжета.
Если же хотите просто показать красивое движение или место, снимайте на высоком разрешении и не спешите, чтобы все детали запечатлелись и были видны.
Где взять приложение для работы?
Авторам программ обрабатывающих фото и видео материалы уже практически не получается удивлять пользователей. Давно канули в лету времена, когда даже простая ретушь фотографии требовала очень навороченного компьютера, а также запредельных умений по работе с софтом.
Еесли требуется сделать небольшое видео для личных целей, вполне можно использовать любую программу для работы с видеофайлами. Неплохо с такой задачей справится приложение InShot.
Это, вне всяких сомнений, отличная программа позволяющая работать как с фото, так и с видео. Во время разработки программисты постарались сделать всё, чтобы даже неопытный человек мог пользоваться с программой без осложнений.
Программа функционирует на Андроиде и на iOS. Отдельных вариантов для Windows и Mac не существует, однако имеется возможность запустить программу через эмулятор. С его помощью приложением можно пользоваться точно так же, как и на мобильном устройстве.
Как записать замедленное видео на iPhone (1080p/240 кадров в секунду)
1. Откройте приложение «Настройки» на смартфоне.
2. Нажмите опцию «Камера».
3. Выберите подраздел «Запись замедл. видео».
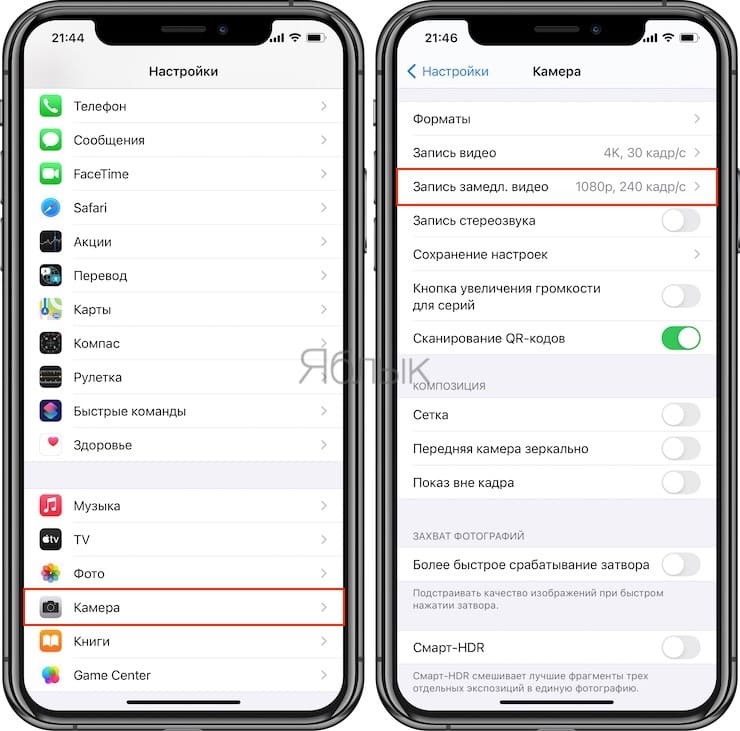
4. Выберите качество замедленной съемки.
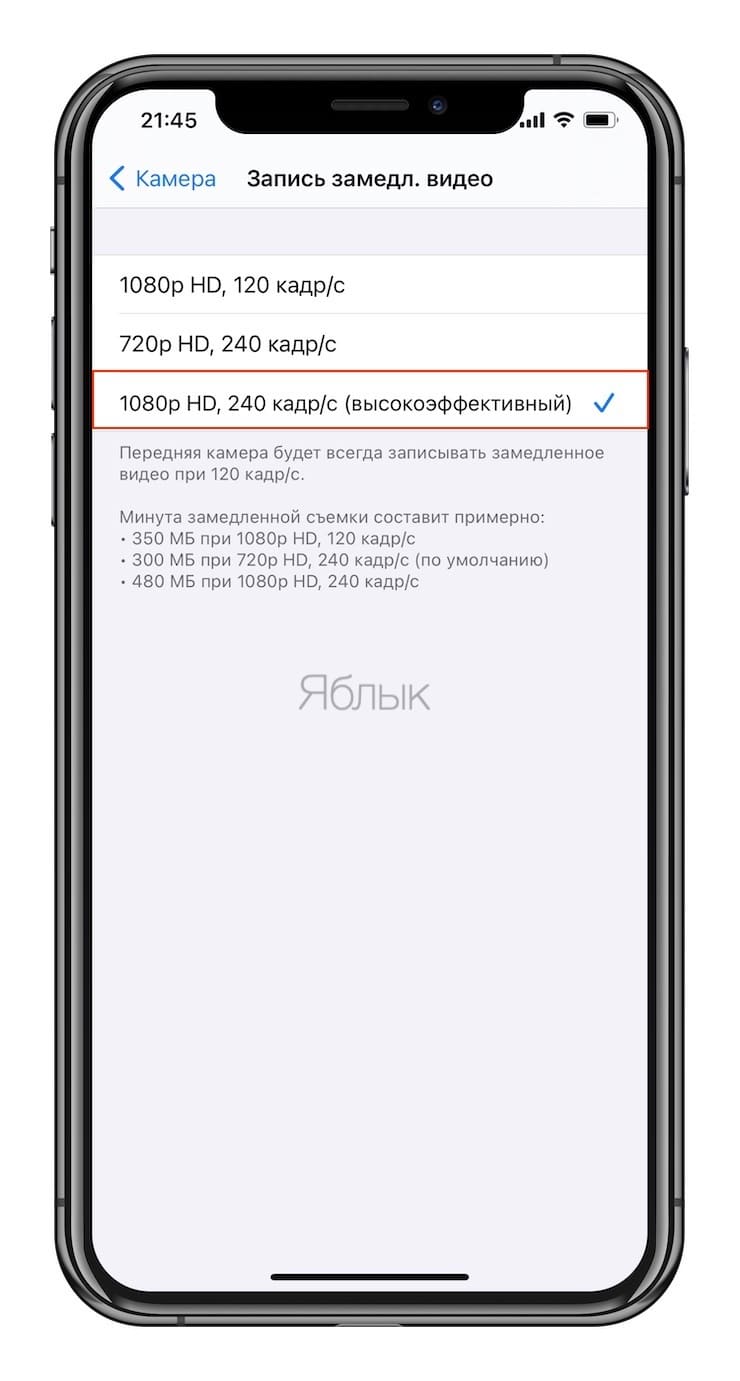
Совет. Для отображения скрытой опции записи видео 720p с частотой 240 к/с на современных устройствах, переключитесь с формата Высокоэффективный на Наиболее совместимые в «Настройках» — «Камера» → «Формат». Меню форматов камеры не отображается на неподдерживаемых устройствах.
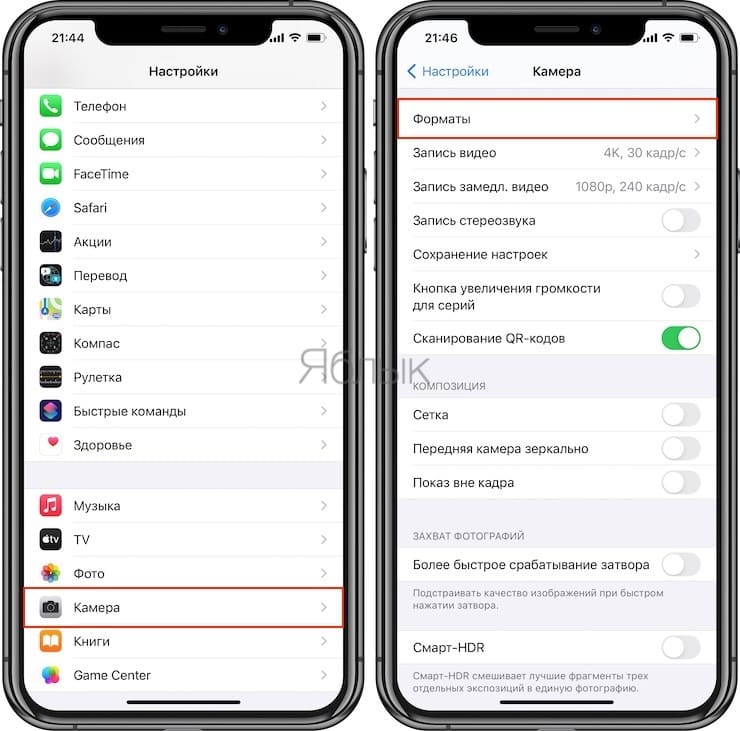
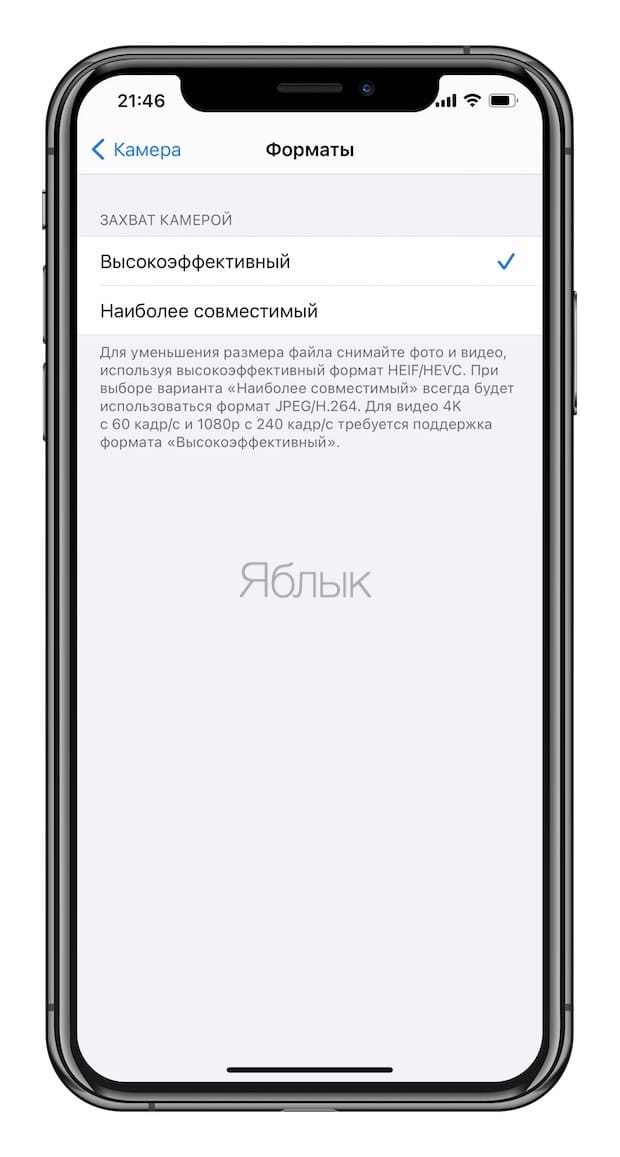
5. Закройте «Настройки» и запустите приложение «Камера».
6. Выберите опцию «Замедленно» в нижней части интерфейса.
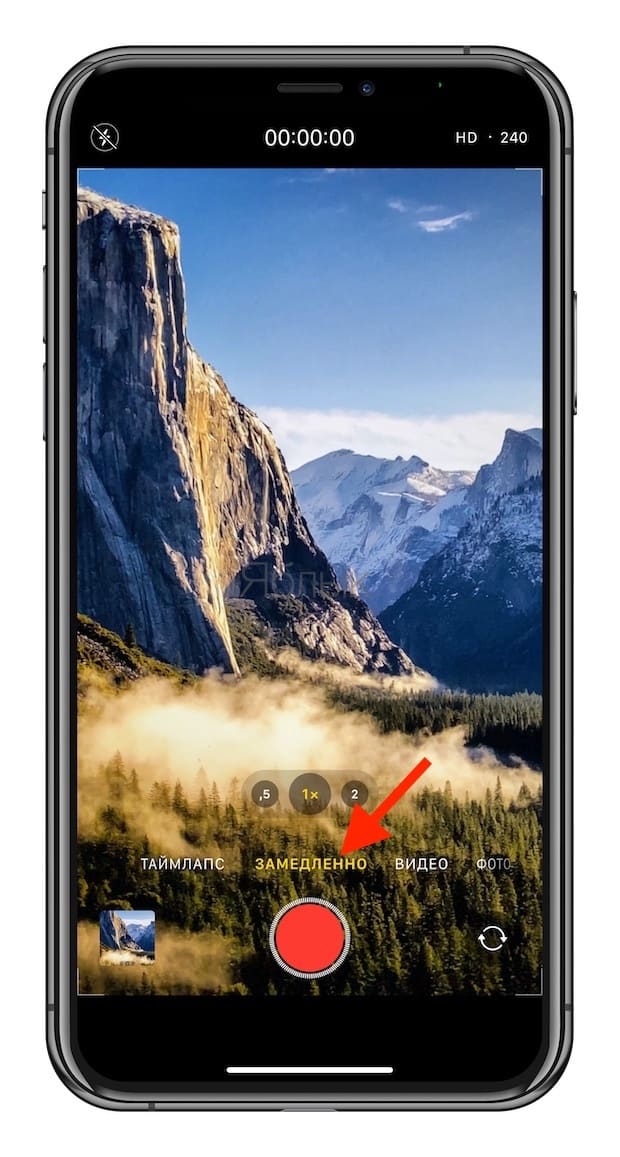
Совет. iOS умеет запоминать последний использованный режим, например, «Видео» или «Фото». Для этого откройте «Настройки» → «Камера» → «Сохранить настройки» и переключите тумблер опции «Режим камеры» в положение «вкл.».
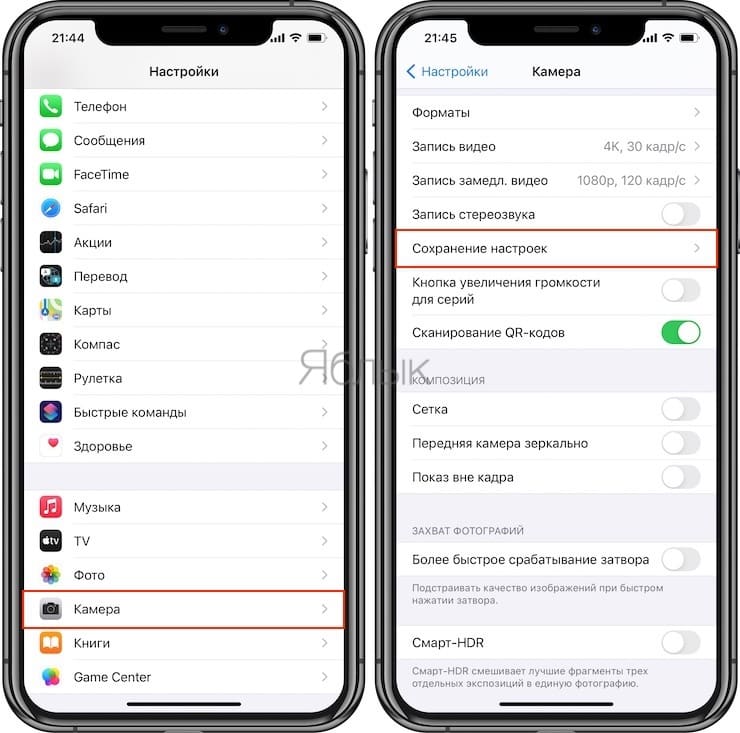
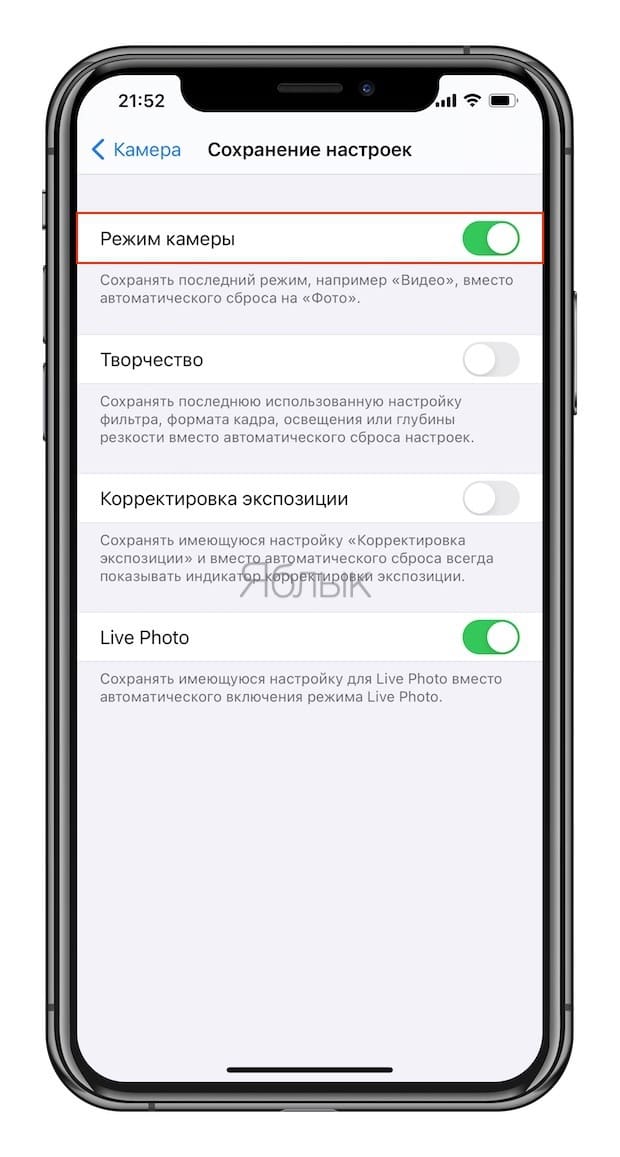
7. Нажмите на кнопку «Запись» или на клавишу регулировки громкости для старта или остановки записи.
Записанное видео будет сохранено в приложении «Фото» в виде файла с расширением .MOV.
Выводы
Техника slow-motion позволяет создавать красочные и удивительные видеоролики. Полет мыльных пузырей, падение капель воды, воспламенение спички – всё это в замедлении выглядит очень эстетично и завораживает. Многие профессиональные операторы выкладывают свои работы на фотостоки, зарабатывая на красоте каждого подобного кадра.
Имея в своем распоряжении современный смартфон с поддержкой данной технологии, каждый заинтересованный пользователь способен создавать действительно притягательные видеоролики, обрабатывая их с помощью обширного набора приложений, представленных на рынке. Особенно актуальны программы для монтажа для тех пользователей, чей смартфон лишен встроенной функции slow-mo.