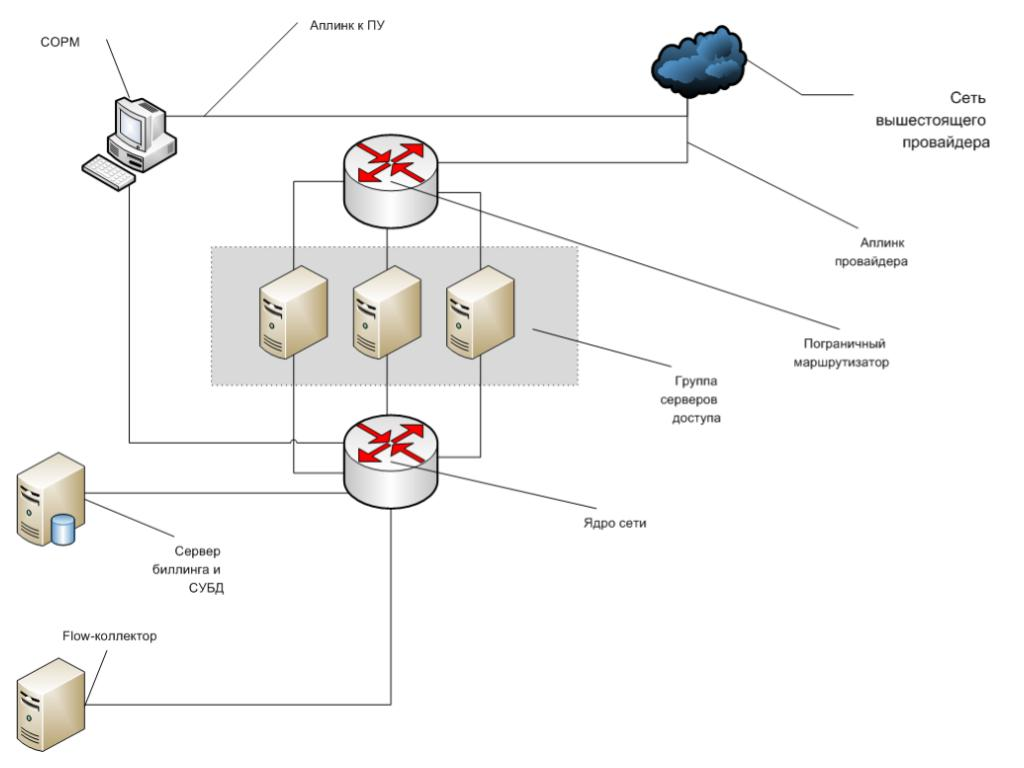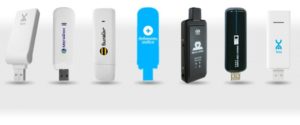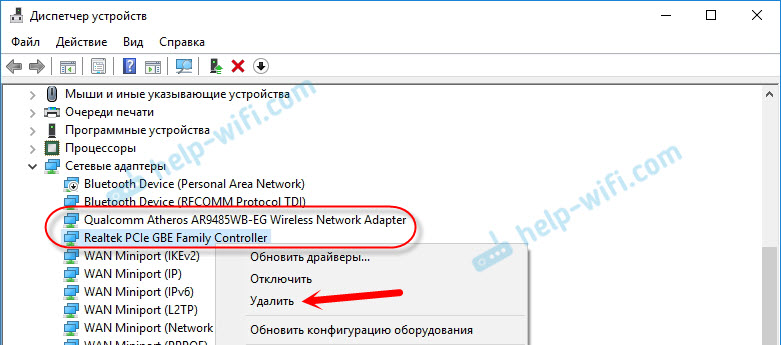Неопознанная сеть без доступа к интернету
Содержание:
- Проверка настроек роутера
- Проверка антивируса, брандмауэра и фаервола
- Антивирус
- Почему ограниченный доступ Wi-Fi на ноутбуке
- Настройка IP и DNS адресов в Windows 10 при проблемах с интернетом
- Подключение к интернету через Wi-Fi ограничено
- Проблемы, связанные с роутером
- Шаг 5 – Сетевые настройки
- Ограниченный доступ Wi-Fi
- Как исправить
- Подключение через маршрутизатор
- Как исправить ограниченный доступ к Wi-Fi сети: Видео
Проверка настроек роутера
Зачастую диагностику неработающего соединения Wi-Fi начинают с проверки (и перенастройки, когда параметры случайно были изменены) в роутере.
Проверка основных параметров роутера
В качестве примера — роутеры TP-Link, IP-адрес у них по умолчанию — 192.168.0.1. При недоступе с Wi-Fi потребуется подключение по LAN-кабелю.
-
Зайдите на IP роутера с любого браузера и авторизуйтесь по логину и паролю.
-
Дайте команду «Сеть — WAN» и проверьте, верны ли настройки провайдера (если вы используете оптоволоконный или ADSL-интернет). Выберите тип соединения, введите имя, пароль и IP-адрес сервера.
-
Не включайте пока опцию автоподключения к Сети (в самом низу), а перейдите к настройкам Wi-Fi, дав команду «Беспроводной режим — Настройка беспроводного режима». Проверьте имя беспроводной сети и его выдачу в эфир, автовыбор ширины, номера канала Wi-Fi и его локальной скорости.
-
Проверьте, включено ли шифрование WPA-2, на месте ли ключ сети Wi-Fi.
-
После нажатия кнопки «Сохранить» дайте команду «Системные инструменты — Перезагрузка» и нажмите кнопку «Перезапустить».
-
Подтвердите запрос прошивки TP-Link на перезапуск. Роутер перезапустится максимум через минуту.
Если в уже знакомых настройках провайдера была помечена опция «Подключаться автоматически» — интернет должен работать на всех гаджетах и ПК. Если вы её не отмечали — вернитесь в настройки WAN и включите автоподключение к Сети, сохраните настройку, снова перезапустите роутер.
Сверка MAC-адреса и проверка фильтрации устройств по MAC
Заводской MAC-адрес, как и IP по умолчанию, указан на самом роутере.
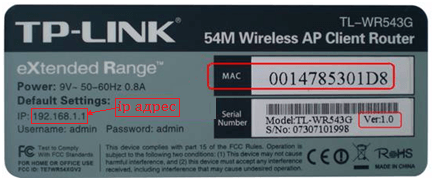
MAC-адрес по умолчанию прописан в прошивке роутера
Если несколько соседей, живущих друг рядом с другом, укажут один и тот же MAC, будучи подключёнными к одному и тому же провайдеру, то последний «забанит» всех. Чтобы восстановить заводской MAC на роутерах TP-Link, сделайте следующее.
-
Авторизуйтесь на роутере и дайте команду «Сеть — Клонирование MAC-адреса».
- Если вы меняли заводской MAC на свой — нажмите кнопку «Восстановить заводской MAC-адрес».
- Нажмите кнопку «Сохранить», перезапустите роутер в уже знакомом подменю перезагрузки TP-Link.
Роутер запустится с исходным MAC-адресом. Если в договоре с провайдером был указан именно он, то соединение восстановится.
Проверка антивируса, брандмауэра и фаервола
Случается, что интернет блокируется системой защиты компьютера. Это может быть как установленный антивирус, так и брандмауэр или фаервол. Почему подобное происходит сказать сложно, однако варианты также стоит проверить. Удостовериться, не мешает ли антивирус нормальной работе интернета можно следующим образом:
- Временно отключить программу защиты.
- Перезапустить вай-фай.
- Проверить наличие или отсутствие сети на ПК.
Особое внимание следует уделить пользователям, у которых на компьютере установлены следующие защитные программы:
- AVG;
- ESET;
- Avast;
- Comodo;
- BitDefender.
Что касается брандмауэра, то проверка осуществляется следующим образом:
- Зайти в панель управления.
- Выбрать функцию «Включение и отключение брандмауэра Windows».
- Выбрать функцию отключить. Разумеется, она будет отмечена как не рекомендованная, но не стоит обращать внимания.
- Сохранить изменения и перезагрузить компьютер.
- Проверить работу сети.

Отключение брандмауэра
Иногда бывает так, что даже отключение всех параметров никак не помогает решить проблему. Если есть уверенность, что именно защитная система или программа является причиной возникновения неполадок, от нее нужно избавиться. Разумеется, встроенные системы убрать не получится, а вот антивирусы удаляются, хотя и не так просто, как кажется.
Основная проблема в том, что простого удаления подчас бывает недостаточно. Потребуется деинстализация с помощью специальных улит. Взять их можно на официальном сайте антивируса. После того как защита будет удалена, устройство обязательно нужно перезагрузить и проверить работу интернет-соединения.
Если все нормально и сеть заработала, пользователю обязательно нужно будет озаботиться о защитной программе, ведь работать без нее весьма опасно. Лучше всего выбирать другую улиту.
Антивирус
Билли Гейтс утверждает: 1709 надёжно защищена. Однако Касперский продолжает отыскивать уязвимости. Недаром также браузеры отказываются запускать Flash Player: посетил вредоносный сайт – поймал. Не сеть – проблемы.
Проверка
Первым шагом обязана стать проверка.
- Подрубите ПК кабелем.
- Озадачьте поисковик нехитрым запросом «доктор веб курит».
- Скачайте утилиту, поставив необходимые галочки.
- Запустите проверку (кабель Ethernet отключите).
Отключение защиты
Касперский иногда блокирует сайты, обеспечивая надёжную защиту. Отключайте антивирус только в крайнем случае.
- Правый клик на значке трея.
- Выбор «Приостановить защиту».
Почему ограниченный доступ Wi-Fi на ноутбуке
Wi-Fi подключен – интернета нет
В функциональных возможностях маршрутизатора не предусмотрено предоставление прямого доступа к всемирным сетям. Чтобы его получить, роутер должен быть соединен с провайдером. В принимающем устройстве нужно произвести соответствующие настройки параметров. Маршрутизатор принимает интернет-трафик и распределяет его по беспроводной сети между подключенным к вай-фай оборудованием.
Технически процедура реализуется через встроенный в пользовательскую технику сетевой адаптер. Стоит отметить, что он обычно не продается в комплекте с персональными компьютерами, поэтому для этой техники его нужно отдельно покупать.
Как отображается на экране устройства предупреждение об ограничении доступа
Различают три основных причины, по которым усложнен или невозможен доступ во всемирную паутину при попытке соединения через беспроводные сети:
- отсутствие связи с провайдером – идентифицируется по отсутствию соединения на всех устройствах, в том числе и напрямую через кабель;
- неполадки с роутером или некорректные настройки в нем – определяется по отсутствию интернета у всех пользователей устройств, но его наличии при реализации проводного подключения;
- проблемы с ноутбуком –связь через вай-фай возможна на всей технике, кроме одной.
Для устранения некоторых из них достаточно перезагрузить устройство, переустановить драйвера или внести корректировки в настройки. В отдельных случаях придется обращаться к провайдеру.
Если с оборудованием все нормально, а подключение Wi-Fi ограничено – оно то появляется, то исчезает, нужно обратиться к специалисту, чтобы исправить базовое оборудование или попытаться самому решить вопрос. Причина проблемы может заключаться в технических неполадках у провайдера. Чтобы ее исключить, нужно подсоединить компьютерную технику напрямую к проводу. При отсутствии связи следует звонить оператору и оформлять заявку. Если при соединении напрямую посредством провода интернет все же есть, то ограничение доступа связано с одной из причин:
- ошибка в программном обеспечении маршрутизатора;
- неправильные настройки роутера или его некорректная конфигурация;
- неверные сетевые настройки принимающего устройства.
Настройка IP и DNS адресов в Windows 10 при проблемах с интернетом
Очень часто, статус «Ограничено» может появляться из-за проблем в настройке IP и DNS адресов. Windows 10 в этом случае не исключение. Эти настройки нужно проверять в первую очередь
Причем не важно, как вы подключены к интернету, по воздуху, или по кабелю
Нажмите правой кнопкой мыши на значок интернет соединения и выберите Центр управления сетями и общим доступом.
Дальше, слева выбираем Изменение параметров адаптера.
Нажимаем правой кнопкой мыши на тот адаптер, через который у вас подключен интернет и выбираем Свойства.
- Если у вас ошибка «Ограничено» при подключении по Wi-Fi, то нажимаем на адаптер Беспроводная сеть.
- Если подключение по кабелю, то адаптер Ethernet.
Откроется окно, в котором нужно выделить IP версии 4 (TCP/IPv4) и нажать кнопку Свойства.
Если у вас там выставлено автоматическое получение IP, то попробуйте задать статические данные, установив галочку возле пункта Использовать следующий IP-адрес. Для примера, такие:
- IP-адрес — 192.168.1.10 (последняя цифра может быть другой) при условии, что IP вашего роутеар 192.168.1.1. Может быть еще 192.168.0.1. Это вы можете посмотреть снизу роутера, на наклейке.
- Маска подсети пропишется автоматически.
- Основной шлюз такой же, как адрес вашего руотера: 192.168.1.1, или 192.168.0.1.
- Предпочитаемый DNS-сервер укажите — 8.8.8.8
- Альтернативный DNS-сервер — 8.8.4.4
Скриншот для наглядности:
Если у вас там заданы какие-то данные, то попробуйте автоматическое получение IP и DNS.
И еще один способ. Можно попробовать получение IP выставить автоматически, а DNS сервера задать свои, которые я указывал выше.
После изменений желательно перезагрузить компьютер, и роутер.
Еще несколько советов по решению проблемы
- Если у вас ошибка на ноутбуке появляется когда он отключен от электросети, то попробуйте подключить. Бывает, что при работе от батареи, система ограничивает питание беспроводного адаптера. Можете запретить отключение беспроводного адаптера для экономии энергии. Попробуйте сделать так.
- Можно так же попробовать обновить драйвер на беспроводной адаптер, или сетевую карту. Смотря на каком подключении у вас ошибка. Тот драйвер, который автоматически устанавливает «десятка», не всегда работает стабильно. Скачайте драйвер с официального сайта, для вашей модели ноутбука/адаптера и установите его. Смотрите статью: решение проблем с драйвером беспроводного Wi-Fi адаптера в Windows 10. При проблемах с отсутствием интернета, после того как проверили параметры о которых я писал выше, нужно обязательно поэкспериментировать с драйверами.
- Проверьте, установлена ли галочка возле пункта «IP версии 4 (TCP/IPv4)» в свойствах сетевого, или беспроводного адаптера.
Еще можно проверить, правильно ли у вас выставлен регион в настройках роутера. Проверить это можно в панели управления, как правило, на вкладке где настраивается Wi-Fi сеть.
Я уже писал выше, что чаще всего, проблема «Подключение ограничено» в Windows 10, да и нет только в «десятке», наблюдается из-за проблем в Wi-Fi роутере, или у интернет-провайдера. А если точнее, то в настройках подключения к интернету (WAN). Многие сталкиваются с этой проблемой при первой настройке маршрутизатора. Если ваш компьютер не работает с разными сетями, тогда да, проблема в нем.
Обновление: еще два способа, которыми можно решить проблему «Ограничено» в Windows 10
В первом способе мы включим режим совместимости с FIPS (помню, этот способ так же использовали в Windows 7 и Windows 8). А во втором способе мы проверим нет ли лишних компонентов в свойствах вашего адаптера, которые используют подключение.
Включение режима совместимости с Федеральным стандартном обработки информации
Нажмите правой кнопкой мыши на значок подключения к интернету, и выберите «Центр управления сетями и общим доступом». В открывшемся окне, нажмите на ссылку с названием вашей Wi-Fi сети. Как на скриншоте ниже.
В новом окне нажимаем на кнопку «Свойства беспроводной сети», дальше переходим на вкладку «Доступ», и нажимаем на кнопку «Дополнительные параметры». Ставим галочку возле «Включить для этой сети режим совместимости с Федеральным стандартом обработки информации (FIPS)». И нажимаем на всех окнах кнопку Ok.
Второй способ: проверяем список компонентов в свойствах вашего подключения.
Откройте окно «Изменение параметров адаптера», нажмите правой кнопкой мыши на один из адаптеров: «Ethernet», или «Беспроводная сеть», смотря как у вас подключен интернет (кабель, или Wi-Fi). Выберите «Свойства».
По возможности, буду добавлять новую информацию по проблеме.
623
Сергей
Решение проблем и ошибок
Подключение к интернету через Wi-Fi ограничено
Важно иметь чёткое представление, что эта проблема касается в данный момент именно вас. Если связь с Интернетом буквально несколько минут назад была, но вдруг неожиданно исчезла, тогда стоит немного подождать, ведь может быть, это лишь небольшие неполадки по линии, никак не связанные с вами
Если уже около получаса связь с роутером имеется, но доступ ограничен, то нужно:
Если интернет не так и не появился, даже после прямого подключения, необходимо позвонить вашему провайдеру, предварительно подготовив номер договора, так как его обязательно спросят. Скорее всего проблема именно на его стороне.
Проблемы, связанные с роутером
Выключено беспроводное соединения
Сначала нужно убедиться, что маршрутизатор включен и работает. После этого проверяем включено ли беспроводное соединения. Если же оно выключено, то выполняем следующие действия:
- Запускаем браузер.
- Вводим в адресную строку ip вашего маршрутизатора. Найти его можно на обратной стороне устройства.
- При входе указываем логин и пароль. Стандартными являются admin/admin.
- Переходим в настройки и включаем беспроводное соединение.
- Если нужно, то измените ssid и ключ от вашего wifi.
После этого ваше устройство должно обнаружить вайфай.
Проверяем mac адрес
Бывает случаи, когда все данные введены правильно и ноутбук видит сеть, а подключить не удается. Если вы столкнулись с таким, то необходимо проверить MAC адрес из-за которого доступ для некоторых устройств ограничивается.
Заходим в настройки вашего маршрутизатор так, как мы делали это в предыдущем пункте. Находим параметр «режим ограничений». По умолчанию он должен быть отключен. Рекомендуется не использовать его в домашней сети. Но если он все таки нужен, то проверяем список заблокированных устройств. Если там указан mac адрес вашего устройства, то удаляем его из списка.
Не работает сам интернет
Необходимо понимать, что wi-fi и интернет — разные процессы. Бывают случаи, когда на ноутбуке пишет ограниченный доступ подключения. В таких случаях необходимо подойти к компьютеру и проверить интернет на нем. Если он не работает, то и раздать его не получится.
Также ограниченный доступ к сети может возникать сразу при запуске ноутбука. Не стоит паниковать, просто немного подождите.
Внешние преграды
Если вы подключились к интернету, но он резко перестал работать, то стоит понимать, что wifi очень зависим от внешних факторов. Стены, мебель, бытовая техника могут сильно ослаблять сигнал. В подобных ситуациях необходимо перенести ноутбук ближе к маршрутизатору.
Если же вы не желаете держать устройства на близком расстоянии, то необходимо приобрести ретранслятор. Установите и настройте. После этого подключитесь к нему. Таким образом, вы сильно увеличите зону покрытия сигнала wifi.
Подведем итоги
Причин по которым не работает wifi на ноутбуке много. Про большую часть из них мы вам уже рассказали. Но бывают моменты, когда wifi не работает по причине неисправности самого маршрутизатора или ноутбука. Попробуйте перезагрузить устройства, если это не поможет, то обратитесь в сервисный центр.
Плохо 1
Норм 1
Гуд
Предыдущая
Сеть wi-fi и ноутбукРешаем проблему — ноутбук не видит wifi
Следующая
Сеть wi-fi и ноутбукНастройка wi-fi на ноутбуке
Шаг 5 – Сетевые настройки
Это самая очевидная проблема, но вынес я ее лишь в 5 шаг, т.к. все прошлые этапы делаются в разы быстрее. Сделайте это, и скорее всего проблема уйдет и больше не появится. Все дело – в применяемых сетевых настройках.
Если возникнут какие-то проблемы на выдаче сетевого адреса вашему ноутбуку, то ничего хорошего и не появится. Что нужно сделать – попробовать сначала применить автоматические настройки с DNS от Google, а если не поможет, то уже пытаться ввести ручные настройки под ваш роутер.
Заходим в сами настройки – щелкаем правой кнопкой по нашему беспроводному адаптеру (вы же не закрыли прошлое окно) и выбираем «Свойства». А далее как на рисунке:

Не забудьте все в конце сохранить и попробовать. Должно помочь. Если же и это никак – пробуйте ввести ручные настройки под свой роутер:
Ограниченный доступ Wi-Fi
Причин, вызывающих данную неполадку с Wi-Fi, несколько, и не все они связаны непосредственно со сбоями в работе сети или устройств. Например, «шалить» может антивирусная программа, перекрыв доступ к сети. Далее мы рассмотрим наиболее распространенные варианты решения проблемы.
Причина 1: Роутер
Первое на что следует обратить внимание, это роутер, а точнее, его некорректная работа или настройки. Проверить, не «тупит» ли маршрутизатор можно, попытавшись подключиться через него к интернету с другого устройства, например, со смартфона
Если доступа нет, следует выполнить его (роутера) перезагрузку, отключив, а затем включив питание.
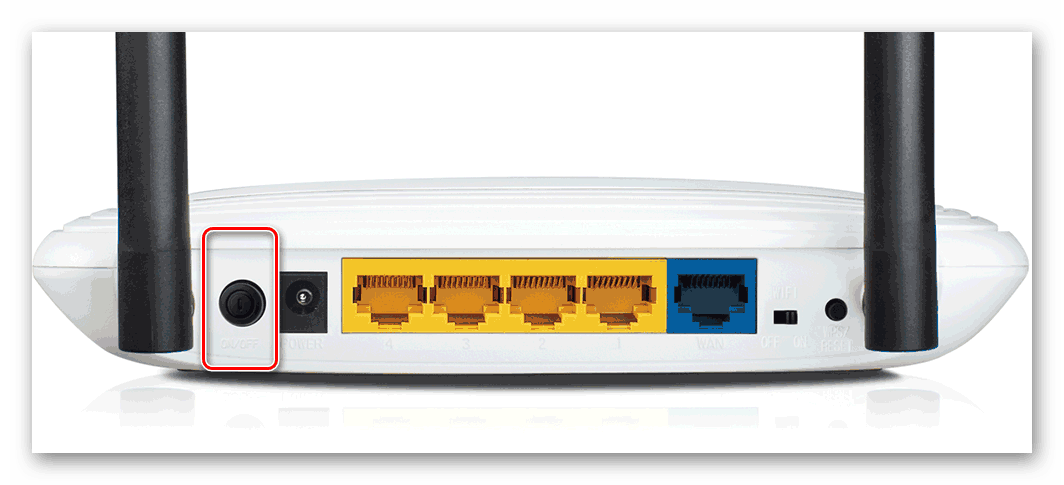
Если работа Вай-Фай не восстановилась, следующий шаг – проверка настроек маршрутизатора. В рамках настоящей статьи мы не будем подробно описывать данный процесс, так как на нашем сайте уже имеется достаточное количество инструкций для разных моделей. Найти их можно, введя запрос вида «настройка роутера» в поисковое поле на главной странице и нажав ENTER.

Не лишним будет также проверить актуальность прошивки. Ее устаревание может приводить ко многим проблемам, в том числе и к обсуждаемой в этой статье. Обновление не займет много времени и позволит исключить данный фактор.

Причина 2: Проблемы с USB
Данный параграф можно пропустить, если вы не используете внешний Wi-Fi адаптер, подключаемый по USB. Довольно часто шина дает сбои при активном ее использовании, поэтому стоит попробовать перезагрузить устройство, отключив его и подключив к другому разъему.

Причина 3: Антивирус
Антивирусные программы способны «хулиганить» в системе не хуже вредителей, с которыми призваны бороться. Отключите защиту и выполните шаги, описанные выше, а конкретно, перезагрузку устройств. Если доступ в сеть восстановился, необходимо переустановить антивирус или задуматься о его замене другим продуктом.

Причина 4: Экономия батареи
Причиной сбоев в работе адаптера может стать энергосберегающий режим ноутбука. При этом система снижает потребление или вовсе лишает питания «лишние» устройства, если заряд батареи приближается к определенному значению. Исключить адаптер из данного списка можно в «Диспетчере устройств».
Причина 5: Некорректные настройки сети
Неправильные настройки сети, а точнее IP-адреса, влияют на корректность функционирования этой самой сети. Не исключено, что данные параметры были изменены из-за сбоя или по другим причинам.
Следовательно, в поле IP нужно прописать адрес, отличающийся от адреса роутера, но принадлежащий к этой сети, например, соответственно
При клике по полю «Маска подсети» данные вставляются автоматически. «Основным шлюзом» должен быть указан адрес роутера. Эти же данные вносим и в поле «Предпочитаемый DNS-сервер». После ввода жмем ОК.
Причина 6: Драйвера
Драйвера позволяют операционной системе определять устройства и взаимодействовать с ними. Если программное обеспечение адаптера не работает должным образом по тем или иным причинам, могут и будут наблюдаться сбои при доступе к сети. Выход здесь очевидный: необходимо обновить или переустановить драйвер.

Заключение
Причины, описанные с этой статье, в большинстве своем устраняются довольно просто. Исключение составляют варианты с настройками роутера или удаления вирусов, но об этом подробно написано в инструкциях, доступных по приведенным ссылкам. Существует также вероятность того, что маршрутизатор или Wi-Fi адаптер вышел из строя, поэтому если никакие приемы не помогли справиться с проблемой, имеет смысл обратиться в сервисный центр.
Источник
Как исправить
Кроме представленных выше путей исправления возможны и другие, например, проблемы с подключением связаны с малым приоритетом этой задачи в «Виндовс». Примечательно, что управлять приоритетностью с помощью программных путей сложно. Для исправления неполадки следует выключать задачи или устройства, которые имеют более высокий приоритет. Рекомендуется деактивировать подключение при помощи Ethernet. Для этого требуется:
- открыть «Центр управления сетями и общим доступом»;
- в появившемся окне нажать правой кнопкой мыши на том соединении, которое необходимо деактивировать;
- в меню выбрать и нажать на пункт «Отключить».
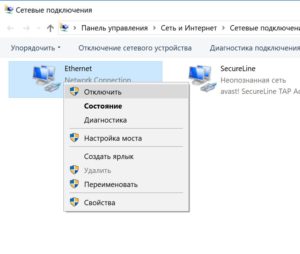
Подключение через маршрутизатор
В современном мире, редко у кого к интернету подключен только один компьютер. Реалии жизни таковы, что с каждым годом все большее число устройств становятся «умными» и требуют получения управляющих команд по сети.
Поэтому все шире используется система беспроводного доступа к сети. Для ее организации входящее подключение от интернет-провайдера пропускают через маршрутизатор и интернет становится доступен всем остальным потребителям, находящимся в разных концах помещения.
Стационарные компьютеры без вай-фай модуля можно подключать к роутеру кабелем. И возникновение ошибки «без доступа к сети» окажет негативное влияние на раздачу интернета на все устройства, подключенные к данному маршрутизатору.
Перезагрузка компьютера и маршрутизатора
Первое, что необходимо сделать, если нет подключения к интернету через Wi-Fi — произвести перезагрузку всех устройств. Иногда простое включение-выключение помогает справиться с возникшей ситуацией.
Если перезагрузка помогает в решении проблемы, но модем постоянно «зависает», желательно его заменить. Также, роутеры имеют ограниченное количество беспроводных подключений. Если он начинает раздавать на слишком большое число устройств, то скорость падает и некоторые устройства «вылетают».
Проверка настроек IPv4
Если перезагрузка не помогла, то проблема может быть вызвана какими-либо изменениями в настройках работающей сети.
Для начала можно проверить корректен ли IP-адрес компа. Для этого следует выполнить пошаговые действия.
- Нажатием на кнопке «Пуск» ПКМ вызвать меню и открыть вкладку «Выполнить». Другой способ — нажать Win и R.
- Ввести ncpa.cpl и ОК.
В открывшихся сетевых подключениях потребуется выбрать ПКМ «Подключение по локальной сети», если кабель подключен непосредственно к компьютеру, или, в случае использования Wi-Fi — «Беспроводное подключение».
На сегодняшний день широкое применение получает протокол IPv6, но в домашних сетях он еще не сильно распространен, поэтому в большинстве случаев следует рассматривать более старую версию IPv4.
Путь к IPv4
Поэтому в новом окне напротив IPv6 просто проверяется наличие отметки, а IPv4 нужно открыть двойным нажатием и проверить стоит ли автоматическое получение настроек. Если нет — следует включить его и сохранить изменения.
Окно настроек IPv4
Перед дальнейшей работой компьютер перезагружается.
Настройка DHCP на роутере
Если это не помогло или в настройках автоматического получения адресов протоколов IPv4 и IPv6 все было указано правильно, то потребуется настроить роутер.
Для этого нужно узнать адрес маршрутизатора. После щелчка ЛКМ на нужном подключении и выборе строки «Состояние», потребуется зайти в «Сведения». Там будет адрес IPv4
Если последние цифры будут х.х, то нужно обратить внимание на строку «DHCP-сервер IPv4» — адрес будет там
Если автоматическое определение не работает, то он в большинстве случаев отобразится как 169.254.х.х. В такой ситуации адрес можно взять из инструкции к роутеру или найти на корпусе устройства. Чаще всего он бывает 192.168.0.1 или 192.168.1.1.
Введя найденный IP в любом браузере, потребуется ввести логин и пароль маршрутизатора. Далее все зависит от конкретной модели используемого роутера. Так как DHCP-сервер заведует автоматическим получением IP адресов, то в любом случае потребуется найти такие блоки, как DHCP settings, которые управляют DHCP-сервером. Найдя их, обычно в разделе «Сеть» (LAN), следует включить DHCP-сервер, переведя включатель в состояние «Разрешить» (Enable).
Проверка данных от провайдера
Если доступ к сети все еще не открыт, следует проверить соединение с провайдером. В большинстве маршрутизаторов данный раздел называется Internet или WAN. Вариант настройки, подходящий к данному роутеру можно узнать из договора с поставщиком интернета или в его техподдержке.
Проверка MAC-адреса привязанного к провайдеру и указанного в роутере
Чтобы узнать MAC-адрес компьютера, следует открыть нужную сеть, во вкладке «Состояние» выбрать «Сведения». Физический адрес, указанный там, и будет MAC-адресом, который прописывается в личном кабинете абонента.
Способы очистки кэша DNS и сброс настроек TCP/IP
Перед тем, как очистить кэш DNS и сбросить все настройки TCP/IP, следует записать все сведения об этих настройках, чтобы потом не искать. Далее действия начинаются с вызова в меню «Пуск» командной строки (администратора). В ней набираются команды:
- ipconfig /flushdns
- netsh winsock reset
- netsh int ip reset c:\resetlog.txt
После третьей строчки все подключения обнулятся и далее следует новая настройка.
Как исправить ограниченный доступ к Wi-Fi сети: Видео
Переустановка драйвера
Стоит отметить, что некоторые программы, например, Virtual Router Plus, могут вносить определенные настройки в систему, которые весьма сложно найти и исправить. Поэтому без острой необходимости не пользуйтесь такими приложениями. Так как из-за них у вас также могут возникать различные проблемы с подключением. Кроме этого, в операционных системах есть встроенные средства, которые работают стабильнее и быстрее любых сторонних приложений. Поэтому лучше использовать их.
Но если вы все же имеете проблемы и не можете их решить всеми указанными выше способами, то следует попробовать переустановить драйвера на сетевое оборудование. Это позволит полностью удалить все старые настройки и обнулить все данные. Для этого откройте диспетчер устройств. Для этого нажмите комбинацию клавиш Windows+R, в появившемся окне пропишите mmc devmgmt.msc и нажмите «Ок».
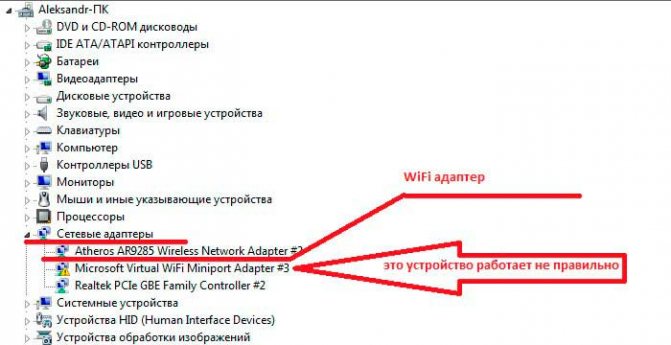
Это откроет нужный сервис. Теперь найдите сетевые адаптеры. Откройте ветку и удалите все, что там есть. После этого перезагрузите компьютер и установите драйвера заново. Как правило, с компьютером имеется диск с необходимым программным обеспечением. Если его нет, то вы всегда можете скачать все, что необходимо с официального сайта производителя вашего ноутбука. После этого пробуйте подключиться снова.
Как переустановить драйвер WiFi в Windows: Видео
Кулешов Вячеслав
Имею опыт работы в ИТ сфере более 10 лет. Занимаюсь проектированием и настройкой пуско-наладочных работ. Так же имеется большой опыт в построении сетей, системном администрировании и работе с системами СКУД и видеонаблюдения. Работаю специалистом в .