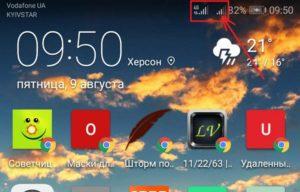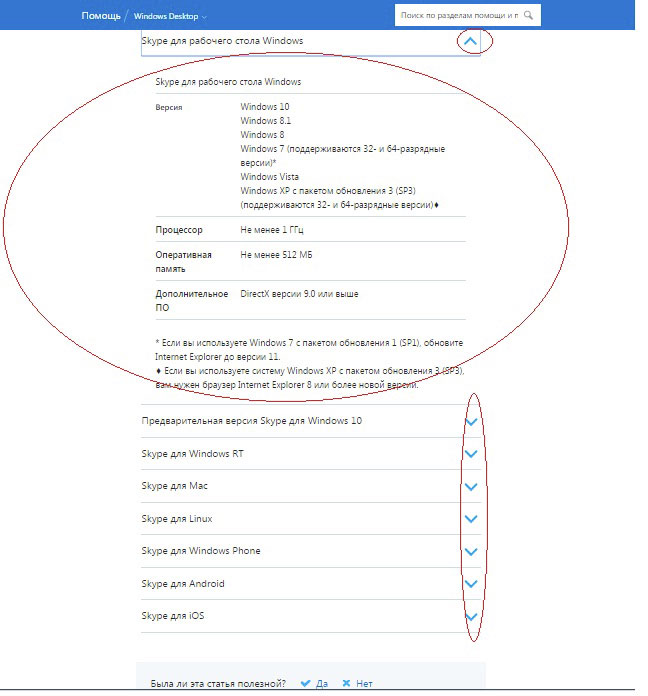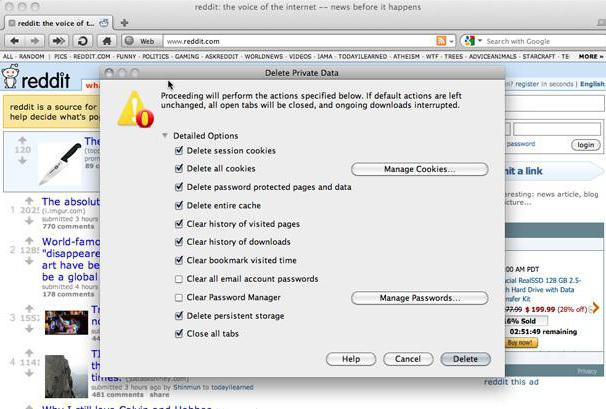Что делать, если нет подключения к интернету на компьютере?
Содержание:
- Очистка кэша DNS, сброс сетевых параметров
- Прочие проблемы
- Настройка IP и DNS адресов в Windows 10 при проблемах с Интернетом
- Распространенные причины неработающего интернета
- Причины неисправности интернет-соединения
- Обращение в техническую поддержку провайдера
- Проверка соединения
- Типичные ситуации, когда роутер не подключается к сети
- Как правильно подключить проводной интернет к ноутбуку
- Что еще может служить причиной
- Проблематика вопроса
- Что делать если Интернет по Wi-Fi (Вай-Фай) не работает (подключение ограничено или отсутствует, без доступа к Интернету).
- Настройки в веб-интерфейсе роутера
- Удаляем адаптер, обновляем драйвер Ethernet и Wi-Fi адаптера
- Настройка сетевого подключения к интернету по WiFi на ноутбуке Windows
Очистка кэша DNS, сброс сетевых параметров
Если не открывается домашний интернет, то проблема может быть связана с перезаполненным кэшем. Вопрос решается небольшой очисткой содержимого по следующей схеме:
- для входа в меню нужно нажать на сочетание кнопок «Windows» и «X»;
- в командную строку вносится запись «ipconfig/flushdns», действие подтверждается клавишей «ввод»;
- после выполнения консоль закрывается и происходит проверка работы системы.
Специалисты рекомендуют до изучения работоспособности обозревателя провести перезапуск оборудования. Если методика показала нулевые результаты, то нужно переходить к следующим шагам.
Команда для очистки DNS кэша
Отдельные приложения могут изменять сетевые настройки, предназначенные для выхода в интернет. Измененные параметры можно сбросить при помощи простейших действий, доступных даже неопытным пользователям:
- для активизации командной строки вводится сочетание клавиш «Windows» и «X»;
- в консоли прописываются команды: «ipconfig /flushdns», «ipconfig /registerdns», «ipconfig /renew», «ipconfig /release»;
- действие подтверждается кнопкой «ввод», проводится перезагрузка ПК.
После окончания отладочных работ обязательно проверяется функциональность веб-обозревателя. В большинстве случаев проблема устранена и не вызывает проблем со связью.
Сброс настроек обозревателя
Прочие проблемы
Возможна такая причина отсутствия связи, как использование провайдером нового сетевого протокола IPv6. Для его корректной настройки необходимо знать о некоторых моментах, например, выборе правильного сервера или регистрации туннеля, с чем может справиться далеко не каждый. В таком случае необходимо уточнить дальнейшие шаги в технической поддержке.
Если у персонального компьютера пользователя отсутствует подключение к Глобальной сети, то не стоит предпринимать поспешных действий. Следует провести определенную последовательность шагов для устранения проблемы. Также необходимо проверить настройки роутера и уточнить у провайдера о возможных технических неполадках.
Настройка IP и DNS адресов в Windows 10 при проблемах с Интернетом
Это решение подойдет, если подключение к Интернету отсутствует на ОС Windows 10, но сам Интернет есть. Соответственно, речь идет о невозможности получения автоматического IP-адреса на операционной системе «Виндовс». Решение подойдет для версий ОС вплоть до седьмой. Для этого необходимо прописать статический IP-адрес.
Чтобы это сделать, нужно снова перейти в свойства сетевого подключения и выбрать пункт: «IP версии 4». Нажать на кнопку «Свойства». После этого откроется окно с двумя вкладками: «Общие» и «Альтернативная настройка».
Важно! Перед совершением данной процедуры желательно разобраться с работоспособностью DHCP-сервера роутера, а также определить правильные значения IP-адреса и основного шлюза. Первый должен быть формата: 192.168.1.xxx, где xxx — число от 1 до 255
Основной шлюз обычно является адресом, перейдя по которому можно открыть панель администрирования роутера.
Дальше необходимо переключить точечную отметку на пункт «Использовать следующий IP-адрес», чтобы открыть доступ к полям для ввода. DNS также можно настроить, переключив соответствующую отметку на второй пункт. В поле «Предпочитаемый DNS» можно ввести значение «8.8.8.8», в качестве альтернативного: «8.8.4.4» или оставить данный пункт без каких-либо изменений.
После этого нажать на ОК и «Применить», после чего ошибки «Неопознанный IP» или «Неопознанная сеть» должны исчезнуть.
Распространенные причины неработающего интернета
Если компьютер не может найти сеть, он сам предложит выполнить диагностику
Можно выделить наиболее часто встречающиеся причины, почему нет интернета. В списке представленном ниже они перечислены в порядке частоты возникновения:
- Обрыв на кабельной линии или выход из эксплуатации любого сетевого оборудования, отвечающего за подачу интернет-пакетов, в этом случае запускаться веб-страницы не могут.
- Плохое покрытие сети, когда может часто пропадать соединение, как правило, случается у мобильных операторов для 3G-связи через модем либо SIM-карту смартфона.
- Приемник сигнала Wi-Fi от роутера может исчезнуть, поскольку расположен вне устойчивой зоны сигнала.
- Повреждение сетевого кабеля. Даже если он просто перегнутый, то возможно не только ухудшение качества соединения с ПК, но и полное отсутствие сигнала, когда нет соединения с интернетом.
- Завис маршрутизатор или роутер, после чего ПК может перестать загружать веб-страницы. Для восстановления работоспособности его нужно просто перезагрузить, вынув блок питания из электророзетки, подождать 20-30 сек и снова включить в электрическую сеть.
- Зависла сетевая плата, восстановление функциональности добиваются перезагрузкой ПК.
- Неправильная настройка может стать причиной, почему нету интернета. Она проявляется после переустановки ОС Windows.
- Вирусы в системе. Они также часто являются причиной отсутствия интернета или соединения плохого его качества.
Причины неисправности интернет-соединения
Сеть из напрямую подключенного роутера организовывается в тех случаях, когда нужно получить беспроводной доступ к интернету во всем доме, но также имеются и стационарные компьютеры без Wi-Fi адаптеров, которые требуют прямого кабельного подключения.
Сейчас будут более подробно разобраны причины неисправностей, которые возникают, когда вай фай есть, а на компьютере интернета нет или интернет напрямую работает, а через роутер, — нет. В первую очередь нужно провести следующий анализ:
- Попробовать подключать LAN-кабель к другому устройству и проверить его работоспособность;
- Подключить LAN-кабель к проблемному устройству напрямую и удостовериться в неисправности;
- Проверить наличие светового индикатора в месте вставки кабеля в порт и светодиод на самом роутере;
- Взглянуть на статус подключения по локальной сети и определить, что он показывает.
Важно! В результате могут быть обнаружены неисправности, заключающиеся в том, что ПК не видит кабель, идентификация сети не заканчивается, доступ к интернету ограничен. Следует разобрать каждую из них
Идет идентификация сети либо она не опознается
Эта проблема возникает, когда компьютер «видит» наличие физического подключения интернет-кабеля, но сам доступ от роутера все равно не предоставляется. Случается это тогда, когда кабель был вставлен в порт, и на компьютере в статусе сетей появилась надпись «Идентификация», которая будет идти бесконечно. Второй случай заключается в выводе надписи «Неопознанная сеть», возникающей в том случае, когда устройство не может опознать подключенную сеть.
Обычно это связано с тем, что для компьютера не выделается IP-адрес. Происходит это тогда, когда отключена настройка автоматического определения айпи и введен статический адрес, который мог остаться от прошлого подключения. Такие параметры являются некорректными для маршрутизатора и он не сможет установить соединение. На самом роутере может быть отключена функция DHCP-сервера, автоматически дающего адреса всем подключенным устройствам. Для того чтобы включить ее, требуется пройти в веб-интерфейс настроек устройства, найти соответствующий пункт и активировать его с перезагрузкой модема.
Включение автоматического определения IP-адреса можно произвести следующим образом:
- Перейти в панель управления;
- Найти Центр управления сетями и общим доступом;
- Слева нажать на Изменение параметров адаптера;
- Выделить ПКМ требуемое подключение и выбрать пункт Свойств;
- Перейти во вкладку Сеть и найти в списке Протокол интернета версии 4;
- Выбрать его двойным кликом и во вкладке Общие поставить галочки напротив «Получать IP-адрес автоматически» и «Получать адрес DNS-сервера автоматически»;
- Сохранить настройки, нажав ОК;
- Выдернуть кабель из ПК и подключить спустя пару секунд.
После этих действий интернет должен начать работать нормально.
Нет доступа к интернету
Следующая проблема это «желтый треугольник», Без доступа к сети или Ограниченно. Говорит это ровно об одном: компьютер видит кабель, как и сам роутер, то есть все нормально, но по каким-то сторонним причинам интернета нет. Одной из причин этого становится неправильная настройка маршрутизатора или его неисправность.
Важно! Возможно также, что роутер попросту забыли подключить к сети кабелем провайдера, а может быть, интернета нет и по вине последнего. Следует позвонить оператору и уточнить детали. Быть может, у оператора интернета случились технические работы или аварийные сбои работы
Быть может, у оператора интернета случились технические работы или аварийные сбои работы.
Обращение в техническую поддержку провайдера
Обращение в службу поддержки провайдера самый логичный шаг
Техническая поддержка провайдера служит для того, чтобы оперативно решать любые вопросы по качеству интернет-связи в сетях потребителей. При возникновении сбоя, нужно сделать звонок по контактному телефону провайдера, указанного в договоре на поставку интернета и рассказать о своей проблеме.
Если в этот момент в сети провайдера будут существовать технические сбои, то он сообщит пользователю о времени отсутствия интернета и его причинах.
Возможно, интернет просто перекрыт в сети пользователя из-за долгов. Так или иначе, специалисты смогут не только выяснить, активно ли пользовательское подключение, но и объяснят почему интернета нет, а также подскажут, что можно сделать самостоятельно. Если пользователь не сможет решить проблему со своей стороны, пришлют технического специалиста на дом.
Сегодня проблема отсутствия интернета в городских квартирах проявляется достаточно редко, но тем не менее встречается. Решить ее можно самостоятельно, попробовав перезагрузить устройства, переустановить драйверы или сменив настройки. Если же ничего не выходит, всегда остается возможность обратиться к своему провайдеру.
Последнее обновление — 2 ноября 2020 в 07:23
Все о IT
Самое интересное и полезное. информационно-коммуникационные технологии Ежедневно новое ПЕРЕЙТИ телеграмм канал ITUMNIK
Проверка соединения
В физическом плане соединение может отсутствовать по достаточно банальным причинам отошедшего из разъема кабеля или его повреждения. Если дома проживают маленькие дети или домашние животные, такое случается достаточно часто.
Обратите внимание! Если абоненты думают, что беспроводное соединение по Wi-Fi от этого спасет, то следует помнить, что маршрутизатор также работает от сетевого провода. Чтобы полностью убедиться и отбросить подобную причину, следует внимательно проверить все соединения
Важно, чтобы кабель нигде не был слишком изогнут, имел повреждения изоляции и др. Также необходимо проверить все штекеры и разъемы
Они должны быть подключены именно к тем местам, к которым положено. В тех случаях, когда физические контакты в норме, можно будет проверять техническую часть
Чтобы полностью убедиться и отбросить подобную причину, следует внимательно проверить все соединения
Важно, чтобы кабель нигде не был слишком изогнут, имел повреждения изоляции и др. Также необходимо проверить все штекеры и разъемы
Они должны быть подключены именно к тем местам, к которым положено. В тех случаях, когда физические контакты в норме, можно будет проверять техническую часть.
Типичные ситуации, когда роутер не подключается к сети
Сетевое оборудование присутствует практически в каждой квартире или частном доме в силу наличия нескольких устройств, которым нужно дать доступ к интернету. Можно выделить две основные причины отсутствия сети.
Первая из них кроется в самом провайдере и такой вариант проверить легко — достаточно подключить сетевой кабель напрямую к компьютеру или ноутбуку. И если интернет по-прежнему отсутствует, значит, проблема уже выявлена. В этом случае необходимо обратиться в службу поддержки.
Вторая причина элементарная — кабель не подключен к роутеру либо ПК (ноутбуку). В маршрутизаторах есть специальный порт, обозначенный синим цветом для подключения кабеля с интернетом. Возможно, он был случайно отключен либо он подключен в другое гнездо, в чем следует убедиться и при необходимости исправить.
Но это далеко не все причины и могут быть другие, отчего вдруг роутер не видит интернет кабель:
- Неправильные настройки сетевого оборудования. Это самая распространенная причина, почему отсутствует подключение к интернету. Точную инструкцию, как настроить роутер, можно взять у своего провайдера. Стоит учесть, что какого-то универсального решения просто нет, поскольку у каждого оператора сугубо свои настройки подключения.
- Неисправность или физические повреждения роутера. Внутрь корпуса может попасть влага, внутренние элементы иной раз нагреваются и порой сильно. Также нельзя исключать перенапряжения. Все это в итоге негативно сказывается на работоспособности устройства. В этом случае оборудование нужно отнести в сервисный центр для ремонта или приобрести новый девайс, в зависимости от ситуации.
- Программная ошибка роутера. Ситуация исправляется элементарной перезагрузкой сетевого оборудования, что выполняется в его настройках. Обычно это должно помочь, но иногда такой вариант не срабатывает. Тогда остается выполнить сброс настроек до заводских параметров. Оптимально заранее где-нибудь на жестком диске сохранить настройки, чтобы после операции сброса быстро восстановить их.
В том случае, когда не работает интернет на компьютере через роутер и самостоятельно не удалось решить проблему, а подключение к интернету через маршрутизатор по-прежнему отсутствует, следует обратиться в техническую поддержку.

Кабель не подключен к роутеру
Как правильно подключить проводной интернет к ноутбуку
В настоящее время уже сложно найти владельца ноутбука, не подключенного к интернету. Несмотря на все большее развитие и распространение связи посредством Вай-фай соединения, доступ к интернету через кабель привлекает своими неоспоримыми преимуществами, т. к. является более надежным и в тоже время самым низкозатратным. Ниже представлены подробные руководства о том, как правильно подключить стабильный проводной интернет к своему ноутбуку, а также как настроить его для последующей работы.
Процедура подключения
Всего имеется 2 типа подключения:
- По беспроводной сети
- Через сетевой провод.
Процесс настроек после подключения через сетевой кабель немного различается в зависимости от версии Виндовс, функционирующей в ПК. Но сама процедура очень простая, т. к. требуется только вставить шнур от провайдера в гнездо сетевой карты лэптопа. Во всех ноутбуках на боковой панели корпуса существует разъем.
В разъем требуется установить провод, идущий от раздающего прибора, установленного в доме.
Предварительные мероприятия
Но если у пользователя возник вопрос, как подключить интернет к ноутбуку, то сначала требуется определиться с выбором провайдера. Для этого рекомендуется проанализировать следующие условия:
- Возможность кабельного подключения к системе поставщика услуг связи;
- Цена на предоставляемые услуги;
- Обеспечение провайдером приемлемой для требований абонента скорости передачи данных по оптимальной стоимости;
- Наличие и скорость реагирования службы технической поддержки провайдера;
- Дополнительные критерии (акции, специальные скидки и т. п.).
Далее, чтобы произвести подключение к проводному интернету, необходимо сформировать заявку на официальном ресурсе выбранного провайдера либо по телефону. Также при возможности рекомендуется просто лично посетить близрасположенный офис поставщика услуг связи для составления договора.
Процедура настройки
Просто подсоединить ПК к кабелю недостаточно, т. к. необходимо еще настроить интернет. Сначала пошагово весь процесс настройки рассмотрим на примере ноутбука с установленной Виндовс 7.
Необходимо выполнить следующие последовательные действия:
- Через «Пуск» войти в «Панель управления»;
- Далее перейти в закладку «Сеть и интернет»;
- Затем открыть раздел «Центр упр.сетями и общ.дост.»;
- Кликнуть на «Настройка нового подк. либо сети»;
- Далее щелкнуть по «Подключение к раб.месту», кликнуть «Далее»;
- Нажимаем «к Интернету (VPN)»;
- В поле ввода «адрес интернета» и «имя» напечатать указанный в договоре с поставщиком услуг и установить отметку в графе «Не подключаться сейчас …», кликнуть «Далее»;
- Затем в следующем отобразившемся окошке напечатать свои имя и код доступа для соединения с сетью;
- Кликнуть «Закрыть»;
- Вновь войти в «Центр упр.сетями и общ.дост.»;
- Перейти в раздел «Изменение параметров адаптера»;
- Проверить корректность отображения интернет-адреса;
- Далее открыть «Параметры», где необходимо убрать отметку с графы «Включать домен входа в Виндовс»;
- Затем войти в закладку «Безопасность», где указать L2TP IPSec VPN (может отличаться в зависимости от компании предоставляющей услуги связи). Установить отметку в графе «Протокол проверки пароля CHAP»;
- Кликнуть «Ok».
- Готово! Теперь интернет на ноутбуке с Виндовс 7 настроен.
Виндовс ХР
В случае, когда пользователь решает задачу о том, как подключить ноутбук к интернету, на котором установлена старая добрая Виндовс ХР, то следует сделать лишь несколько шагов:
- Через «Пуск» открыть «Панель управления»;
- Далее перейти раздел «Сетевые подключения»;
- Затем кликнуть ПКМ по «Подключение по лок.сети», щелкнуть строчку «Свойства»;
- Щелкнуть один раз на строчку «Протокол Интернета (TCP/IP)» и потом кликнуть «Свойства»;
- Далее в отобразившемся окошке отметить пункт «Использовать следующий IP», указать данные, указанные в договоре абонента с провайдером;
- Готово! Интернет настроенный.
Виндовс 8
Необходимо выполнить следующие последовательные действия:
- Войти в «Панель управления»;
- Перейти в раздел «Сеть и Интернет»;
- Далее открыть «Центр упр.сетями и общ.дост.»;
- Установить отметку на пункте «Настройка нового подкл. либо сети»;
- Указать раздел «Подключение к Интернету», кликнуть «Далее»;
- Затем рекомендуется устанавливать «Высокоскоростное (с PPPoE)»;
- Напечатать имя и код доступа прописанные в договоре с поставщиком услуг, отметить пункт «Запомнить этот пароль»;
- Кликнуть «Подключить».
Примечание: после введения параметров, иногда для корректной работы требуется выполнить перезапуск лэптопа.
Что еще может служить причиной
Помимо всего перечисленного, существуют другие факторы, которые не нужно скидывать со счетов:
- Баланс — если услуга не была оплачена (по разным причинам), не стоит удивляться отсутствию интернета. Необходимо регулярно проверять баланс в конце каждого месяца.
- Технические работы — здесь остается подождать, возможно, запланированы профилактические мероприятия или устранения последствий грозы. Звонок на горячую линию прояснит ситуацию. Как правило, поставщики услуг стараются уведомить клиентов о плановых работах на официальном ресурсе.
- Случайное отключение сетевого адаптера — стоит проверить его активность в разделе «Сеть и Интернет». Остается его активировать при отключении.
- Заражение вирусами — есть ПО, которое не дает ПК или ноутбуку подключиться к сети интернет. Следует установить антивирусную программу и регулярно проводить сканирование.
В некоторых случаях даже системный файрвол способен препятствовать доступу к интернету. Стоит отключить его на какое-то время и вновь подключится к сети.
Причин, что у Tp-Link нет подключения к интернету, может быть много, как собственно и способов по устранению проблемы. Не все можно сделать самостоятельно, но пробовать в любом случае стоит.
Последнее обновление — 15 мая 2021 в 16:40
Все о IT
Самое интересное и полезное. информационно-коммуникационные технологии Ежедневно новое ПЕРЕЙТИ телеграмм канал ITUMNIK
Проблематика вопроса
К сожалению, в отличие от «точечных» ошибок, которые часто возникают в работе операционной системы Android или iOS, с проблемами функционала мобильной сети всё намного сложнее, нежели аналогичные ситуации с некорректно работающей беспроводной сети (Wi-Fi).
Учитывая это, в первую очередь, следует проверить несколько основных моментов:
- На балансе телефона достаточный баланс для использования предоставляемых услуг, в том числе это касается своевременно оплаченного пакетного тарифа;
- Заряд аккумулятора достаточен для работы устройства;
- Установлены корректные даты и время;
- Абонент находится в зоне покрытия вышек мобильной сети.
Что делать если Интернет по Wi-Fi (Вай-Фай) не работает (подключение ограничено или отсутствует, без доступа к Интернету).
У многих пользователей рано или поздно возникают проблемы с Wi-Fi подключением. Причиной этой проблемы может стать как сам Wi-Fi роутер или маршрутизатор, так и его неправильная настройка (неверно настроены IP адреса, сбились настройки по адресу 192.168.1.1, 192.168.0.1 и т.д.). В результате этого, Интернет вроде бы есть, например при подключении кабеля напрямую к компьютеру, но Wi-Fi не работает и подключение отсутствует.
Также может быть что на одном устройстве, например планшете, Интернет по Wi-Fi работает, а на другом нет. Как же решить эту проблему? (Решение рассмотрено на примере Wi-Fi роутера от компании TP-link, но может применяться и на роутерах, маршрутизаторах и точках доступа).
В первую очередь необходимо правильно настроить роутер по адресу http://192.168.1.1, стандартный логин и пароль для входа — admin/admin.
Настройка модема, роутера, маршрутизатора или точки доступа Wi-Fi.
Если вы выяснили что проблема в сетевом устройстве раздающем Wi-Fi, то необходимо корректно его настроить. Примеры настройки смотрите на видео ниже:
Если одно из ваших устройств (или ни одно) не подключается, первое что нужно сделать это выяснить причину. Она может быть как в ноутбуке/планшете/компьютере, так и в роутере, а может виноват и провайдер (например, обрыв на линии).
Также нужно будет убедиться все ли сетевые устройства работают исправно. И ещё, на всякий случай, попробуйте на время отключить ваш антивирус или файервол, они тоже могут блокировать соединение. В любом случае лучше начать сначала и действовать по порядку, чтобы выяснить где зарыт корень зла. Итак начнём.
- Убедитесь что Интернет работает без сети Wi-Fi, для этого напрямую подключите сетевой кабель к компьютеру. Если хотя бы на одном из ваших устройств Интернет работает исправно, значит проблема не в провайдере, идём дальше, в противном случае, обращайтесь к поставщику услуг связи.
- Теперь нужно подключить кабель к Wi-Fi и попробовать подключиться к сети на всех устройствах. Если ни одно из них не подключается к Wi-Fi, либо подключается но доступа к Интернету нет, значит проблема в вашем роутере, маршрутизаторе, точке доступа. Если какие-то устройства работают (загружаются сайты, открываются Интернет-страницы), а другие без доступа к Интернету, значит проблема в настройке именно этих устройств, например компьютера с Wi-Fi адаптером, ноутбука или планшета.
Не работает Wi-Fi на ноутбуке, компьютере.
На ноутбуке Wi-Fi может не работать по причине неправильной настройки сети, сетевого подключения или беспроводного сетевого соединения. Возможно в процессе настройки Wi-Fi или какой либо другой, например локальной сети у вас пропал Интернет, точнее связь с Интернетом.
Это могло произойти например если вы сняли галочку с пункта «Получать IP адрес автоматически» или установили статический IP адрес (в ручную). При правильной настройке беспроводного подключения ноутбука или компьютера и раздающего Wi-Fi устройства, IP-адрес должен получаться автоматически (для большинства случаев).
Для проверки работоспособности беспроводного соединения, подключитесь к Wi-Fi сети (если не можете подключиться, значит нужно настроить ваш роутер, маршрутизатор или точку доступа). Итак вы подключились, но на значке соединения вы видите восклицательный знак.Нажмите один раз левой кнопкой на значке и зайдите в «Центр управления сетями и общим доступом», слева выберите «Изменение параметров адаптера».
Убедитесь что «Беспроводное сетевое соединение» активно и работает (в противном случае выберите пункт «Включить» кликнув на нём правой кнопкой мышки).
Далее, щёлкните правой кнопкой мыши на значке «Беспроводное сетевое соединение» и зайдите в «Свойства». Выберите пункт «Протокол Интернета версии 4 TCP/IP» и зайдите в его свойства.
Поставьте отметки, чтобы IP и DNS получались автоматически и сохраните настройки (если автоматический режим установлен, просто закройте окно).
После этого перезагрузите ваш ноутбук или компьютер, ваша Wi-Fi сеть должна заработать. Если это не помогло, проверьте настройки устройства раздающего Интернет (роутера, точки доступа, модема или маршрутизатора).
Настройки в веб-интерфейсе роутера
Все изменения параметров маршрутизатора выполняются в системном меню – веб-интерфейсе. Мы расскажем, как попасть в него и какие изменения следует вносить.
Вход в веб-интерфейс
Для входа необходимы:
- IP-адрес для доступа к модему;
- логин и пароль от аппарата.
Информация располагается на этикетке, прикрепленной к корпусу. Ищите блок Default Settings или «Имя пользователя/пароль». Перепишите эти значения на бумажку или запомните.
Авторизация включает следующие шаги:
- Откройте на компьютере/ноутбуке, который физически подключен к модему, браузер. Введите заводской IP, который переписан с этикетки.
- В окне введите Login и password. Как правило, это английское слово admin.
Откроется основное меню маршрутизатора.
Наладка внутренней сети
За настройку параметров локальной сети отвечает пункт LAN («Локальная сеть»). На усмотрение пользователя здесь задается диапазон рабочих IP-адресов. Он должен соответствовать одному из трех диапазонов, выделенных для частных сетей:
Проверьте основной шлюз аппарата. Через него происходит обмен с другими устройствами. Как правило, по умолчанию устанавливается 192.168.0.1 или 192.168.1.1 (если вы используете этот диапазон).
Установка интернет-подключения
Второй важный шаг – правильно настроить тип подключения. Провайдеры могут использовать:
Динамический IP. В модемах обычно этот тип устанавливается с завода. Абонент при каждом начале сессии получает новый адрес. Не требует настройки, так как все поставляется от провайдера.
Статический IP. Не изменяется даже при повторном подключении. Пользователю необходимо узнать от провайдера или из договора свой IP, маску, шлюз. Часто дополнительно выдаются конкретные DNS. Размер MTU без необходимости не менять.
Point-to-Point Protocol over Ethernet (РРРоЕ) – технология по принципу dial-up, но с использованием ethernet-линии. Обязательным является ввод логина и пароля, который предоставляется поставщиком услуг.
L2TP. Позволяет организовать частные сети. Помимо данных для авторизации, здесь необходимо указать адрес сервера, а также выбрать тип IP.
PPTP – туннельный протокол типа «точка-точка». Схож с L2PT.
Если нет подключения к интернету, убедитесь, что вы установили правильный тип. Позвоните поставщику и узнайте нужную информацию. Часть модемов в интерфейсе имеют кнопку «определить». С ее помощью тип подключения устанавливается правильно автоматически.
Смена IP-адреса роутера
Для работоспособности сети часто требуется установить корректный адрес маршрутизатора. Делается это следующим образом:
- зайдите в меню и выберите раздел LAN;
- в поле IP-address введите нужные параметры;
- нажмите кнопку «Сохранить» (Save).
Адрес обязательно должен находиться в диапазоне локальной сети.
Клонирование MAC-адреса
Часть провайдеров предоставляют доступ в интернет по конкретному мак-адресу, например, компьютера. Возникает необходимость сменить этот параметр для маршрутизатора. Большинство производителей включают функцию клонирования мак-адреса. Активируется он следующим образом:
TP-LINK;
Asus;
ZyXEL;
Если найти функцию не получается, читайте техническое руководство.
Настройка MTU
MTU определяет предельный уровень передачи информации. Этот параметр контролирует количество битов с полезной информацией, помещающихся в пакет. Все переправляется без фрагментации, поэтому можно повысить скорость передачи. Как правило, MTU устанавливается устройством автоматически, но не всегда корректно. Правильно настроенный уровень позволит:
- расширить канал;
- минимизировать лишнюю нагрузку на канал, что увеличит скорость;
- убрать или свести к минимуму ошибки передачи пакетов.
Используйте команду Ping www.google.com –f –l 1500. Начинайте именно с 1500. Далее уменьшайте параметр на 5 единиц, а затем проверяйте, сколько пакетов потерялось. Если все 100% данных успешно переданы, измените этот параметр в настройках маршрутизатора (в меню выбора типа подключения). Учитывайте факт, что предельные значения зависят непосредственно от протокола.
Удаляем адаптер, обновляем драйвер Ethernet и Wi-Fi адаптера
Честно говоря, я не видел случая, чтобы в решении такой проблем с отсутствием подключения к интернету в Windows 10 был виновен драйвер сетевого адаптера. Но все может быть. Поэтому, я бы посоветовал для начала попробовать удалить адаптер, чтобы он переустановился в системе.
Для этого, в диспетчере устройств достаточно нажать правой кнопкой мыши на адаптер, при подключении через который появляется ошибка «Неопознанная сеть», и выбрать «Удалить». Если у вас проблемы с Wi-Fi подключением, то нужно удалит драйвер к названии которого есть «Wi-Fi», или «Wireless». У меня, на скриншоте ниже, показан драйвер сетевой карты «Ethernet».
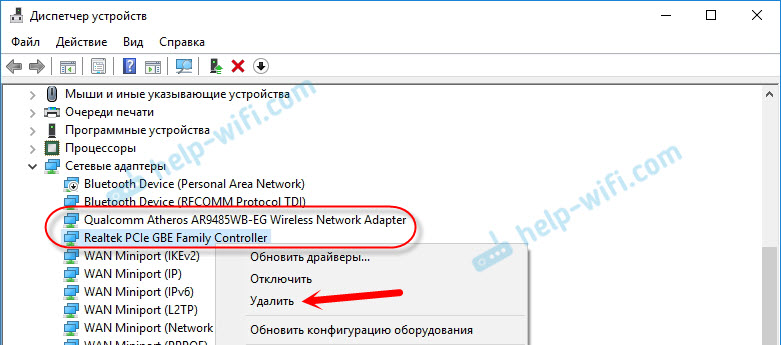
После этого перезагрузите свой ПК, или ноутбук. Система снова должна определить и установить драйвер адаптера, который мы удалили. Об этом я писал в статье решение проблем с драйвером беспроводного Wi-Fi адаптера в Windows 10. Там я так же давал другие советы по этой теме.
Можно попробовать переустановить драйвер сетевого адаптера, с которым возникли проблемы. Нужно скачать драйвер для вашей модели ноутбука, или адаптера с официального сайта, и запустить его установку.
По этой теме есть отдельная статья: обновление (установка) драйвера на Wi-Fi в Windows 10. И отдельно для драйвера сетевой карты (LAN): https://help-wifi.com/raznye-sovety-dlya-windows/kakoj-drajver-nuzhen-dlya-setevoj-karty-ethernet-kontroller-zagruzka-i-ustanovka/.
115
Сергей
Решение проблем и ошибок
Настройка сетевого подключения к интернету по WiFi на ноутбуке Windows
Также можно попробовать залезть в сетевые настройки системы и вручную задать параметры подключения Windows к WiFi.
Для начала попробуем прописать статический IP адрес.
Для этого идем в «Центр управления сетями и общим доступом» (чтобы туда попасть, жмем на «Пуск — Панель управления — Сеть и Интернет»)
Находим слева сбоку ссылку «Изменение параметров адаптера»
Ваше мнение — WiFi вреден?
Да
24.16%
Нет
75.84%
Проголосовало: 9902
Далее ищем в списке значок WiFi с заголовком «Беспроводная сеть». Кликаем правой кнопкой мыши, выбираем «Состояние»
И далее жмем на кнопку «Сведения»
Здесь нас интересует строка «Шлюз по умолчанию» — это айпишник роутера, от него мы и будет исходить, задавая IP адрес для ноутбука. Закрываем окно «Сведения» и кликаем по кнопке «Свойства»
Здесь делаем двойной щелчок левой кнопкой по пункту «IP версии 4»
Откроется окно для ввода настроек подключения ноутбука к WiFi сети.
- IP для ноутбука из диапазона адресов, заданных в роутере и доступных для применения. Если адрес роутера (тот самый «Шлюз по молчанию») 192.168.1.1, то для ноута можно назначить 192.168.1.45, например.
- Маску подсети — 255.255.255.0
- Маршрутизатор — это IP роутера. В большинстве моделей по умолчанию он имеет адрес либо 192.168.1.1, либо 192.168.0.1 — попробуйте их, если не получится, то обратитесь к администратору сети.
- DNS — тоже IP роутера, либо можно использовать один из гугловских публичных адресов — 8.8.8.8 или 8.8.4.4.
Сохраняемся кнопкой «ОК».
Следующий шаг — также вручную прописать DNS серверы. Делается это в настройках TCP/IP (Панель управления > Сеть и интернет > Центр управления сетями и общим доступом > Изменения параметров адаптера > Правый клик мыши по Беспроводному подключению > Свойства > Протокол интернета версии 4 (TCP/IPv4))
Еще одна настройка, которая может помочь в преодолении проблемы — зайдите на компе в раздел «Сети и Интернет > Управление беспроводными сетями» в «Панели управления». Здесь найдите нужное беспроводное подключение, кликните по нему правой кнопкой и зайдите в «Свойства».
Тут открываем вкладку «Безопасность» и жмем на «Дополнительные параметры». Попробуйте установить флажок на пункте «Включить для этой сети режим совместимости с Федеральным стандартом обработки информации (FIPS)». После чего сохраните настройки.
На этом я завершаю рассказ о группе проблем, вызывающих ошибки в работе wifi на ноутбуке, связанных с конфигурацией сетевых настроек Windows 7.