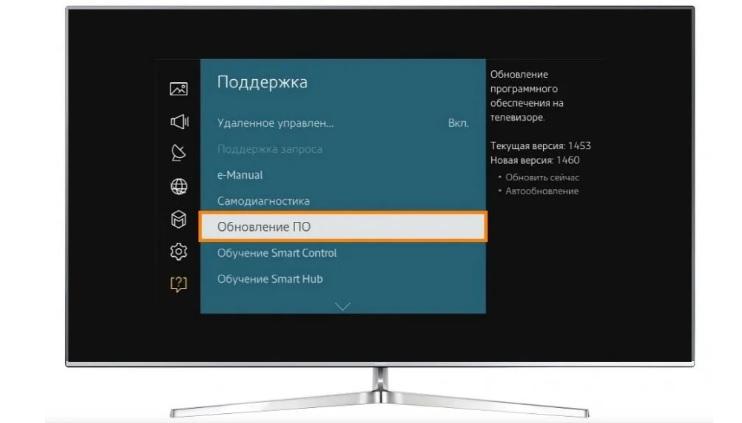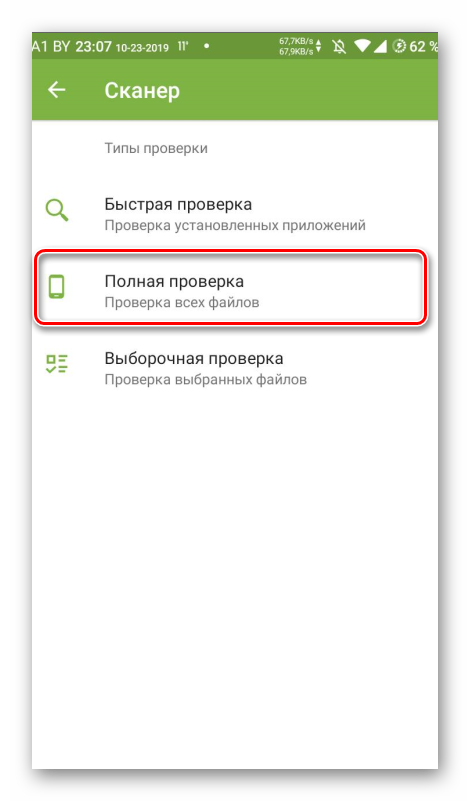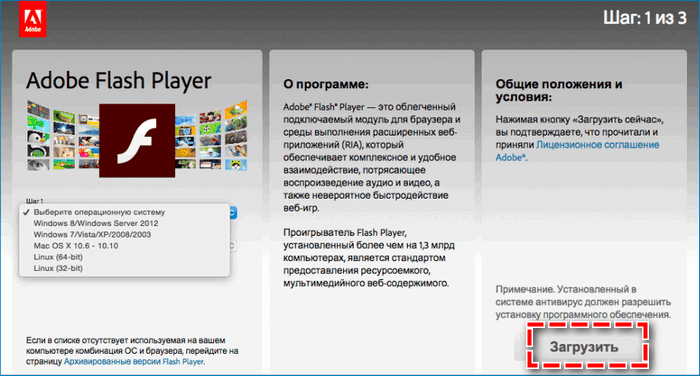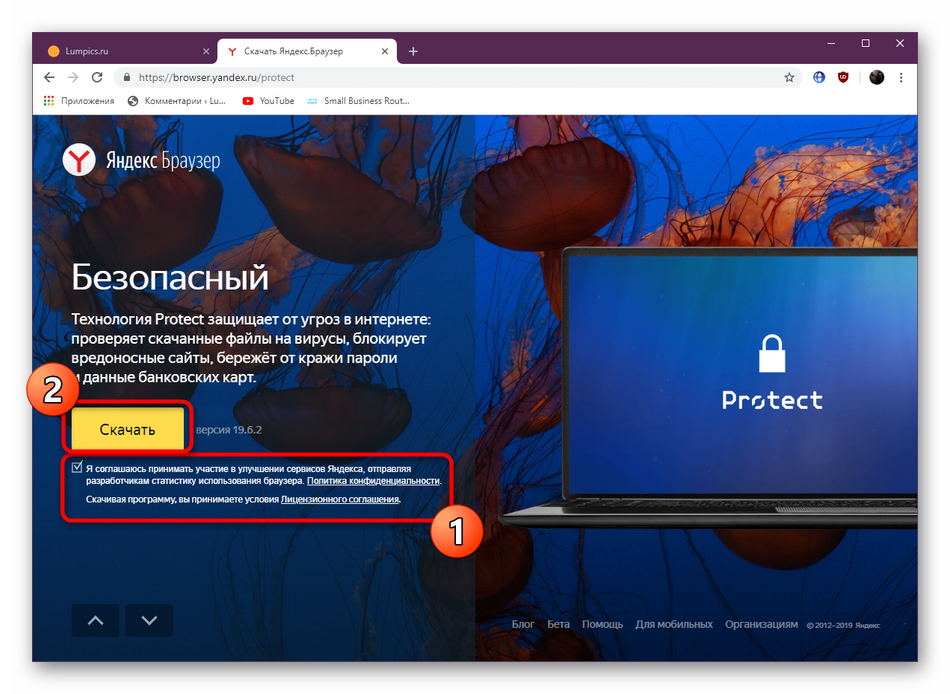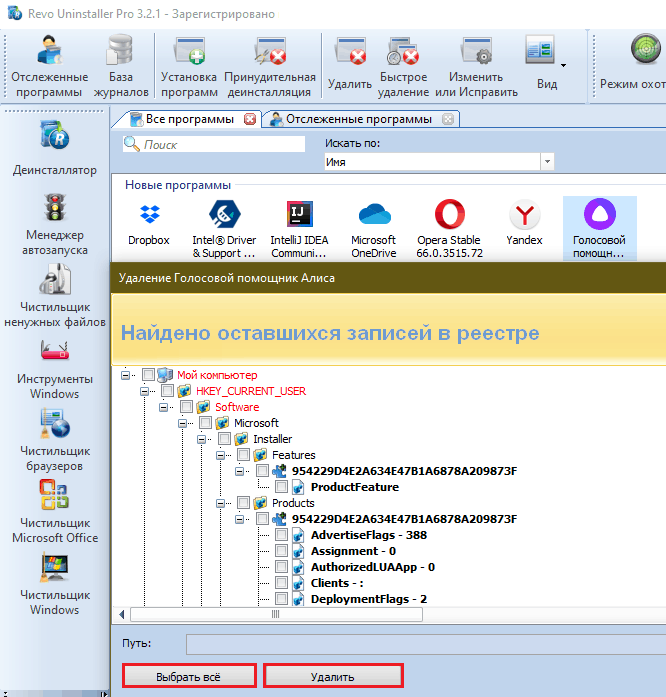Как обновить яндекс браузер
Содержание:
- Автообновление Yandex Browser
- Почему браузер не обновляется: решения
- Обновление и Яндекс
- Как еще можно обновить Яндекс.Браузер в телефоне
- Как часто нужно обновлять браузер на ПК с Windows?
- Особенности обновления
- Автоматическое обновление в новой версии
- Mozilla Firefox
- Что делать, если при обновлении возникли проблемы
- Особенности обновления
- Установка Яндекс Браузера
- Как обновиться на компьютере
- Различные способы обновления
- Зачем нужно обновлять браузер и как узнать текущую версию
- Как обновить на телефоне?
- Не обновляется Яндекс Браузер до последней версии что делать 3 варианта решения
- Как обновить Яндекс на Андроиде?
- Как обновить Яндекс браузер на компьютере
Автообновление Yandex Browser
В настройках от разработчиков, данный обозреватель имеет самостоятельное обновление, без запроса человека и его воздействия. Обновление на автомате происходит, в том числе и в то время, когда этот браузер не активен. Обновление на автомате можно задействовать тогда, если оно было прежде отключено.
- Как включить обновление на автомате обозревателя, если его перед этим выключили. Итак, входим в настройки браузера и выбираем вкладку «Настройка»;
-
Затем, опускаемся в самый низ окошка, и смотрим, стоит галочка над командой «Обновлять браузер, даже…». Если галочки нет, обязательно поставьте её. Теперь ваш браузер будет обновляться, даже если он у вас не активирован.
Если данный способ апдейпа вам не помог, значит, были удалены часть файлов этого браузера из Windows. Исправить это можно двумя путями, или скачать данные файлы из интернета и вставить их на место (это немного муторно), или просто попытаться заново установить браузер.
Почему браузер не обновляется: решения
Обновление браузера выполняется быстро, не требуя вмешательств со стороны пользователя. Однако, никто не застрахован от возникновения проблем, затрудняющих этот процесс. Рассмотрим распространенные вопросы и способы их решения:
- Отсутствие сети — банальная, но не теряющая своей злободневности неприятность. Перед тем, как обновить браузер на компьютере, проверьте соединение с интернетом. Возможно причиной стал выдернутый сетевой кабель или выключенный роутер. Также, перезагрузите ПК: некоторые процессы могут мешать установке программ.
- Блокировка охранным ПО. Системы безопасности иногда видят угрозу даже в проверенных лицензионных продуктах. Чтобы обойти защиту, отключите антивирус, брандмауэр на время установки.
- Недостающие или испорченные файлы — следствие работы программ очистки системы, неосторожных действий пользователя или вирусной атаки на ваш компьютер. Для разрешения проблемы переустановите интернет-браузер заново.
- Ошибка при запуске установочного файла. Возникает, когда операционная система устарела. При этом, последняя версия браузера оказывается недоступна. Решение: перед тем, как обновить версию браузера, позаботьтесь об актуальности Windows.
Когда стоит обновлять браузер, каждый решает сам, но зачем лишать себя новых плюшек, предлагаемых разработчиками? Не откладывайте обновление, оставляя свой веб-обозреватель уязвимым перед многочисленными интернет-угрозами. Позаботьтесь о своей системе, взамен, она отблагодарит вас долгой, стабильной работой. Нашли опечатку? Выделите текст и нажмите Ctrl + Enter
Обновление и Яндекс
К счастью многих пользователей браузер Яндекс обновляется автоматически. Для этого даже не нужно никакого разрешения от пользователя – обозреватель сам себе хозяин. Всё происходит без ведома владельца ПК, соответственно. Вы запускаете браузер и обнаруживаете, что он уже обновился. Большинство людей относится к этому позитивно или же нейтрально.
Некоторым, наоборот, не нравится такой вариант событий, поэтому возникает вопрос об откате на прежнюю версию. Об этом можно прочитать здесь. Если вы не хотите получать свежие версии, отключите функцию обновления вручную.
После обновления в фоновом режиме не нужно в обязательном порядке делать перезапуск компьютера и обозревателя. Вы можете сделать это в любое другое время.
Последним обновлением, кстати, считается версия 17.4.1.758 на май 2017 года. Пользователи уже оценили новые дополнения и без того практически идеальной системы программы.
Как еще можно обновить Яндекс.Браузер в телефоне
Если проверить обновления не получается или во время установки появляется ошибка, можно удалить старую версию обозревателя и скачать новую. Для загрузки используйте магазин App Store или Play Маркет. В нем всегда доступна последняя версия на русском языке.
Удалить веб-браузер можно с помощью рабочего стола смартфона. Для этого нажмите на иконку, затем перетяните ее в корзину или на появившуюся кнопку «Очистить». На Айфоне удаление осуществляется похожим способом, нажимайте на иконку до появления красного крестика, затем тапните по нему.
Перезагрузить браузер Яндекс можно не только для обновления, но и для устранения ошибок. Такой способ поможет получить последнюю и стабильную версию на русском языке.
Как часто нужно обновлять браузер на ПК с Windows?
Интернет-браузер, являясь часто используемым программным обеспечением, требует высокой степени защиты от вирусов и хакерских атак. Ведь зловредное ПО зачастую попадает на компьютер благодаря старым дырам в коде. Обновление снижает опасность подцепить вирус, шпионское ПО, исправляет внутренние ошибки. Свежая версия утилиты обеспечивает лучшее быстродействие, следует современным стандартам, улучшает взаимодействие и поддержку новых технологий. Поэтому, для использования вышеперечисленных возможностей, браузер рекомендуется обновлять сразу после появления новой версии.
Особенности обновления
Одно из положительных качеств этого обозревателя – автоматическое обновление независимо от действий пользователя. Для запуска процесса обновления не требуется подтверждения от пользователя компьютера. Процесс происходит полностью в фоновом режиме.
Кроме того, браузер не требует перезапуска программы или перезагрузки компьютера. Сделать это можно в любое удобное время. И после этого обновления вступят в силу.
В некоторых случаях такая возможность может быть отключена. Тогда ее нужно снова активировать. Это можно сделать вручную. Аналогичным образом эта функция отключается, если пользователь не хочет обновлять обозреватель.
После обновления
Автоматическое обновление в новой версии
В новых версиях почти всегда обновление происходит самостоятельно в фоновом режиме. Но если по какой-то причине этого не произошло, то пользователь должен действовать так:
- В верхней строке, справа от иконок «Закрыть»
и «Свернуть»
, необходимо найти иконку с несколькими прямыми; - Нажмите на иконку, вам откроется выпадающий список с набором опций;
- Найдите в нем раздел «Дополнительно»
(обычно, это последняя строка) и нажмите на него; - После этого откроется большое контекстное меню, в котором есть пункт «О браузере»
; - Нажмите на этот пункт;
- В открывшемся окне будет указана версия браузера;
- Если кнопка «Обновить»
активна, то обновление требуется, если нет – то установленная версия – самая новая; - Нажмите на кнопку «Обновить»
; - Появится уведомление «Выполняется обновление браузера»
; - Как только оно исчезнет, можно нажать на кнопку «Перезапустить»
.
После открытия обозревателя, новая версия уже будет установлена.

Обновление в новой версии
Mozilla Firefox
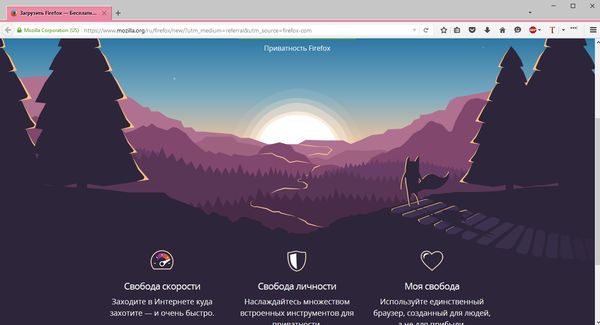
Хотя я назвал Google Chrome лучшим браузером 2017 — это не совсем так. Ведь у него есть прямой конкурент — Mozilla Firefox. В большинстве тестов Mozilla не сильно уступает браузеру от компании Google, а в каких-то и превосходит его. Еще один немаловажный аспект — Mozilla является браузером с открытым исходным кодом от независимых разработчиков. Таким образом, Мозилла позволяет вам полностью настроить браузер под себя, отключить ненужные функции и опции. Если вы хотите полного контроля над своим браузером — то ваш выбор Mozilla Firefox.
Ключевые функции и особенности Mozilla Firefox:
- Независимый проект — свободный браузер, который не будет «сливать» ваши личные данные маркетинговым компаниям
- Кроссплатформенность — Mozilla с вами на любой платформе (Windows, Linux, MacOS, iOS и Android)
- Превосходная производительсть, максимальная безопасность работы в сети.
- Огромное количество расширений на все случаи жизни!
- Удобная среда для разработчиков
- Полная синхронизация между устройствами пользователя
- Функциональный интерфейс
- Постоянные «апдейты» и улучшения браузера
Таким образом, Mozilla Firefox станет прекрасным выбором, если вы ищете отличный новый браузер 2017 — ведь Mozilla крайне часто радует нас свежими апдейтами.
Скачать Mozilla Firefox
У компании Mozilla есть замечательный сайт, с удобным и интуитивным дизайном. Только с этого сайта и стоит скачивать браузер Мозилла. Попытаться скачать браузер Мозилла c торрента или стороннего сайта будет крайне плохой затеей)
Что делать, если при обновлении возникли проблемы
Если в процессе обновления браузер столкнулся с ошибками, решить которые нет возможности, стоит прибегнуть к альтернативному способу обновления — переустановке. Удаляя имеющуюся версию, вы сотрёте все файлы браузера, а потом установите их снова, тем самым избавившись от всех не состыковок, вызывающих критичные ошибки. При этом ваши сохранённые пароли и логины не будут удалены, то есть сохраняться после переустановки, так как они располагаются в отдельной папке, которая не стирается вместе с браузером.
-
Сначала необходимо удалить браузер. Откройте панель управления — найти её можно при помощи поисковой системной строки.
-
Перейдите к блоку «Программы и компоненты». Если он отсутствует в главном меню, отыщите его через встроенную поисковую строку.
-
Появится список всех установленных программы. Найдите среди них Yandex Browser, выделите его и кликните по кнопке «Удалить». Подтвердив действие, вы запустите процедуру удаления, которая продлится не больше нескольких минут.
- Скачайте и установите браузер с официального сайта (https://browser.yandex.ru/), как делали это раньше, загружая его впервые. В итоге вы получите рабочий Yandex Browser последней версии.
Особенности обновления
Одно из положительных качеств этого обозревателя – автоматическое обновление независимо от действий пользователя. Для запуска процесса обновления не требуется подтверждения от пользователя компьютера. Процесс происходит полностью в фоновом режиме.
Кроме того, браузер не требует перезапуска программы или перезагрузки компьютера. Сделать это можно в любое удобное время. И после этого обновления вступят в силу.
В некоторых случаях такая возможность может быть отключена. Тогда ее нужно снова активировать. Это можно сделать вручную. Аналогичным образом эта функция отключается, если пользователь не хочет обновлять обозреватель.

После обновления
Установка Яндекс Браузера
Итак, переходим по уже знакомой нам ссылке на главный сайт Yandex Browser . Нажимаем скачать. После этого, запускаем элемент установки. Во время установки браузера, начинается проверка варианта браузера, инсталлированного у вас в системе.
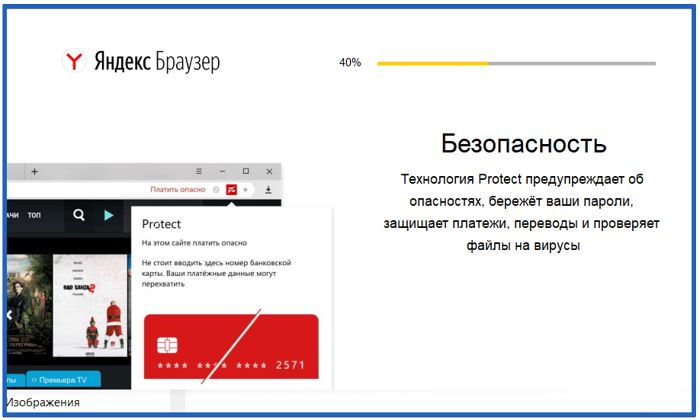
Если у вас инсталлирован браузер последней версии, ни чего не случится. В этом случае только произойдёт запуск уже установленного браузера. Но, если программа обнаружит новую версию, то во время инсталляции Яндекс браузер обновится.
Многие люди поступают более радикально. Они просто удаляют прежний вариант обозревателя, и устанавливают новую версию. Разумеется, при подобном методе в Яндекс Браузере будет потеряна личная информация. Данный вариант приемлем, если обновить этот обозреватель прочими способами не получается.
Чтобы сохранить часть информации, нужно перед переустановкой браузера задействовать синхронизацию с вашим профилем. Для этого, нужно перейти в «Настройки» и в верхней ссылке кликнуть «Настройки синхронизации».
Затем, в новом окошке расставить галочки там, где вы считаете нужным. После этого, даже если вы удалите браузер, а затем заново установите его, основные его настройки сохранятся.

Как обновиться на компьютере
Способ 1: через меню
Большинство современных браузеров обновляются в автоматическом режиме и не требуют вашего вмешательства, т.к. имеют встроенную службу Update для мониторинга и установки свежих версий. В этом пункте я покажу как можно вручную обновиться через меню, если служба не работает, или была кем-то отключена.
Google Chrome
1. В главном окне программы нажмите на значок «три точки».
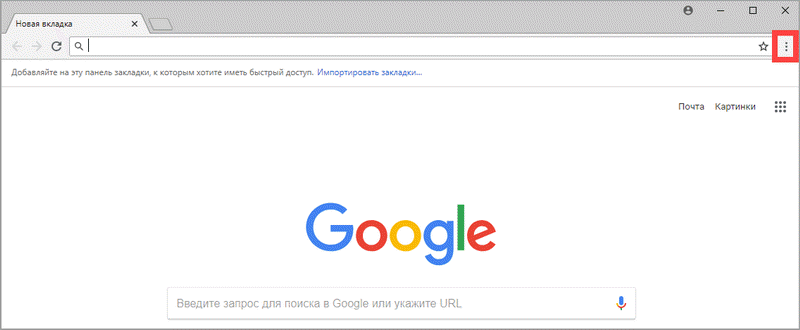
2. Перейдите в меню «Справка» пункт «О браузере Google Chrome».
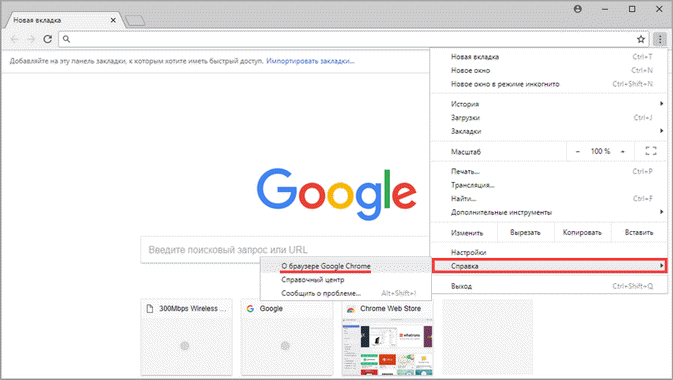
3. Chrome автоматически начнет проверку и загрузку обновлений.
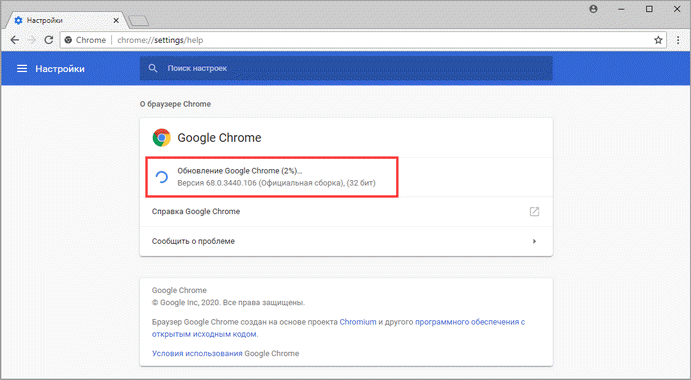
4. После загрузки нажмите кнопку «Перезапустить».
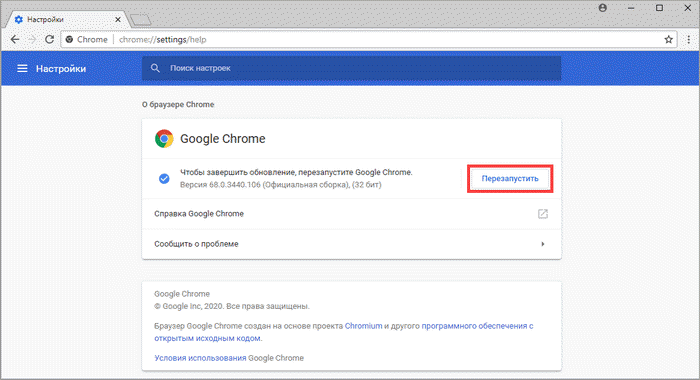
5. После перезапуска, последняя версия программы будет установлена.
Яндекс.Браузер
1. Откройте программу, войдите в меню (значок «три пунктира»).
2. Выберите пункт «Дополнительно – О браузере».
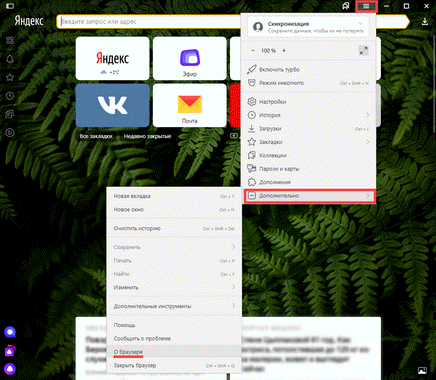
3. При наличии обновлений появится уведомление «Доступно обновление для установки в ручном режиме», для старта загрузки нажмите на кнопку «Обновить».
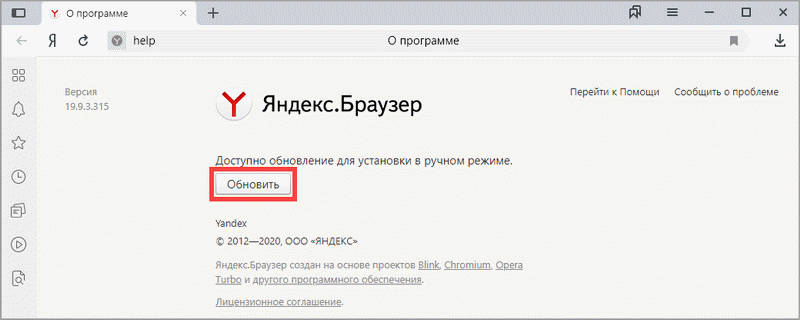
4. Нажмите кнопку «Перезапустить» для применения обновлений.
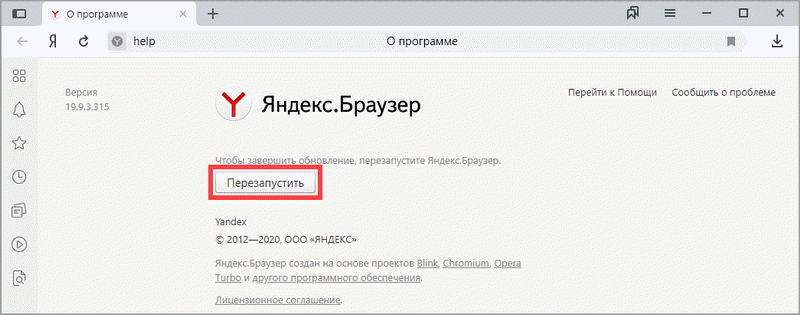
5. Яндекс перезапуститься и обновиться до последней версии.
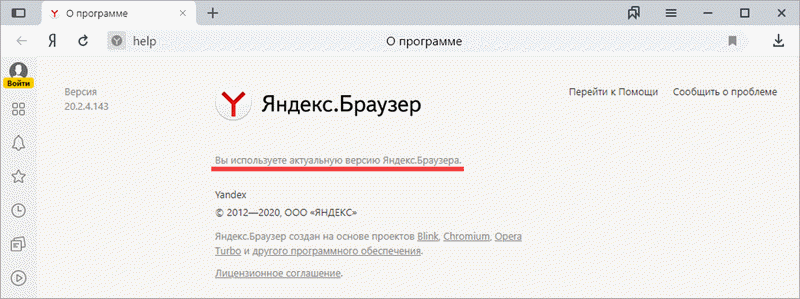
Mozilla Firefox
1. В главном меню нажмите на значок «три пунктира» для вызова меню, откройте пункт «Справка – О Firefox».
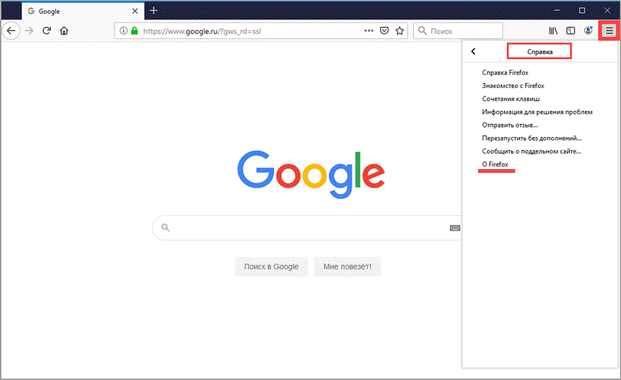
2. Firefox автоматически запустит поиск и закачку новых обновлений.
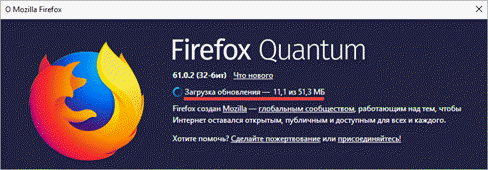
3. По завершению нажмите на кнопку «Перезапустить Firefox» и браузер будет обновлен.
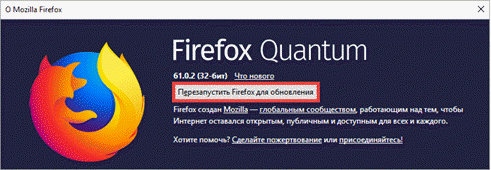
Для последующего автоматического применения обновлений, в главном меню войдите в «Настройки».
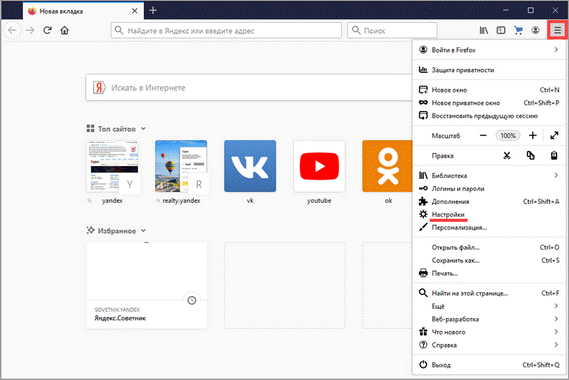
Во вкладке «Основные» прокрутите страницу немного вниз. Убедитесь, что в разделе «Разрешить Firefox», стоит галочка в пункте «Автоматически устанавливать обновления».
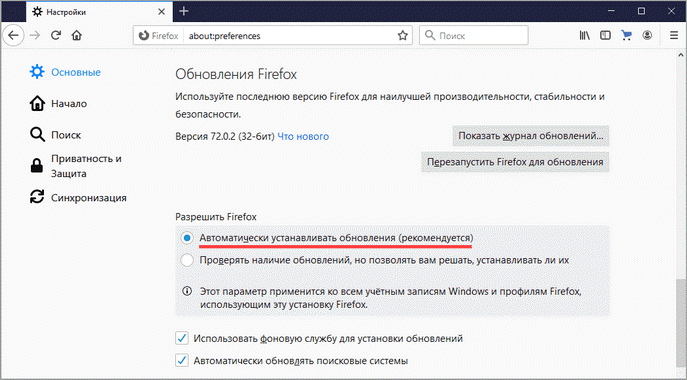
Opera
1. В главном окне программы вызовите меню и выберите пункт «Обновление & восстановление».
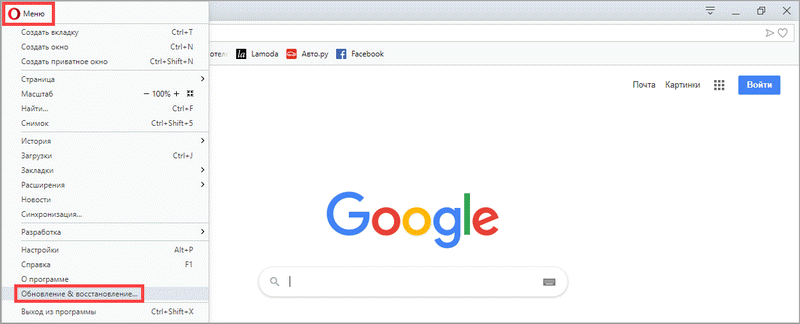
2. Opera проверит на сервере актуальность программы и автоматически загрузит, и применит обновления, если они имеются.
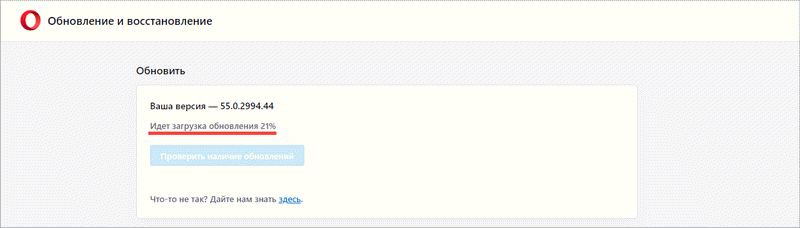
3. После загрузки нужных файлов щелкните по кнопке «Обновить сейчас».
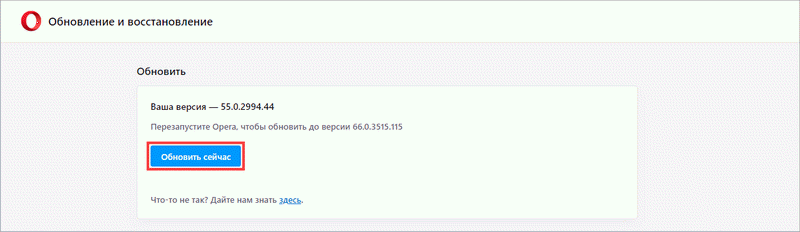
4. Opera перезапустится и откроется последняя версия.
Internet Explorer и Edge
Обновления для родного браузера Windows можно получить двумя способами.
1. Включив автоматическое обновление системы.
Проверить это можно в панели управления для версий Windows 8, 7 (в Windows 10 автоматические обновления устанавливаются по умолчанию).
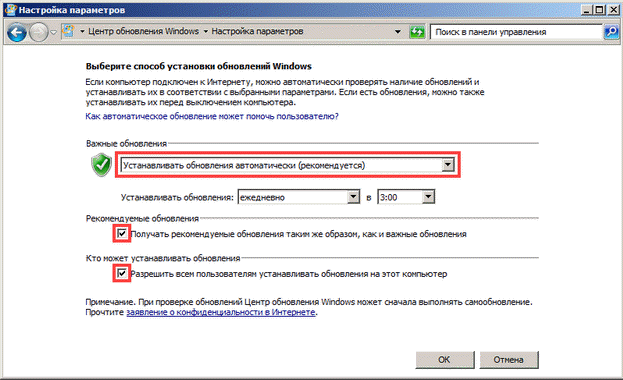
2. Загрузив установочный файл вручную.
На официальном сайте Microsoft можно выбрать версию Windows и загрузить последнюю версию Internet Explorer или Edge.
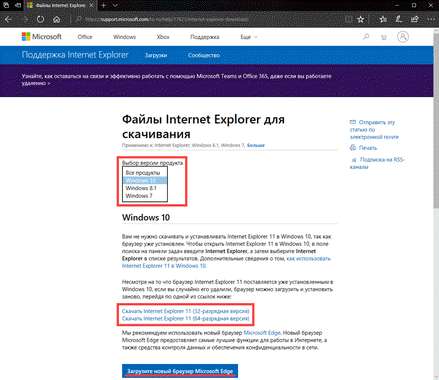
После загрузки запустите установщик (для примера я выбрал Edge), начнется загрузка необходимых файлов и обновление браузера.
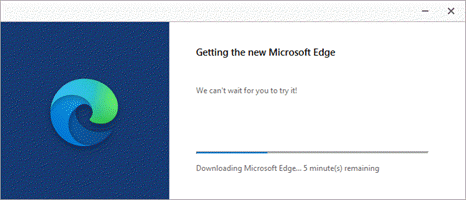
После перезагрузки у вас будет установлен актуальный браузер.
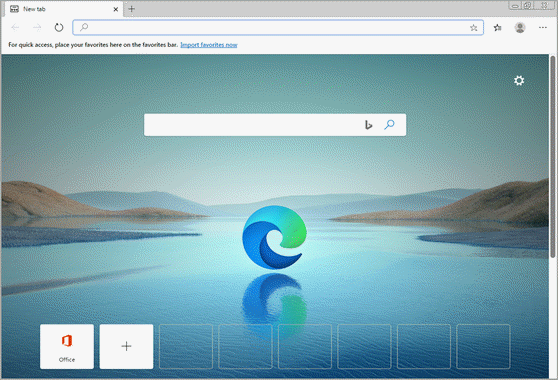
Если не сработал первый способ, всегда можно удалить устаревшую программу вручную и установить новую с официального сайта. При этом все прежние ошибки удалятся, а отключенные службы восстановят свою работу в нормальном режиме.
Шаг 1: удаление устаревшей версии
1. Откройте меню Пуск, напечатайте «Панель управления» и откройте приложение.
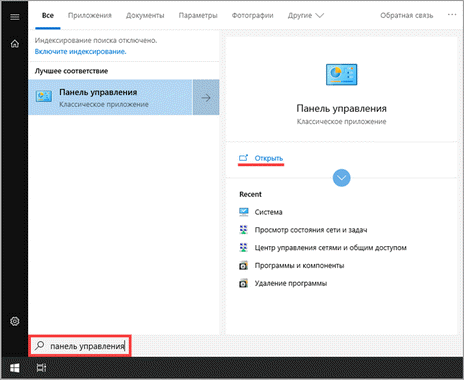
2. В разделе «Программы» откройте «Удаление программы».
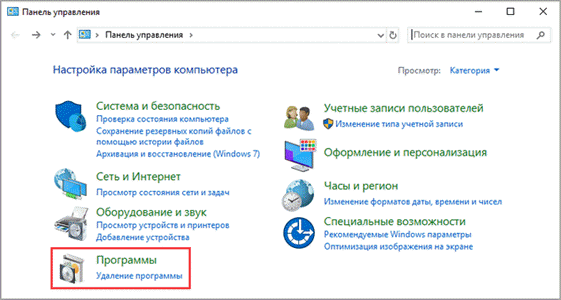
3. Выберите устаревший для удаления браузер.
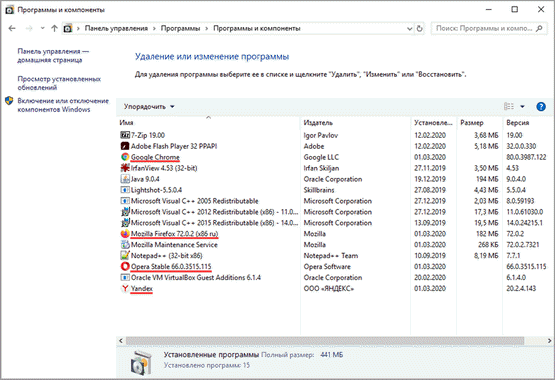
4. Нажмите правой клавишей мышки и выберите «Удалить».
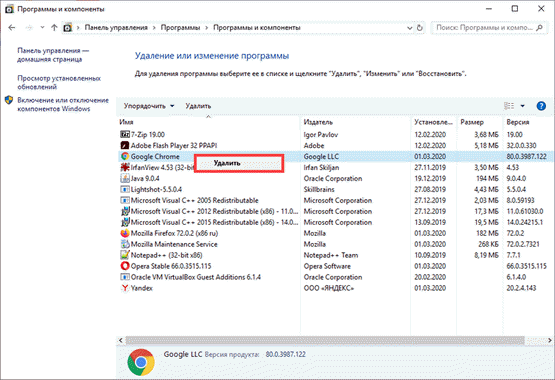
5. Если нужно удалить пользовательские настройки поставьте галочку и подтвердите действие щелкнув «Удалить».
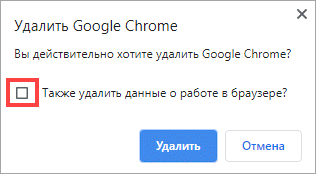
6. Аналогичным образом удаляются и другие устаревшие браузеры.
Google Chrome
1. Перейдите на сайт: google.ru/chrome
2. Нажмите на кнопку «Скачать Chrome».
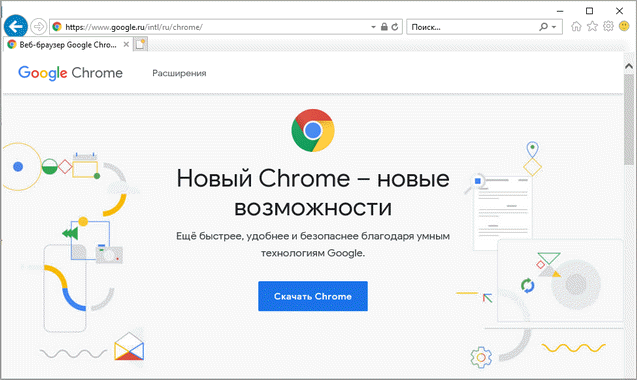
3. Прочтите условия соглашения и нажмите «Принять условия и установить», если вы согласны. Можно поставить галочку в пункте отправки статистики, для улучшения в работе Google Chrome.
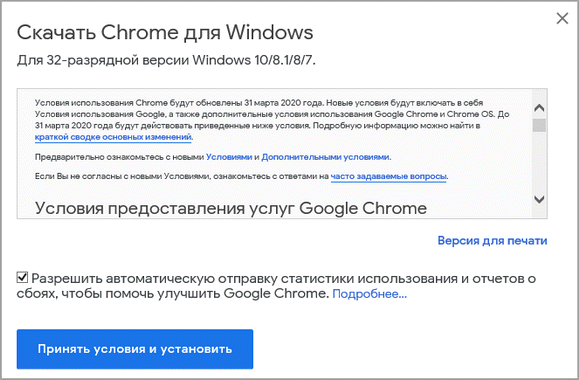
4. Запустится установщик, дождитесь загрузки новых файлов и установки программы.
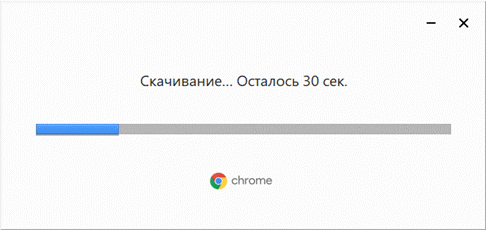
5. Готово, Chrome успешно установлен и обновлен.
Яндекс.Браузер
1. Откройте сайт: browser.yandex.ru
2. Прочитайте лицензионное соглашение и политику конфиденциальности, нажмите кнопку «Скачать», если все ОК.
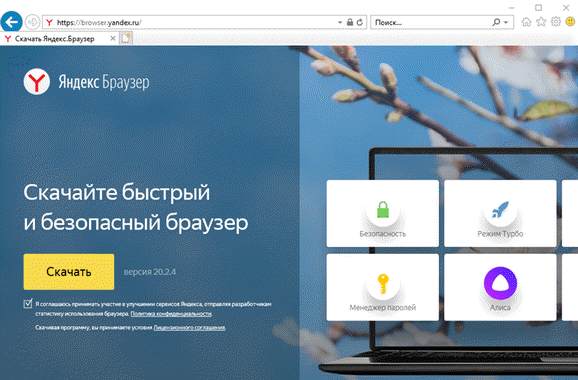
3. После запуска установщика нажмите кнопку «Установить». Установите галочку, если хотите сделать Яндекс браузером по умолчанию.

4. Запустится загрузка файлов и автоматическая установка программы.
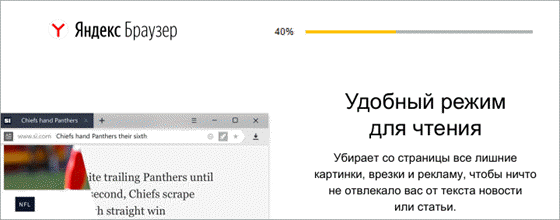
5. После перезапуска у вас будет установлена актуальная программа Яндекс.Браузер.
Mozilla Firefox
1. Программу Mozilla можно скачать на сайте: mozilla.org.
2. Щелкните по пункту «Загрузить браузер» и выберите «Компьютер».
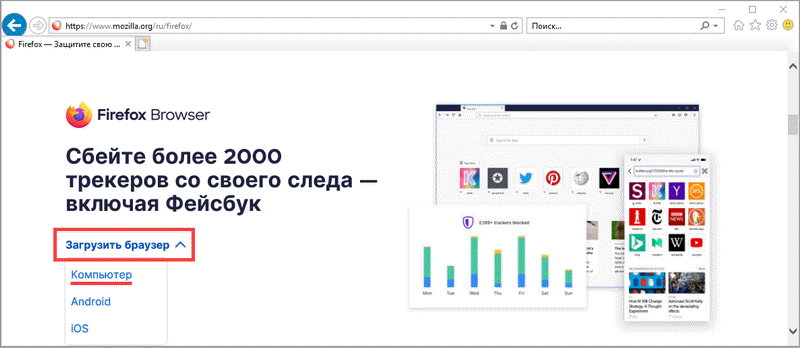
3. Запустите файл, откроется автоматическая загрузка и установка программы.

4. Готово, у вас установлен актуальный Firefox.
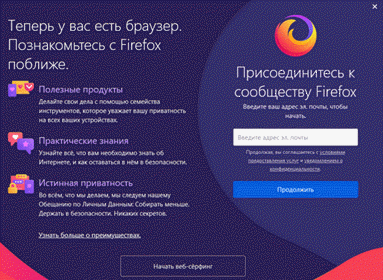
Opera
1. Загрузить и установить Opera можно на сайте: opera.com.
2. Выберите поисковую систему по умолчанию и нажмите кнопку «Загрузить сейчас».
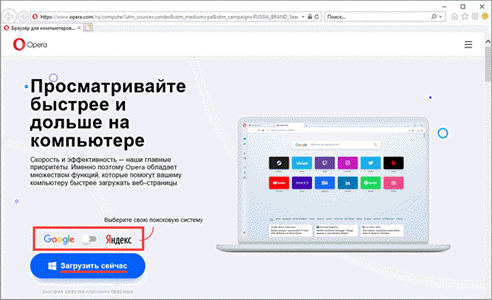
3. В окне установщика прочитайте лицензионное соглашение и нажмите кнопку «Установить».
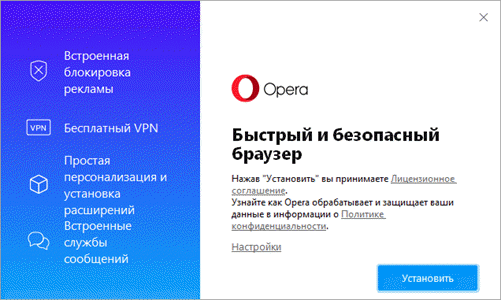
4. После перезапуска Opera будет обновлена.
Различные способы обновления
Есть несколько методов, позволяющих получить последнюю версию браузера. Все они бесплатны, так как Yandex Browser является бесплатным продуктом, и приведут к одному результату: на вашем компьютере появится актуальная версия браузера.
Автоматическое обновление
По умолчанию Яндекс Браузер проверяет наличие новых версий и, найдя доступные, устанавливает их. Если функция автообновления не была отключена вручную, то вы рано или поздно увидите, что браузер обновляется сам — об это будет свидетельствовать изменение его версии, номер которой можно просмотреть в настройках, и особая вкладка с некоторой информацией о самых важных нововведениях.
Если же браузер не обновляется автоматически, необходимо проверить и включить данную возможность вручную:
-
Разверните меню, кликнув по иконке в виде трёх параллельных линий в верхнем правом углу браузера, и выберите раздел «Настройки».
-
Пролистай страницу с параметрами до самого низа, перейди к дополнительным настройкам, и отыщите раздел «Система». Поставьте в нём галочку напротив строки «Обновлять браузер, даже если он не запущен».
Готово, после перезапуска браузера изменения окончательно вступят в силу. Как только он получит доступ к сети, будет произведена проверка на наличие новых версий. Если обновления отыщутся, начнётся их скачивание и установка. Весь процесс будет протекать в фоновом режиме.
Ручное обновление
Если автообновление вас по каким-то причинам не устраивает, вы можете запустить процесс обновления в любой момент:
Завершив процедуру установки, вы обновите свой Yandex Browser до самой актуальной версии. Данную процедуру можно повторять каждый раз, когда вы заметите, что новая версия стала доступной.
Через настройки браузера
В самом браузере также есть функция, позволяющая выполнить поиск обновлений. Чтобы ей воспользоваться, необходимо выполнить следующие шаги:
-
Разверните меню, кликнув по иконке в виде трёх параллельных линий в верхнем правом углу браузера, и выберите раздел «Дополнительно» — «О браузере».
-
В открывшейся вкладке используйте кнопку «Обновить» для запуска процедуру поиска и установки актуальной версии.
Зачем нужно обновлять браузер и как узнать текущую версию
Делать регулярный апдейт обозревателей нужно по следующим причинам:

Узнать текущую версию обозревателя можно в его специальном разделе «О браузере» или «О программе». Как его открыть, например, в Google Chrome, опишем в следующей инструкции:
- В открытом окне указанного обозревателя щёлкаем по иконке с тремя точками, чтобы появилось меню программы.
- В нём мы наводим мышкой на пункт «Справка», а затем кликаем по элементу перечня «О браузере Google Chrome».
В меню «Хрома» выберите пункт «Справка», а затем «О браузере»
- Запустится внутренняя вкладка утилиты под названием «Настройки». В ней уже смотрим на версию — длинный номер с цифрами, разделёнными точками. Сразу же запустится автоматический поиск обновлений.
Во вкладке «Настройки» посмотрите на номер текущей версии браузера
- Если апдейт не нужен, появится фраза «Последняя версия уже установлена». Закрываем после этого вкладку.
Если браузер не найдёт обновления в сети, он сообщит о том, что установлена последняя версия
Как обновить на телефоне?
Телефоны также считаются хорошей платформой для Яндекс утилиты. Многие владельцы смартфонов выбирают этот обозреватель из-за высокой скорости передачи данных. Мобильной версией также легко и удобно пользоваться.
Яндекс Браузер для Андроид обновляется немного по-другому. Для этих целей существует официальный магазин приложений Play Market, в котором можно проверить наличие свежих версий. Владельцы Apple продукции могут освежить обозреватель через AppStore.
Запустите магазин приложений и найдите обозреватель в списке установленных программ. Если браузер на телефоне с ОС Андроид не обновленный, появится кнопка «Обновить» вместо «Открыть». Загрузите в таком случае новую версию. Она, кстати, заменит полностью старую. Не стоит переживать о том, что у вас будут одновременно два варианта программы.
Не обновляется Яндекс Браузер до последней версии что делать 3 варианта решения
Добрый день. Не обновляется Яндекс браузер, как решить проблему? В наше время довольно сильно развивается технический прогресс. Обычному человеку трудно за ним успеть. Для того, чтобы все программы, установленные в вашу систему, были актуальны, желательно включить обновление программ на автомате. Это также относится и к Яндекс браузеру. Когда он перестаёт обновляться, желательно проверить данные обновления вручную.
Большинство обновлений, как мы уже выяснили, полезны для обозревателя. Но, вполне может случиться и неудачное обновление, а с ней различные ошибки. В этом случае лучше обновление откатить и подождать следующего, где найденные сбои будут удалены.
Как обновить Яндекс на Андроиде?
Для того, чтобы произвести загрузку вручную, проведите следующие действия:
Запустите приложение Play Маркет, найдите Яндекс.Браузер, после чего нажмите «Обновить». Если апдейтов нет, то кнопка такая будет отсутствовать. Аналогично обновляются и другие браузеры.
Если нет Плеймаркета, или не хотите ним пользоваться, установите обновление через АРК-файл. Но, такой способ установки апдейта требует подготовки.
Итак, перед загрузкой, проведите следующие манипуляции:
- Уточните, есть ли на телефоне менеджер файлов. Это может быть Total Commander или любой другой.
- В настройках, разрешите установку приложений из сторонних источников.
Для 7-го Андроида это нужно сделать в разделе «Безопасность — Настройки — Неизвестные источники»
Для более новых версий, например, 8-го и выше Андроида, нужно будет предпринимать больше действий:
- Входите в раздел «Настройки Andro /> — Приложения и уведомления»;
- Закиньте последнюю версию браузера у виде АРК-файла в память телефона, и запустите его установку.
Как обновить Яндекс браузер на компьютере
По умолчанию, обозреватель обновляется автоматически в фоновом режиме. Но иногда с этим возникают проблемы: в результате сбоя были нарушены настройки или пользователь случайно отключил функцию. Для получения актуальной версии Яндекс браузера есть несколько способов. Рассмотрим их более подробно.
Ручное обновление
Чтобы обновить браузер на Windows 7/10, действуйте следующим образом:
- Запустите браузер и перейдите в главное меню. Для этого щелкните по значку в виде трех полосок, который находится в верхней панели справа.
- В открывшемся списке наведите курсор мыши на пункт «Дополнительно».
- Нажмите на пункт «О браузере».
- Если новая версия доступна для ручной загрузки, в открывшемся окне кликните по кнопке «Обновить».
В верхнем левом углу отображается текущая версия Яндекс браузера. После загрузки апдейтов появится надпись, что используется актуальная версия обозревателя.
Автоматическое обновление
Обозреватель самостоятельно проверяет наличие актуальной версии, затем загружает и устанавливает ее в фоновом режиме. Если этого не происходит, нужно активировать функцию, которая позволяет автоматически обновить браузер.
В этом случае сделайте следующее:
- Разверните список главного меню через иконку в виде трех горизонтальных полос.
- Перейдете в «Настройки».
- Откройте раздел «Системные» в панели слева.
- Пролистайте список функций вниз и отметьте пункт в блоке «Производительность» «Обновлять браузер, даже если он не запущен».
Когда станут доступны обновления, то при подключении к сети они начнут загружаться без ведома пользователя в фоновом режиме.
Переустановка Яндекс браузера
Если ни один из способов обновления не помог, то можно самостоятельно переустановить обозреватель. На официальном сайте производителя всегда есть актуальная версия браузера с новыми улучшениями и исправлениями.
Чтобы установить Яндекс браузер, полностью удалите его с компьютера:
- Для начала через «Диспетчер задач» завершите все процессы, которые связаны с Yandex.exe. Для этого щелкните правой кнопкой мыши по нижней рабочей панели и выберите соответствующий пункт.
- Найдите «Панель управления» через системный поиск.
- В режиме просмотра выберите отображение в виде крупных или мелких значков, затем перейдите в раздел «Программы и компоненты».
- В списке установленного софта найдите Яндекс браузер, выделите его и кликните по кнопке «Удалить», которая находится сверху.
- Подтвердите действие и отметьте пункт с ликвидацией всех настроек и учетных данных.
- Дождитесь удаления браузера.