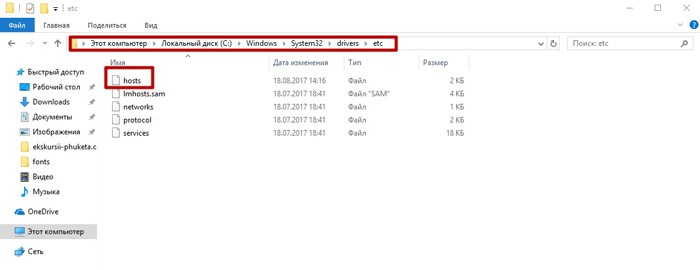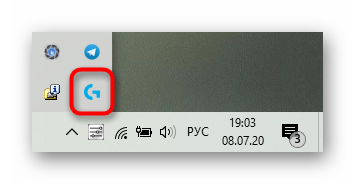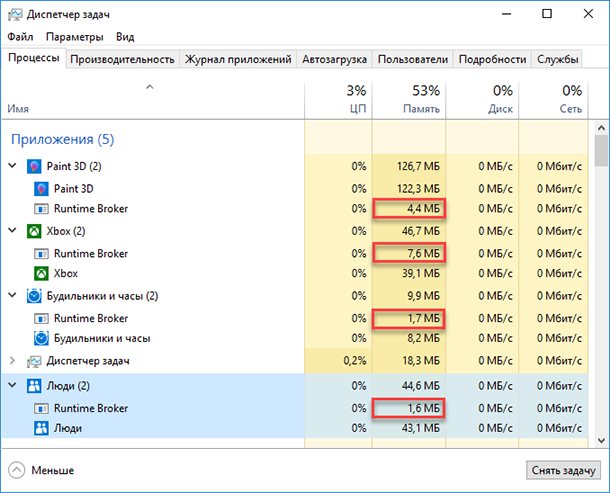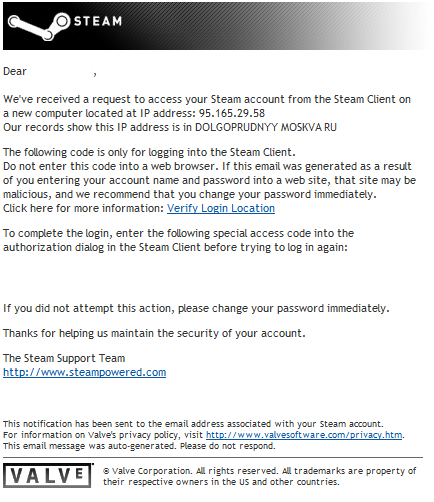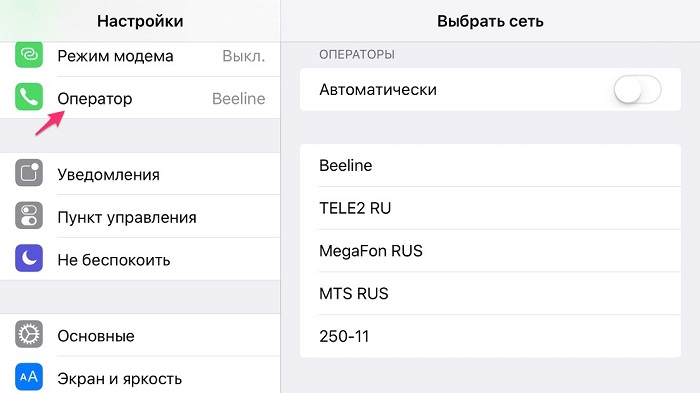Не обновляется игра в стиме: почему и что делать?
Содержание:
- Возможные причины
- Решение проблемы
- Включение Центра обновлений в Windows 10
- Как включить обновление Windows 10
- Установка обновления вручную
- Временное отключение обновлений Windows 10
- Очистить папку Temp
- Обновление Андроид вручную
- Временная приостановка обновления
- Очистить папку Temp
- Включена функция получения обновления с нескольких мест
- Приложение для избавления от проблем с центром обновления Windows 10
- Проверить службы обновления
- Не обновляется через «Центр обновления». Что делать?
- Не получается обновить Google Chrome
- Очистка кэша обновлений
Возможные причины
По умолчанию операционная система Виндовс 10 настроена таким образом, что апдейты скачиваются, устанавливаются автоматически. Пользователь практически не может повлиять на этот процесс, разве что – отложить время обновления. Такая возможность предоставляется исключительно владельцам профессиональной и корпоративной лицензии. Но порой случается так, что «обновы» должны загружаться, но этого почему-то не происходит. Что препятствует системе?
Причиной может стать сбой параметров, воздействие вируса, который блокирует систему безопасности, или же ручное вмешательство в служебные процессы. Сейчас рассмотрим простые методы, а начнем с самого «официального».
Решение проблемы
Приступим непосредственно к теме разговора.
1. Просто и доступно: рекомендации Майкрософт
На форуме программного гиганта размещена краткая инструкция по решению проблемы: закрываем Центр обновлений, ожидаем не менее 15 минут, опять вызываем инструмент для апдейта Windows 10.
Проверяем присутствие новых обновлений.
После выхода из центра попробуйте перезагрузить компьютер, также иногда помогает.
Во избежание ручных проверок апдейтов перейдите в «Дополнительные параметры».
Установите метод получения апдейтов как «Автоматически (рекомендуется)».
2. Активируем сервис, отвечающий за обновления
1. Для включения сервиса вызываем командный интерпретатор при помощи комбинации Win+R, вводим services.msc в текстовую форму и выполняем команду клавишей «Ввод» или кнопкой «OK».
2. В окне со списком служб находим сервис «Центр обновления Windows» или «Windows Update» в некоторых сборках «десятки».
3. Посредством контекстного меню заходим в «Свойства» службы.
4. В разделе «Тип запуска» выставляем значение «Автоматический» или «Вручную», если хотите выполнить обновление единожды.
5. Жмем по кнопке «Запустить» и закрываем окна, сохранив внесенные коррективы.
3. Используем возможности инструмента диагностики и исправления системных неполадок
1. Через «Панель управления» или поисковую строку запускаем средство «Устранение неполадок с Центром обновления Windows 10».
2. Нажимаем «Далее».
3. Даем приложению администраторские привилегии.
По окончании сканирования появится окно с результатом работы средства по устранению неполадок.
4. Закрываем окно.
После этого желательно перезапустить компьютер.
4. Воспользуемся инструментом для поиска проблем, загруженным с ресурса Майкрософт
- Ищем средство для обнаружения и устранения неполадок в работе «десятки» на сайте Microsoft и загружаем его.
- Запускаем утилиту и жмём «Далее», выбрав проблему.
В результате работы приложения будут исправлены обнаруженные неполадки.
Включение Центра обновлений в Windows 10
Для получения последних версий обновления юзеру требуется скачивать их вручную, что не очень удобно, либо оптимизировать этот процесс, активировав работу Центра обновлений. Второй вариант имеет как положительные, так и отрицательные стороны — установочные файлы скачиваются фоном, поэтому могут потратить трафик, если вы, например, периодически используете сеть с ограниченным трафиком (некоторые тарифы 3G/4G-модема, недорогие помегабайтные тарифные планы от провайдера, мобильный интернет). В этой ситуации мы настоятельно советуем включить «Лимитные подключения», ограничивающие скачивание и обновления в определенное время.
Многие также знают, что последние обновления «десятки» были не самыми успешными, и неизвестно, исправится ли Майкрософт в дальнейшем. Поэтому если вам важна стабильность системы, мы не рекомендуем включать Центр обновлений раньше времени. К тому же всегда можно установить обновления и вручную, убедившись в их совместимости, через несколько дней после выхода и массовой инсталляции пользователями.
Всем тем, кто решился включить ЦО, предлагается воспользоваться любым удобным методом из разобранных ниже.
Способ 1: Win Updates Disabler
Легкая утилита, умеющая включать и отключать обновления ОС, а также других системных компонентов. Благодаря ей можно в пару кликов гибко управлять Центром управления и безопасностью десятки. Юзеру доступно скачивание с официального сайта как установочного файла, так и portable-версии, не требующей инсталляции. Оба варианта весят всего около 2 МБ.
- Если вы скачали установочный файл, инсталлируйте программу и запустите ее. Portable-версию достаточно распаковать из архива и запустить EXE в соответствии с разрядностью ОС.
- Переключитесь на вкладку «Включить», проверьте, стоит ли галочка рядом с пунктом «Включить обновления Windows» (она должна быть там по умолчанию) и нажмите «Применить сейчас».
Дайте согласие перезагрузить компьютер.
Способ 2: Командная строка / PowerShell
Без труда служба, отвечающая за обновления, может быть принудительно запущена через cmd. Делается это очень просто:
- Откройте Командную строку или PowerShell с правами администратора любым удобным способом, например, нажав по «Пуск» правой кнопки мыши и выбрав соответствующий пункт.
Напишите команду net start wuauserv и нажмите Enter. При положительном ответе от консоли можно проверить, происходит ли поиск обновлений.
Способ 3: Диспетчер задач
Эта утилита также без особых сложностей позволяет гибко управлять включением или отключением ЦО десятки.
- Откройте «Диспетчер задач», нажав горячую клавишу Ctrl + Shft + Esc или кликнув по «Пуск» ПКМ и выбрав там данный пункт.
Перейдите на вкладку «Службы», найдите в списке «wuauserv», кликните по ней правой кнопкой мыши и выберите «Запустить».
Способ 4: Редактор локальных групповых политик
Такой вариант требует от пользователя больше кликов, но при этом позволяет задать дополнительные параметры работы службы, а именно время и периодичность обновления.
- Зажмите сочетание клавиш Win + R, впишите gpedit.msc и подтвердите ввод на Enter.
Разворачивайте ветку «Конфигурация компьютера» >«Центр обновления Windows» >«Административные шаблоны» >«Компоненты Windows». Найдите папку «Центр управления Windows» и, не разворачивая ее, в правой части отыщите параметр «Настройка автоматического обновления». Кликните по нему два раза ЛКМ, чтобы открыть настройку.
Задайте статус «Включено», а в блоке «Параметры» можете настроить тип обновления и его расписание
Обратите внимание, что оно доступно только для значения «4». Подробное объяснение дано в блоке «Справка», что находится правее
Мы рассмотрели основные варианты включения обновлений, при этом опустив менее эффективные (меню «Параметры») и не очень удобные (Редактор реестра). Иногда обновления могут не устанавливаться или работать некорректно. О том, как это исправлять, читайте в наших статьях по ссылкам ниже.
Как включить обновление Windows 10
Не понятно по каким причинам, но пользователи боятся устанавливать последние обновления операционной системы, предпочитая просто запретить обновление Windows 10. Рекомендуется все же включить автоматические обновления, так как с центра обновлений система получает не только новые и полезные функции, а и патчи безопасности.
Данная статья расскажет как включить службу центра обновлений Windows 10. После включения которого нужно дополнительно разрешить загрузку и автоматическую установку обновлений. Зачастую пользователям приходиться возвращать возможность обновления системы после полного отключения обновлений разными способами.
Установка обновления вручную
Не смотря на то, что ручная установка в случае с этим обновлением уже не годится, мы все же вкратце передадим вам, дорогие читатели, что нужно сделать. Возможно, файл ISO вернут на сайт в дальнейшем. Во всяком случае, для дальнейших обновлений тоже может пригодится.
В случае ручной установки, вы можете загрузить инструмент Media Creation Tool с официального ресурса корпорации. В утилите выберите опцию «Обновить сейчас» (данная операция не будет касаться ваших файлов и приложений), но в тоже время будет установлена build 10586.
Другой вариант связан с ISO-образом, который нужно скачать с сайта разработчиков ОС (если такой файл доступен на ресурсе). Кроме того, вы можете еще создать загрузочный флеш-носитель, используя все тот же Media Creation Tool. Если вам удалось найти образ, тогда смонтируйте его в системе или распакуйте в папку на ПК. В последующем запустите установочный файл (setup.exe) либо с преобразованого образа, либо с загрузочного накопителя. Перед запуском не забудьте нажать «Да» в уведомлении «Сохранение личных файлов и приложений». Через некоторое время ваша система получит обновление 1511, а все прежние данные будут сохранены
Если же на устройстве отсутствуют данные, которые представляли бы для вас какую-либо важность, можете провести чистую установку, пользуясь последними образами Microsoft
Временное отключение обновлений Windows 10
Для начала рассмотрим возможность временной приостановки обновления операционной системы, предусмотренную в инструменте «Параметры» Windows 10.
- Открыть его можно двумя одинаково удобными способами: нажать на значок шестерёнки в меню Пуск (логотип Windows слева внизу экрана) или выбрав пункт «Все параметры» в Центре уведомлений (символ диалога справа внизу экрана).
- В открывшемся окне кликаем на пункт «Обновление и безопасность». Здесь мы можем не только проверить наличие обновлений, но и задать для их скачки и установки определённые ограничения.
В первую очередь мы имеем возможность изменить период активности. Здесь можно указать интервал времени (максимум 18 часов в сутки — например, с 5:00 до 23:00), когда устройство для установки обновлений не будет иметь возможности автоматически перезагружаться. Добавим, что скачка самих обновлений в это время возможна. Этот параметр хорошо использовать, если вы осознаёте необходимость регулярных обновлений, но не хотите, чтобы компьютер сам по себе перезагружался в потенциально рабочие часы. Лучше всего период активности настраивать для использования на устройстве, которое работает постоянно, вне зависимости от времени суток. Такой компьютер во время за пределами периода активности будет самостоятельно перезагружаться и устанавливать обновления — в приведённом выше примере это с 23:00 до 5:00.
Пункт «Параметры перезапуска» даёт нам возможность запланировать время перезагрузки компьютера, если установка текущих обновлений предусматривает это. Эта возможность активна только когда обновление уже скачано, но для его установки требуется перезагрузка. Также здесь можно включить уведомление о планируемой перезагрузке устройства ввиду необходимости установки обновлений. Это позволит перезапускать операционную систему, предварительно оповестив об этом пользователя. Имеет смысл этот пункт включить — по умолчанию он неактивен.
Меню «Дополнительные параметры» даёт возможность автоматом входить в систему после перезагрузки, инициированной центром обновлений Windows 10. Если поставить галочку на пункте «Использовать мои данные для входа…», то запуск ОС будет производиться без необходимости ввода пароля. Отметим, что это будет происходить только при перезагрузки, происходящей в автоматическом режиме во время установки обновлений. Во всех остальных случаях пароль пользователя будет по-прежнему защищать вход в операционную систему.
В этом же разделе «Дополнительные параметры» можно запретить все обновления на определённое количество дней. Это идеальный вариант для людей, которым нужна максимально стабильная и свободная для работы система, например, в течение ближайших 2-3 недель. При этом функциональные обновления (всевозможные улучшения и усовершенствования) можно откладывать на срок до 365 дней, а вот исправления для безопасности — только до 30 дней. Впрочем, этого времени вполне хватит, чтобы завершить большой проект, пройти игру и т.д. По сути этот же функционал реализован ниже в виде одной кнопки «Приостановить обновления». Её включение позволяет не устанавливать никаких новых пакетов на протяжении 35 дней.
Отметим, что ещё ниже есть пункт «Выберите, как и когда получать обновления». В нём можно включить обновление из нескольких мест (по умолчанию выключено). Он позволит скачивать пакеты обновлений не только с серверов компании Microsoft, но и с компьютеров других пользователей, по принципу торента. Эта опция иногда позволяет довольно значительно увеличить скорость скачивания больших пакетов обновлений. При безлимитном интернет трафике имеет смысл её включить. Ничего страшного не будет, если разрешить обмен пакетами не только в локальной сети, но и в Интернете.
Отключение обновлений при лимитном сетевом подключении
Если проблема с отключением центра обновлений возникает из-за ограничений на объём трафика в вашей сети, то можно запретить установку всех усовершенствований Microsoft при подключении к этой сети. Для этого в инструменте «Параметры», о котором мы уже говорили выше, перейти во вкладку «Сеть и интернет», а затем выбрать пункт «Изменить свойства подключения» и активировать пункт «Лимитное подключение».
Таким образом, мы рассмотрели все варианты, как на время приостановить работу центра обновлений Windows 10. Теперь же перейдём к более радикальному варианту — полному отключению службы обновлений.
Очистить папку Temp
Нехватка места может возникать в т.ч. из-за заполнения папки «Temp» файлами установки (.appx) «Магазина приложений Microsoft» (Microsoft Store).
Устранить неполадки Store
Шаг 1. Нажать «Win+I» и выбрать «Обновления и безопасность».
Нажимаем «Win+I» и выбираем «Обновления и безопасность»
Шаг 2. Выбрать «Устранение неполадок» и щелкнуть в «Приложения из магазина Windows» на «Запустить средство устранения неполадок».
Нажимаем на «Запустить средство устранения неполадок»
Будет проведена диагностика неполадок и выданы рекомендации по их устранению.
Диагностика неполадок
Очистить кэш Store
Нажать вместе клавиши «Win+R», напечатать в меню «wsreset.exe» и нажать «ОК».
Нажимаем вместе клавиши «Win+R», вводим команду «wsreset.exe» и нажимаем «ОК»
При очистке кэша откроется окно примерно на 10 секунд, затем Store запустится автоматически.
Устранить неполадки в «Центре обновления Windows»
Шаг 1. Нажать «Win+I» и щелкнуть «Обновления и безопасность».
Нажимаем «Win+I» и выбираем «Обновления и безопасность»
Шаг 2. Выбрать «Устранение неполадок» и нажать в «Центре обновления…» на «Средстве устранения неполадок».
Нажимаем на «Запустить средство устранения неполадок»
Шаг 3. После выполнения средством работы закрыть его и перезапустить ПК.
После завершения диагностики нажимаем на «Закрыть»
Очистить кэш «Центра обновления»
Иногда при проблемах обновления требуется очистить кэш «Центра обновления».
Шаг 1. Нажать «Win+R», напечатать: C:WindowsSoftwareDistribution и нажать Enter.
Печатаем команду и нажимаем Enter
Шаг 2. В папке «SoftwareDistribution» зайти в папку «Download», выделить в папке мышью все файлы и удалить их кнопкой «Del» на клавиатуре.
Открываем папку «Download»
Шаг 3. Нажать «Продолжить».
Нажимаем «Продолжить»
Шаг 4. Перезагрузить ПК, зайти в «Центр обновления Windows» и запустить «Проверку наличия обновлений».
Открываем «Центр обновления Windows» и запускаем «Проверку наличия обновлений»
Обновление Андроид вручную
К сожалению, вышеописанным методом прошивка обновляется не всегда. И естественно в этом случае возникает вопрос: что делать? Установить новую версию ОС можно вручную. Для этого существует несколько способов.
Зеркало платформы
Свежую версию прошивки можно скачать с официального сайта производителя гаджета. Для этого необходимо войти на сайт, найти версию ОС для своей модели смартфона/планшета и скачать ее на устройство.
При загрузке удостоверьтесь, что вы выбрали версию, соответствующую операционной системе. В общих настройках, в разделе «О смартфоне» выберете пункт «Сведения об устройстве». В строке «Номер сборки» указывается модель телефона и регион установленной версии ПО (перед знаком «_»). Скачиваемый софт должен соответствовать данным параметра. Также вы не сможете установить обновления низшей версии.
Этапы установки:
- Выключите девайс
- Осуществите вход в Recovery Menu
Для каждого устройства существует определенное сочетание кнопок, которое лучше заранее поискать в интернете. Самыми распространенными являются:
кнопка «Питание» + увеличение/уменьшение громкости + кнопка «Домой»,
кнопка «Питание» + увеличение громкости + понижение громкости,
кнопка «Питание» + увеличение/уменьшение громкости.
Перемещение по данному меню осуществляется посредством кнопок регулировки громкости и «Питание». - В открывшемся меню выберете пункт «Применить обновления»
- В зависимости от места сохранения архива, укажите откуда требуется установка: с карты или из внутреннего хранилища.
- Войдите в папку, в которой были сохранены обновления. Установка новой версии начнется автоматически.
- После завершения процесса вернитесь в главное меню.
- Перезагрузите гаджет.
Приложение Odin
Odin пользуется большой популярностью среди специалистов благодаря своей универсальности. Данная программа является простым и надежными способом обновления прошивки. Но все равно следует быть внимательным, так как неверные действия могут превратить ваш гаджет в «кирпич».
Этапы обновления ПО
Скачиваем и устанавливаем программу Odin на ПК или лэптоп.
Если на смартфоне/планшете нет архиватора, его тоже нужно загрузить.
Находим необходимую версию прошивки и сохраняем ее в памяти девайса.
Извлекаем содержимое директории с прошивкой.
У вас должно быть три файла: CSC, PIT и PDA.
Подключаем гаджет к лэптопу или компьютеру.
Важно, чтобы операционная система ПК корректно определила смартфон/планшет.
Запускаем установленную утилиту. При успешном подключение, порт через который соединён аппарат с ПК будет подсвечен желтым цветом.
Выключите мобильное устройство.
Запустите его в режиме Download Mode, вход в который осуществляется одновременным нажатие кнопки «Питания», уменьшения звука и кнопки «Домой».
Для подтверждения активации режима зажмите кнопку увеличения звука.
В окне утилиты выбираем ранее скачанные на смартфон/планшет файлы в пунктах CSC, PIT и PDA, чтобы они соответствовали хранящимся на устройстве.
Выбираем клавишу Старта и ждем окончания установки обновлений.
При успешном обновлении в левом верхнем углу программы загорится кнопка PASS! подсвеченная зеленым цветом.. Помимо этого, для обновления прошивки можно воспользоваться специальными программками от производителей смартфонов/планшетов к примеру, для девайса от LG это будет утилита PC Suite, для устройства компании Samsung –Kies и т.д.)
Вам необходимо подключить устройство к компьютеру, в окне программы выбрать раздел «Средства» (или что-то подобное) и найти пункт «Обновление прошивки/системы». Далее, следуя инструкциям на мониторе, установить новую версию ОС
Помимо этого, для обновления прошивки можно воспользоваться специальными программками от производителей смартфонов/планшетов к примеру, для девайса от LG это будет утилита PC Suite, для устройства компании Samsung –Kies и т.д.). Вам необходимо подключить устройство к компьютеру, в окне программы выбрать раздел «Средства» (или что-то подобное) и найти пункт «Обновление прошивки/системы». Далее, следуя инструкциям на мониторе, установить новую версию ОС.
Временная приостановка обновления
В операционной системе Windows 10 по умолчанию присутствует функция, которая позволяет отложить загрузку и установку обновлений на срок до 30-35 дней (в зависимости от сборки ОС). Для ее включения нужно выполнить несколько простых действий:
- Нажмите кнопку «Пуск» на рабочем столе и перейдите из открывшегося меню в «Параметры» системы. Как альтернативу можно использовать комбинацию клавиш «Windows+I».
Через открывшееся окно «Параметры Windows» необходимо попасть в раздел «Обновление и безопасность». Достаточно кликнуть по его названию один раз левой кнопкой мышки.
Далее нужно опуститься чуть ниже блока «Центр обновления Windows», найти строку «Дополнительные параметры» и нажать на нее.
После этого отыщите на появившейся странице раздел «Приостановка обновлений». Передвиньте переключатель, который находится ниже, в положение «Вкл.»
Теперь вы можете закрыть все ранее открытые окна
Обратите внимание, что как только вы нажмете кнопку «Проверить наличие обновлений», функция приостановки будет автоматически выключена и придется повторять все действия заново. Далее перейдем к более радикальным, хотя и не рекомендованным мерам — полному отключению апдейта ОС
Способ 1: Win Updates Disabler
Win Updates Disabler — утилита, с минималистическим интерфейсом, что позволяет любому пользователю быстро разобраться, что к чему. Всего за пару кликов, эта удобная программа позволяет отключить или обратно включить обновление системы без необходимости разбираться в системных настройках ОС. Еще один плюс этого способа — возможность скачать с официального сайта как обычную версию продукта, так и его портативную версию.
Итак, чтобы отключить обновления Виндовс 10 с помощью утилиты Win Updates Disabler, просто выполните такие действия.
- Откройте программу, предварительно скачав ее с официального сайта.
- В главном окне поставьте отметку напротив пункта «Отключить обновление Windows» и кликните по кнопке «Применить сейчас».
Перезагрузите ПК.
Способ 2: Show or hide updates
Show or hide updates — это утилита от корпорации Майкрософт, с помощью которой можно запретить автоматическую установку некоторых обновлений. Это приложение имеет более сложный интерфейс и позволяет выполнить быстрый поиск всех доступных на данный момент времени обновлений Windows 10 (при наличии Интернета) и предложит, либо отменить их установку либо установить ранее отмененные обновления.
Загрузить этот инструмент можно с официального сайта компании Microsoft. Для этого нужно перейти по представленной ниже ссылке и немного пролистать вниз до указанного на скриншоте места.
Процедура отмены обновлений с помощью Show or hide updates выглядит так.
- Откройте утилиту.
- В первом окне нажмите «Далее».
Выберите пункт «Hide updates».
Поставьте отметки напротив тех апдейтов, которые Вы не хотите устанавливать и нажмите «Далее».
Дождитесь завершения процесса.
Способ 3: Штатные инструменты Виндовс 10
Центр обновления Виндовс 10
Наиболее простой способ отключить обновление системы встроенными инструментами — это просто отключить службу центра обновления. Для этого выполните такие шаги:
- Откройте «Службы». Для этого необходимо ввести команду в окне «Выполнить», которое, в свою очередь, можно вызвать, нажав комбинацию клавиш «Win+R», нажмите кнопку «ОК».
Далее в списке служб найдите «Центр обновления Windows» и щелкните по этой записи дважды.
В окне «Свойства» нажмите кнопку «Остановить».
Далее в этом же окне установите значение «Отключена» в поле «Тип запуска» и нажмите кнопку «Применить».
Редактор локальных групповых политик
-
Перейдите в редактор локальной групповой политики. Для этого в окне «Выполнить» («Win+R») введите команду:
В разделе «Конфигурация компьютера» кликните по элементу «Административные шаблоны».
Далее, «Компоненты Windows».
Найдите «Центр обновления Windows» и в разделе «Состояние» дважды кликните на пункте «Настройка автоматического обновления».
Нажмите «Отключено» и кнопку «Применить».
Реестр
Также владельцы версий Windows 10 Pro и EnterPrise для отключения автоматических апдейтов могут обратиться к системному реестру. Это можно сделать, выполнив такие действия:
- Нажмите «Win+R», введите команду и кликните по кнопке «ОК».
Раскройте «HKEY_LOCAL_MACHINE» и выберите раздел «SOFTWARE».
Осуществите переход по веткам «Policies» — «Microsoft» — «Windows»
Далее «Windows Update» — «AU».
Создайте самостоятельно параметр DWORD. Задайте ему имя «NoAutoUpdate» и внесите в него значение 1.
Очистить папку Temp
Нехватка места может возникать в т.ч. из-за заполнения папки «Temp» файлами установки (.appx) «Магазина приложений Microsoft» (Microsoft Store).
Устранить неполадки Store
Шаг 1. Нажать «Win+I» и выбрать «Обновления и безопасность».
 Нажимаем «Win+I» и выбираем «Обновления и безопасность»
Нажимаем «Win+I» и выбираем «Обновления и безопасность»
Шаг 2. Выбрать «Устранение неполадок» и щелкнуть в «Приложения из магазина Windows» на «Запустить средство устранения неполадок».
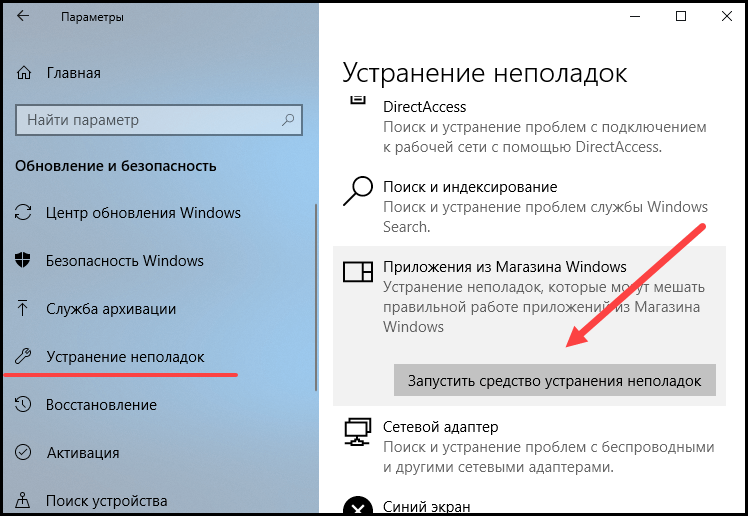 Нажимаем на «Запустить средство устранения неполадок»
Нажимаем на «Запустить средство устранения неполадок»
Будет проведена диагностика неполадок и выданы рекомендации по их устранению.
 Диагностика неполадок
Диагностика неполадок
Очистить кэш Store
Нажать вместе клавиши «Win+R», напечатать в меню «wsreset.exe» и нажать «ОК».
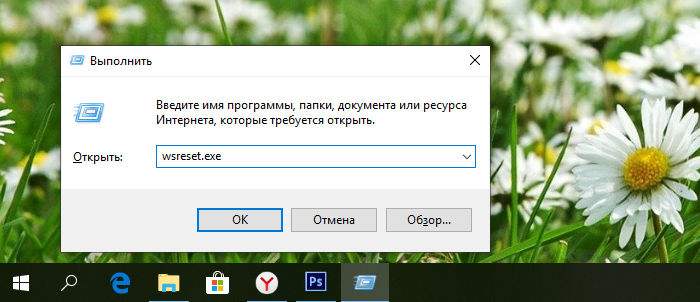 Нажимаем вместе клавиши «Win+R», вводим команду «wsreset.exe» и нажимаем «ОК»
Нажимаем вместе клавиши «Win+R», вводим команду «wsreset.exe» и нажимаем «ОК»
При очистке кэша откроется окно примерно на 10 секунд, затем Store запустится автоматически.
Устранить неполадки в «Центре обновления Windows»
Шаг 1. Нажать «Win+I» и щелкнуть «Обновления и безопасность».
Нажимаем «Win+I» и выбираем «Обновления и безопасность»
Шаг 2. Выбрать «Устранение неполадок» и нажать в «Центре обновления…» на «Средстве устранения неполадок».
Нажимаем на «Запустить средство устранения неполадок»
Шаг 3. После выполнения средством работы закрыть его и перезапустить ПК.
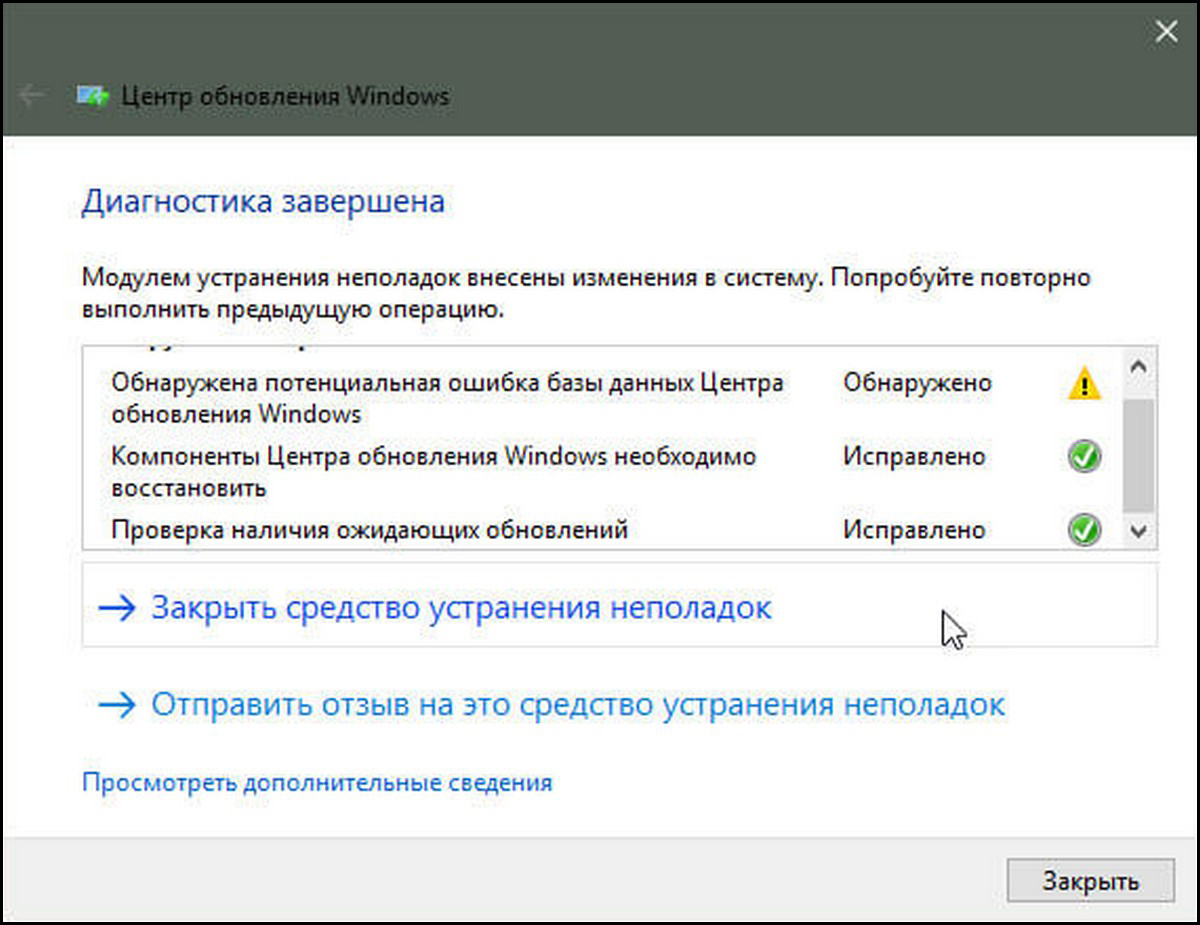 После завершения диагностики нажимаем на «Закрыть»
После завершения диагностики нажимаем на «Закрыть»
Очистить кэш «Центра обновления»
Иногда при проблемах обновления требуется очистить кэш «Центра обновления».
Шаг 1. Нажать «Win+R», напечатать: C:WindowsSoftwareDistribution и нажать Enter.
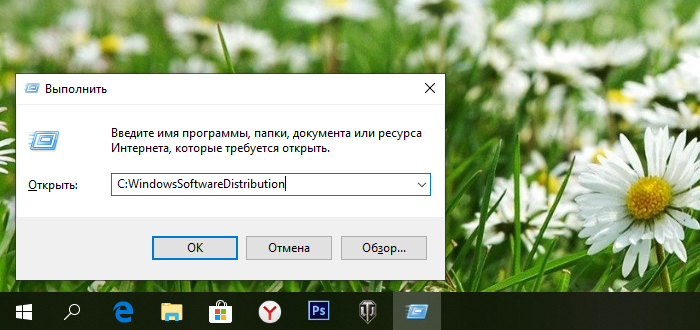 Печатаем команду и нажимаем Enter
Печатаем команду и нажимаем Enter
Шаг 2. В папке «SoftwareDistribution» зайти в папку «Download», выделить в папке мышью все файлы и удалить их кнопкой «Del» на клавиатуре.
 Открываем папку «Download»
Открываем папку «Download»
Шаг 3. Нажать «Продолжить».
 Нажимаем «Продолжить»
Нажимаем «Продолжить»
Шаг 4. Перезагрузить ПК, зайти в «Центр обновления Windows» и запустить «Проверку наличия обновлений».
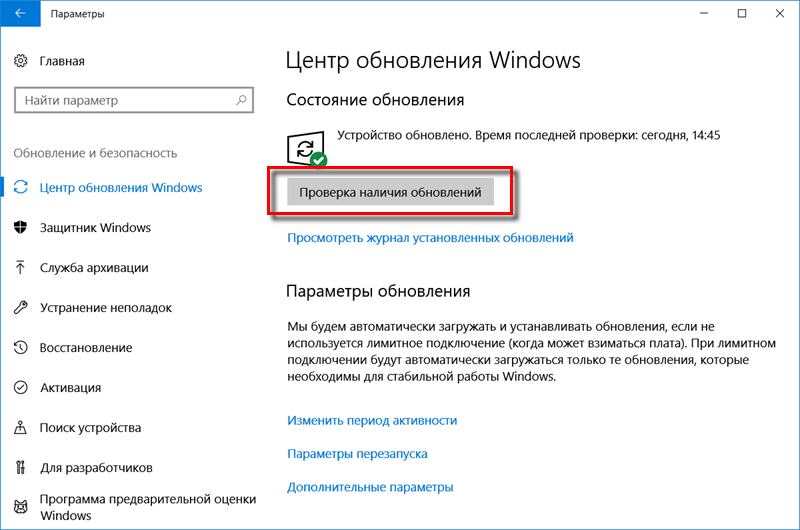 Открываем «Центр обновления Windows» и запускаем «Проверку наличия обновлений»
Открываем «Центр обновления Windows» и запускаем «Проверку наличия обновлений»
Включена функция получения обновления с нескольких мест
Еще одна причина «необновляемости» системы заключается в том, что опция получения обновлений из нескольких мест в активном режиме попросту не даст принять вашему устройству ни build 10586, ни что-нибудь другое, что выйдет позже. Чтобы отключить функцию, зайдите в раздел «Параметры», выберите подраздел «Дополнительные параметры», а затем щелкните на ссылку «Центр обновления Windows». Здесь можно деактивировать упомянутую опцию с помощью пункта «Выберите, как и когда получать обновления». В завершении произведите поиск доступных для загрузки обновлений последней версии ОС.
Приложение для избавления от проблем с центром обновления Windows 10
1. Запускается средство через апплет Панели управления под названием «Устранение неполадок» при виде элементов окна как «Значки».
Вследствие этого «десятка» запустит программу для определения и устранения неполадок, препятствующих поиску и загрузке апдейтов для Windows 10.
3. В открывшемся окне нажимаем «Далее».
По завершении сканирования некоторые из факторов неполадки могут быть решены автоматически и без запроса. Для остальных придется кликать «Применить исправление» или же «Пропустить исправление» для поиска иных неисправностей или завершения работы мастера.
По окончании работы утилиты появится информация об обнаруженных и исправленных проблемах, а также неполадках, которые в автоматическом режиме исправить не удалось.
4. Жмём «Закрыть» и перезапускаем Windows 10.
5. Запускаем Центр обновления и проверяем, скачиваются ли обнаруженные обновления, если центр запустился.
В разделе «Устранение неполадок» также есть инструмент «Фоновый интеллектуальный сервис передачи BITS». Попробуйте выполнить поиск проблем при помощи этой службы, вероятность того, что она станет спасательным кругом небольшая, но она есть.
Проверить службы обновления
Отсутствие системных обновлений иногда связано с отключенной службой, отвечающей за этот процесс. В таком случае службу необходимо включить.
Шаг 1. Нажать «Win+R» на клавиатуре.
Нажимаем «Win+R» на клавиатуре
Шаг 2. Набрать в окне «services.msc» и щелкнуть «OK».
Набираем в окне «services.msc» и щелкаем «OK»
Шаг 3. Нажать на «Центр обновления…» правой кнопкой мыши и щелкнуть левой «Свойства».
Нажимаем на «Центр обновления…» правой кнопкой мыши и выбираем «Свойства»
Шаг 4. Выбрать «Тип запуска»: «Автоматически», щелкнуть на кнопке «Запустить» и нажать «OK».
Выбираем «Тип запуска»
Не обновляется через «Центр обновления». Что делать?
Но, как и в других системах, эта служба не застрахована от появления ошибок и сбоев. Если не обновляется Windows 10 через «Центр обновления», связано это может быть с настройками связи или неправильной работой самой службы. Но, и это самое печальное, вызывать сбои могут и некоторые важные апдейты, которые устанавливаются в систему автоматически (при включенном режиме апдейта без уведомления пользователя). Их потом приходится удалять.
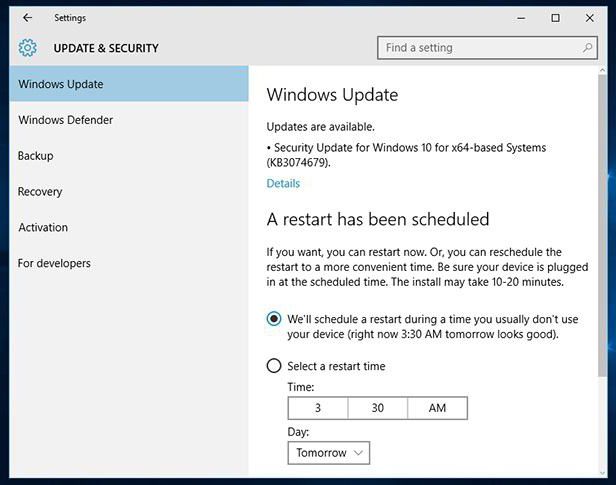
Для начала можно попробовать задать ручной поиск обновлений. Если компоненты самой службы в порядке, пакеты будут найдены, после чего их нужно всего лишь установить. Но это самый простой случай.
Не получается обновить Google Chrome
Если на экране появилось оповещение, что браузер устарел, его нужно обновить. Обычно операция осуществляется в автоматическом режиме. Если появилась ошибка, исправить ее можно самостоятельно.
notify
Откат обновлений Play Market
Если не обновляется Хром на Android в ручном и автоматическом режиме, нужно откатить версию магазина Play Маркет. С такой проблемой сталкиваются владельцы старых смартфонов.
Инструкция, как откатить версию магазина Play Market:
- Откройте настройки смартфона.
- Перейдите в раздел «Приложения».
- Нажмите на «Все приложения» и найдите Google Play Market.
- В нижней части экрана тапните по клавише удаления и подтвердите действие.
Мешать загрузке обновлений может сервис Android SystemWeb View. Он автоматически сканирует выпуск новых версий и скачивает их в память устройства. Найдите System Web View в Play Маркете и обновите его до последней сборки.
Проверка памяти и очистка кеша в смартфоне
Если Chrome не обновляется в Play Market, а на экране появляется ошибка «Недостаточно места», нужно проверить остаток памяти и почистить кеш.
Инструкция, как проверить память в смартфоне Android и удалить данные кеша:
- Перейдите в настройки мобильного устройства.
- Тапните по разделу «О телефоне».
- Нажмите на «Хранилище».
- Информация о свободном пространстве отображается в верхней части экрана.
- Для очистки кеша, тапните по строке «Данные кеша» и подтвердите действие.
Отключение антивируса
Почему браузер Гугл Хром не обновляется на телефоне с ОС Андроид? Ограничивать загрузку данных может установленный антивирус. Чтобы скачать новую версию обозревателя через Play Market, временно отключите антивирус. После завершения операции снова включите защиту.
Проверка интернета
Новый файл для Гугл Хром может весить до 150 мегабайт. Если интернет-подключение нестабильное или скорость низкая, на экране может появиться ошибка. Для решения проблемы:
- подключитесь к сети Wi-Fi;
- выйдите на открытую местность, чтобы телефон мог увереннее ловить сигнал мобильной сети;
- проверьте наличие средств на СИМ-карте;
- убедитесь, что пакет с мегабайтами не израсходован. При необходимости купите новый.
settings gear
Очистка кэша обновлений
Иногда на Windows 10 не устанавливаются обновления из-за заполненного кэша. Средство «Устранение неполадок» пытается его очистить в процессе поиска ошибок, но у системы это не всегда получается. Ручное удаление файлов:
- Отключить интернет-соединение.
- Открыть командную строку с правами администратора (ввести название программы через «Поиск» в меню «Пуск», кликнуть ПКМ по ярлыку и выбрать «Запуск от имени администратора»).
Дальше нужно по порядку ввести команды:
- «net stop wuauserv» останавливает работу служб (если на экране отображается ошибка, что невозможно прекратить работу, то рекомендуется перезагрузить компьютер и попробовать заново);
- «net stop bits» (после перейти в директорию «C:\ Windows\ SoftwareDistribution\» и удалить ее содержимое, потом вернуться в командную строку и продолжить ввод команд);
- «net start bits»;
- «net start wuauserv».
Важно! Дальше панель ввода закрывается, компьютер перезагружается. Пользователю нужно попытаться повторно загрузить обновления через центр