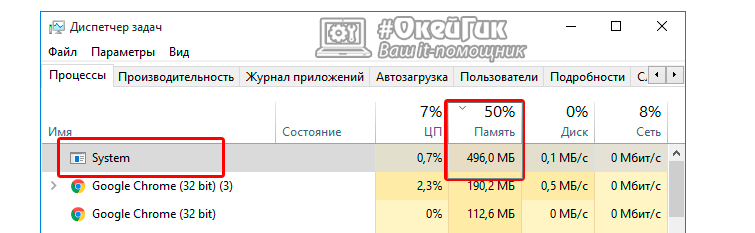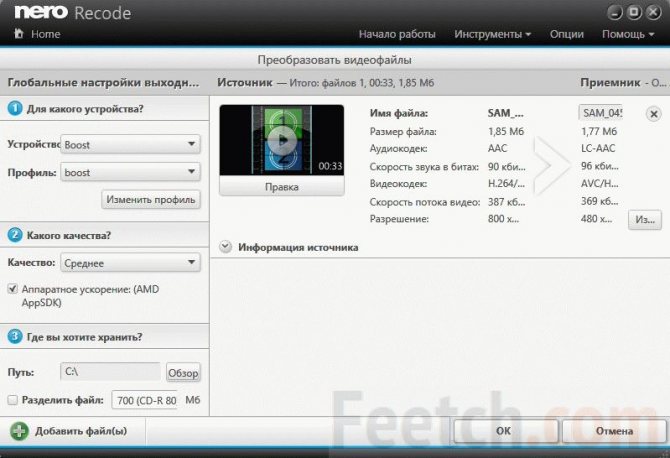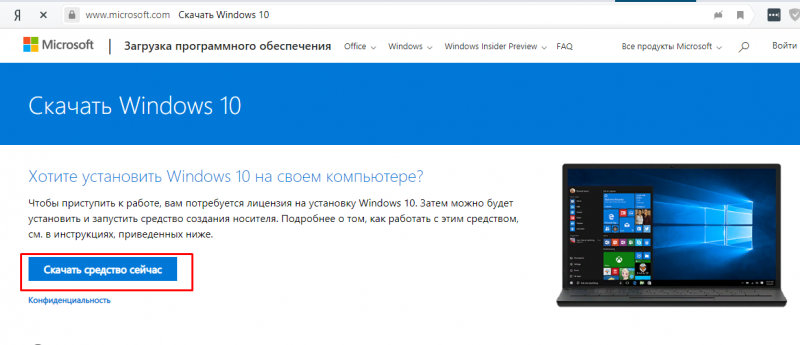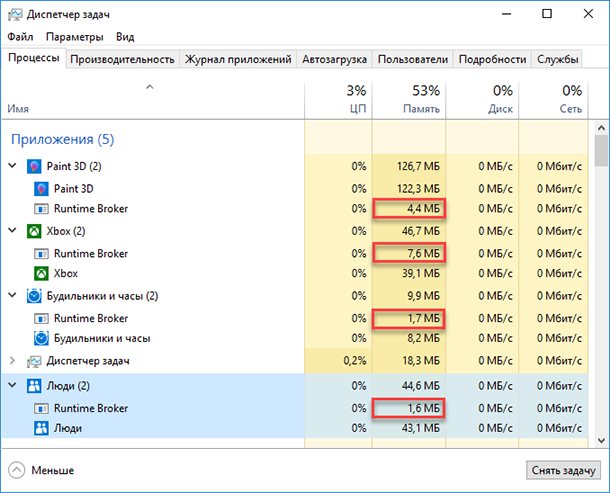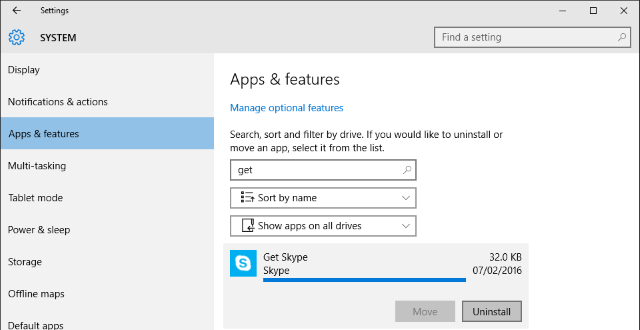Процесс nvdisplay.container.exe: почему он грузит процессор и как устранить проблему
Содержание:
- Почему процесс System грузит процессор, диск или потребляет много оперативной памяти
- Чем отличаются новые видеокарты
- Как отключить NVDisplay.Container.exe
- Supported Container Technologies
- Способы снижения нагрузки на процессор от программы nvidia container
- Что за процесс/служба?
- Нет значка в трее на панель управления видеокартой: что делать
- Работа с Телеметрией в другом месте
- Какую видеокарту выбрать
- Dealing with Telemetry elsewhere
- Environment variables (OCI spec)
Почему процесс System грузит процессор, диск или потребляет много оперативной памяти
Причин, по которым процесс System может проявлять активность с нагрузкой на процессор, жесткий диск или оперативную память, много. Среди них, в частности, такие как: слабый или перегретый процессор, медленный или работающий с ошибками жесткий диск, сильная фрагментация последнего или наличие в нем битых секторов, работа отдельных антивирусов и файерволов, проблемы с обновлениями Windows, проникновение вредоносного ПО и пр. Причиной использования процессом System больших объемов оперативной памяти в Windows 8.1 и 10 является улучшение производительности этих систем за счет сжатия данных и помещения их в оперативную память вместо выгрузки в файл подкачки.
Перед тем, как приступать к изложенным ниже радикальным способам борьбы с активностью процесса System, необходимо проверить жесткий диск на ошибки и битые сектора. Также не будет лишним измерить температуру процессора, особенно, если чистка компьютера от пыли проводилась давно. При повышенной температуре процессор может блокировать новые процессы, чтобы обезопасить себя от сгорания. Если на маломощном компьютере установлены ресурсоемкие антивирусные продукты, например, от Eset, Dr.Web, Лаборатории Касперского, необходимо протестировать поведение процесса System без них. Если предположение подтвердится, придется прибегнуть к защите более легковесных альтернатив. Кстати, антивирус Касперского предусматривает настройку приоритета использования аппаратных ресурсов.
Если активность процесса System, нагружающая системные ресурсы, наблюдается сразу после установки Windows, следует подождать, пока проиндексируются диски и установятся обновления. Переустановка Windows из-за проблемной активности процесса System в большей части случаев положительных результатов не даст, и этот процесс через время снова будет нагружать системные ресурсы. Но, возможно, проблема решится, если она возникла в 64-битной Windows на компьютере с оперативной памятью меньше 4 Гб, а для переустановки выбрана 32-битная Windows.
Приведенные ниже способы решения проблемы с активностью процесса System затронут важные системные настройки. Перед применением этих способов желательно создать точку восстановления или резервную копию Windows. Не все эти способы будут эффективны в каждом конкретном случае, тестировать их необходимо по отдельности. Для применения способов необходимы права администратора.
Большая часть способов борьбы с активностью System будет связана с отключением системных служб Windows. Попасть в оснастку «Службы» можно либо в диспетчере задач Windows 8.1 и 10,
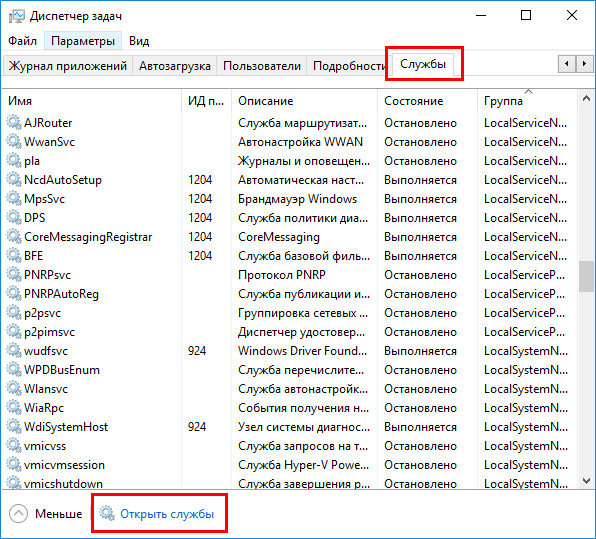
либо введя в поле внутрисистемного поиска или службы «Выполнить»:
Чем отличаются новые видеокарты
Ограничение производительности в майнинге Nvidia реализовала одновременно и на аппаратном, и на программном уровнях
Она преследует лишь одну цель – отвадить майнеров от игровых видеокарт, которые из-за них стали дефицитом, и переключить их внимание на специализированные карточки. На фоне роста популярности (и курса) криптовалют майнеры раскупили игровые видеокарты, вызвав тем самым резкий скачок цен на них и недовольство геймеров во всем мире
Единственное отличие карт серии GeForce RTX 30 LHR от других ускорителей линейки RTX 3000 – это новые регистры PCI Device ID и маркировки графических чипов. Например, если раньше у карты RTX 3070 были маркировка GA104-300 и PCI Device ID 2484, то теперь они заменены на GA104-302 и 2488 соответственно.
Различия в маркировках
С точки зрения аппаратных спецификаций карты отличий от ускорителей с предыдущими ревизиями чипов не имеют. Снижение производительности в майнинге Nvidia реализовала в своих драйверах.
Новые карты не смогут работать со старыми драйверами, в которых еще нет защиты от добычи криптовалюты. Nvidia выпустила апдейт 446.47, в котором есть и механизмы снижения хэшрейта, и поддержка карт с новыми PCI Device ID.
Стоит отметить, что в серию GeForce RTX 30 LHR входят только видеокарты 3060, 3060 Ti, 3070 и 3080, но только не флагманская 3090. Ее майнеры по-прежнему могут использовать для своих нужд без каких-либо ограничений.
Как отключить NVDisplay.Container.exe
Есть несколько вариантов решения проблемы, когда процесс NVDisplay.Container.exe грузит процессор, один и самых простых заключается в отключении службы Display Container LS. Этот способ достаточно прост, избавляет от необходимости каждый раз в Диспетчере задач не снимать задачу и к тому же проделанные действия, например, если вдруг понадобится Панель управления NVIDIA, легко обратимы.
Отключить контейнер NVDisplay можно следующим образом:
- Запускаем консоль «Выполнить» нажатием клавиш Win+R.
- Вводим в соответствующем поле команду msc, что позволяет открыть «Службы».
- В списке находим «Nvidia Display Container LS» и открываем «Свойства» двойным щелчком мыши.
- Во вкладке «Общие» нажимаем кнопку «Остановить.
- «Тип запуска» выбираем «Отключена», затем применяем изменения.

Процесс отключения NVIDIA Container
После отключения службы NVDisplay.Container.exe больше не будет запускаться в автоматическом режиме, но при желании вы сможете сделать это вручную. Если требуется вернуть автозапуск службы, просто меняем тип запуска и перезагружаем систему.
Supported Container Technologies
Docker
Docker is the most widely adopted container technology by developers. With NVIDIA Container Runtime, developers can simply register a new runtime during the creation of the container to expose NVIDIA GPUs to the applications in the container. NVIDIA Container Runtime for Docker is an open-source project hosted on GitHub.
Running cuda container from docker hub:
sudo docker run --rm --runtime=nvidia

LXC
Linux Containers (LXC) is an operating-system-level virtualization tool for running multiple isolated Linux systems (containers) on a control host using a single Linux kernel. LXC supports unprivileged containers required by certain deployments such as in High Performance Computing (HPC) environments, LXC 3 and later available on various Linux distributions, includes support for GPUs using the NVIDIA Container Runtime.
Running a cuda container from docker hub using LXC:
lxc-create -t oci cuda -- -u docker://nvidia/cuda
Read this blog post for detailed instructions on how to install, setup and run GPU applications using LXC

CRI-O
CRI-O is light-weight container runtime that was designed to take advantage of Kubernetes’s Container Runtime Interface (CRI). NVIDIA Container Runtime allows deploying GPU-accelerated applications with CRI-O on Kubernetes.
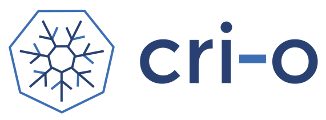
Способы снижения нагрузки на процессор от программы nvidia container
Программное обеспечение NVIDIA запускает около 10 процессов, работающих в фоновом режиме, и нередко это снижает производительность устройства. Скорость отклика программ и работа компьютера в целом становится ощутимо медленнее. Это происходит потому, что Nvidia Container грузит процессор. Почему это происходит?
Основных причин три:
Соответственно, есть три пути устранения проблемы перегрузки процессора. Рассмотрим поэтапно каждый из них.
Откат к предыдущей версии драйвера
Очень часто ПК начинает “притормаживать” после загрузки новых версий драйверов видеокарты. Если это происходит, значит, nvcontainer вынужден задействовать большой объем ресурсов и повышать нагрузку на процессор. А это, в свою очередь, связано с не вполне нормальной работой установленного драйвера.
В этой ситуации рекомендуется произвести возврат к ранее существовавшему на устройстве драйверу и подождать, пока NVIDIA сам подгрузит необходимое обновление. Чтобы это сделать, необходимо:
Удаление GeForce Experience
GeForce Experience — это специальная программа, проводящая актуализацию драйверов видеокарт GeForce GTX, оптимизирующая игровые параметры и обеспечивающая обмен скриншотами и видео из игр. Она сама никак не влияет на качество работы драйвера, но порой для устранения перегрузки процессора приходится ее удалить.
Делается это в несколько шагов:
-
С помощью кнопки “Пуск” активировать Панель управления (для Windows 10 достаточно кликнуть по значку в виде шестеренки).
-
В верху окна справа параметр «Просмотр» поменять на «Категорию».
-
Открыть вкладку «Программы и компоненты».
-
Найти название GeForce Experience, кликнуть на нем правой кнопкой манипулятора и выбрать «Удалить».
-
Для завершения процесса удаления выполнять инструкции, появляющиеся на экране монитора, а затем выполнить перезагрузку.
Следует обязательно проверить, снизилась ли нагрузка на процессор ПК.
Частью GeForce Experience выступают процессы NVIDIA Share, NVIDIA ShadowPlay Helper и NVIDIA Web Helper.
Первый предназначен для обмена скриншотами и видео из игр, второй отвечает за “горячие клавиши” (Alt + Z), позволяющие быстро активировать GeForce Experience, третий же нужен для загрузки и установки новых драйверов в авторежиме, а также для входа в учетную запись NVIDIA. Функционирование этих процессов происходит за счет ресурсов процессора, что может вызывать его перегрузку. Во избежание этого процессы можно остановить.
Для этого следует войти в настройки «Общие» GeForce Experience и изменить «On-Game Overlay» на «In-Game Overlay». Три вышеуказанных процесса будут остановлены гарантированно и безопасно.
Отключение контейнера телеметрии
Контейнер телеметрии (NvTelemetryContainer) – это служба, собирающая и обрабатывающая информацию об операционной системе компьютера (характеристики видеокарты, список имеющихся игр и их настройки, объем оперативки и пр.), а также передающая их в NVIDIA в соответствие с политикой конфиденциальности.
Практика показывает, что снизить нагрузку процессора можно, отключив контейнер телеметрии целиком или в части определенных заданий. Для этого необходимо:
-
Активировать Панель управления, найти раздел «Администрирование», а в нем – «Планировщик заданий».
-
Задания контейнера телеметрии Размещены в “Библиотеке планировщика». Чтобы отключить некоторые из них или же все, нужно найти названия, начинающиеся на “NvTm” и нажать “Отключить” при помощи правой кнопки манипулятора.
После этого необходимо выключить запуск самого NVIDIA Container. Это делается в несколько шагов:
-
Активировать диалоговое окно «Выполнить» (Win+R) и ввести в командную строку services.msc. Подтвердить нажатием “ОК”.
-
В открывшемся списке отметить NVIDIA Telemetry Container, правой кнопкой мыши вызвать контекстное меню и нажать “Свойства”. В строке состояния службы кликнуть кнопку “Стоп”.
-
В строке “Тип запуска” выбрать состояние “Отключена”. Подтвердить все появляющиеся уведомления.
После выполнения этой процедуры следует проверить нагрузку процессора: она должна стать в несколько раз меньше.
При повторном запуске Telemetry Container снова система может выдать ошибку. В этом случае помогут следующие действия:
-
Открыть раздел “Свойства” контейнера телеметрии.
-
Перейти в пункт меню “Вход в систему”, а затем выбрать “Обзор”.
-
В строке «Выберите имена выбираемых объектов» указать имя учетной записи и нажать «Проверить имена». Когда появится доступное имя, нажать “ОК” и указать пароль.
После этого контейнер телеметрии будет запускаться без ошибки.
Что за процесс/служба?
Nvdisplay.container.exe – это процесс, отвечающий за автоматический запуск и работу официальной службы Nvidia Display Container LS. Очевидно, что вышеупомянутая программа существует лишь на девайсах с видеокартой от NVIDIA.
Процессы NVIDIA в Windows 10
По факту, это специальный процесс, запускаемый при старте системы, который обеспечивает нормальную и бесперебойную работу служб видеокарты, а именно её настройку. С одной стороны – ничего особенного, однако пользователи страдают от «прожорливости» этой графы в диспетчере задач. Процесс, в разных случаях подгружает ЦП и диск на 50-60%.
Нет значка в трее на панель управления видеокартой: что делать
ШАГ 1: поиск «скрывшегося» значка
Для начала порекомендовал бы проверить все «места», где может скрываться ссылка на панель управления. Рекомендую все действия (указанные ниже) — выполнять последовательно, так как приведено у меня…
Вариант 1
Для начала обратите внимание на трей: дело в том, что там есть небольшая стрелочка (шторка), которая скрывает ряд значков. Попробуйте нажать на нее и посмотреть, нет ли там значка видеодрайвера (по умолчанию Windows его скрывает)
Стрелочка (шторка) в трее Windows 10
Если значка нет — попробуйте кликнуть правой кнопкой мышки по панели задач и откройте ее параметры.
Параметры панели задач
Далее откройте вкладку с отображаемыми значками (как это выглядит в Windows 10 — показано на скриншоте ниже).
Выберите значки, отображаемые в панели задач
И проверьте, включен ли значок для вашего устройства: передвиньте ползунок вправо, и выбранный вами значок тут же отобразится на панели задач…
Включаем!
Вариант 2
Далее попробуйте нажать правой кнопкой мышки (ПКМ) в любом свободном месте рабочего стола (т.е. там, где нет ярлыков). В появившемся меню проводника, обычно, есть ссылка, вида:
- AMD Radeon Settings (как в моем примере ниже);
- nVidia Settings;
- Intel HD — настройка графики т.д.
Собственно, вам нужно просто выбрать этот пункт — через 2-3 сек. откроется панель управления драйвером…
ПКМ в любом свободном месте раб. стола
Вариант 3
После, проверьте также панель управления (почти всегда в ее арсенале есть ссылки как на настройки драйвера звука, так и видео).
Обратите внимание, что в панели управления режим отображения нужно изменить на «Крупные значки»!
Панель управления — крупные значки — IntelHD настройки
Вариант 4
Последние версии драйверов Intel HD не отображаются в трее (почему-то…), но создают ярлык на открытие контрольной панели в меню ПУСК. Вам нужно просто найти букву «I» в списке стартового меню (см. пример на скриншоте ниже).
Intel Graphics Control Panel — ссылка в меню ПУСК
Вариант 5
В последних версиях ОС Windows очень не плохо реализован поиск.
Нажав по значку «лупы» и вписав в поисковую строку несколько первых букв вашей видеокарты (например, «Intel», «AMD», «nVidia») — ОС автоматически находит ссылку на контрольную панель (если, конечно, она у вас есть ).
Открыть контрольную панель
Вариант 6 (для Intel HD)
Ну и последний вариант, актуальный для Intel HD видеокарт (последних версий). По умолчанию, в Intel включена возможность управления картой с помощью горячих клавиш. В том числе, есть сочетание и для вызова панели управления — Ctrl+Alt+F12.
Быстро открыть панель управления — Ctrl+Alt+F12
ШАГ 2: обновление драйверов
Если все вышесказанное никак не помогло — скорее всего у вас просто не установлен драйвер. Попробуйте открыть диспетчер устройств и посмотреть вкладку «Видеоадаптеры» (и «Другие устройства», если она есть).
Если драйверов нет (не обновлены): вы увидите устройство с названием что-то вроде «Базовый адаптер». Напротив устройств, для которых не установлен драйвер — будет гореть восклицательный знак. Пару примеров приведено на скринах ниже.
Базовый видеоадаптер Microsoft
Драйвер на видеокарту установлен (слева), драйвера нет (справа)
Обновить драйвера можно следующими способами:
-
если у вас ноутбук: определите его точную модель и на сайте производителя загрузите оптимизированные драйвера для именно этого устройства;
-
если ваш ПК/ноутбук подключены к интернету (и у вас ОС Windows 10) — можно воспользоваться и штатной функцией диспетчера устройств. Достаточно кликнуть правой кнопкой мышки по устройству (например, видеокарте) и в появившемся меню выбрать «Обновить драйвер». См. пример ниже.
-
существенно упростить процесс обновления можно прибегнув к специальным утилитам и сборникам драйверов (, , и др.).
Дополнения по теме приветствуются…
А у меня на сегодня всё.
Всего доброго!
Работа с Телеметрией в другом месте
Похоже, что Nvidia запекла отслеживание телеметрии непосредственно в процессе NVDisplay.Container.exe. Хотя вы можете (и, вероятно, должны) по-прежнему отключать запланированные задачи, вы не можете более легко победить Телеметрию полностью.
Когда вы проверите Службы в Windows после установки последней версии драйвера, вы заметите, что служба Nvidia Telemetry Container NvTelemetryContainer больше не установлена. Там вы найдете другую службу под названием Nvidia Display Container LS, но, поскольку она, по-видимому, используется не только для телеметрии, возможно, вы захотите оставить ее в покое. Однако его можно отключить, и игры все равно будут запускаться (в результате удаляется ярлык правой кнопкой мыши на панели управления Nvidia, что может привести к другим последствиям).
Следующие действия требуют удаления файлов и папок в вашей компьютерной системе. Мы предлагаем вам создать резервную копию папок и файлов перед удалением, чтобы вы могли восстановить их в случае необходимости.
- Откройте проводник / проводник.
- Перейдите в C: \ Program Files \ NVIDIA Corporation \ Display.NvContainer \ plugins \ LocalSystem
- Удалить DisplayDriverRAS
- Перейдите в C: \ Program Files \ NVIDIA Corporation \
- Удалить папку DisplayDriverRAS.
Мы рекомендуем использовать программное обеспечение брандмауэра (например, Windows Firewall Control) для мониторинга или блокирования любого процесса Nvidia от установления исходящих соединений
Обратите внимание, что это может ограничить функциональность GeForce Experience, если вы включили эту функцию
nvtelemetry.dll
Новый отчет предполагает, что Nvidia Telemetry по-прежнему работает в последних версиях драйверов, даже если вы следуете всем рекомендациям, упомянутым выше. Nvidia, кажется, запекла это в файл nvtelemetry.dll, который нужно удалить, чтобы заблокировать подключение C * \ Program Files \ NVIDIA Corporation \ Display.NvContainer \ NVDisplay.Container.exe к * .gfe.nvidia.com.
Вам необходимо удалить или переименовать nvtelemetry.dll в системе. Найдите файл и переименуйте его в любом месте, где вы его найдете.
Отключение службы телеметрии Nvidia (только для старых драйверов)
Установка драйверов Nvidia в системе Windows также добавляет на устройство службу телеметрии, которую вы можете отключить.
Это делается следующим образом:
- Нажмите на клавишу Windows на клавиатуре, введите services.msc и нажмите клавишу Enter. Это должно открыть список установленных Сервисов локального ПК.
- Найдите сервис Nvidia Telemetry Container и дважды щелкните по нему.
- Нажмите на кнопку остановки, чтобы остановить запуск службы.
- Выберите отключено в качестве типа запуска.
- Нажмите кнопку ОК, чтобы завершить процесс.
Примечание . Эти задачи могут быть повторно включены при обновлении драйверов Nvidia (например, после полного удаления драйверов). Поэтому рекомендуется всегда проверять планировщик задач после обновлений драйвера Nvidia, чтобы убедиться, что эти задачи снова не включены.
Вы можете использовать стороннее программное обеспечение, такое как превосходные автозапуски, а также для управления этими задачами телеметрии. Просто запустите программу и перейдите на вкладку «Запланированные задачи», когда она откроется, чтобы управлять всеми задачами, запланированными в системе. Там вы найдете в списке те же задачи Nvidia, которые вы можете удалить или отключить. (через MajorGeeks)
Обновление : была создана программа, которую вы также можете использовать для отключения служб и задач Nvidia Telemetry в Windows.
Теперь вы : Как вы обрабатываете телеметрию в вашей системе?
Какую видеокарту выбрать
После тестирования видеокарт двух крупнейших производителей, Nvidia и AMD, видеокарты Nvidia показали лучшие возможности. Однако, учитывая тот факт, что майнинг Ether получил вторую жизнь, карты AMD не следует списывать со счетов, поскольку поколения Vega и RX компании по-прежнему очень подходят для алгоритмов Ethash.
Независимо от производителя, наиболее важным фактором является окупаемость инвестиций, поскольку любой майнер должен сначала вложить приличную сумму денег, прежде чем получать какую-либо прибыль.
Для стандартной установки требуется шесть видеокарт, и в результате майнер может потратить более $9000, купив популярную Nvidia RTX 2080 Ti с 8 или 11 ГБ оперативной памяти. Но что делать тем, кто не может позволить себе верхнюю планку, но все же хочет получать прибыль?
Вот самые популярные на данный момент видеокарты для добычи эфира, которые стоят менее $400.
1) Nvidia GTX 1660 Super
Эта карта была выпущена в октябре 2019 года, а это значит, что технология еще свежа. Видеокарта имеет 6 ГБ памяти и архитектуру Тьюринга, которая работает с большей тактовой частотой, потребляет меньше энергии и имеет на 20% лучшую производительность, чем GTX 1660. Цена этой модели колеблется от $240 до $250.
2) AMD Radeon RX 5700 и RX 5700 XT
Летом 2019 года AMD представила на рынке новую линейку видеокарт серии RX 5700. В этих картах используется технология полевого транзистора FinFET, которая обеспечивает лучшую энергоэффективность при майнинге благодаря уменьшенному размеру электронных компонентов и меньшему потреблению тока.
Технические характеристики RX 5700 включают 8 ГБ памяти GDDR6 и энергопотребление 180 Вт. RX 5700 XT имеет потребляемую мощность 225 Вт, но базовая частота также на 10% выше, чем в модели RX — 5700. Эти карты немного дороже — около $430, но их можно купить со скидкой, цена будет в районе $400 долларов.
3) Nvidia RTX 2060 Супер
Карта RTX 2060 Super может быть не очевидным выбором, поскольку помимо 8 ГБ памяти она ничем не отличается от RTX 2060. Но в то же время она использует пять разных алгоритмов — GrinCuckarooD29, GrinCuckatoo31, DaggerHashimoto, X16Rv2 и BeamV2 — что делает его более стабильным, безопасным и подходящим для майнинга.
Фактически, это промежуточный вариант между RTX 2060 и RTX 2070, но его можно найти в Интернете всего за $399, в то время как RTX 2070 будет стоить вам около $530, а разница в $130 — серьезные деньги в этом бизнесе.
4) AMD Radeon RX 580
AMD RX 580 был выпущен еще в 2017 году и до сих пор остается одним из лучших низкобюджетных графических процессоров для майнинга с ценой от $180 до $230. Карта используется в основном для майнинга эфира и имеет 8 ГБ памяти, но потребляет мало энергии — всего 150 Вт.
Единственным потенциальным конкурентом может быть RX 570, но карта с 4 ГБ памяти больше не сможет добыть эфир в 2021 году.
5) Nvidia P106-100
У Nvidia есть специальная серия видеокарт для майнинга криптовалют — Mining edition «Горная версия» Nvidia P106-100 основана на графическом процессоре Nvidia GP106 (Geforce GTX 1060), который почти такой же, как и обычный Geforce GTX 1060, но с некоторыми небольшими изменениями. У P106-100 нет видеовыходов и задней панели, а карта оснащена 6 ГБ памяти.
Mining edition в названии не означает, что новый продукт лучше в майнинге, чем обычная версия, а скорее, что он разработан специально для майнеров, поскольку все, что в нем считалось лишним, было удалено, что позволяет продавать его примерно за $320 на $170 дешевле, чем у GTX 1060.
Dealing with Telemetry elsewhere
It appears that Nvidia has baked Telemetry tracking directly into the NVDisplay.Container.exe process. While you can (and probably should) still disable the scheduled tasks, you cannot defeat Telemetry in its entirety anymore easily.
When you check Services on Windows after installing a recent driver version, you will notice that the Nvidia Telemetry Container service NvTelemetryContainer is not installed anymore. You find a different service there called Nvidia Display Container LS but since it appears to be used for more than just Telemetry, may want to leave it alone. It can be disabled, however, and games will still run (the right-click desktop shortcut to the Nvidia Control Panel is removed as a consequence, there may be other fallout).
The following actions require that you delete files and folders on your computer system. We suggest you create a backup of folders and files before deletion so that you may restore them if the need arises.
- Open File Explorer / Explorer.
- Go to C:\Program Files\NVIDIA Corporation\Display.NvContainer\plugins\LocalSystem
- Delete DisplayDriverRAS
- Go to C:\Program Files\NVIDIA Corporation\
- Delete DisplayDriverRAS folder.
We recommend that you use firewall software (such as Windows Firewall Control) to monitor or block any Nvidia process from making outbound connections. Note that this may limit GeForce Experience functionality if you have enabled the feature.
nvtelemetry.dll
A new report suggests that Nvidia Telemetry still works in the latest drivers even if you follow all the guidelines mentioned above. Nvidia seems to have baked this into the file nvtelemetry.dll which you need to delete to block C:\Program Files\NVIDIA Corporation\Display.NvContainer\NVDisplay.Container.exe from connecting to *.gfe.nvidia.com
You need to delete or rename nvtelemetry.dll on the system. Search for the file and rename it in any location you find it.
Disabling the Nvidia Telemetry Service (for old drivers only)
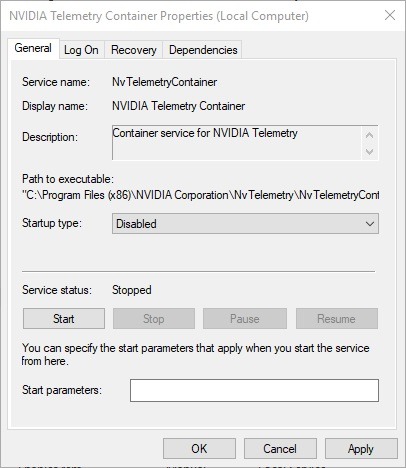
The installation of Nvidia drivers on a Windows system adds a telemetry service to the device as well which you may want to disable.
This is done in the following way:
- Tap on the Windows-key on your keyboard, type services.msc, and hit the Enter-key. This should open the list of installed Services of the local PC.
- Locate the service Nvidia Telemetry Container, and double-click on it.
- Click on the stop button to stop the service from running.
- Select disabled as the startup type.
- Click ok to complete the process.
Note: These tasks may be re-enabled when you update or Nvidia drivers (for instance after completely removing the drivers). It is suggested therefore to always check the Task Scheduler after Nvidia driver updates to make sure these tasks are not enabled again.
You can use third-party software like the excellent Autoruns as well to manage these telemetry tasks. Simply run the program and switch to the Scheduled Tasks tab when it opens to manage all tasks scheduled on the system. There you find listed the same Nvidia tasks which you can delete or disable. (via MajorGeeks)
Update: A software program has been created that you may use as well to disable Nvidia Telemetry services and tasks on Windows.
Now You: How do you handle Telemetry on your system?
Summary
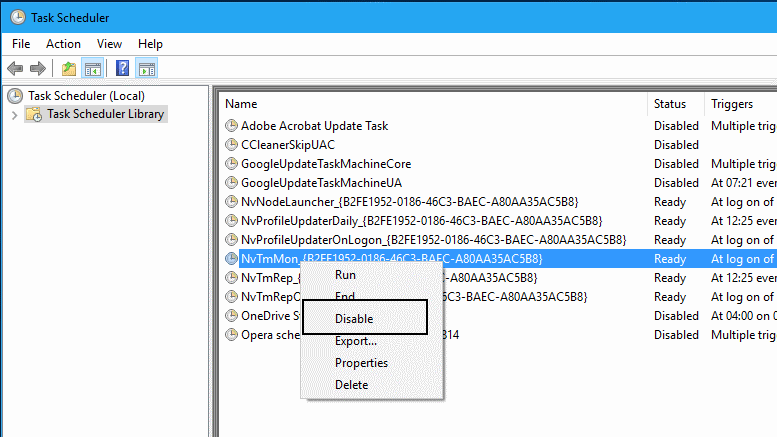
Article Name
Disable Nvidia Telemetry tracking on Windows
Description
Find out how to disable Nvidia Telemetry that gets installed with the driver installation on machines running the Microsoft Windows operating system.
Author
Publisher
Ghacks Technology News
Logo
Environment variables (OCI spec)
This variable controls which GPUs will be made accessible inside the container.
Possible values
- , …: a comma-separated list of GPU UUID(s) or index(es).
- : all GPUs will be accessible, this is the default value in our container images.
- : no GPU will be accessible, but driver capabilities will be enabled.
- or empty or unset: will have the same behavior as .
Note: When running on a MIG capable device, the following values will also be available:
0:0,0:1,1:0, MIG-GPU-fef8089b/0/1 …: a comma-separated list of MIG Device UUID(s) or index(es).
Where the MIG device indices have the form as seen in the example output:
This variable controls which of the visible GPUs can have their MIG
configuration managed from within the container. This includes enabling and
disabling MIG mode, creating and destroying GPU Instances and Compute
Instances, etc.
Possible values
all: Allow all MIG-capable GPUs in the visible device list to have their
MIG configurations managed.
Note:
- This feature is only available on MIG capable devices (e.g. the A100).
- To use this feature, the container must be started with privileges.
- When not running as , the container user must have read access to the
file on the host.
This variable controls which of the visible GPUs can have aggregate information
about all of their MIG devices monitored from within the container. This
includes inspecting the aggregate memory usage, listing the aggregate running
processes, etc.
Possible values
all: Allow all MIG-capable GPUs in the visible device list to have their
MIG devices monitored.
Note:
- This feature is only available on MIG capable devices (e.g. the A100).
- To use this feature, the container must be started with privileges.
- When not running as , the container user must have read access to the
file on the host.
This option controls which driver libraries/binaries will be mounted inside the container.
Possible values
- , …: a comma-separated list of driver features the container needs.
- : enable all available driver capabilities.
- empty or unset: use default driver capability: .
Supported driver capabilities
- : required for CUDA and OpenCL applications.
- : required for running 32-bit applications.
- : required for running OpenGL and Vulkan applications.
- : required for using and NVML.
- : required for using the Video Codec SDK.
- : required for leveraging X11 display.
A logical expression to define constraints on the configurations supported by the container.
Supported constraints
- : constraint on the CUDA driver version.
- : constraint on the driver version.
- : constraint on the compute architectures of the selected GPUs.
- : constraint on the brand of the selected GPUs (e.g. GeForce, Tesla, GRID).
Expressions
Multiple constraints can be expressed in a single environment variable: space-separated constraints are ORed, comma-separated constraints are ANDed.
Multiple environment variables of the form are ANDed together.
Single switch to disable all the constraints of the form .
The version of the CUDA toolkit used by the container. It is an instance of the generic case and it is set by official CUDA images.
If the version of the NVIDIA driver is insufficient to run this version of CUDA, the container will not be started.
Possible values
cuda>=7.5, cuda>=8.0, cuda>=9.0 …: any valid CUDA version in the form major.minor.
Similar to , for legacy CUDA images.
In addition, if is not set, and will default to .