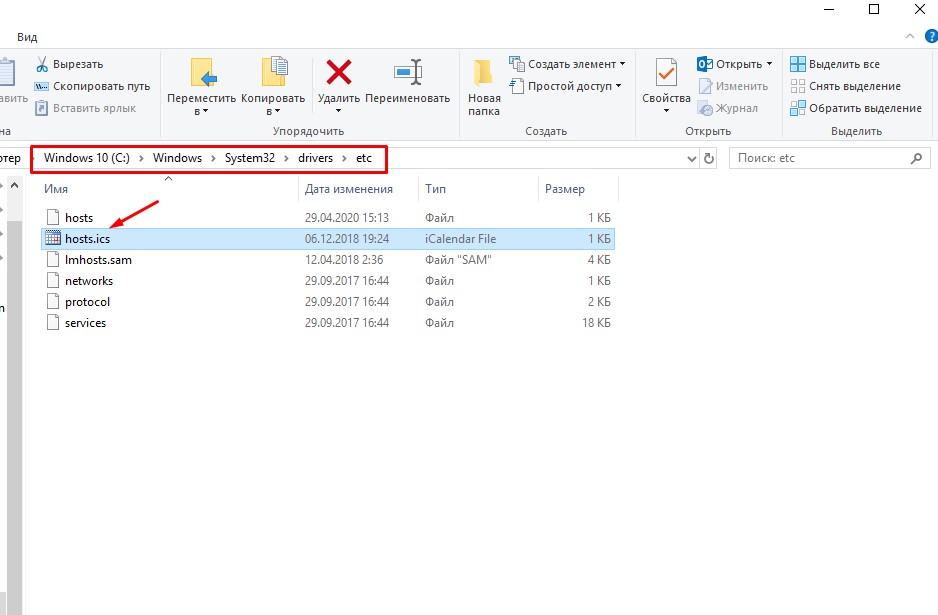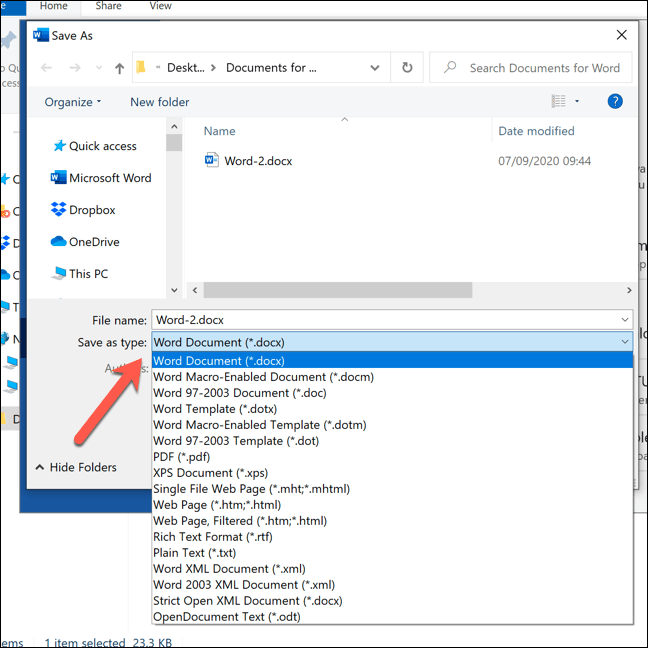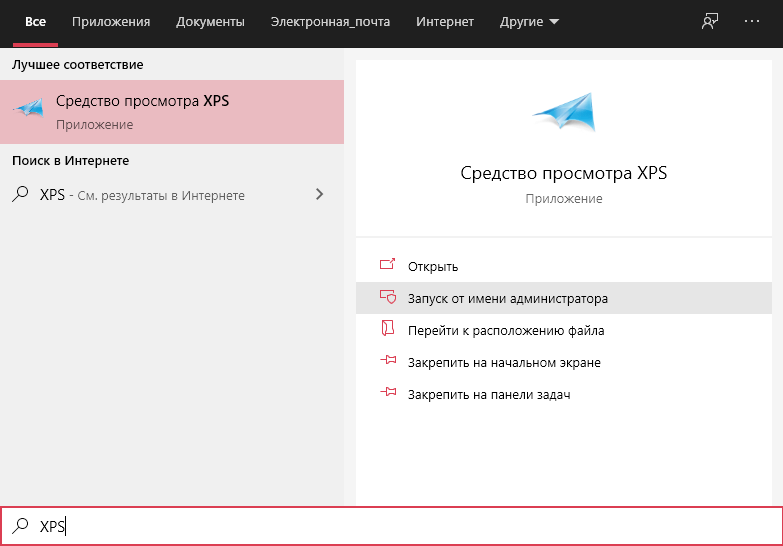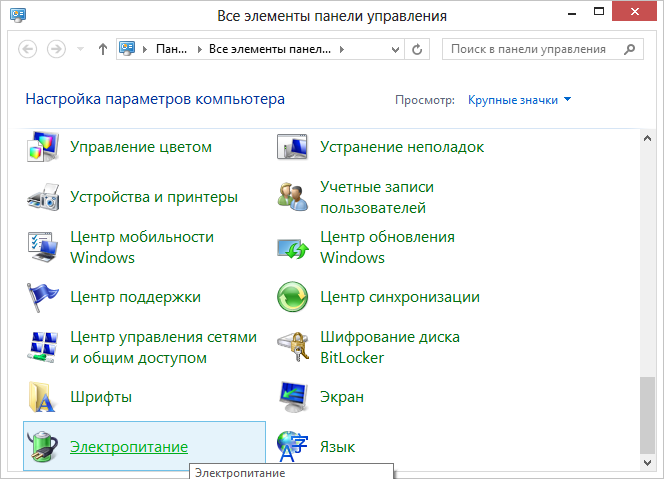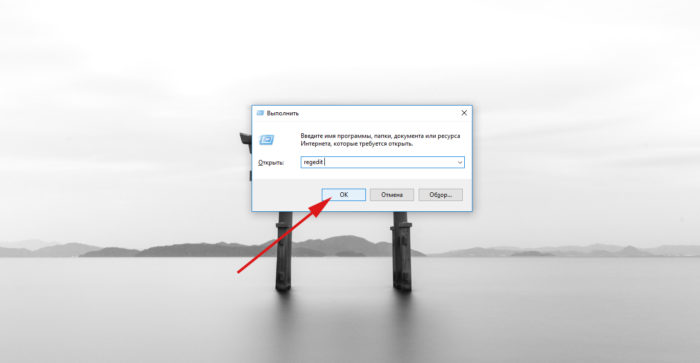Где находится файл hosts в windows 10 и как его изменить
Содержание:
- Стандартное содержание файла hosts.
- Как изменить файл hosts
- Что делать, если файла hosts нет?
- Где находится и как изменить файл hosts в операционной системе Windows 10?
- Как изменить файл hosts: открытие, редактирование и сохранение
- Где находится файл hosts в windows 7, 8, 10?
- Второй фальшивый файл Hosts
- Месторасположение на компьютере
- Вступление
- Зачем нужен файл hosts и где он находится
- Как найти в системе расположение hosts?
- Как использовать Хостс при переносе сайта на новый хостинг
Стандартное содержание файла hosts.
# Copyright (c) 1993-2009 Microsoft Corp.## This is a sample HOSTS file used by Microsoft TCP/IP for Windows.## This file contains the mappings of IP addresses to host names. Each# entry should be kept on an individual line. The IP address should# be placed in the first column followed by the corresponding host name.# The IP address and the host name should be separated by at least one# space.## Additionally, comments (such as these) may be inserted on individual# lines or following the machine name denoted by a ‘#’ symbol.## For example:## 102.54.94.97 rhino.acme.com # source server# 38.25.63.10 x.acme.com # x client host
# localhost name resolution is handled within DNS itself.# 127.0.0.1 localhost# ::1 localhost
Этот файл аналогичен по своему содержанию в операционных системах Windows 7, Windows 8, Windows 10.
Все записи, которые начинаются с символа решетки #, и далее до конца строки, по большому счету не имеют значения для Windows, так как это комментарии. В этих комментариях объясняется для чего предназначен данный файл.
Здесь написано, что файл hosts предназначен для сопоставления IP-адресов именам сайтов. Записи в файле хостс нужно будет производить по определенным правилам: каждая запись должна начинаться с новой строки, сначала пишется IP-адрес, а затем минимум после одного пробела имя сайта. Далее после решетки (#) можно будет написать комментарий к вставленной в файл записи.
Эти комментарии никак не влияют на работу компьютера, вы даже можете удалить все эти записи, оставив только пустой файл.
Вы можете отсюда скачать стандартный файл hosts для установки на свой компьютер. Его можно использовать для замены модифицированного файла, если вы не хотите самостоятельно редактировать файл хостс на своем компьютере.
Как изменить файл hosts
Редактирование файла hosts может потребоваться для установки или снятия каких-нибудь ограничений. Для этого понадобится запустить Блокнот с правами администратора, открыть в нём файл hosts и записать/стереть необходимые строки.
Как запустить блокнот с правами администратора
Существует несколько способов сделать это, причем некоторые работают только в Windows 10. Если какая-то инструкция для вас не подошла, воспользуйтесь следующей.
Как запустить Блокнот с правами администратора через поиск
- Нажмите Win + S.
- Наберите в поисковой строке Блокнот.
- Кликните по найденной программе правой клавишей мыши и выберите пункт Запустить от имени администратора.
Как запустить Блокнот с правами администратора через командную строку
- Нажмите Win + S.
- Наберите в поисковой строке Командная строка.
- Кликните по найденной программе правой клавишей мыши и выберите пункт Запустить от имени администратора.
- Введите команду notepad и нажмите Enter.
Как запустить Блокнот с правами администратора через исполняемый файл
Этот способ сработает также для сторонних приложений, вроде Notepad++.
- Откройте Проводник.
- Перейдите в папку C:\Windows\system32.
- Найдите файл notepad.exe, кликните по нему правой клавишей мыши и выберите пункт Запуск от имени администратора.
Как открыть файл hosts
Когда у вас открыт Блокнот, сделайте следующее:
- Нажмите Файл — Открыть.
- Перейдите в папку, где хранится файл hosts.
- В выпадающем списке справа от имени файла замените Текстовые документы (*.txt) на Все файлы (*.*).
- Выберите файл hosts.
Как отредактировать файл hosts
Структура файла hosts довольно проста. В каждой строке записаны какие-либо данные, причём каждую строку система рассматривает по отдельности. Существует два вида строк:
- В начале строки стоит решётка (#). В таком случае эта строка распознаётся, как комментарий, и система с ней ничего не делает.
- В строке записан IP-адрес, а затем какой-либо сайт. В таком случае при открытии данного сайта в любом браузере или другой программе система автоматически перебросит вас на данный IP-адрес.
По умолчанию в файле hosts содержится около двух десятков закомментированных строк. Возможны случаи, когда файл полностью пуст.
Как удалить ограничения в файле hosts
Если ваш системный администратор или какое-либо ПО (в том числе вредоносное) оставили в файле hosts какие-либо строки без решётки (#), то при попытках посещения указанных в них сайтов вы будете перенаправлены на соответствующие IP-адреса. Системными администраторами чаще всего используется адрес 127.0.0.1 — это перенаправление на самого себя, то есть сайт просто не откроется. Вредоносные программы могут перенаправлять на какие-либо рекламные ресурсы.
Чтобы удалить ограничение, достаточно просто стереть строку с ним. Если вы хотите избавиться от всех ограничений, нажмите Ctrl + A, после чего Delete. Не забудьте сохранить файл после редактирования. Для этого нажмите Ctrl + S либо кликните на Файл — Сохранить.
Как добавить ограничения в файл hosts
Для непосредственно отключения возможности посещения какого-либо сайта нужно использовать перенаправление на IP-адрес 127.0.0.1. Если же вы хотите, например, чтобы какой-то сайт переадресовывал вас на страницу настроек роутера, вам нужно будет ввести другой IP.
- В новой строке введите IP-адрес.
- Нажмите пробел один или несколько раз.
- Введите адрес сайта, запросы на который будут перенаправляться.
- Сохраните изменения. Для этого нажмите Ctrl + S либо кликните на Файл — Сохранить.
В качестве примера покажем файл hosts, который будет блокировать несколько социальных сетей, а также перенаправлять пользователя с сайта router.com на настройки его роутера:
Несколько примечаний о дополнительных требованиях к файлу hosts в Windows 10:
- В файле не должно быть пустых строк. Если вы хотите добавить какие-то отступы, не забудьте поставить в начале пустой строки решётку (#). Пример такого отступа можно увидеть на скриншоте выше.
- IP-адрес должен находиться в самом начале строки, без пробелов перед ним.
- В качестве разделителя между IP-адресом и сайтом должны использоваться несколько пробелов или несколько табуляций. Не следует смешивать их.
- Если вы блокируете какой-либо сайт вида xyz.com, то необходимо отдельно заблокировать и сайт www.xyz.com.
- Исходные комментарии, которые оставила система, можно стереть — они ни на что не влияют.
Что делать, если файла hosts нет?
В том случае, если его нет на своем месте, можно попробовать произвести действия, описанные выше, а также попытаться найти его при помощи стандартного поиска. Стоит отметить, что в случае с поиском, следует отметить параметр «искать в скрытых файлах и папках».
Кроме того, вы можете просто скачать hosts в интернете, где, как известно, можно найти все что угодно. Этим же методом можно воспользоваться и в том случае, если во время исправления проблем в своем исходном файле вы допустили ошибки, которые не можете самостоятельно устранить. Вам просто нужно скопировать информацию из скачанного файла, в котором она указана «По умолчанию» и заменить ею все то, что находится в вашем.
Где находится и как изменить файл hosts в операционной системе Windows 10?
Hosts – это файл, который хранит в себе базу данных о доменных узлах. Он предназначен для перенаправления адресов программ и рекламы на пустой адрес, который известен как 127.0.0.1. Операционная система Windows 10 также имеет этот файл, месторасположение которого, способ редактирования и доступ не изменился.
Многие пользователи часто интересуются, где находится файл hosts в Windows 10. Файл hosts расположенный в папке «etc», которая находится по адресу «Windows», «System32», «drivers».
Также посмотреть файл hosts на Windows 10 можно с помощью строки «Выполнить». Для этого нажимаем «Win+R» и вводим полный адрес «C:\Windows\System32\drivers\etc».
Далее, чтобы открыть или изменить hosts, стоит перейти по адресу и воспользоваться блокнотом.
Чтобы открыть файл hosts, необходимо выполнить несколько несложных действий. Приведем стандартный метод как изменить файл hosts в Windows 10.
Открыть или отредактировать на Windows 10 системный файл можно и через командную строку. Для этого стоит выполнить такие действия:
Для тех, кому интересно, как должен выглядеть файл hosts, приведем пример:
После того, как вам удалось внести изменения в файл hosts, стоит нажать кнопку «Сохранить», а не «Сохранить как…» и перезагрузить компьютер.
Бывают случаи, когда открыть страницу в сети не представляется возможным или кажется, что браузер открывает подозрительную копию ресурса. В таком случае нужно проверить корректность данных в hosts и при необходимости исправить их. Но, что делать, если редактирование файла запрещено и хост не работает?
Для того, чтобы вносить изменения стоит выполнить:
Стоит отметить, что использование прокси-сервера может препятствовать срабатыванию файла hosts. Чтобы исправить данную ситуацию, стоит выполнить следующее:
ВАЖНО! Перед IP-адресом в начале строк не должно быть пустых строчек и пробелов. Кодировка файла hosts – ANSI или UTF-8 (блокнот по умолчанию сохраняет ANSI)
Если вы видите пустые строки, то файл hosts не будет работать.
Если компьютер тормозит, не выключается и отключение лишних служб не помогает разгрузить систему, многие пользователи обращают внимание на процесс Task Host Windows и считают его вирусом. На самом деле Task Host Windows – это процесс, который отвечает за наличие и нормальное функционирование библиотек
Эти библиотеки содержат большое количество системных команд, необходимых не только для работы многих программ, но и самой Windows 10. Выключение taskhost.exe может привести к нестабильной работе системы.
Исполнительный файл процесса taskhost.exe находится по адресу: «Диск C:\Windows\System32» и весит до 50 Кб. Если размер файла намного больше, стоит задуматься об очистке системы от вирусов с помощью антивируса.
В случае, если вы желаете отключить тормозящий систему процесс, то выполнять все последующие действия должны на свой страх и риск:
В случае, если вам не помогли советы как почистить файл hosts и отключить Task Host Windows, стоит проверить систему на вирусы и выполнить восстановление.
О том, как изменить и где найти файл хост в Виндовс 10 смотрите в видео:
Источник
Как изменить файл hosts: открытие, редактирование и сохранение
Итак, где лежит hosts мы знаем, теперь давайте посмотрим, что с ним можно сделать, и зачем вообще может понадобиться его изменение. По сути, файл хост это обычный текстовый документ, только без расширения. Открыть его можно любым текстовым редактором, тем же штатным Блокнотом.
Есть также специальные утилиты вроде HostsEditor, но их использование в большинстве случаев, пожалуй, излишне. Содержимое файла hosts представлено краткими сведениями о его предназначении и двумя примерами использования. Синтаксис записей очень прост. Сначала идет IP-адрес, а через несколько пробелов после него указывается имя хоста. Например, IP 38.25.63.10 будет соответствовать адрес x.acme.com, а IP 127.0.0.1 или ::1 (для IPv6) – адрес локального компьютера (localhost).
Обратите внимание, что перед всеми строками стоит знак #, это означает, что строка закомментирована, то есть она неактивна, а это равносильно тому, как если бы файл был пустым. Работать он начнёт только тогда, когда вы добавите новую запись
Приведем пример, как изменить файл hosts в Windows 7/10 и заблокировать с его помощью сайт, перенаправив обращение на локальный компьютер. Допустим, мы хотим ограничить доступ к социальной сети Вконтакте. Для этого в конце файла добавляем такую строчку:
127.0.0.1 vk.com
Сохраняем файл HOSTS как любой другой текстовый файл, перезапускаем браузер и пробуем зайти на сайт. В результате вы получите ошибку «Не удается получить доступ к сайту». Работает это очень просто. Когда пользователь переходит на vk.com, браузер первым делом обращается к HOSTS и ищет в нём соответствие имени хоста и его IP-адреса, и, найдя, переходит по указанному IP-адресу, игнорируя службы DNS-серверов, так как обращение к файлу хост является приоритетным.
Само собой, на локальном компьютере никакой социальной сети нет, поэтому браузер возвращает ошибку. Таким образом можно блокировать любые ресурсы, прописывая их в HOSTS в столбик. Другой пример использования хост-файла – перенаправление на другой сайт в интернете. Тут всё то же самое, только вместо локального IP-адреса 127.0.0.1 прописывается адрес другого сайта. Кстати, этим часто грешат вирусы, изменяя HOSTS и добавляя в него редиректы на фишинговые ресурсы.
Вот почему так важно знать, как должен выглядеть файл hosts по умолчанию. Если вы его не редактировали, а в нём присутствуют незакомментированные записи, это должно стать поводом для беспокойства
Впрочем, изменять hosts могут также антишпионские утилиты, прописывая в него адреса блокируемых неблагонадёжных ресурсов. Изменения также способны вносить кейгены, используемые для обходной активации лицензионного программного обеспечения.
Где находится файл hosts в windows 7, 8, 10?
После заражения компьютера вредоносными программами и последующей активации его, в первую очередь повреждают файл hosts, внося в него записи фальшивых ip-адресов популярных социальных сайтов (Вконтакте и Одноклассники и т.д.).
Если Вы столкнулись с данной проблемой, обязательно постарайтесь разобраться в вопросе где находится файл hosts в windows 7, 8, 10 и как его очистить?
Для того, что бы открыть и очистить файл hosts в windows 7, 8, 10 от возможных посторонних записей, нужно проследовать к папке C:\Windows\System32\drivers\etc (для windows xp, 7, 8, 10).
Открывается файл с помощью блокнота.
Содержимое должно выгладить следующим образом и заканчиваться словом “localhost” и IP-адресом “127.0.0.1“, с “#” (в начале строки означает как пример, неактивная запись) или без и в некоторых системах “::1“.
Ниже, на картинке, показаны записи, внесённые для изменения адресов социальных сетей:
В данном случае, указанные в записях популярные социальные сети, будут открываться по новому IP-адресу, то есть может открыться совершенно другой адрес и возможно с вредоносным характером.
При обнаружении записей подобного рода, тем более с популярными сайтами – их необходимо удалить
Но, если при нахождении и открытии указанного файла, с записями в нём всё в порядке, это ещё не значит, что он не повреждён, так как вирус мог создать фальшивый (второй) файл hosts.
Второй фальшивый файл Hosts
Учитывая, что пользователь узнает где находится файл hosts в windows 7, 8, 10, воспользовавшись интернетом и попробует просмотреть наличие записей в указанном файле, создатели данных вирусов придумали схему сложнее и создали второй фальшивый файл hosts. Записи в оригинальный файле при этом не меняются, а в реестре прописывается путь к второму и в нём уже указаны другие адреса:
Для того, что бы просмотреть, к какому файлу указан путь для системы – заходим в реестр компьютера комбинацией клавиш “Win+R” и в открывшееся окно “Выполнить” вводим “regedit” и нажимаем “Ок“.
В открывшемся реестре компьютера следуем по папкам HKEY_LOCAL_MACHINESYSTEM-> CurrentControlSet-> services-> Tcpip-> Parameters и правее смотрим присвоенное значение параметру “DataBasePath“
- На картинке данному параметру присвоено значение “%SystemRoot%\System32\temp” это означает, что операционная система по этому присвоеному пути будет обращаться к второму фальшивому файлу hosts (который будет находиться в указанной папке), так как должен быть “%SystemRoot%\System32\drivers\etc” (для Windows 2000/NT/XP/Vista/7/8/10) или %SystemRoot%” (для Windows 95/98/ME).
- Данное значение, можно исправить нажав правой кнопкой мыши и выбрав “Изменить” и установить правильное.
Автоматическая очистка файла hosts
Перейдя на сайт, нажмите ссылку для скачивания находящуюся справа.
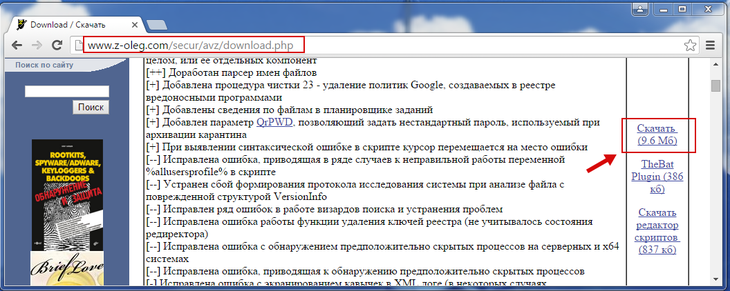
После распаковки скачанного архива, запустите “ехе“файл программы во вкладке “Файл” необходимо выбрать “Восстановление системы“.
Далее установить галку на “Очистка файла Hosts” и нажать “Выполнить отмеченные операции“
Утилита AVZ очистит файл Hosts, восстановив его первоначальные записи в соответствии с установленной операционной системой.
Месторасположение на компьютере
Начнем, пожалуй, со все так же популярной системы Windows 7. Здесь для нахождения файла hosts необходимо сделать следующее:
Зайти в «Мой компьютер», после чего перейти в «Локальный диск С». Далее следует зайти в папку «Windows», которая выделена на рисунке №1.
Примечание:
Если системным является диск с другим обозначением (не С:, хотя чаще всего именно С:), то вышеупомянутая папка с названием «Windows» находится именно на нем. В любом случае, следует проверить везде. Такая папка на компьютере всего одна, поэтому много времени данный процесс уж точно не займет.
После этого следует перейти в папку «System32». Найти ее тоже будет несложно, ведь такая там всего одна и спутать ее с чем-либо попросту невозможно.

№2. Папка «System32» в «Локальном диске С»
После перехода в папку «System32» необходимо найти папку «drivers» и перейти в нее. Тоже выполнить этот этап будет весьма несложно.

№3. Папка «drivers» в «Локальном диске С»
Далее следует найти другую папку – с названием «etc». Она выделена на рисунке ниже.

№4. Папка «etc» в «Локальном диске С»
Собственно, в папке с названием «etc» и будет искомый нами файл hosts. Возможно, он будет там всего один или же с ним будут располагаться и другие файлы, которые также отвечают за подключение к интернету. Конкретно, это «networks», «services» и «protocol». Часто они становятся причиной нарушений в сетевой работе операционной системы, и их приходится вовсе удалять. Поэтому вы можете запомнить расположение всех этих файлов – это точно понадобится в дальнейшей работе. В любом случае, названием «hosts» двух файлов точно не будет.
Таким образом, найти файл hosts в Windows 7 можно, если пройти по пути C:\Windows\System32\drivers\etc. Кстати, открыть этот файл можно очень просто, даже если не следовать по пути, указанному выше.
Для этого понадобится командная строка , запущенная от имени администратора. Открывается она очень просто. Необходимо просто открыть меню «Пуск», после чего открыть «Все программы», выбрать папку «Стандартные» (подчеркнуто красной линией на рисунке №5), на пункте «Командная строка» следует нажать правой кнопкой мыши.
В выпадающем меню нужно выбрать пункт «Запуск от имени администратора» (выделен зеленой рамкой на том же рисунке).

После этого в командной строке останется просто написать команду «notepad » и нажать кнопку Enter на клавиатуре. Выглядит все это так, как показано на рисунке №6.

Соответственно, с таким подходом и находить ничего не нужно. Система все откроет автоматически. Но об открытии рассматриваемого файла мы еще поговорим.
Что касается открытия hosts в других системах, таких как Windows 8 и Windows 10, то там тоже все довольно просто. Что касается восьмой версии вышеупомянутой ОС, то там путь не отличается.
Это означает, что для нахождения нужного файла следует всего лишь пройти по точно тому же пути – C:\Windows\System32\drivers\etc. Отличие от вышеизложенных скриншотов лишь в том, что будет немного другой интерфейс, а в остальном все остается точно таким же самым.
В конце концов, его можно вообще не искать, а открыть через командную строку таким способом, который описан выше. Та же самая ситуация с Windows 10 – путь остается точно таким же. Опять же, отличие от вышеуказанных фотографий лишь в интерфейсе.
Ниже можно видеть скриншот этого же файла в системной папке Windows 10.

Если говорить не о привычных нам Windows, а об Ubuntu, то там нужный нам файл тоже находится в папке с названием «etc». Соответственно, чтобы открыть его, следует ввести простую команду: sudo gedit /etc/hosts.
Вывод!
Из всего вышесказанного можно сделать один простой вывод – файл hosts всегда находится в папке «etc» во всех операционных системах.
Исключением являются лишь старые версии Виндовс – 95, 98 и ME. Там его можно отыскать прямо в папке с названием «Windows».
Итак, где найти этот файл, мы уже знаем. Теперь стоит узнать, как же его отредактировать, и зачем он вообще нужен.
Вступление
Приветствую тебя дорогой читатель, видимо ты заинтересован в получении новых знаний и это не может не радовать. Хотя если быть честным, то скорее всего ты нашел данную статью потому что на твоем компьютере появились проблемы с доступом к некоторым сайтам. Ты уже проверил работу интернета, просканировал компьютер на вирусы, а доступа к сайту все равно нет. Ну вот везде можешь зайти а на интересующий сайт не получается. Нет доступа и все…
Что делать не понятно, «мозг уже начинает кипеть» и все раздражает, потратив несколько часов на поиски начинаете замечать, что на многих форумах пишут — проверяйте файл hosts, возможно проблема именно в нем. Скорее всего там у вас блокируется доступ к сайту или установлена переадресация.
А где находится этой файл или как его проверить, а если и нашли что там должно быть, как вообще определить есть ли там вирусные записи, да и файл не дают отредактировать требуют какие-то права администратора. В общем полный треш, что такое файл хостс, тоже не понятно и для чего вообще он нужен на компьютере если от него одни проблемы?
Друзья, чтобы все эти вопросы не «выносили» вам мозг, я помогу сложить по полочкам все необходимые знания, просто уделите прочтению данной статьи 10 минут своего времени, а в конце я порадую вас приятным бонусом в виде подробного видео обзора на файл hosts с его практическим применением. не буду больше расписывать, переходите к содержанию и читайте все по порядку, ну или если вы опытный пользователь, то передвигайтесь сразу на интересующий вас раздел.
Зачем нужен файл hosts и где он находится
Об этом файле вы, наверное, уже что-то слышали, используется он, кажется, для блокировки сайтов или что-то в этом роде. Да, такой функционал в нем действительно заложен, но изначально использовался он для иных, более важных целей. Кстати, известно ли вам, что файл hosts присутствует не только в Windows 7/10, но также и в Linux, Mac OS и Android? Эта универсальность вовсе не случайна, ведь появился файл hosts ещё на заре Интернета.
Собственно, никакого Интернета в полном смысле этого слова тогда еще не было, а если что и было, так это небольшие локальные сети. Как и сейчас, компьютеры в них сообщались посредством IP-адресов, понятных машинам, но не очень-то удобных для пользователей. Тогда айтишники решили реализовать обращение к компьютерам по именам, что и сделали, однако IP-адреса никуда не делись, хостам для сообщения по-прежнему нужны были цифровые, а не аналоговые адреса.
Решение было найдено очень скоро. На каждый компьютер в локальной сети был разослан специальный файл Hosts со списком имен хостов и соответствующими им IP-адресами. Когда один компьютер обращался к другому по имени, последнее сопоставлялось с его цифровым адресом, и таким образом устанавливалась связь. Поначалу всё было чудесно, но ресурсов становилось всё больше, список в файле Hosts увеличивался, и рассылать его на ПК стало всё более проблематично. Потребовалось новое решение, и оно также было найдено. Таблица соответствий была перенесена в тогда уже сформировавшийся Интернет, образовав систему доменных имён, а файл Hosts стал по большому счёту не нужен.
Удалять его из своих операционных систем разработчики, однако, не стали. Он и сейчас присутствует в большинстве ОС, по-прежнему устанавливая соответствие между IP-адресом и доменом сайта и, как и раньше, запрос к нему имеет больший приоритет перед обращением к DNS-серверам, только вот его содержимое ныне стало не в пример беднее, ограничившись двумя записями, да и то неактивными. В настоящее время hosts используется в основном для блокировки сайтов и баннерообменных сетей, автоматического перенаправления с одного ресурса на другой, а также ускорения доступа к сайтам.
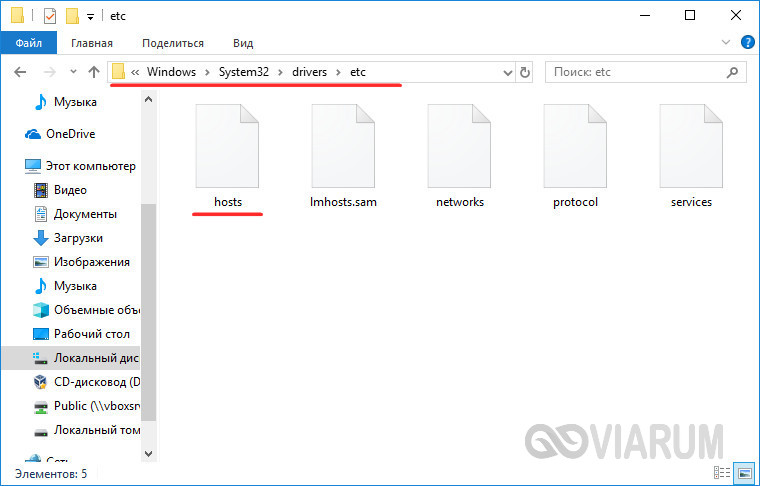
В ранних версиях Windows файл хост располагался в папке %windir%, начиная с NT его постоянным местом значится расположение C:/Windows/System32/drivers/etc. В редких случаях файл HOSTS располагается в иной папке, путь к нему можно определить в редакторе реестра, развернув ветку HKEY_LOCAL_MACHINE/SYSTEM/CurrentControlSet/services/Tcpip/Parameters и посмотрев значение параметра DataBasePath.

Как найти в системе расположение hosts?
Чтобы найти hosts на своем ПК, выполните такую последовательность действий: откройте мой компьютер / раздел C / каталог WINDOWS, откройте папку system32, затем drivers и etc. 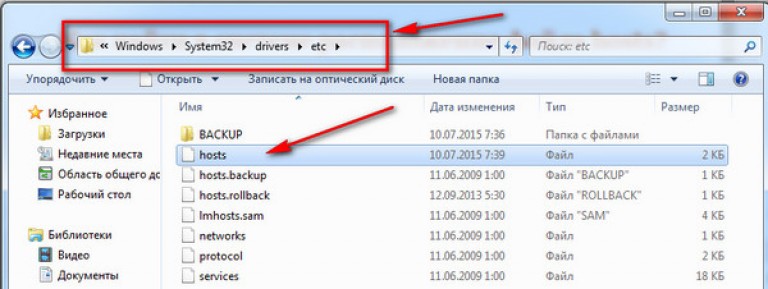 Если нет специализированной утилиты для изменения hosts, откройте его штатным блокнотом, с помощью меню правой клавиши мыши. Для опытных юзеров существует более сложный способ поиска hosts. Надо вызвать меню пуск
Если нет специализированной утилиты для изменения hosts, откройте его штатным блокнотом, с помощью меню правой клавиши мыши. Для опытных юзеров существует более сложный способ поиска hosts. Надо вызвать меню пуск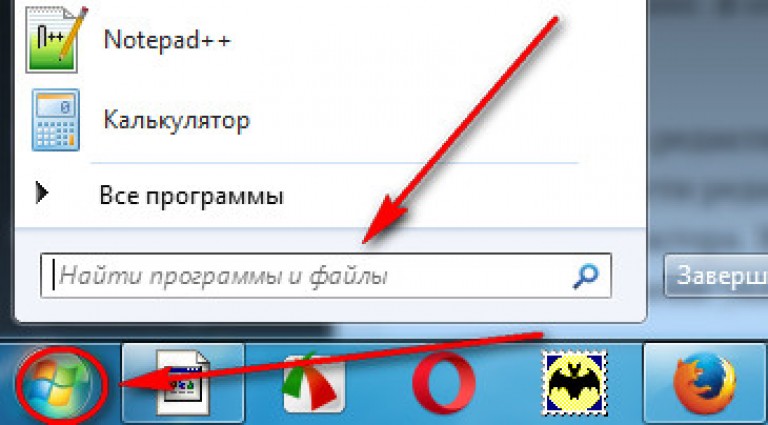 и внести в поисковую строку такой набор символов(скопируйте и просто вставьте): %windir%\system32\drivers\etc\hosts
и внести в поисковую строку такой набор символов(скопируйте и просто вставьте): %windir%\system32\drivers\etc\hosts
и подтвердить действие нажатием на Enter. В ответ система откроет каталог, в котором будет находиться нужный нам «hosts».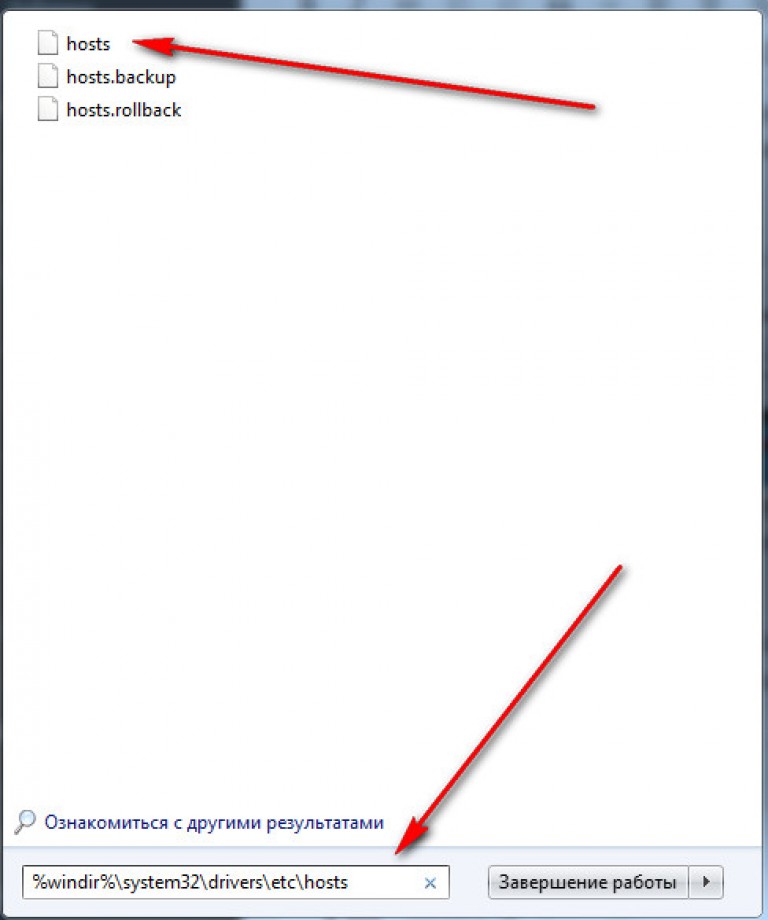
Как использовать Хостс при переносе сайта на новый хостинг
Ну, и напоследок я хотел бы рассказать о том, как с помощью внесения изменений в файл Хостс можно работать с сайтом, переехавшим на новый хостинг еще до того момента, как на всех DNS серверах пропишется новая запись (ставящая в соответствие вашему домену новый Ip адрес). Способ очень простой, но эффективный.
Итак, вы меняете хостера. Естественно, что меняется и IP адрес вашего сайта. Как об этом узнают в интернете? Все правильно, с помощью сети Днс серверов. Кстати, первый и самый важный шаг сделаете вы сами, зайдя в панель управления своего регистратора и прописав там адреса NS серверов вашего нового хостера.
Именно с них новая DNS распространится по всему интернету. Но процесс этот длительный и при самом худшем сценарии развития событий может занять пару суток. На это время сайт должен быть доступен и на новом и на старом хостинге, чтобы пользователи со всего мира не были бы лишены возможности его лицезреть.
Однако, вам самим ведь будет интересно узнать, а как, собственно, ваш ресурс чувствует себя у нового хостера? Проверить работу всех плагинов и других вещей. Неужели придется ждать от нескольких часов до двух суток? Ведь это не выносимо.
Во-первых, можно будет попробовать сбросить DNS-кэш на вашем собственно компьютере, ибо он может мешать вам увидеть свой ресурс на новом хостинге, если внешние ДНС сервера уже получили новую запись. Как это сделать? Опять же все очень просто. Нажимаете на клавиатуре сочетание клавиш Win+R (или выбираете из меню кнопки «Пуск» пункт «Выполнить»), после чего вводите в открывшемся окне:
cmd
Откроется очень страшное окно под название командная строка, куда вам нужно будет вставить эту команду:
ipconfig /flushdns
Обычные кнопки вставки в окне командной строки не работают, поэтому просто щелкните в ней правой кнопкой мыши и выберите пункт «Вставить».
После этого жмите на «Энтер», DNS-кэш очистится на вашем компе и можно пробовать открыть ваш сайт снова. Кстати, кэш ДНС может иметь место быть и в самом браузере, так что очистите его, либо обновите окно, удерживая зажатой кнопку «Шифт» на клавиатуре.
Кстати, если интересно, то можно посмотреть содержимое DNS-кэша, введя в командную строку следующую команду:
ipconfig /displaydns
По-прежнему открывается сайт на старом хостинге? Не беда. Находим описанным чуть выше способом файл Hosts и добавляет в него всего лишь одну строчку:
109.120.169.66 ktonanovenkogo.ru
Где 109.120.169.66 — это будет IP адрес вашего нового хостинга, а дальше будет следовать доменное имя вашего сайта. Все. Пока весь остальной мир любуется вашим ресурсом на старом хостинге, вы имеете возможность исправить возможные косяки на уже перенесенном на новый хостинг движке. Штука замечательная и я ей всегда пользуюсь.
Удачи вам! До скорых встреч на страницах блога KtoNaNovenkogo.ru
* Нажимая на кнопку «Подписаться» Вы соглашаетесь с политикой конфиденциальности.
Подборки по теме
- Домены и хостинг
- Все необходимое для вебмастеров
- Анализируем посетителей сайта
- Как увеличить скорость загрузки сайта
- Полезные онлайн-сервисы
- Описание полезных программ
Использую для заработка