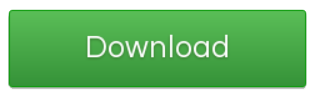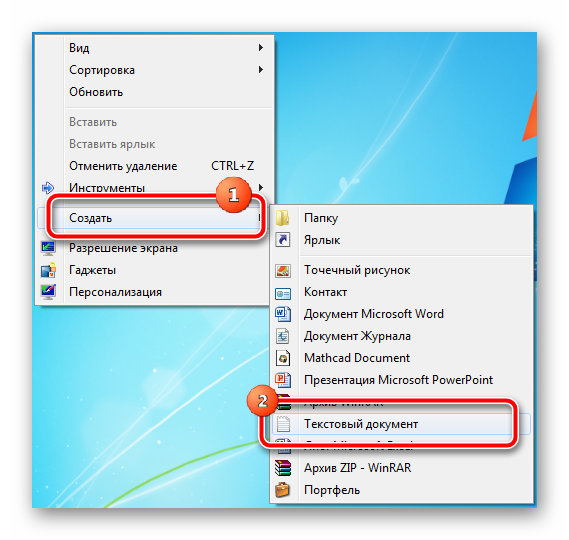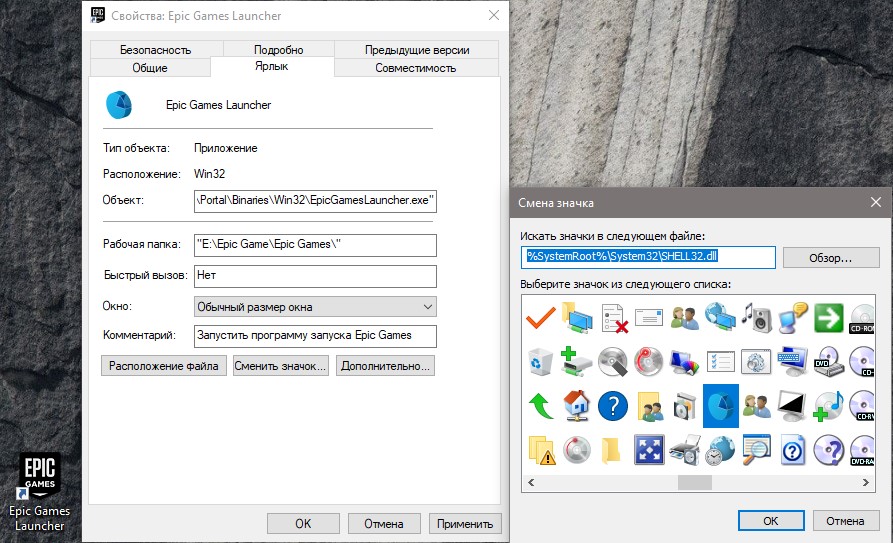Как изменить расширение файла в windows 10
Содержание:
- С помощью сторонних утилит
- Изменение формата файла на Виндовс 8
- Зачем может понадобиться менять расширение файла
- Командная строка
- Как изменить расширение файла в Windows 10
- Как изменить тип файла в windows 10
- Как изменить формат файла
- Зачем файлам необходимо расширение
- Как изменить формат файла в Windows 10?
- Как изменить тип файла в windows 8
- Онлайн
- Как изменить расширение файла в Windows 10
- Как поменять расширение файла в Windows 10?
- Что такое расширение (формат) файла и зачем он нужен
С помощью сторонних утилит
Никакие встроенные инструменты не сравнятся по функциональности со специальными программами, разработанными специально для пакетного переименования. В Сети можно найти множество таких бесплатных утилит, достаточно ввести в поиске bulk file rename.
Мы рассмотрим переименование на примере программы Bulk Rename Utility. С её помощью очень удобно изменять имена папок и файлов, а также расширения последних.
Как показывать расширения файлов в Windows 10, 8 и Windows 7
При первом запуске может показаться, что интерфейс утилиты пришёл прямо из ада и, возможно, в этом есть доля правды. Зато пользователю не нужно переходить по многочисленным вкладкам и меню: он получает доступ ко всем функциям из одного окна.
Итак, допустим, у нас есть группа аудиофайлов, которые хочется привести к приятному для глаза виду. В данном случае раздражают цифры и отсутствие названия исполнителя.
Запускаем приложение и через встроенный файловый менеджер переходим в нужную нам папку. Далее, уже знакомым сочетанием клавиш Ctrl + A выделяем все файлы. Нам нужно удалить первые 3 символа в начале имени каждого файла и дописать название исполнителя в самом начале. Для этого указываем необходимые параметры на панелях Remove и Add, после чего жмём Rename.
Теперь сделаем так, чтобы все расширения состояли из символов в нижнем регистре: на панели Extension выбираем вариант Lower и нажимаем Rename.
Как видите, в окне программы доступны и другие панели. К примеру, Numbering позволяет нумеровать документы различными способами, а с помощью Case можно менять регистр символов в именах файлов. Благодаря столбцу New Name во встроенном проводнике, который показывает результат переименования ещё до его применения, вы легко разберётесь в остальных инструментах Bulk Rename Utility.
Как включить отображение расширения файлов в Windows 10
Изменение формата файла на Виндовс 8
Процесс смены формата файла в Windows 8 происходит точно также, как и в 7 (седьмой) версии Windows.
- Через «Пуск» выйдите в «Панель управления»,
- где нужно нажать на «Мелкие значки» (1 на рис. 8).
- После этого перейдите в пункт «Параметры папок» (2 на рис. 8), где нужно нажать на вкладку «Вид» (3 на рис. 8) и выйти на “Дополнительные параметры”.
Рис. 8. Открываем расширения файлов в Windows 8
Затем проверяем, скрыты ли расширения: галочки НЕ должно быть напротив опции «Скрывать расширения для зарегистрированных типов файлов» (4 на рис. 8). После чего примите изменения, если они были внесены (5 на рис. 8).
Далее приступите к переименовыванию, а именно, к изменению расширения файла, прописав после точки нужный вам формат так, как описано
Алгоритм изменения расширения файла в Windows XP
- Наведите мышь на пункт «Пуск»,
- далее Вам нужно пройти в меню «Настройки»,
- там выберете «Панель управления» и
- нажмите на «Свойства папки».
В окне, которое появилось на экране, выберете вкладку «Вид». Затем необходимо нажать на пункт «Дополнительные параметры», а потом опуститься ниже и навести мышь на фразу «Скрывать расширения для зарегистрированных типов файлов». Если здесь имеется галочка, то ее нужно снять. Если Вы сняли галочку, то обязательно подтвердите действие, нажав «Применить», чтобы изменения сохранились.
То же самое можно сделать с помощью окна «Мой компьютер», подробнее прошу сюда.
Теперь можно начать изменение формата нужного файла. Чтобы начать менять формат, наведите мышь на ваш файл, кликните по нему, чтобы высветилось окошечко. Затем выберете внизу пункт «Переименовать».
Представим, что у Вас изображение формата png, а Вы хотите преобразовать его в формат jpeg. После того как Вы нажали «Переименовать», выделите наименование файла и его расширение (На море.png). А теперь, не меняя имени файла, изменяем только его расширение, то есть после точки пропишите тот формат, который Вам нужен (На море.jpeg). После данной операции, нажмите кнопку «Enter». Далее высветится очередное окно, но Вам остается нажать «Ок». Расширение файла прошло успешно.
Итоги
Благодаря данной статье мы разобрались с тем, какие форматы принадлежат к конкретному типу файлов. Произвести смену расширения (формат) файла оказалась не так уж и сложно. Буду рада, если Вы посоветуете данную статью своим друзьям, чтобы и они тоже знали, как можно менять формат файлов, не устанавливая посторонних программ по конвертированию файлов.
Также про файлы:
1. Где найти скачанные файлы из интернета на своем компьютере
2. Сказка про Главный файл
3. Как переслать файл большого размера (до 50 Гб)
4. Как несколько файлов сделать одним, чтобы прикрепить на сервисе или отправить один файл
Распечатать статью
Получайте актуальные статьи по компьютерной грамотности прямо на ваш почтовый ящик. Уже более 3.000 подписчиков
.
Важно: необходимо подтвердить свою подписку! В своей почте откройте письмо для активации и кликните по указанной там ссылке. Если письма нет, проверьте папку Спам
Зачем может понадобиться менять расширение файла
Работая с большими объемами информации в различных форматах, пользователю для удобства может понадобиться поменять разрешение документов для открытия их в одной программе. Это поможет объединить информацию из различных документов в один.

Операционная система Виндовс 7
Обратите внимание! При работе с видео-файлами определенного формата их качество может отличаться, например flv хуже воспроизводит видео, чем mp4.
Редактируя цветовой профиль принтера, также необходимо изменять файловый формат, в противном случае приложение не сможет увидеть и открыть его.
Опытные юзеры знакомы с самыми популярными форматами, с их расширением, что позволяет благодаря грамотной смене оптимизировать работоспособность операционки, программ и приложений.
Однако стоит обратить внимание на то, что простая смена разрешения не позволяет изменить тип и файловую структуру. Если переименовать docx на xls, то автоматическая смена на таблицу не произойдет
Для этого потребуется процедура конвертации.

Типы различных форматов файлов
Командная строка
Командная строка также позволяет менять расширения. Выполнять эту процедуру мы будем при помощи команды «rename»:
- Запускаем командную строку. Чтобы включить её, переходим в меню «Пуск», открываем «Все программы» и в папке «Стандартные» выбираем «Выполнить». Либо прожимаем комбинацию клавиш Win + R .
- В открывшемся окне «Выполнить» прописываем команду «cmd» и нажимаем на «ОК».
- Узнаём путь к объекту, с которым будем работать. Для этого переходим в папку, в которой он хранится, кликаем по адресной строке, чтобы сделать путь видимым, и копируем его.
- Вставляем в командную строку команду «rename», а затем прописываем путь к файлу, тип которого хотим изменить. После пути вставляем обратный слеш и пишем название объекта с текущим расширением.
- Делаем пробел и вставляем после прописанной строки следующую комбинацию: «*.doc» (вместо «doc» пишем то расширение, на которое будем менять текущее). Нажимаем на Enter .
- Закрываем командую строку и проверяем, изменился ли тип.
Важно: Если в пути или в названии содержится два слова (или более), то их нужно заключить в кавычки (например, если файл расположен в папке Новая папка, то в командной строке её нужно прописать как «Новая папка»)
Как изменить расширение файла в Windows 10
По умолчанию Windows 10 показывает файлы без типа расширения. По этому, нужно включить функцию «Расширения имен файлов«. Для этого откройте «Этот компьютер» > нажмите на вкладку «Вид» > и поставьте галочку на против «Расширения имен файлов«.
Теперь у вас показываются файлы с расширенным именем. Теперь вы можете вручную переименовать форматы, в вам нужные. К примеру, m4a в mp3, а gif в jpg.
Смотрите еще:
- Windows 10: Как конвертировать JPEG и PNG изображения в PDF
- Как конвертировать MBR в GPT без потери данных в Windows
- Как обрезать видео в Windows 10 без сторонних программ
Как объединить видео в Windows 10 </ul>comments powered by HyperComments<cen>
расширение
Итак, расширение имени файла (сокр. «расширение файла» или «расширение») – это группа букв и цифр после точки в имени. Когда мы кликаем по файлу с зарегистрированным форматом, автоматически запускается ассоциативный софт. Примеры популярных форматов файлов:
- Звуковые (аудио) – MP3, WAV, FLAC
- Видео – AVI, MP4, MKV, MPEG
- Текстовые – DOC, DOCX, TXT, PDF
- Архивы (сжатые файлы) – RAR, ZIP
- Исполняемые (исполнимые) – EXE, MSI и т.д.
Как показать расширения файлов в Windows
По умолчанию в операционной системе расширение скрыто от взора пользователя. Разумеется, дабы изменить тип файла, необходимо включить его отображение. Сделать сие можно двумя способами. Первый – самый несложный и быстрый – осуществим только в Windows 10, второй актуален для всех вынесенных в заглавие версий ОС.
Если у вас на десктопе (ноутбуке) установлена «десятка», комбинацией клавиш «Win + E» откройте Проводник → далее, перейдите на вкладку «Вид» и включите «Расширения имен файлов«.
В Windows 7 / 8.1 / 10 через меню «Пуск» посетите «Панель управления» → справа вверху панели переключите «Просмотр» на «Значки» → выберите апплет «Параметры папок» («Параметры Проводника«) → в новом окне откройте вкладку «Вид» и в конце списка дополнительных параметров снимите галку с пункта «Скрывать расширения для зарегистрированных типов файлов» → «ОК«.
Как поменять расширение файла в Windows
Все просто: щелкните по нужному файлу правой кнопкой мыши и в контекстном меню остановитесь на «Переименовать» (тот же эффект, после выделения, достижим клавишей «F12«).
После чего смените формат, скажем, с .TXT на .DOC и кнопкой «Да» закройте уведомление с «грозным» текстом «После изменения расширения этот файл может оказаться недоступным. Вы действительно хотите изменить его?«. Понятно, что со сменой формата сменится и ассоциативное приложение, открывающее файлы данного типа (в нашем случае с Блокнота на Microsoft Word).
Как изменить расширение нескольких файлов
Если «претендентов» на смену расширения много, лучше задействовать штатный инструмент командная строка.
В Windows 10 зайдите в целевую папку и в адресной строке Проводника наберите cmd → «Enter» (в «семерке» и «восьмерке», удерживая «Shift«, щелкните правой кнопкой мыши по незанятому месту → выберите в меню «Открыть окно команд«).
- Введите команду вида ren *.flv *.mp4, если хотите всем flv-файлам сменить формат на mp4.
- Нажмите «Enter» и дождитесь завершения операции. Как вы догадались, в нашем примере *.flv – исходное, а *.mp4 – конечное расширение.
Конвертация файлов
К сожалению, нередко «реинкарнированный» файл не открывается ассоциативной программой. И это неудивительно, ведь меняется лишь его «описаловка» для системы, но никак не само содержимое. По сути, расширение только помогает выбрать софт, запускаемый по умолчанию. В таких ситуациях панацеей станет конвертация, т.е. преобразование одного формата файла в другой, с изменением и расширения, и содержимого. Из самых функциональных онлайн-конвертеров могу рекомендовать (начните работу с раздела «Поиск файлов с поддерживаемым форматом«).
Дмитрий dmitry_spb Евдокимов
- https://siteprokompy.ru/kak-pomenyat-rasshirenie-fajlov-windows-10/
- https://mywebpc.ru/windows/izmenit-tip-fajla-v-windows-10/
- http://testsoft.su/kak-izmenit-rasshirenie-faila-v-windows-10-8-7/
Как изменить тип файла в windows 10
Как изменить тип файла в windows 10
Каждый файл имеет свое расширение, с помощью которого операционная система его идентифицирует. Это необходимо, чтобы определить программу, которая способна работать с конкретным объектом или действие, которое должно выполниться при клике на него.
Расширение представляет собой набор букв, который указывается после имени. Существует множество ситуаций, при которых возникает необходимость видеть тип объекта, или есть потребность сменить его. По умолчанию операционная система виндовс 10 скрывает от пользователя формат элементов.
Как отобразить скрытое расширение файла в windows 10?
Иногда пользователи встречаются с проблемой Windows 10, когда нет возможности изменить формат, так как система по умолчанию скрывает его. Это задумано в целях безопасности, чтобы случайно не повредить нужные системные данные. Как поменять такую установку, чтобы можно было видеть расширение объектов?Первый метод заключается в том, что понадобится нажать по кнопке «Пуск» в нижнем левом углу экрана. В форму для поиска вписать «Параметры папок», и после выбрать найденный пункт. В открывшемся окне во вкладке «Вид» нужно снять галочку со строки «Скрывать расширения для зарегистрированных типов файлов».
Для выполнения второго метода придется открыть произвольную папку на компьютере и в левом верхнем углу нажать на кнопку «Упорядочить». После чего откроется меню, где нужно выбрать строчку «Параметры папок и поиска». Откроется окошко, где на вкладке «Вид» нужно снять галочку в строке «Скрывать расширения для зарегистрированных типов файлов».Третий метод предлагает перейти через меню «Пуск» в утилиту «Панель управления». Там выбрать просмотр в виде мелких значков, зайти в «Параметры папок». В новом окошке снова найти кнопку «Вид», пролистать в самый конец и снять птичку с пункта «Скрывать расширения для зарегистрированных типов файлов».
В Windows 10 существует возможность наиболее быстро проделать такие изменения. Для этого потребуется открыть любую папку, либо сам проводник, открыть раздел меню «Вид».Поставьте галочку возле пункта «Расширения имен файлов», после чего для всех файлов на компьютере будет отображаться не только имя, но и их формат.
Как изменить тип файла в windows 10 с помощью контекстного меню
Самый простой способ — это использовать «Контекстное меню». Для этого понадобится выбрать нужный элемент, затем нажать по нему правой кнопкой мыши, выбрать пункт «Переименовать». После чего будет доступно его изменение. Для этого потребуется просто ввести нужное значение.В новом диалоговом окне подтвердить свое желание изменить тип файла.Перед тем как менять расширение файла, рекомендуется убедится, что данные в нем смогут быть запущены при помощи запланированной программы. Иногда проще подыскать специальный софт для определенного типа файла, нежели менять его «вручную».
Как сменить расширение группы файлов
Для этого необходимо зайти в папку, где хранятся файлы. Затем зажав клавишу «Shift», нажать правой кнопкой мыши по пустом месте в папке. После проделанных манипуляций откроется окно команд.В открывшейся командной строке пропишите команду: ren *.jpg *.png, где: «*.jpg» – исходное; «*.png» – конечное значение.
Как изменить формат файла пользуясь конвертацией
Часто бывает так, что объект не запускается программой даже после смены формата. Но это не удивительно, поскольку оно предназначено исключительно для того, чтобы сопоставить исполняемый объект программе. Сам объект определяется содержимым.
Если формат не поддерживается программами, установленными на компьютере, можно попробовать выполнить его конвертацию. Для этого существует множество специальных программ, которые можно бесплатно скачать. Они отличаются по функциональности в зависимости от задач, которые нужно решить. Эти программы можно поделить в зависимости от того, какие форматы они могут конвертировать. Иногда можно прибегнуть к помощи стандартных утилит.
https://youtube.com/watch?v=ZvDVgylNQ68
https://youtube.com/watch?v=fpvFWlMWTmc
Сохранение с определенным расширением
В большинстве случаев, чтобы потом не морочить голову с тем, как изменить расширение, проще сразу указывать нужное, меняя его еще при сохранении. Например, для внесения изменений в систему может понадобиться элемент с расширением .bat или же hosts без .txt. Для их создания понадобится просто запустить блокнот и во время сохранения в поле «Тип файла» выбрать «Все файлы». При необходимости, можно указать любой другой необходимый формат.
https://youtube.com/watch?v=HZRo4Rd9Fkk
Как изменить формат файла
Все мы достаточно активно пользуемся современными технологиями, поэтому хотим знать как можно больше о том, какие перед нами открываются возможности. Иногда перед нами ставятся очень сложные задачи, которые мы не знаем, как решить, в данном случае необходимо получить новые знания и умения, чтобы решить возникшие вопросы.
Если говорить о форматах файлов, мы – рядовые пользователи не так уж часто ими интересуемся, поэтому проблем не возникает.
Однако в ситуации, когда файл не воспроизводится на устройстве по причине несоответствия формата, у пользователей рано или поздно может возникнуть вопрос о том, как изменить формат файла? Какие случаи могут вызвать подобную необходимость? Иногда невероятно большое значение несет размер определенного файла, так как в разных форматах он может отличаться. Формат нужно менять в тех случаях, когда мы нуждаемся в уменьшении или увеличении этого размера. Ну, а другим важным фактором является то, что некоторые устройства способны воспроизводить исключительно определенные типы файлов. Тут можно привести в пример телефон, который не хочет воспроизводить видеоролик, в данном случае необходимо изменить лишь его формат и все будет работать. Подобных причин вы можете встретить достаточно много. Если вы задаетесь вопросом, как поменять тип файла, то могу сказать, что это совершенно несложно, однако нужно постараться.
Для начала стоило бы разобраться с понятием формата файла, ведь не все могут понимать, о чем идет речь. Под форматом мы понимаем определенную спецификацию структуры данных, которые записаны на запоминающее устройство. Формат обычно указан в наименовании самого файла, от имени он отделен точкой.
Как изменить формат файла
В первую очередь, вы должны определиться с тем, какой формат вам необходим на выходе. Если вы уже это знаете, то можно предложить вам как минимум три способа сделать это. Для начала стоит рассказать о том, как изменить формат файла вручную. Так как этот способ считают самым простым, о нем стоит рассказать.
Очень жаль, но он не всегда может быть использован. Грубо говоря, получить файл в новом формате можно посредством изменения его расширения. Для этого вам необходимо из контекстного меню файла вызвать пункт «Переименовать», после чего найти в меню нужный вам формат, переименовать сам файл, а потом сохранить.
Теперь можно сказать и о том, как изменить формат файла Windows 7 при помощи специального программного обеспечения. Этот способ уместно использовать в тех случаях, когда вы хотите изменить формат аудио, видео или графического файла.
Существует несколько наиболее распространенных приложений, при помощи которых это можно сделать: SuperC, ZuneConverter, FormatFactory. После того, как вы установите программу на компьютер, необходимо запустить ее, найти нужный файл, а потом указать формат, который должен быть получен на выходе.
Программа конвертирует файл буквально за несколько секунд.
Можно попробовать изменить формат вашего файла, воспользовавшись специальными Интернет ресурсами. Данный способ применим в тех случаях, когда вы по каким либо причинам не можете установить конвертер. Сделать это совсем не сложно. Вам потребуется зайти на такие ресурсы, как или
На странице перед вами появится поле, в которое вы можете загрузить свой файл, после чего системой будут предложены форматы, доступные для данного типа файла. После этого вам останется только выбрать требуемый формат, нажать «Конвертировать», а потом за несколько секунд ваш файл будет изменен, и вы сможете его скачать.
Зачем файлам необходимо расширение
Любой файл на низшем уровне — это набор байтов, выстроенных в определённом порядке. Открывая его, мы приказываем системе прочесть, разделить и отобразить их так, чтобы нам удобно было с ними работать. Например, преобразовать эти байты в текст на определённом человеческом, а не машинном языке. С более сложными элементами происходит то же самое: видео, музыка, программы — изначально это просто последовательность машинных кодов.
Расширение файла подсказывает операционной системе, какая программа сможет правильно расшифровать этот набор байтов. Вот несколько примеров часто встречающихся расширений:
- .txt — файл содержит только текст, для его отображения достаточно блокнота;
- .exe — это набор команд, которые необходимо выполнить, чтобы запустить какую-либо программу;
- .xls — электронная таблица в формате MS Excel, для запуска которой необходимо соответствующее офисное приложение.
В Windows работает система ассоциаций: каждый файл привязывается к «знающей» его формат программе.
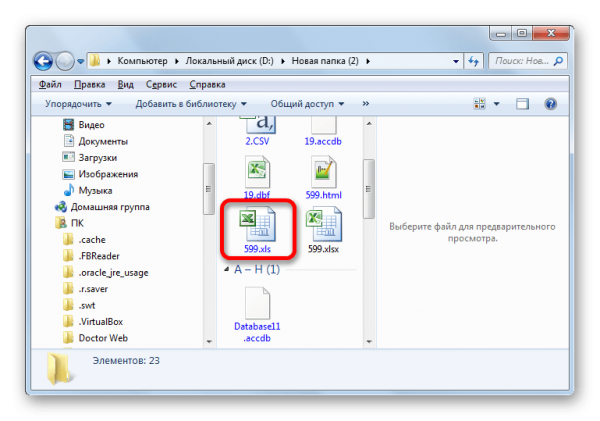
Если открыть файл неправильным приложением, то какой-то результат получится, но явно не тот, что ожидался. Допустим, вы попытаетесь использовать блокнот для формата .docx (он принадлежит файлам, выпущенным программой Word). Сам текст отобразится правильно, потому что блокнот умеет превращать наборы байтов в буквы и цифры, но вот подчёркивания, ссылки, выделения, вставленные картинки и прочие медиаэлементы превратятся в непонятные символы или не отобразятся вовсе, так как блокнот не умеет расшифровывать байты более сложных средств форматирования текста.
Если открыть, например, файл .txt программой для отображения видеороликов, то получится ошибка, так как это приложение не сможет подогнать байты текста под формат видео.
Кодирование: как формат помогает распознать байты
При неправильном выборе программы в открытом файле можно увидеть непонятные символы (например, треугольники, кружки и другие) там, где по логике должен быть обычный текст. Происходит это так:
- Исходный файл содержит правильный набор байтов: 000011100010111100101111000011100010111000101010 (взято слово «Як» в двоичной системе для краткости).
- Если бы файл открывался правильной программой, умеющей работать с его расширением, то пользователь увидел слово «Як». Но вызывается неподходящее приложение. Оно начинает считывать первый байт: в правильной программе он закодировал букву «Я», а в других — обозначает вопросительный знак «?». Со следующей буквой происходит то же самое — она будет выведена в виде специального символа, не очень понятного для несведущего человека. Так и получаются странно выглядящие тексты в программах и на сайтах.
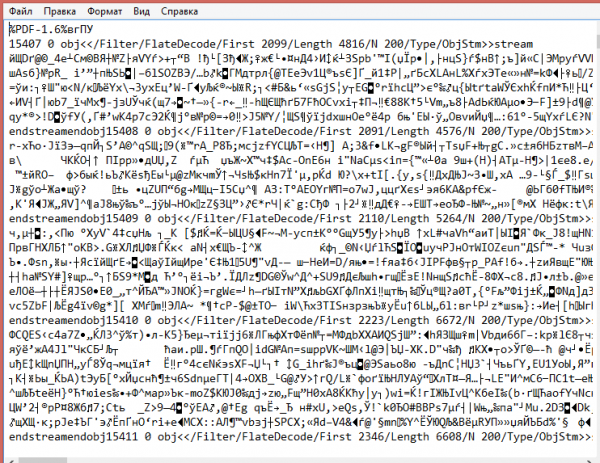
Вышеописанный процесс называется кодированием: за определённым байтом закрепляется определённый знак. В каждом формате за одним и тем же байтом может быть закреплён свой символ, поэтому необходимо выбирать правильные расширения.
Таблица: основные расширения и их задачи
| Формат | Назначение формата |
| .jpg, .png, .raw, .tif | Хранение изображений и фотографий |
| .pdf, .fb2, .epub | Хранение книг и документов |
| .docx, .txt, .rtf | Содержат текстовые данные |
| .java, .exe, .pas | Хранят команды, создающие программу |
| .mpeg, .mov, .mp4, .mpg | Содержат видеоролики |
| .html, ,js | Разметка и скрипты сайтов |
Как изменить формат файла в Windows 10?
Друзья, приветствую! Сегодня речь пойдет об изменении форматов файла с одного, на другой. Но в начале, необходимо определиться, что же такое формат файла. Формат или расширение файла – это его атрибут, который определяет тип файла. Этот атрибут прописывается после точки в названии файла: file.ххх. Вот эти то «ххх» и являются расширением или форматом файла.
Каждый файл на компьютере несет в себе определенную информацию. Бывают файлы системные, которые отвечают за работу всех системных служб компьютера. Есть файлы графические, которые представлены картинками в визуальном отображении, есть мультимедийные файлы – файлы видео и аудио, есть текстовые файлы и т.д.
Каждый из этих типов файлов имеет свое собственное расширение, по которому его и узнают. Однако. Эти файлы могут менять свое расширение с одного на другое. Это связано с наиболее выгодным представлением файла. Или он меньше «весит». Или же он легче открывается и с ним лучше работать.
Так же, есть программы, которые работают только с одними расширениями и не воспринимают другие. Поэтому пользователям постоянно приходится озадачиваться проблемой смены формата файла с одного на другой. Вот о том, как можно поменять один формат на другой и пойдет речь в данной статье.
Вообще, изменить формат можно несколькими способами. Единственно, что необходимо учесть, так это что не все форматы «превращаются» из одного в другой без потери данных. Один из простых способов, это просто взять одно расширение файла и переименовать в другой.
Например: берем файл Text.txt и расширение txt, стираем и пишем какое-нибудь другое. Но, что бы это сделать, необходимо его отобразить на экране. Дело в том, что в операционных системах семейства Windows по умолчанию показываются только имена файлов.
Как видите, никакого расширения здесь нет. Но его можно отобразить. Как это сделать? Cуществует два основных способа отображения расширения файлов в операционной системе Windows — через Проводник или «Параметры системы«.
Первый способ — открываем любую папку в Windows 10 и переходим во вкладку «Вид». Здесь находим строку «Расширения имён файлов» и ставим напротив галочку.
В результате возле каждого файла появится его расширение. Если вам понадобится убрать видимость расширения, то, соответственно. убираем эту галочку. Второй способ — этом случае идем по следующему пути: заходим в папку, идем во вкладку «Вид», а там выбираем пункт «Параметры«, далее «Изменить параметры папок и поиска«.
Откроется окно, где заходим во вкладку вид и в самом низу находим пункт «Скрывать расширения для зарегистрированных типов файлов». Снимаем галочку с этого пункта.
Нажимаем кнопку применить, в результате возле каждого файла появится его расширение.
Как изменить тип файла в windows 8
Давайте дальше разбирать как изменить тип файла в windows 8, данная версия чуть по старее и не так распространена по миру, на мой взгляд ее в свое время зря забраковали, не будь ее не стало бы и десятки, но речь не об это ???? . По умолчанию Windows 8.1 не отображает расширения в системе, например у меня есть картинка и мне нужно сменить ее расширение, но его в названии не видно.
Чтобы это поправить, делаем следующее, открываем проводник Windows (любой локальный диск в моем компьютере). У вас будет сверху вот такое удобное меню, в нем вам необходимо перейти во вкладку Вид и поставить вот такую галку, Расширения имен файлов. Это действие позволит операционной системе, включить отображение форматов или как угодно расширений файлов.
Что такое расширение файла, какие бывают расширения
Снова взглянем на наш файл и о чудо у него появилась в названии .jpg это и есть его формат.
Теперь, что вам нужно сделать, тут два варианта, первый это правый клик и выбор из контекстного меню пункт переименовать, но вы, то уже продвинутый пользователь, поэтому знаете, что все тоже самое делается, если нажать клавишу F2 на выбранном файлике. Далее у вас появится возможность отредактировать его, стираем старый формат и пишем новый, например png, в окне где у вас спрашивают подтверждение на изменение форматирования жмем Да.
В итоге вы получили, нужное расширение. Как видите, пара кликом мышки. Теперь вы знаете как поменять формат файла в Windows 8.
Мне очень часто люди говорят, что статья вводит в заблуждение, что типа ничего это не работает
Тут хочу отметить, что люди до конца все не прочитали, и видимо не обратили внимание, что я писал, что это работает не всегда и не со всеми форматами, а в других случаях нужно пользоваться для изменения типа файлов специальные сервиса и конвертеры
Онлайн
Интернет представляет множество специализированных сайтов, которые позволяют сменить расширение автоматически в режиме реального времени. В качестве иллюстрации — сайт предоставляет пользователям возможность переконвертировать текстовые файлы , читаемые большим количеством текстовых редакторов. Исполнять процедуры смены формата на подобных сайтах можно следующим образом:
- при помощи кнопки «Обзор» или «Browse» выбирается нужный файл;
в соответствующем окне указывается его расширение;
нажимается кнопка подтверждения операции;
файл нового формата скачивается на жесткий диск компьютера
После смены формата при помощи онлайн-конвертера рекомендуется проверить, верно ли прошла процедура, попробовав открыть обновленный документ при помощи нужного приложения. Если он открывается без проблем — все прошло правильно. Его свойства не были повреждены, и вам удалось сменить расширение документа без ошибок. Это говорит о том, что онлайн-конвертер вы можете использовать и в дальнейшем.
Как изменить расширение файла в Windows 10
Как и ранее, во многих ОС до этого, расширение файлов в Windows 10 изменяется одиночным кликом по имени. То же самое, но более культурно (с удобством) можно сделать и через Свойства. Поясним, что речь сейчас идёт о Проводнике в самом широком его понимании. Частью которого является и рабочий стол. Мы решили написать инструкцию по изменению расширения файлов в Windows 10. Полагаем, читатели уже осознали, как удобно пользоваться нашим ресурсом для решения своих проблем. Ну, а если что, пишите админу, и через некоторое время появятся новые полезные, простые и интересные инструкции.
Напомним, что расширение файла указывает на способ использования информации системой. В частности, некоторые модули являются исполнимыми. Если читатели были бы сильны в машинных кодах, то могли бы записать в блокнотике любую нужную команду процессору, изменить расширение на exe и исполнить двойным кликом по имени из любого места ОС. Но такая задач не под силу пока что даже опытным программистам. Поэтому для создания приложений пользуются не просто компиляторами, а интегрированными визуальными средами разработки. Это намного упрощает задачу. Практически любой формат файла в Windows создаётся при помощи ПО. Однако имеются исключения, как например, в случае с реестром, и тогда пользователи пытается узнать, как сменить расширение файла.
Самая быстрая инструкция
Если не нравится способ через правый клик и опцию Переименовать (как правило, вторая снизу), то читаем дальше!
- Нажмите Win + E, чтобы запустить Проводник.
- Перейдите в нужное расположение (директория, каталог).
- Кликните два раза медленно (с интервалом порядка 0,8 – 1 секунда) по имени, чтобы начать редактирование.
- Впишите то, что требуется, и нажмите Enter.
- Система спросит, уверены ли мы в совершаемых действиях? Ответьте так, как считаете нужным.
Через контекстное меню
Обычно в Проводнике имеется опция Переименовать. Но не всегда. Это уже как повезёт. Если везёт, кликаем правой кнопкой по имени и выбираем нужную опцию.
При помощи свойств
Некоторым не удаётся сделать два медленных клика. Вместо этого, в таком случае:
- кликаем один раз правой кнопкой, чтобы вызвать контекстное меню;
- входим в Свойства и выполняем требуемые операции.
Жмём Применить.
Йа программист
А знаете, Билли Гейтс тоже когда-то был простым программистом. Но ему очень нравились церковные окошки… В этом отличие. Не обязательно показывать свою уникальность, нужно именно таким и быть. Виндоус предоставила нам гору способов решить ту или иную проблему. Совсем как в реальной жизни.
- Win + X для входа в системное меню.
- Запускаем командную строку от имени админа.
- Переходим в нужную нам директорию командой cd с обязательным ключом /d.
- Выполняем тайную команду ren. Закрываем её от посторонних глаз рукой, пока набираем.
- Получаем профит.
Гуру 70 Lvl
Можно изменить тип файла в Windows 10 из bat файла. Смех в том, что для запуска нам придётся поменять расширение. Если, конечно, не хотите это сделать программно из-под какого-нибудь компилятора…
- Создаём текстовый документ.
- Вносим туда указанные выше строки из командной строки.
- Сохраняем.
- Меняем расширение txt на bat.
- Запускаем (можно от имени админа), если есть такая необходимость.
Вы видите, что на Windows поменять формат не составляет труда. Мы уверены, что включённый в обзор перечень мягко говоря неполный, и просто физически не в состоянии показать все. Например, можно было бы скачать какой-нибудь TotalCommander и использовать допотопные команды, специально предназначенные для переименования. А, ну как, включить DOS и действовать оттуда. Мы и ни слова не сказали про PowerShell и изменение расширения на каком-нибудь онлайн хостинге с последующим скачиванием результата.
Система отказывается выполнять мои команды
Иногда нужны права администратора. Имеется 1000 и 1 способ запустить проводник от требуемого имени, но мы предлагаем такой.
- Win + X для входа в меню.
- Запускаем командную строку в качестве админа.
- Вводим
- Получаем нужный эффект.
Кроме того, на столе можно создать ярлык и присвоить ему нужные права.
Примечание! В недрах сайта Майкрософт написано, что проводник, запущенный от имени админа, получает права обычного пользователя.
Как поменять расширение файла в Windows 10?
А вот теперь, после указанных выше манипуляций, можем спокойно поменять расширение файла. Для этого найдите файл, расширение которого вы хотите поменять. Вот он в нашем примере:
<center>
Кликаем правой клавишей мыши по нему, открывается меню, в меню выбираем «Переименовать».
<center>
Выбираем расширение и меняем его. Пусть будет с png на txt.
<center>
Указываем, нажимаем Enter на клавиатуре или просто кликаем мышкой на пустое место. Подтверждаем действие.
<center>
Все получилось.
<center>
Разумеется, расширение может быть другим по вашему желанию.
Главная » Инструкции windows » Как изменить тип файла в Windows 10 без сторонних программ
Делал недавно видео инструкцию и столкнулся с ситуацией, когда я не смог сменить расширение аудио файла «.m4a» в «.mp3» привычным мне способом. Обычно в Windows 10 есть параметр, который показывает после имен файлов — тип формата, к примеру, audio.m4a или fotos.png. Но у меня они показывались как обычные записи без расширения формата audio и fotos. Моя программа для монтажа видео не понимает формат m4a, а mp3 считывает на ура. Я не сторонник пользоваться сторонними программами, и стараюсь делать все встроенными средствами Windows 10. По этому, если вы раньше могли привычно изменить тип формата в Windows 10, а сейчас нет, то я покажу вам как это исправить.
Что такое расширение (формат) файла и зачем он нужен
Зачем нужен формат файла?
Формат файла нужен операционной системе Виндовс для того, чтобы она могла быстро определять, с помощью какой программы открыть для пользователя тот или иной файл. А если такой программы нет, то система может сообщить пользователю о том, что ей непонятно, как поступить со «странным» файлом.
А для чего простому пользователю может понадобиться умение немного разбираться с расширением (форматом) файла? В первую очередь для того, чтобы без проблем открывать на своем устройстве файлы, взятые из Интернета или из других источников. Либо чтобы просто понимать, что для открытия каждого формата файла нужна подходящая программа.
Например, файл с именем надежда.txt имеет расширение .txt, а значит, это текстовый файл. Поэтому этот файл можно открыть, например, с помощью Блокнота, и при необходимости внести в него правки, сохранить с другим именем и т.п.
У файла надежда.mp4 расширением является .mp4, значит, мы имеем дело с видео-файлом, а значит, открывать, редактировать и, вообще, иметь дело с таким форматом можно с помощью соответствующих видео-программ. А вот программа Блокнот, предназначенная для работы с текстом, совсем не годится для того, чтобы открыть видео-файл надежда.mp4.