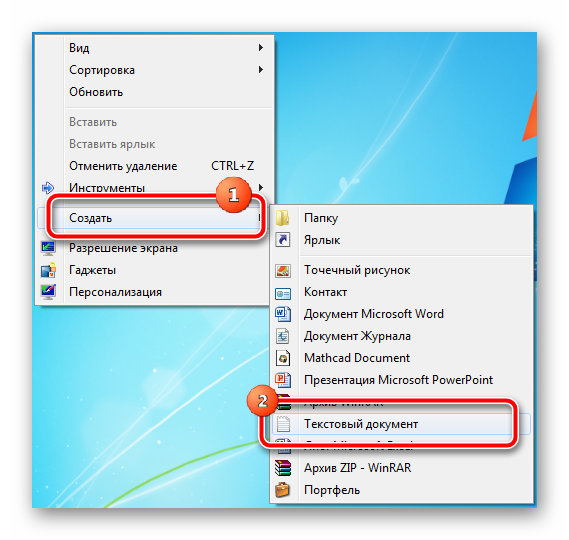Как в windows 10 узнать расширение файла без стороннего по
Содержание:
- Расширение файлов в папках Windows
- Установка программы
- GSpot 2.70
- Что представляет собой расширение имени файла
- Советы по смене расширения
- Как показать расширения файлов в Windows 10?
- Что такое HEX и ASCII-дескрипторы или как определить формат файла без расширения
- Как назначить программу запуска
- Работа с форматом exe
- Что произойдет, если я изменю расширение файла?
- Чем открыть незнакомый файл?
- Таблица популярных форматов
- Точность указания
- Решение проблем связанных с неверной ассоциацией
- Онлайн-сервис определения формата (расширения) файла
- Бесплатный софт
- Что такое HEX и ASCII-дескрипторы или как определить формат файла без расширения
- Какие существуют типы расширений?
- Как включить отображение расширений файлов используя «Панель управления»
Расширение файлов в папках Windows
Windows может не отображать в папках информацию о формате файлов. Многие пользователи предпочитают отобразить расширение файлов для удобства работы и возможности сменить формат через переименование документа. Настроить показ и скрытие расширений можно в Панели управления, в разделе Параметры папок. Последовательность действий немного отличается для Windows 7/XP и Windows 8-10 версий.
Показывать формат файлов в Windows важно по двум причинам:
- Смена формата. Переименование со сменой расширения необходимо, чтобы файл начал открываться в нужных программах. Пример — смена формата с EML на MHT, чтобы электронное письмо открылось в браузере.
- Дополнительная защита. Расширение файла может многое рассказать о его содержании. Это позволит не запускать файлы с заведомо опасно содержимым, случайно загруженные или пришедшие по почте.
Даже опытному человеку бывает сложно отличить уловки злоумышленников в сети. Загруженные файлы могут иметь расширение .exe вместо нужного .doc или .avi. Неизвестные форматы часто содержат вредоносный код и исполняемые файлы, про которые можно было бы узнать заранее.
Установка программы
Запустите загруженный файл программы, откроется окно мастера установки:
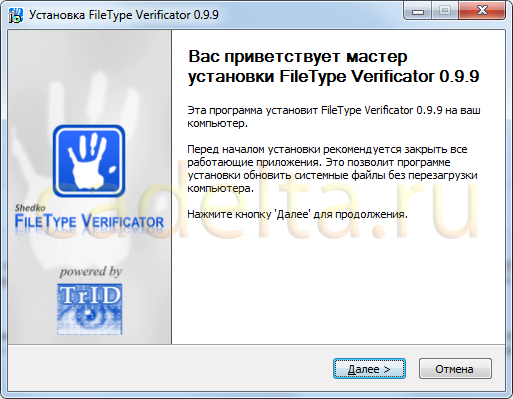 Рис. 1. Начало установки программы.
Рис. 1. Начало установки программы.
Нажмите «Далее», откроется окно подтверждения лицензии:
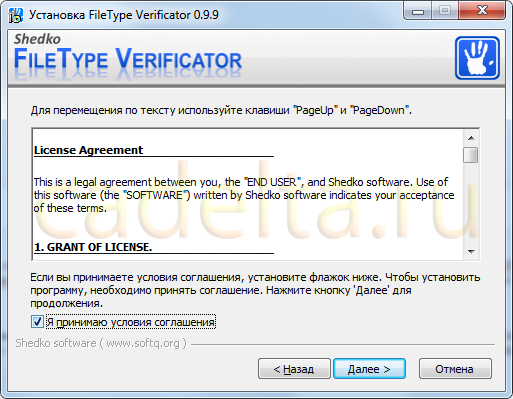 Рис. 2. Принятие лицензионного соглашения.
Рис. 2. Принятие лицензионного соглашения.
Поставьте галочку «Я принимаю условия соглашения», нажмите «Далее». Откроется окно выбора каталога установки:
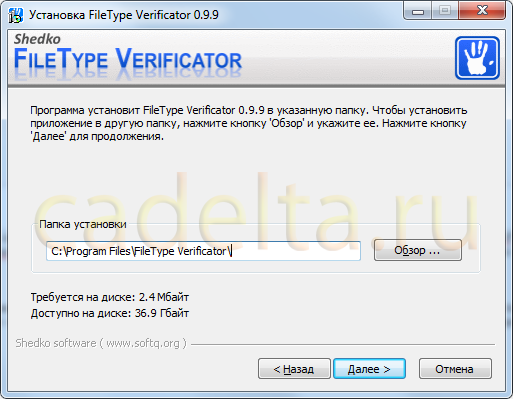 Рис. 3. Выбор каталога установки.
Рис. 3. Выбор каталога установки.
Здесь мы рекомендуем оставить каталог без изменений, нажмите «Далее», затем нажмите кнопку «Установить».
После завершения установки откроется следующее окно:
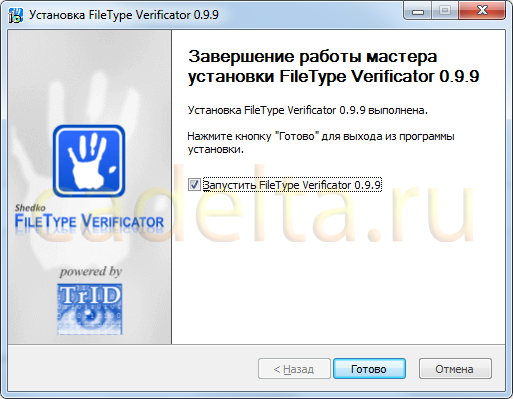 Рис. 4. Завершение установки.
Рис. 4. Завершение установки.
Если хотите, чтобы программа запустилась сразу, оставьте галочку около надписи «Запустить File Type Verificator». Нажмите кнопку «Готово».
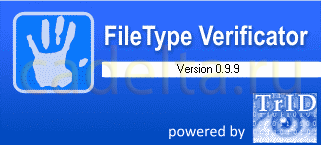 Рис. 5. Запуск программы.
Рис. 5. Запуск программы.
Если после перезапуска программы Вы увидите, что она имеет англоязычный интерфейс, зайдите в Главном меню в пункт «Tools» и выберите пункт «Select Language» (рис. 6):
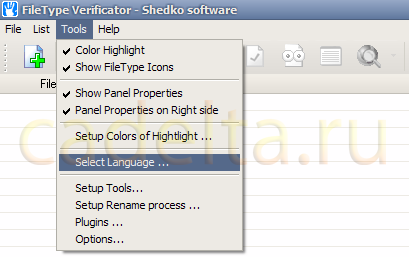 Рис. 6. Выбор языка.
Рис. 6. Выбор языка.
В открывшемся окне (рис. 7) выберите из раскрывающегося списка под надписью «Select preferable language» пункт «Russian.ini», нажмите «ОК» и перезапустите программу.
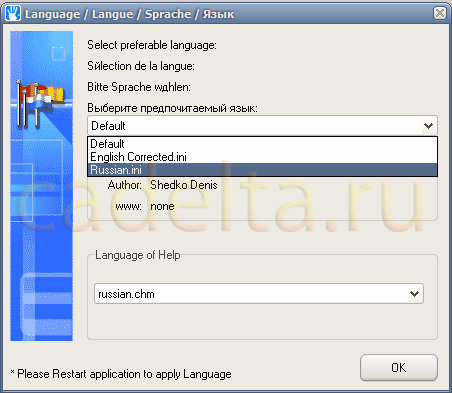 Рис. 7. Выбор языка.
Рис. 7. Выбор языка.
В случае, если русского языка там не оказалось, предлагаем обратиться к пункту «Русификация программы». Если же русский интерфейс Вам не обязателен или он уже имеется в программе, следующий подраздел статьи можно пропустить.
GSpot 2.70
GSpot — Утилита предназначена для отображении информации о мультимедийных файлах, она поможет определить, какой кодек используется в том или ином видео/аудио файле и какой кодек необходимо поставить для его просмотра.
Пользоваться утилитой очень удобно. Копируем файл GSpot.exe из папки с программой и размещаем его ярлык на рабочем столе или в другом удобном месте. Теперь, для получения информации о видеофайле, надо всего-лишь перетащить мышкой этот видеофайл на ярлык программы GSpot. Программа автоматически откроется и покажет нам полную информацию о видео.
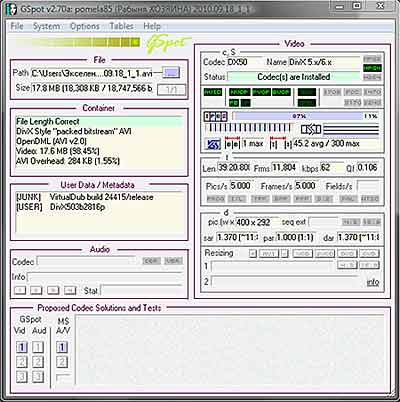
Поддерживается работа с файлами MPEG (.mpg), QuickTime (.mov), RealMedia (.rm), Windows Media (.wma / .asf), Flash (.swf) и другими. Поддерживаются следующие типы кодеков: VFW, ACM, DirectShow и DMO. Отображается детальная информация о файле и используемых кодеках (всего в базе более 450 кодеков для аудио и видео).
Есть в этой утилите и своя «фишка» — это возможность диагностировать проблемы, возникающие с аудио и видео кодеками. Если в системе не установлен нужный для воспроизведения мультимедиа файла кодек, GSpot сообщит об этом и подскажет, какой кодек требуется установить.
Скачать программу GSpot 2.70:
Что представляет собой расширение имени файла
Первая часть названия файла (до точки) является именем собственным, подбирается пользователем самостоятельно и обычно понятна без пояснений лишь автору. Вторая же часть (после точки, расширение) относится к служебной информации, говорит о типе данных и способах работы с файлом.
Расширение даёт возможность системе или конкретной программе распознать хранящуюся информацию и задействовать соответствующие алгоритмы обработки. Например, тип «.txt» присваивается файлам, содержащим текстовую информацию, поэтому при обращении к ним Windows 7 загружает текстовый редактор. Файлы «.mp3», «.wma» содержат музыку или другую звуковую информацию, поэтому для них система задействует плеер.
Перечень некоторых файловых расширений (таблица)
| Расширение | Тип файла |
| doc, docx, odt, rtf, txt | текст, документ |
| mp3, wav,wma | аудиофайл |
| com, exe, msi | исполняемый модуль, приложение |
| 3gp, avi, flv, mov, mpeg, mov, ogg, vob | видеофайл |
| bmp, gif, jpg, jpeg, jpe, png, tiff | картинка, фотография |
| pdf, djvu, fb2 | электронная книга |
| zip, rar, 7z | архив |
| html, htm,xml,asp, php, css | web-страница |
| csv, xls, xlsx, sxc | таблица |
Потребность заменить текущее расширение файлового имени может возникнуть по разным причинам. Самая простая из них — исправить случайную или намеренную ошибку. Например, при сохранении было указано неверное расширение, или вирус зашифровал полное название. Кроме того, иногда для одних и тех же форматов данных (чаще всего текстовых) могут использоваться разные расширения, а потому документы не воспринимаются редакторами, если их не исправить на «родственные».
Изменение расширения можно также использовать для дополнительной защиты информации. Например, сменив тип файла с архивного на текстовый или с графического на архивный, можно «спрятать» его от профильных приложений и от чужих глаз.
Советы по смене расширения
Если рядом с названием файла указан его формат, значит, при смене этого значения данный материал не будет открываться или запускаться. Например, вы создали текстовый документ doc и сохранили его в данном формате. После этого зашли в проводник и убрали приставку doc из названия.
Файл сразу перестал определяться системой, а при попытке запуска Windows будет ссылаться на неизвестный формат и предлагать выбрать программу для запуска вручную. Но в некоторых ситуациях смена расширения может пригодиться. Например, чтобы создать bat-файл из текстового документа txt, достаточно изменить формат после названия.
Поэтому не рекомендуется экспериментировать с форматами файлов без должных знаний или необходимости.
Как показать расширения файлов в Windows 10?
Для чего может понадобиться показ расширений файлов в операционной системе Windows? Например, для того, чтобы поменять расширение какого-либо файла, ведь по умолчанию в операционной системе Windows 10 показ расширений отключен. В этом статье расскажем и покажем, как включить показ расширений файлов.
На рабочем столе найдите иконку «Компьютер» и кликните по ней два раза левой кнопкой мыши. Если у вас нет «Компьютера» на рабочем столе, можете добавить его по этой инструкции.

Как вариант, можно выбрать проводник — обычно его иконка расположена на панели задач.
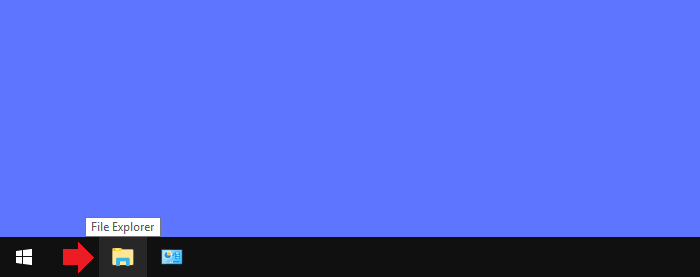
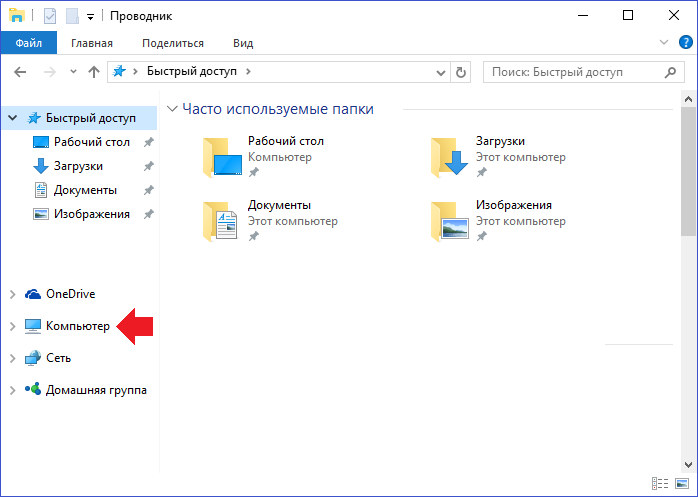
Далее выбираете вкладку «Вид», затем — «Показать или скрыть», после чего появляется небольшое меню, где нужно поставить галочку рядом с пунктом «Расширения имен файлов».
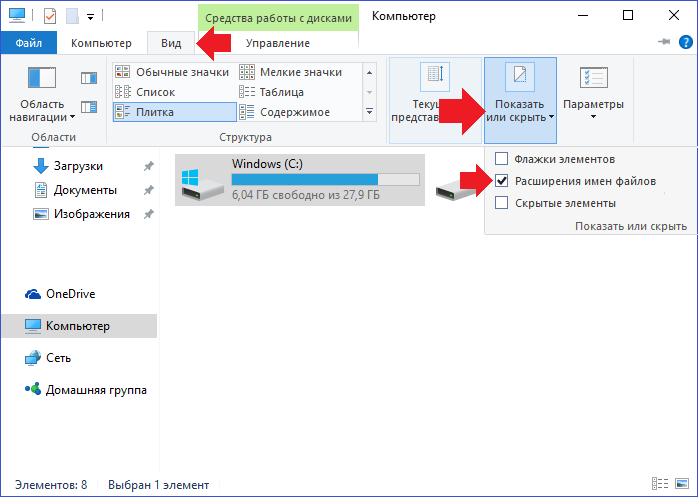
Открываете папку с какими-нибудь файлами и проверяете — работает! Расширение появилось.
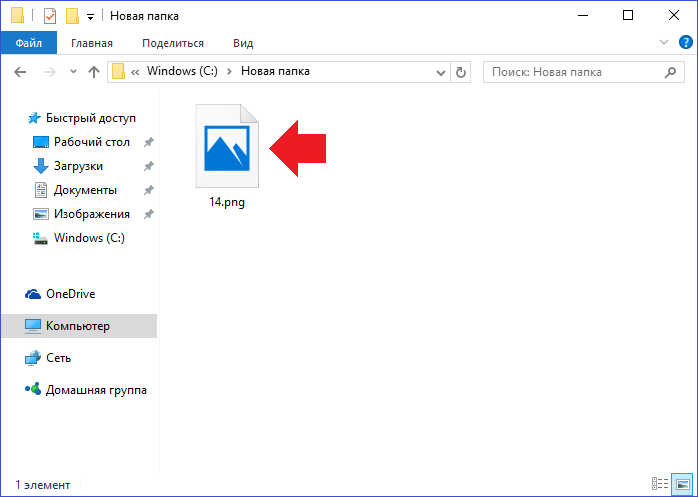
Есть другой вариант. Как и в примере выше, открываете «Компьютер», выбираете вкладку «Вид», нажимаете «Параметры» — «Изменить параметры папок».
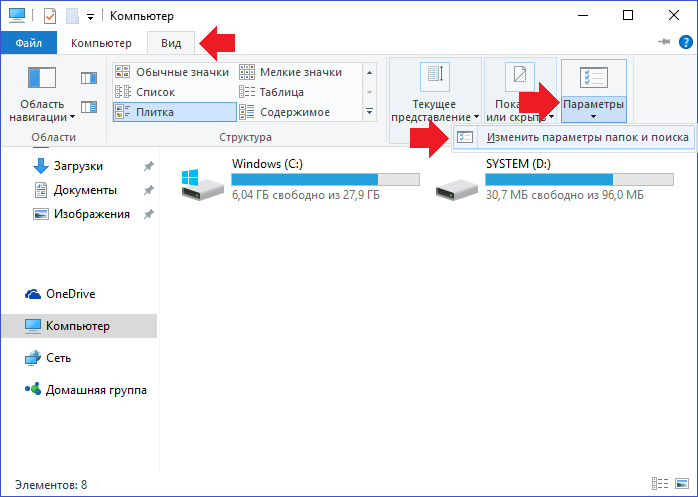
Таким образом вы запустите окно «Параметры папок». В нем (вкладка «Вид») нужно снять галочку рядом со строкой «Скрывать расширения для зарегистрированных типов файлов» и кликнуть по кнопке ОК.
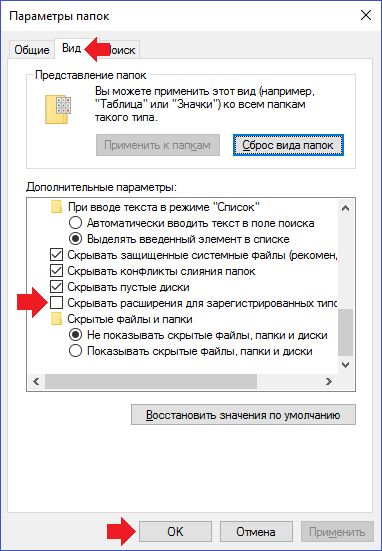
Проверьте, появились ли расширения. В нашем примере все отлично работает.
Источник
Что такое HEX и ASCII-дескрипторы или как определить формат файла без расширения
К ак известно любая информация будь то текст, изображение или видео, по сути, является ничем иным как набором двоичного кода — последовательности нулей и единиц. Именно в таком виде на жёстком диске хранятся данные. Понятие двоичный код едва ли не абстрактное, это не запись в привычном понимании этого слова, двоичный или машинный код это скорее состояние микроскопических ячеек на магнитной поверхности жесткого диска. Положительный заряд такой ячейки имеет знак плюс или 1, отрицательный — минус или 0.
Логически объединенные последовательности нулей и единиц как раз и составляют то, что мы называем файлами. Но ведь мы знаем и то, что типов файлов очень много. Есть текстовые файлы, мультимедийные, архивные, системные, исполняемые и так далее. Каким же образом операционная система определяет как читать или обрабатывать тот или иной файл? Прикладные программы распознают тип файла по его расширению — набору символов следующих после имени файла и отделенных от него точкой.
Но что будет, если расширение удалить? Всё правильно, операционная система не сможет открыть такой файл, так как не будет знать какую программу для этого использовать. Однако ни логическая структура, ни содержимое переименованного файла от этого не изменится. Вы и сами в этом можете убедиться удалив расширение какого-нибудь файла, а затем попробовав его открыть соответствующей программой. Уверены, с этим у вас проблем не возникнет.
Следовательно, вовсе не расширение определяет тип файла. Тогда что же? Тип файла определяет его формат или иначе спецификация структуры данных. Расширение и формат очень часто путают, хотя на деле это совершенно разные понятия. Тут возникает вполне закономерный вопрос, а как определить формат файла, если его расширение по какой-то причине оказалось утрачено? Оказывается очень просто.
Грубо говоря, все файлы состоят из двух частей. Первая часть это заголовок, содержащий различную метаинформацию включая те данные, которые позволяют прикладным программам этот самый файл идентифицировать. Вторая часть это «тело» файла. Отвечающая за определение типа файла часть заголовка файла именуется дескриптором или описанием. Наиболее распространёнными типами дескрипторов являются HEX и ASCII. Первый тип заголовков можно просмотреть только с помощью специальных утилит — шестнадцатеричных редакторов.
Для просмотра дескрипторов второго типа можно обойтись обычным текстовым редактором, тем же Блокнотом или Notepad++. Однако следует учитывать, что далеко не все последовательности байтов можно перевести в ASCII-код, поэтому для определения формата всё-таки лучше использовать HEX-редакторы. Открытый в HEX-редакторе файл отображается в виде матрицы из последовательности байтов. Каждая ячейка соответствует одному байту. Данные дескриптора содержатся как раз в первых трёх ячейках (реже двух или четырех), расположенных по горизонтали. Представляют они из себя шесть символов в шестнадцатеричном счислении, например 49 44 33 или ff d8 e0.
Естественно они нуждаются в расшифровке. А расшифровать их можно на специальных сайтах с описаниями форматов. Одним из лучших сайтов, где можно определить формат по HEX-дескриптору является open-file.ru. Есть и другие подобные ресурсы, но они не настолько удобны. На open-file.ru же имеется специальная поисковая форма, куда можно вставить HEX или ASCII дескриптор и пробить его по базе данных. Система быстро найдёт соответствующий формат и предоставит вам его полное описание.
С HEX-редакторами всё более или менее понятно, но как мы сказали для определения ASCII-заголовков также можно использовать редакторы текстовые. Принцип здесь тот же самый, открываем файл Блокнотом или Notepad++, копируем первые символы и вставляем их в поисковое поле того же open-file или другого сайта с поддержкой поиска по заголовкам.
Казалось бы всё очень просто, но есть в деле идентификации форматов и свои сложности. Иногда ASCII-заголовки совпадают с расширением файла (RAR и PDF), но может быть и такое, что заголовок оказывается принадлежащим сразу нескольким форматам. Это можно видеть на примере офисного формата DOCX (PK и 50 4b 03 04). В таких случаях точно определить формат проблематично.
Но круг поиска можно сузить. Для этого рекомендуется просматривать первую, вторую и третью строку заголовка в текстовом редакторе, так как содержащиеся в них элементы также могут косвенно указывать на принадлежность к тому или иному типу файлов.
Так, строка .xml в DOCX явно указывает на то, что исследуемый файл является размеченным текстовым документом.
Как назначить программу запуска
Каждому типу файла система назначает приложение для его запуска. И помечает иконкой этой программы. Например, текстовые (txt) будут по умолчанию открыты в Блокноте. А музыкальные (mp3) – в проигрывателе Windows Media.
Когда вместо значка показан белый лист, значит, система не понимает, в какой программе открыть объект. И при его запуске предлагает самостоятельно выбрать приложение из тех, что установлены на компьютере.
Если поставить птичку на пункт «Всегда использовать это приложение», то в последующем все объекты данного типа будут запускаться в выбранной программе.
Но не всегда нужная программа установлена на компьютере. Бывает, ее просто нет — тогда файл открыть никак не получится. В этом случае нужно установить подходящее приложение.
Для каждого популярного формата есть своя бесплатная программа:
Другие форматы и программы для них смотрите .
Выбор программы по умолчанию
А бывает, объекты определенного типа открываются в неподходящей программе. Тогда можно указать другое приложение для их запуска.
1. Щелкните правой кнопкой мыши по файлу. Выберите «Открыть с помощью…» или «Открыть с помощью» → «Выбрать другое приложение».
2. В окошке кликните левой кнопкой мыши по нужной программе и поставьте птичку на пункт «Всегда использовать это приложение». Нажмите ОК.
Вот и всё – теперь объекты данного формата будут по умолчанию запускаться в назначенной программе.
Работа с форматом exe
Для открытия и использования стандартных для windows исполняемых файлов ехе придется воспользоваться одним из эмуляторов.
BOCHS
Для начала потребуется скачать приложение (https://trashbox.ru/link/bochs-android), и дать свое разрешение на установку из непроверенных источников и установить его. В дополнение к нему потребуется загрузить архив , содержимым которого являются нужные для эмуляции утилиты. Пользователю потребуется создать в корне директорию sdl и извлечь в нее содержимое архива. Дальше потребуется открыть отмеченный файл в этом каталоге.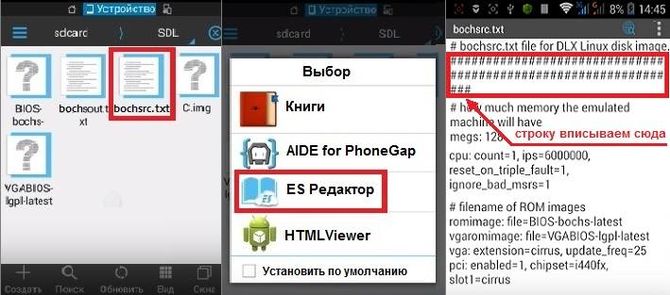
И вписать туда ata0-slave: type=disk, mode=vvfat, path=/sdcard/HDD, journal=vvfat.redolog
Также в корень потребуется добавить директорию HDD, в нее следует помещать все файлы. Теперь девайс следует перезапустить. После запуска приложения, для вызова клавиатуры нужно нажимать на нижний левый угол, а для эмуляции нажатия лкм/пкм стоит использовать клавиши громкости.
QEMU
В этом случае следует скачать SDLapp.apk, установить его, а после загрузить и установить утилиту Qemu Setting (https://trashbox.ru/link/qemu-android), в которой можно проще настроить все параметры систем без большого количества лишних действий.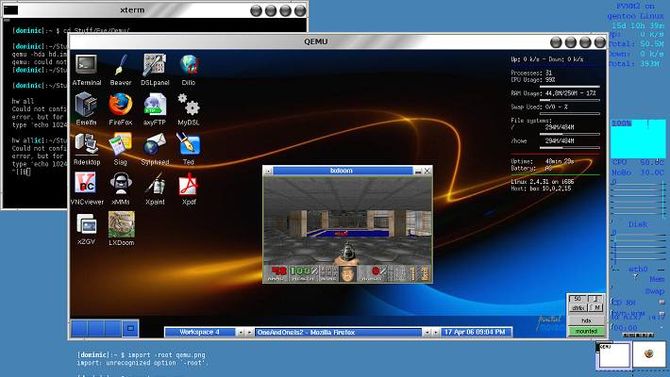
DosBox
Также есть такая отличная программа, как досбокс (https://trashbox.ru/link/dosbox-manager-android). Она эмулирует командную строку и позволит запустить старые досовские игры и некоторые другие файлы.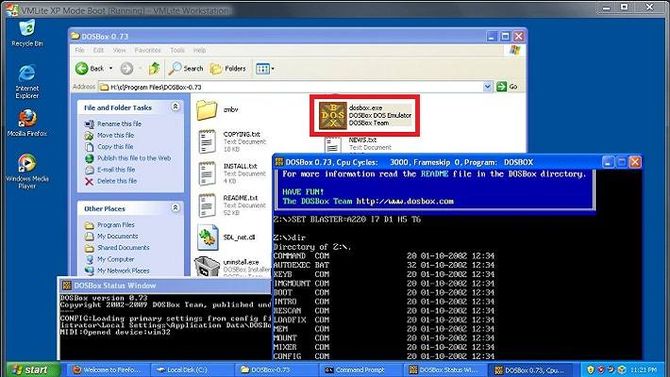
Что произойдет, если я изменю расширение файла?
Основываясь на том, о чем мы только что говорили в предыдущем разделе, что произойдет когда вы меняете расширение своего файла, зависит от того, какую операционную систему вы используете.
В Windows, если вы удаляете расширение файла, эта операционная система больше не знает, что делать с этим файлом. Когда вы попытаетесь открыть файл, Windows спросит вас, какое приложение вы хотите использовать. Если вы измените расширение, скажите, что вы переименовали файл с «coolpic.jpg» в «coolpic.txt» -Windows попытается открыть файл в приложении, связанном с новым расширением, и вы получите сообщение об ошибке или открытый, но бесполезный файл.
В этом примере Блокнот (или любой другой текстовый редактор по умолчанию) открыл наш файл «coolpic.txt», но это всего лишь искаженный беспорядочный текст.
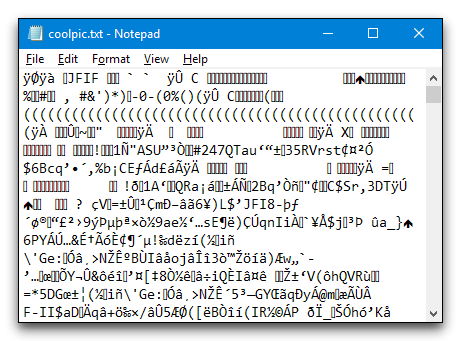
По этой причине Windows предупреждает вас, когда вы пытаетесь изменить расширение файла, и вы должны подтвердить действие.

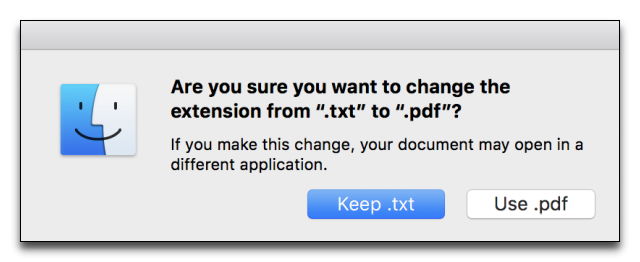
Если вы измените расширение на что-то еще, macOS попытается открыть файл в приложении, связанном с новым расширением. И вы получите сообщение об ошибке или искаженный файл — как в Windows.
В отличие от Windows, если вы пытаетесь удалить расширение файла в macOS (по крайней мере, в Finder), macOS просто добавляет одно и то же расширение назад, используя данные из типа MIME файла.
Если вы действительно хотите изменить тип файла — например, вы хотели бы изменить изображение из формата JPG в PNG — вам нужно будет использовать программное обеспечение, которое может фактически преобразовать файл.
Чем открыть незнакомый файл?
Довольно часто возникает такая ситуация, когда расширение неизвестно операционной системе и она не знает, в какой программе нужно открывать файл. Появляется окно, в котором предлагается выполнить поиск нужной программы в интернете или выбрать программу самостоятельно из списка.
Поиск в интернете, к сожалению, вам ничем не поможет, поэтому можете смело выбирать второй вариант. Перед вами появится окно со списком программ, с помощью которых можно попытаться открыть данный файл.
Раз операционной системе не удалось определить, какой программой был создан файл, то заняться этим должны вы.
В данном уроке я хочу поделиться с вами информацией об одном очень полезном сайте, который помогает начинающему (и не только) пользователю определить, какая программа необходима для открытия того или иного файла.
Если у вас есть файл, который вы не можете открыть (щелчок по нему не дает результатов), то этот сервис именно для вас.
С помощью этого сервиса вы буквально через минуту будете знать названия программ, способных открыть нужный файл и сразу скачать нужную программу в свой компьютер. Сделать это очень просто: введите в строку поиска расширение файла без точки и кликните по кнопке «Найти». Определив программу, выберите ее на своем компьютере или установите, если такой у вас еще нет. Чтобы удобнее было искать, все расширения имен файлов рассортированы как по категориям, так и по алфавиту, работает поиск по сайту.
Кроме того, на данном сайте можно почитать полезную информацию о расширении (формате) файла, а также о выбранной для его запуска программе.
Сервис, о котором рассказано в уроке находится здесь
Уверена, что этот сервис вам пригодится!
А теперь давайте разберём, как найти, чем открыть файл на конкретном примере.
Случается, что расширение у файла просто отсутствует. А возможно вы просто неудачно переименовали этот файл, стерев его расширение. Если это файл с вашего компьютера, и вы помните, какой программой вы его открывали ранее, то попытайтесь его открыть с помощью этой программы. Для этого кликните по нему правой кнопкой мыши и выберите из контекстного меню пункт «Открыть с помощью».
Выберите из списка нужную программу и нажмите кнопку «ОК».
Открываем неизвестный файл
1. Вы скачали файл, который не хочет отрываться, выглядит он вот так:
При попытке открыть его появится вот такое окно «не удалось открыть файл»
2. Можно всё-таки выбрать «Поиск соответствия в Интернете», и если программа для данного файла найдется, то можно будет скачать ее и файл откроется. Ну, а если программа не будет найдена, то начинаем искать ручками :о).
Давайте рассмотрим пример на популярном формате .pdf, который стандартным средством операционной системы не открывается, и который вам так нужно просмотреть.
3. Смотрим какое расширение указано в конце файла (если у Вас скрыто отображение расширений, то смотрите ниже, как включить или отключить отображение расширений файлов). И ищем на сайте«Чем открыть» программу для открытия конкретного файла. Если например, у Вас .pdf формат, то пишем в поле pdf и нажимаем «Найти»
Ниже отобразится ряд ссылок с материалами о .pdf формате. Открыть можно любую из них, но я рекомендую такую:
При переходе по такой ссылке откроется страница с описанием требуемого расширения:
А ниже будет представлен список программ, которыми можно открыть формат .pdf
Открываем пару-тройку сайтов, выбираем и скачиваем программу, которой можно открыть тот или иной формат. В случае с .pdf, скорее всего, Вам придется скачать Adobe Reader.
4. Скачиваем программу, устанавливаем и файл должен уже сменить свой вид на вот такой:
Ну а если нет, то нажимаем правой кнопкой и выбираем «Открыть с помощью…» и в появившемся окне уже ищем установленную нами программу ( в данном случае — Adobe Reader)
Что делать, если расширение файла неизвестно?
Заставить компьютер показывать расширения файлов возможно сделав несколько совсем несложных манипуляций. Покажу на примере Windows XP.
Необходимо войти в меню «Пуск», там выбрать пункты «Настройка»=>«Панель управления», в открывшемся списке дважды кликнуть на ярлык «Свойства папки» и в появившемся окне выбрать закладку «Вид».
Затем снимаем галочку напротив пункта «Скрывать расширения для зарегистрированных типов файлов». Всё, теперь расширения файлов видны! Более подробно смотрите Если не открывается файл
Таблица популярных форматов
| Расширение | Тип файла | Программа |
|---|---|---|
| .jpg .png .bmp .gif .tif | Изображение | Фотографии (Windows 8/10)Средство просмотра фотографий (Windows 7)FastStone Image ViewerPaint |
| .doc .docx | Документ | Microsoft WordOpenOfficeLibreOffice |
| .xls .xlsx | Электронная таблица | Microsoft ExcelOpenOfficeLibreOffice |
| PDF-документ | Acrobat ReaderFoxit Reader | |
| .txt | Текстовый файл | БлокнотNotepad++ |
| .zip .rar .7z .gzip | Архив | WinZipWinRAR7-Zip |
| .mp3 .wav .midi .aac | Аудиофайл | Windows Media PlayerMedia Player ClassicVLC Media Player |
| .mp4 .avi .mkv .wmv .flv .mpeg | Видеофайл | Windows Media PlayerMedia Player ClassicVLC Media Player |
| .html .htm .mht | Cтраница из интернета | Google ChromeЯндекс.БраузерMozilla FirefoxOpera |
| .ppt .pptx | Презентация | Microsoft PowerPointOpenOffice |
| .mdb .accdb | База данных | Microsoft Access |
| .iso | Образ оптического диска | UltraISOAlcohol 120%7-Zip |
| .cdr | Векторное изображение | CorelDRAWCDR Viewer |
| .torrent | Торрент-файл | uTorrentBitTorrent |
| .djvu | Сканированный документ(книга, журнал и пр.) | WinDjView |
| .fb2 .epub .mobi | Электронная книга | FBReader |
Точность указания
Иногда расширение указывает формат лишь в общем (например, расширение .doc использовалось для множества различных форматов текста — как простого, так и форматированного; а расширение «txt» не даёт никакой информации о том, в какой кодировке текст в файле), из‑за чего необходимо использовать и другие способы определения формата.
Иногда расширение указывает только один из используемых в файле форматов (например, расширение «.ogg» первоначально использовалось для всех файлов в формате Ogg, независимо от кодеков, которыми закодированы содержащиеся в контейнере Ogg данные). Также расширение обычно не указывает версию формата (например, файлы в разных версиях XHTML могут использовать одни и те же расширения).
Решение проблем связанных с неверной ассоциацией
Подобным образом решается и проблема, когда после открытия файлов вы получаете иероглифы вместо кода элемента или текста. Вам потребуется просто изменить расширение на правильное или скачать программу, которая способна верно интерпретировать код. Существуют файлы приложений, намеренно скомпилированых в формате, который предназначается только для понимания компьютером, защищая таким образом интеллектуальные данные.
Вы должны знать, что у вас итак отображаются в системе расширения, но только незарегистрированные, то есть когда вы открываете любой файл выбранным приложением, появляется соответствующая запись в реестре. В последующие разы, когда вы будете запускать файл, он автоматически будет воспроизводиться данной программой, взяв необходимые записи из реестра.
Здесь возникает и следующая ошибка, связанная с неверной ассоциацией, обычно она является последствием работы вирусов в вашей системе. Зачастую сбои идут с запуском приложений, для воспроизведения которых требуется открыть элемент в формате .exe – это исполняемые файлы, которые можно назвать пусковым устройством всего механизма приложения. Решается данная проблема в первую очередь удалением вируса с системы, затем вам нужно восстановить правильную ассоциацию файлов, для этого можете воспользоваться ссылкой https://helpmax.pp.ua/download/files/xp_exe_fix.reg.
Никаких сторонних приложений для достижения поставленной цели не требуется и для включения отображения формата файла существует специальный пункт, который будет рассмотрен ниже.
Онлайн-сервис определения формата (расширения) файла

Интернет с каждым днем становится всё полезнее и интереснее для пользователей. За последние годы значительно увеличилось количество различных онлайн-сервисов, появились так называемые облачные приложения и многое другое.
Теперь в Интернете можно не только просматривать сайты и общаться с друзьями в соцсетях, но и хранить свои файлы на файловом хостинге, пользоваться офисными программами онлайн, переводить тексты, создавать конференции, открывать свое телевидение и радио. Даже такие сложные программы, как графический редактор Photoshop или программы дизайна интерьеров или даже виртуальная примерочная теперь доступны в онлайн-режиме.
Но существуют уникальные онлайн-сервисы, которые будут полезны для любого пользователя.
И что вы делаете в данном случае? Большинство начинает искать в Google или Яндекс, что это за формат и чем его можно открыть. На поиски и скачивание необходимой программы порой уходит немало времени и нервов. Кроме того, не всегда скачиваемая программа является полноценной, часто попадаются битые ссылки и так далее.
В таких случаях удобно воспользоваться новым удобным и полезным онлайн-сервисом FileWiki («Когда не знаешь чем открыть»). На сайте можно найти описание практически любого неизвестного вам формата (расширения) файла и понять, какой программой его можно открыть. Расширения файлов приведены в алфавитном порядке для более удобного поиска.

Работает онлайн-сервис FileWiki очень просто. Например, возьмем очень распространенный, но многим незнакомый формат djvu. Заходим на сайт онлайн-сервиса FileWiki, в алфавитном списке смотрим расширения файлов на букву D и сразу находим формат djvu.

Жмем на слово djvu, и перед нами открывается страница с полным описанием данного расширения файлов и в конце описания приводится список всех известных программ, с помощью которых можно открыть файл с таким форматом.
Всё очень просто! Приятной работы и нескучного отдыха в Интернете.
Если вы нашли ошибку, пожалуйста, выделите фрагмент текста и нажмите Ctrl+Enter.
Бесплатный софт
FREE PSD viewer -это компактная утилита, которая работает под управлением любой версии Windows. Программа имеет очень простой интерфейс. Работать с ней сможет даже неопытный пользователь. Функциональность приложения невелика — вы сможете открыть файл с расширением psd, развернуть его на 90 градусов, изменить размер и сохранить в другие графические форматы — jpeg, bmp, gif или phg. Переключение по слоям утилита не поддерживает, нет функции быстрого перехода между изображениями и режима слайд-шоу. Это приложение также требует для своей работы Microsoft .NET Framework 3.5. Открыть psd-файл можно и при помощи приложения XnView. Программа предназначена для просмотра изображений и конвертации графических файлов, имеет бесплатную версию для некоммерческого использования. XnView поддерживает работу с множеством графических форматов. Помимо стандартных функций обработки изображений, приложение дает возможность создавать веб-страницы, делать снимки экрана, осуществлять пакетную обработку файлов. Программа переведена на 44 языка, в том числе и русский.
FastStone Image Viewer — полностью бесплатный просмотрщик изображений, обладающий множеством дополнительных функций. Приложение работает со всеми популярными графическими форматами, поддерживает psd. Вы можете обрезать изображение, повернуть его под любым углом, исправить цвета, устранить эффект красных глаз и сохранить результат в любом доступном формате. Поддерживается пакетная обработка файлов. Программа не требовательна к ресурсам системы и будет работать даже на очень слабых компьютерах.
Gimp — самый функциональный из бесплатных графических редакторов, с его помощью можно не только открыть файл в формате psd, но и отредактировать его. Однако Gimp не поддерживает режимы наложения и стили слоя, созданные
Здравствуйте друзья! В данной статье мы рассмотрим вопрос, как открыть файлы, если Вы не знаете их расширение или у Вас нет нужной программы.
Что такое HEX и ASCII-дескрипторы или как определить формат файла без расширения
Как известно любая информация будь то текст, изображение или видео, по сути, является ничем иным как набором двоичного кода — последовательности нулей и единиц. Именно в таком виде на жёстком диске хранятся данные. Понятие двоичный код едва ли не абстрактное, это не запись в привычном понимании этого слова, двоичный или машинный код это скорее состояние микроскопических ячеек на магнитной поверхности жесткого диска. Положительный заряд такой ячейки имеет знак плюс или 1, отрицательный — минус или 0.
Логически объединенные последовательности нулей и единиц как раз и составляют то, что мы называем файлами. Но ведь мы знаем и то, что типов файлов очень много. Есть текстовые файлы, мультимедийные, архивные, системные, исполняемые и так далее. Каким же образом операционная система определяет как читать или обрабатывать тот или иной файл? Прикладные программы распознают тип файла по его расширению — набору символов следующих после имени файла и отделенных от него точкой.
Но что будет, если расширение удалить? Всё правильно, операционная система не сможет открыть такой файл, так как не будет знать какую программу для этого использовать. Однако ни логическая структура, ни содержимое переименованного файла от этого не изменится. Вы и сами в этом можете убедиться удалив расширение какого-нибудь файла, а затем попробовав его открыть соответствующей программой. Уверены, с этим у вас проблем не возникнет.
Следовательно, вовсе не расширение определяет тип файла. Тогда что же? Тип файла определяет его формат или иначе спецификация структуры данных. Расширение и формат очень часто путают, хотя на деле это совершенно разные понятия. Тут возникает вполне закономерный вопрос, а как определить формат файла, если его расширение по какой-то причине оказалось утрачено? Оказывается очень просто.
Грубо говоря, все файлы состоят из двух частей. Первая часть это заголовок, содержащий различную метаинформацию включая те данные, которые позволяют прикладным программам этот самый файл идентифицировать. Вторая часть это «тело» файла. Отвечающая за определение типа файла часть заголовка файла именуется дескриптором или описанием. Наиболее распространёнными типами дескрипторов являются HEX и ASCII. Первый тип заголовков можно просмотреть только с помощью специальных утилит — шестнадцатеричных редакторов.
Для просмотра дескрипторов второго типа можно обойтись обычным текстовым редактором, тем же Блокнотом или Notepad++. Однако следует учитывать, что далеко не все последовательности байтов можно перевести в ASCII-код, поэтому для определения формата всё-таки лучше использовать HEX-редакторы. Открытый в HEX-редакторе файл отображается в виде матрицы из последовательности байтов. Каждая ячейка соответствует одному байту. Данные дескриптора содержатся как раз в первых трёх ячейках (реже двух или четырех), расположенных по горизонтали. Представляют они из себя шесть символов в шестнадцатеричном счислении, например 49 44 33 или ff d8 e0.
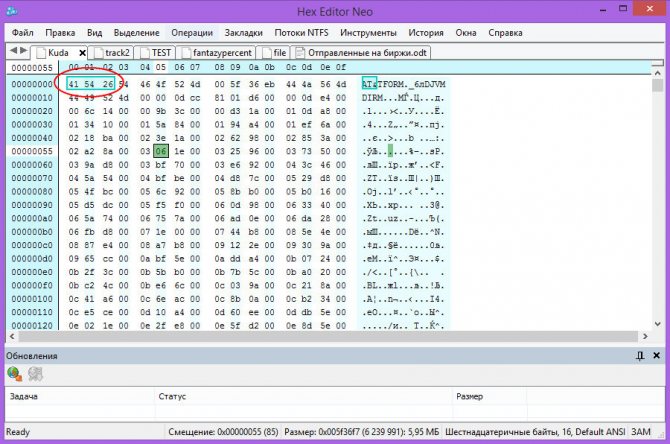
Естественно они нуждаются в расшифровке. А расшифровать их можно на специальных сайтах с описаниями форматов. Одним из лучших сайтов, где можно определить формат по HEX-дескриптору является open-file.ru. Есть и другие подобные ресурсы, но они не настолько удобны. На open-file.ru же имеется специальная поисковая форма, куда можно вставить HEX или ASCII дескриптор и пробить его по базе данных. Система быстро найдёт соответствующий формат и предоставит вам его полное описание.
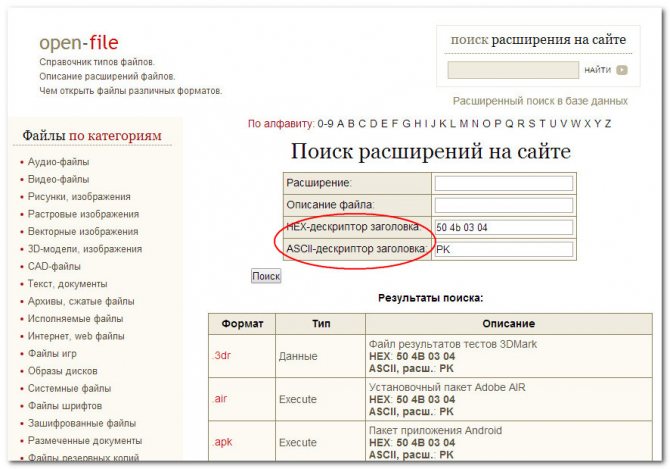
С HEX-редакторами всё более или менее понятно, но как мы сказали для определения ASCII-заголовков также можно использовать редакторы текстовые. Принцип здесь тот же самый, открываем файл Блокнотом или Notepad++, копируем первые символы и вставляем их в поисковое поле того же open-file или другого сайта с поддержкой поиска по заголовкам.
Казалось бы всё очень просто, но есть в деле идентификации форматов и свои сложности. Иногда ASCII-заголовки совпадают с расширением файла (RAR и PDF), но может быть и такое, что заголовок оказывается принадлежащим сразу нескольким форматам. Это можно видеть на примере офисного формата DOCX (PK и 50 4b 03 04). В таких случаях точно определить формат проблематично.
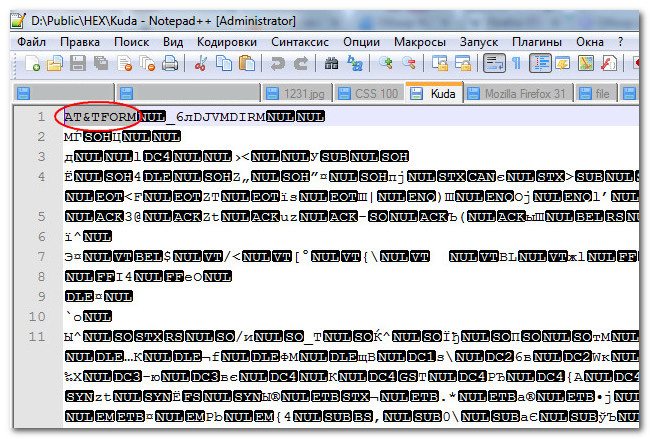
Но круг поиска можно сузить. Для этого рекомендуется просматривать первую, вторую и третью строку заголовка в текстовом редакторе, так как содержащиеся в них элементы также могут косвенно указывать на принадлежность к тому или иному типу файлов.
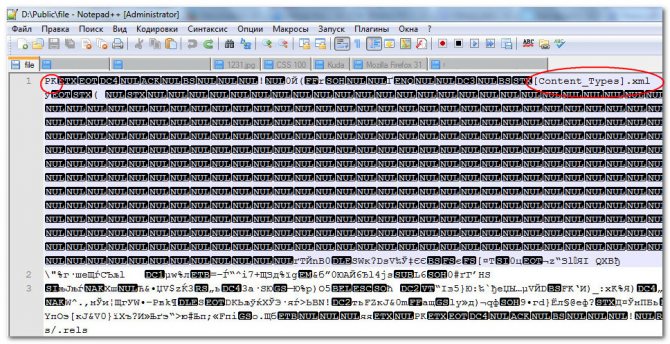
Так, строка .xml в DOCX явно указывает на то, что исследуемый файл является размеченным текстовым документом.
Какие существуют типы расширений?
Существует много разных типов расширений файлов — слишком много, чтобы их можно было перечислить в статье, но вот несколько примеров общих расширений файлов, которые Вы можете увидеть на своем компьютере:
- DOC/DOCX: документ Microsoft Word. DOC был оригинальным расширением, используемым для документов Word, но Microsoft изменила формат, когда выпустила Word 2007. Документы Word теперь основаны на формате XML, поэтому добавляется «X» в конец расширения.
- XLS/XLSX: электронная таблица Microsoft Excel.
- PNG: Portable Network Graphics, формат изображения без потерь.
- HTM/HTML: формат разметки HyperText для создания веб-страниц в Интернете.
- PDF: формат переносимого документа, созданный Adobe и используемый для поддержки форматирования в распределенных документах.
- EXE: исполняемый формат, используемый для программ, которые Вы можете запустить.
И, как мы уже говорили, это просто небольшое количество расширений файлов. Есть буквально тысячи.
Также важно знать, что существуют типы файлов, которые по своей сути опасны или могут быть опасными. Как правило, это исполняемые файлы, которые могут запускать определенные типы кода при попытке их открыть
Не открывайте файлы, если они получены из ненадежного источника.
Как включить отображение расширений файлов используя «Панель управления»

В открывшемся окне «Параметры Проводника» перейдите на вкладку Вид, прокрутите список Дополнительные параметры: в самый низ:
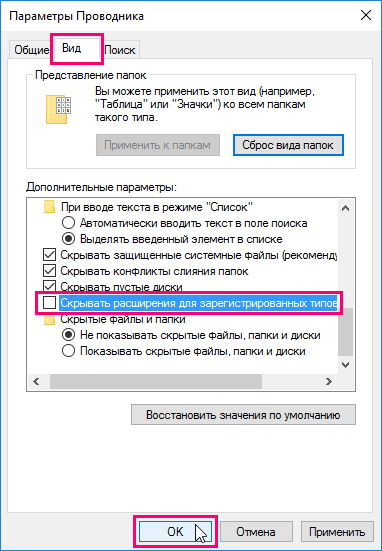
Чтобы быстро открыть окно Параметры Проводника на вкладке Вид, скопируйте и вставьте в окно Выполнить следующую команду и нажмите клавишу Enter ↵:
Какая длина имени файла допустима?
Это зависит от длины полного пути к файлу (например, C:\\Program Files\\filename.txt). В операционной системе Windows длина одного пути не может превышать 260 символов. Поэтому при копировании файла с очень длинным именем в каталог, длина пути которого превышает длину пути к исходному расположению файла, может отображаться сообщение об ошибке.
Источник