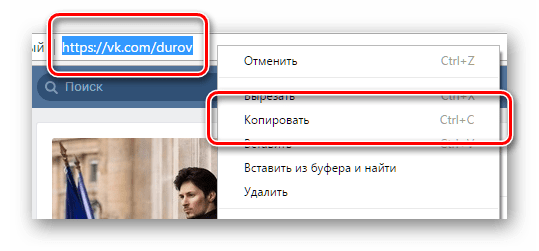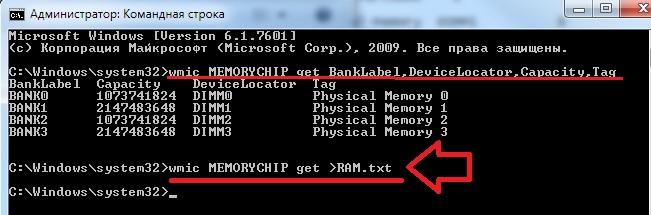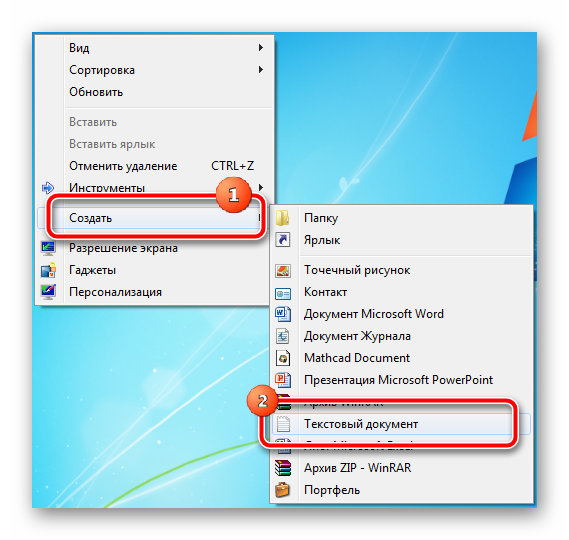Как посмотреть и изменить дату создания файла
Содержание:
- Что такое время доступа к файлу, время модификации файла и время изменения файла в Linux
- Обновление за май 2021 года:
- Внесение изменений через проводник Windows
- Как изменить дату создания файла? Топ 5 бесплатных утилит
- Часть 1: Как массово изменить дату создания файлов используя дату из имени файлов
- Убираем и добавляем дату фотографии с помощью Photoshop
- Редактирование в свойствах и через Фотоальбом Windows
- Формат даты по умолчанию в Excel и как его быстро изменить
- Программы для изменения даты создания файла и не лишь
- Шаги клонирования диска с помощью Aomei Backupper
- Как отредактировать метки времени файла
- Как снять ограничение по времени в Teamviewer 13
- Настройка даты изменения в Total Commander
Что такое время доступа к файлу, время модификации файла и время изменения файла в Linux
Метки времени (timestamps):
Доступ (Access — last access) — время, когда файл был прочитан последний раз. Это время меняется при доступе таких системных вызовов как mknod(2), utimes(2) и read(2). Если это текстовый файл, то дата последнего доступа обновляется при каждом его открытии. Если это исполнимый файл, то дата доступа обновится при его запуске.
Но прежде чем придумывать практическое использование времени последнего доступа к файлу (например, чтобы проверить, какие команды запускалась за последний час), нужно учитывать очень важные нюансы. Выше показано, что поддержка определённых меток времени зависит от файловой системы. Ещё поведение меток времени зависит от того, с какими опциями была смонтирована файловая система. Например, при запуске скрипта мы ожидаем, что время доступа к этому файлу изменится на текущее. Это так — для выполнения скрипта его нужно прочитать и atime должна поменяться на время выполнения. Обычно это так и происходит. Но если запускаемый/читаемый файл находится в файловой системе, которая смонтирована с опциями noatime или relatime (или другими возможными опциями, которые могут повлиять на изменение atime — к пример «только чтение»), то поведение будет другим.
noatime
Не обновлять на этой файловой системе время доступа к иноде (например, для ускорения производительности за счёт исключения ненужных операций)
relatime
Обновлять время доступа к иноде относительно времени модификации или изменения. Время доступа обновляется только если предыдущее время доступа было более старым, чем время модификации или изменения, либо если предыдущее время доступа старше 1 дня.
Итак — время последнего доступа к файлу может быть неточным! По сути, если при монтировании диска используется опция relatime, то получается, что оно показывает:
1) время последнего изменения или модификации файла
2) время сегодняшнего первого открытия файла
3) ИНОГДА оно действительно показывает время последнего доступа к файлу (если сегодня файл открывали только один раз), либо если этот доступ к файлу выполнен после его модификации или изменения статуса
Модифицирован (Modify — last modified) — время последнего изменения содержимого файла. То есть если это текстовый файл, то время модификации поменяется когда вы его откроете и удалите какое-то слово или что-то допишите. Меняется системными вызовами mknod(2), utimes(2) и write(2).
Изменён (Change — last changed) — Время последнего изменения метаданных файлов в файловой системе. То есть если в файле изображения вы измените EXIF метаданные — это будет модификация (поскольку по сути поменяется содержимое файла). Примером Изменения файла является смена разрешений доступа к нему (чтение, запись, выполнение), смена владельца, группы и т. д. Меняется с chmod(2), chown(2), link(2), mknod
Обновление за май 2021 года:
Теперь мы рекомендуем использовать этот инструмент для вашей ошибки. Кроме того, этот инструмент исправляет распространенные компьютерные ошибки, защищает вас от потери файлов, вредоносных программ, сбоев оборудования и оптимизирует ваш компьютер для максимальной производительности. Вы можете быстро исправить проблемы с вашим ПК и предотвратить появление других программ с этим программным обеспечением:
- Шаг 1: (Windows 10, 8, 7, XP, Vista — Microsoft Gold Certified).
- Шаг 2: Нажмите «Начать сканирование”, Чтобы найти проблемы реестра Windows, которые могут вызывать проблемы с ПК.
- Шаг 3: Нажмите «Починить все», Чтобы исправить все проблемы.
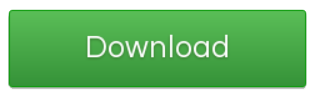
Внесение изменений через проводник Windows
С помощью вышеописанных способов можно изменить за раз информацию только одной фотографии. Если снимков с неправильно указанной датой у вас десятки, потребуется достаточно много времени для того, чтобы редактировать их в «Свойствах» и через графический редактор. Через проводник Windows можно внести изменения в дату съемки за один раз. Делаем так:
- через проводник добавляем все необходимые фотографии в каталог «Изображения»;
- выделяем все снимки;
- кликаем по появившейся ниже строке «Дата съемки» и вносим изменения в данные.
Минус такого способа заключается в том, что для всех фотоснимков изменения будут одинаковыми, то есть, для всех будет выставлена одна и та же дата. Если для какой-то конкретной группы изображений вам нужна другая датировка, перенесите их в отдельную папку и повторите процедуру.
С развитием цифровой фотографии получил распространение стандарт EXIF, добавляющий к изображениям метаданные – дополнительную информацию, комментирующие файл. Среди данных можно отыскать автора снимка, модель аппарата, разрешение, отметку о времени съемки, использование вспышки и эффектов, а также кучу других полезных и не очень сведений.
Если с автором и моделью обычно проблем не возникает, то датировка может быть не той, которая вам нужна. Типичная ситуация: на камере сбились настройки, и в метаданных сохраняются неверные сведения. Или число выставлено правильно, но вам нужно было сделать снимки раньше или позже. Или вы снимали в одном часовом поясе, а фото скидывали на компьютер в другой части света. Ситуации бывают разные, поэтому давайте просто посмотрим, как изменить дату создания фото, если возникла такая необходимость.
Как изменить дату создания фото
Как изменить дату создания файла? Топ 5 бесплатных утилит
У Вам бывало, что вам нужно выдать за очень новый какой-то файл, который был изменен и создан, ну, например, на прошлой неделе?Или наоборот «состарить» файлы, будто информация лежит у вас на компьютере годами.
С изменением даты создания jpg всё ясно — есть exif редакторы, не говоря про встроенный в свойства файла Windows IPTC.
Что же делать, если речь идёт о txt, word файле, или каком либо другом?
В этой статье я поведаю о наиболее простых способах и софте для этих целей.
Файловая система Windows 10 и ее структура не меняется еще с WinNT, если не раньше.Возможность отредактировать любые параметры есть, просто она заблокирована.
Так что мешает нам поставить сторонние программы, и изменить дату создания файла с их помощью?
Встречайте ТОП-5 бесплатных утилитин для изменения даты создания и атрибутов файлов.
FileDate Changer
Интерфейс FileDateChanger
Ему стоит стоять первым в списке, хотя бы из за возраста программы — более 14 лет!
Минимум функций этой утилиты для изменения даты создания файла, и ее возраст, сделали ее самой известной из утилит этого обзора.Выставляем требуемые настройки даты и времени — нажимаем кнопку — получаем результат. Всё просто!
Кстати, программа поддерживает Drag&Drop, а значит вы сможете запросто перетаскивать в нее файлы мышкой.
Плюсы:
- Drag&Drop.
- Возможность изменить все параметры дат сразу.
- Работа в любой версии Windows старше 98, без каких либо проблем.
- Портабельность
Минусы:
- Отсутствие инструмента работы с папками.
- Невозможность работы по маске файла.
Ссылка: http://www.nirsoft.net/utils/filedatech.zip
File Date Touch
Интерфейс File Date Touch
Следующий участник обзора может похвастаться наличием именной маски, а также работой с папками.Утилита также не требует установки.
Плюсы:
- Работа с папками.
- Минимализм.
- Работа по маске файлов.
- Портабельность.
Минусы:
- Невозможность одновременно изменить дату создания и изменения файлов.
- Нестабильность интерфейса в современных ОС.
Ссылка: https://www.dropbox.com/file_date_touch.exe
SetFileDate
Интерфейс SetFileDate
Интерфейс софтины по сути также минималистичен, как и у остальных.Выглядит всё более громоздко из-за всегда открытого окна выбора файлов, ну и из-за меню настроек вида.
Плюсы:
- Работа с папками.
- Работа по маске файлов.
Минусы:
- Необходимость установки.
- Невозможность одновременно изменить дату создания и изменения файлов.
Ссылка: http://no-nonsense-software.com/setfiledate
2Tware Change File Date
Вкладка утилиты в меню свойств файла.
В отличии от остальных участников обзора, эта утилита интегрируется непосредственно в вкладку в Свойства файла.
Это удобно, если вам приходится заниматься подобными изменениями даты каждый день, но по одному-двум штукам.
Плюсы:
Интеграция изменения даты создания прямо в меню свойств файла.
Минусы:
- Необходимость установки.
- Невозможность пакетной обработки как таковой.
- Отсутствие инструмента работы с папками.
- Возможная нестабильность интеграции вкладки(проявилась при тестировании в Win10).
Ссылка: https://www.dropbox.com/2Tware_Change_File_Date
BulkFileChanger
Изобилие настроек программы
Да, этот участник не только умеет изменять данные создания и изменения файла, но еще и говорит по русски. Утилита выпущена сравнительно недавно и является прямым наследником нашего первого испытуемого. Автор сделал из редактора дат целый комбайн.
Плюсы:
- Работа с папками.
- Портабельность.
- Работа по маске файлов.
- Наличие полезных мелочей и интерфейсных настроек.
- Русский язык.
- Наличие версии для x64.
Минусы: похоже что их нет.
Ссылка: https://www.dropbox.com/BulkFileChange.zip
Так что же лучше?
Тщательно ознакомившись с множеством программ для изменения даты создания, изменения файлов, и редактирования остальных атрибутов, я могу по-своему рекомендовать каждую из утилит.У всех свои преимущества, и они полезны при решении разных типов задач.
Конечно, самым функциональным, а кроме того и полностью русифицированным решением является BulkFileChanger, но нужен ли вам весь спектр параметров что он предлагает?Если нет, то вполне сойдет и старичок FileDate Changer, или File Date Touch работающий по маске и с целыми папками.
Если же любите чтобы все было под рукой, а изменить дату создания нужно всего у пары файлов, устанавливайте интегрируемый Change FileDate.
В заключении следует сказать, что бываю случаи, когда вам нужно изменить дату создания или изменения самой папки. В этом вам пригодится программка FolderTimeUpdate.
Часть 1: Как массово изменить дату создания файлов используя дату из имени файлов
Однажды, разбираясь со своей большой коллекцией цифровых фотографий в формате JPG на жестком диске, я столкнулся с одной проблемой. У меня были фотографии сделанные с 2004 и по сегодняшний год, где в самых старых не было информации EXIF внутри файлов, т.к. были сняты на мобильные телефоны в которых только начали появляться камеры и такая функция в них еще попросту отсутствовала. У других файлов была информация EXIF, но не было даты съемки или была неверная дата. Заметил, что у некоторых файлов уже дата создания изменилась (возможно от копирования, перемещения и других действий с этими файлами), хорошо что названия большинства файлов содержали реальную дату съемки. И я озадачился вопросом, как на всех этих файлах массово заменить дату создания взяв ее из имени файлов.
Поискав и интернете какую программу мне надо, ответа не нашел. Но попалась одна статья где в разделе «изменение даты файлов» были собраны несколько программ, по скриншотам одной из программ я понял, что возможно эта подходит для моей задачи. Программа называется EXIF Date Changer. Ссылка на оф. сайт программы.Скачать с оф. сайта (на момент написания статьи я пользовался версией 3.8.0.0) Скачиваем Free версию, ее вполне достаточно.
Из справки программы: EXIF Date Changer умеет считывать дату/время из имени файлов, если они имеют такой или подобный вид даты/вермени: 20130501102005 — Christmas.jpg20071231.jpg2012-05-01 10-20-10 image 1.jpgIMG_20110604_110852 image 1.jpgIMG_19201009 image 1.jpgGrandmas with grandkids — 10-Feb-2008.jpgHawaii December 24, 2012.jpg
Установка и запуск программы в Windows 7 Максимальная 64 битная.
1. Запускаем программу, кликнув по скачанному файлу (у меня на рабочем столе):
2. Открывается окно с предупреждением системы безопасности (если его нет, то переходим к пункту 3). Нажимаем кнопку «Запустить» :3. Открывается окно установки программы EXIF Date Changer. Нажимаем кнопку «Далее»:4. На данном этапе установки вам предлагается «Создать значок на Рабочем столе». Если нужно — оставляете галочку, если нет — снимаете. Потом нажимаете «Далее»:5. Теперь показывается путь куда будет установлена программа. Изменить почему-то нельзя. Нажать «Далее»:
6. Идет установка. 7. Вам предлагается выбрать «Запустить EXIF Date Changer». Если нужно — оставляете галочку, если нет — снимаете. Потом нажимаете «Завершить»:8. На этом установка программы завершена. Если галочка на «Запустить EXIF Date Changer» не была снята, то откроется окно программы (переходите к пункту 9). если снята, то на рабочем столе запускаем ярлык (или через Пуск ищем папку с программой EXIF Date Changer и там запускаем ярлык):9. На этом этапе нам нужно выбрать исходную папку (папка в которой находятся изображения, с которыми будет работать программа), далее отметить «Задать дату и время от:» выбрав в выпадающем меню «Текст в имени файла» (по-умолчанию уже выбрано):10. Далее переходим в вкладку «Опции», по-умолчанию должны быть отмечены галочками пункты «Задать дату/время на дату создания» и «Использовать дату создания файла, если даты съемки нет» (это пункт не обязателен). Снять галочку с пункта «Переименовать файлы», если хотите сохранить оригинальные (исходные) имена файлов. И нажать «Обработать фотографии»:
11. Появляется окно «Обработка фотографий». Если все удачно. Нажимаем кнопку «Закрыть»:
12. Как пример — это папка с изображениями в которых видно, что дата создания/изменения не совпадает с названиями файлов, нет даты съемки или она не верна:
13. Как пример — это папка с обработанными изображениями в которых видно, что дата создания/изменения/дата съемки теперь совпадает с названиями файлов:14. Выбрав один из файлов, нажимаю на нем правой кнопкой мыши (ПКМ), выбираю «Свойства», далее вкладка «Подробно». И видим что «Дата съемки» теперь содержит туже дату/время, что и название файла. До этого ее не было.
15. А это показана информация EXIF с помощью программы FastStone Image Viewer:
Дополнительно гайд видео по EXIF Date Changer (для тех, кому больше нравится видеть и слушать в живую):
Убираем и добавляем дату фотографии с помощью Photoshop
Как известно, Photoshop – самая «продвинутая» утилита для работы с изображениями. Её возможности практически безграничны, а набор инструментов позволяет проводить всевозможные манипуляции.
Убираем дату на простом фоне
Проще всего удалить дату с той части фотографии, на которой не располагается никаких значимых элементов. Простым фоном считаются однородные поверхности, на которых не будут заметны небольшие погрешности. Работать с таким фоном можно с помощью «Заплатки». Вызвать этот инструмент можно кнопкой «J» или же найти его в 7-ой группе панели инструментов. Алгоритм действий таков:
- Выделяем дату «Заплаткой», обрисовывая её по контуру.
- Нажимаем на выделенную область левой кнопкой мыши и перемещаем её в бок. Приложение замещает фрагмент надписи соседним фоном.
- Отпускаем кнопку мыши. Программа сама поместит соседний фон вместо надписи и размоет границы так, чтобы коррекция не была заметна.
- Нажимаем «Ctrl+D» чтобы убрать область выделения.
- Наслаждаемся результатом.
Проставить даты на фото можно также при помощи соответствующего элемента на панели инструментов.
Убираем дату на сложном фоне
Удалить надписи с фона, на котором находятся значимые фрагменты, гораздо сложнее. Зачастую восстановить фон под датой бывает уж очень трудно, и делать это нужно кропотливо, по частям. Прежде всего, вам понадобится немного усидчивости и смекалки. Заменять элементы на сложном фоне нужно по частям, клонируя подходящие по композиции с нужных участков. Сделать это можно несколькими способами.
Способ 1.
- Увеличиваем фотографию так, чтоб можно было рассмотреть каждый элемент.
- Выбираем инструмент «Прямоугольная область» и обводим цифры с отступом от края в один пиксель.
- Удаляем выделенный фрагмент с помощью комбинации клавиш «Shift + Backspace».
- В открывшемся окне ничего не меняем и нажимаем ОК. Приложение само заполнит появившуюся область соседними фрагментами. Если пограничный фон совпадает с удалённым, то заполнение будет точным.
СОВЕТ. для удаления тёмного пятна в области выделения, используйте инструмент «Восстанавливающая кисть».
Способ 2.
В случаях, когда фон под датой и граничащий с ней отличаются, автоматическое заполнение элементов не подойдёт – лучше сделать это вручную.
- Нажимаем клавишу «S» для активации инструмента «Штамп».
- Клонируем вручную нужный фон, удерживая кнопку «Alt», и помещаем его на фрагменты даты. Настроить размер и жёсткость кисти можно через правый клик.
Редактирование в свойствах и через Фотоальбом Windows
Самый простой способ сменить датировку снимка – отредактировать соответствующую графу в свойствах. Операция выполняется в три шага, так что вы точно не запутаетесь:
- Откройте свойства.
- Перейдите на вкладку «Подробно».
- Найдите строку «Дата съемки» и поменяйте её значение.
Нажмите «Применить» для сохранения новой записи. Теперь в параметрах будет закреплено время, которое вы прописали самостоятельно. Остальные данные останутся нетронутыми, то есть подмену почти невозможно заметить. Можно создавать презентацию для отчета и не беспокоиться, что кто-то заподозрит неладное.
Если в составе Windows установлен компонент Фотоальбом, то можно воспользоваться его возможностями для редактирования данных.
- Запустите приложение Фотоальбом.
- Выделите каталог, где хранятся фотки, информацию о которых нужно подредактировать.
- Перейдите на вкладку «Вид» и о.
Под каждой фоткой появится отметка о времени создания. Щелкайте по строке и меняйте сохраненные данные
Вы можете также поменять время фотографирования, если это важно. В этом преимущество способа с использованием Фотоальбома: остальные методы не предоставляют возможность вписать другое время
Формат даты по умолчанию в Excel и как его быстро изменить
Краткий и длинный форматы даты, которые как раз и установлены по умолчанию как основные, извлекаются из региональных настроек Windows. Они отмечены звездочкой (*) в диалоговом окне:

Они изменяются, как только вы меняете настройки даты и времени в панели управления Windows.
Если вы хотите установить другое представление даты и/или времени по умолчанию на своем компьютере, например, изменить их с американского на русское, перейдите в Панель управления и нажмите “Региональные стандарты» > «Изменение форматов даты, времени и чисел» .
На вкладке Форматы выберите регион, а затем установите желаемое отображение, щелкнув стрелку рядом с пунктом, который вы хотите изменить, и выбрав затем наиболее подходящий из раскрывающегося списка:

Если вас не устраивают варианты, предложенные на этой вкладке, нажмите кнопку “Дополнительные параметры» в нижней правой части диалогового окна. Откроется новое окно “Настройка …”, в котором вы переключаетесь на вкладку “Дата” и вводите собственный краткий или длинный формат в соответствующее поле.
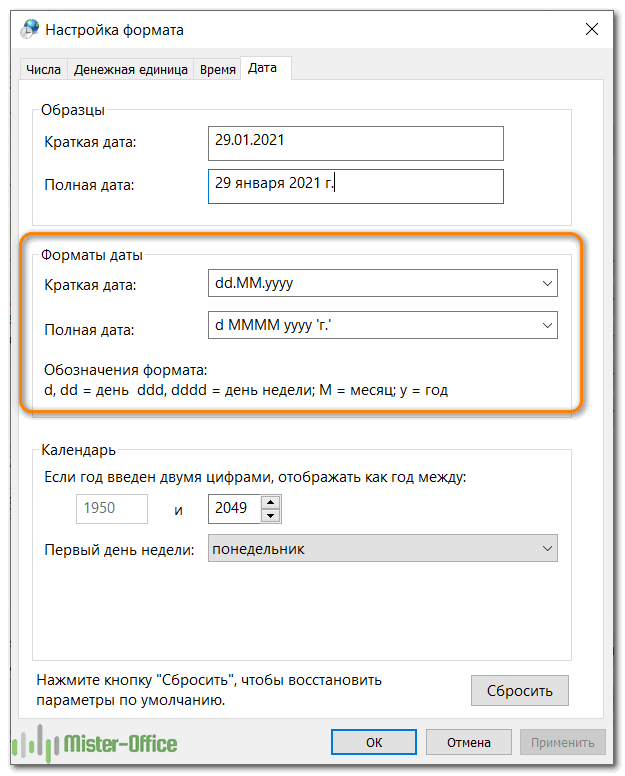
Как быстро применить форматирование даты и времени по умолчанию
Как мы уже уяснили, в Microsoft Excel есть два формата даты и времени по умолчанию — короткий и длинный.
Чтобы быстро изменить один из них, сделайте следующее:
- Выберите даты, которые хотите отформатировать.
- На вкладке «Главная» в группе «Число» щелкните маленькую стрелку рядом с полем “Формат числа» и выберите нужный пункт — краткую дату, длинную или же время.
Если вам нужны дополнительные параметры форматирования, либо выберите “Другие числовые форматы» из раскрывающегося списка, либо нажмите кнопку запуска диалогового окна рядом с “Число».
Откроется знакомое диалоговое окно “Формат ячеек”, в котором вы сможете изменить любые нужные вам параметры. Об этом и пойдёт речь далее.
Программы для изменения даты создания файла и не лишь
Программ такого типа существует достаточное количество. К таким приложениям относятся:
- BulkFileChanger;
- Attribute Changer;
- SetFileDate 2.0;
- NewFileTime.
Рассмотрим подетальнее процесс смены дат элементам Windows 7, 8, 10 на примере программы, BulkFileChanger. Проделайте ряд таких шагов:
3. Приложение портативное и его устанавливать не необходимо. Двойным кликом ЛКМ запустите файл BulkFileChanger.exe.
4. Кликните на значок папки со звездочкой.
5. Нажмите на 3 точки и покажите путь до папки с содержимым. Далее выберите, что отображать в окне программы: Add files (файлы), Add folders (папки). Так же изберите Infinite, чтобы отображать все подпапки и файлы. Далее кликните OK для построения списка элементов.
6. Изберите 1 элемент или используйте сочетание кнопок Ctrl + A для выделения всех объектов. Кликните на иконку часов.
7. Галочками отметьте, компоненты какие надо изменить: Created (создан), Modified (изменен), Accessed (отворён). Отмечая Add, Вы указываете, какое время добавить (убрать) к указанной дате. Так же тут можно задать атрибуты элементам. Нажмите Do it.
Вот таким образом, можно изменить смыслы атрибутов элементов в пакетном режиме, не прибегая к ручной смене. Смыслы убавились на 5 дней. Вы можете использовать любое другое приложение.
Шаги клонирования диска с помощью Aomei Backupper
При клонировании вы можете клонировать маленький диск на большой, и наоборот. Но есть одно предварительное условие. То есть пространство на целевом диске способно вместить все допустимые данные на исходном диске. Если на целевом диске недостаточно места, не беспокойтесь. Aomei Backupper проверит, достаточно ли места на целевом диске или нет. Если нет, то эта программа предложит вам заранее выход из данной ситуации. Давайте рассмотрим подробные шаги для клонирования жёстких дисков следующим образом. Во-первых, загрузите этот инструмент, установите и запустите его, здесь в статье в качестве примера установлено клонирование disk0 на disk1.
Шаг 1.
Загрузите AOMEI Backupper Standard, установите и запустите приложение клонирование диска.
Шаг 2.
Выберите “Clone “в левой панели и выберите“Disk Clone”.
Шаг 3.
В следующем окне выберите исходный диск, который вы хотите клонировать. Например, берём системный диск.
Шаг 4.
Установите целевой диск и нажмите кнопку “Далее – Next”, чтобы продолжить. Как правило, целевой диск больше, чем источник. Но он может быть меньше, чем исходный диск, если вы хотите и используете правильный режим клонирования.
Примечание:
целевой диск будет перезаписан после клонирования. Так что, если на нём есть важные данные, переместите их в другое место или сделайте для них запасной вариант.
Шаг 5.
Подтвердите операцию, которую вы только что запланировали, особенно исходный и конечный диск.
Здесь вы можете сделать некоторые настройки для этой работы клонирования диска.
1. “Редактировать разделы на целевом диске“ позволяет настроить размер и расположение разделов на целевом диске. Есть три варианта:
Копирование без изменения размера разделов:
ничего не делать с этими разделами. Это выбор по умолчанию. Если исходный диск имеет три раздела (50 ГБ, 100 ГБ и 100 ГБ), а общий размер целевого диска составляет 500 ГБ, когда клонирование диска завершится, на конечном жестком диске будет три раздела с каждым разделом размер неизменен и еще 250 ГБ нераспределенного пространства. Если конечный диск меньше исходного, то это опция недоступна.Установите раздел на весь диск: Те же исходные и целевые диски, после клонирования целевой диск будет иметь три раздела с размером раздела 100GB, 200GB и 200GB. То есть, размер целевого диска будет автоматически выделен для каждого раздела в соответствии с их первоначальной пропорцией размера.Редактирование разделов на этом диске: выбрав этот параметр, вы можете настроить размер каждого раздела и его расположение в соответствии с вашими собственными потребностями.
2. По умолчанию это бесплатное программное обеспечение для клонирования диска будет использовать метод “интеллектуального клонирования“, который клонирует только используемое пространство. Если вы хотите клонировать как используемое, так и неиспользуемое пространство на вашем старом диске, вы должны поставить галочку “клонировать по секторам”. Если вы поставите галочку “клонирование по секторам”, вы не сможете редактировать разделы на целевом диске и этот вариант находится вне поля зрения.
3. Выровнять раздел для оптимизации SSD: если ваш целевой диск является SSD, вы должны отметить этот параметр, чтобы оптимизировать его производительность.
Шаг 6.
Когда Вы всё подтвердите, нажмите кнопку “Начать клонирование”. Этот прогресс может занять несколько часов в зависимости от того, сколько места находится под клонированием. Наберитесь терпения и в конце нажмите кнопку “Готово”.
Фактически, клон диска также называется «Disk to Disk (Disk2Disk)». Существует аналогичная функция Disk Imaging, которая может сохранять все данные на диске в файл образа. Это так называемый «диск в образе (Disk2Image)». AOMEI Backupper может реализовывать Disk2Disk, а также Disk2Image. Она может сделать резервную копию вашего диска в файл образа, чтобы вы могли восстановить диск в будущем.
Заметки:
- После клонирования исходного диска на целевой диск, на целевом диске будут закрыты все данные. Поэтому перед клонированием лучше проверить, есть ли какие-либо важные данные на целевом диске. Если есть, скопируйте их в другое место.
- Если AOMEI Backupper используется в собственной операционной системе Windows, системный диск может быть установлен только в качестве исходного диска, но не может быть установлен в качестве целевого диска. Если системный диск должен быть целевым диском, функция «Загрузочный компакт-диск AOMEI Backupper» может выполнить эту задачу.
- Если целевой диск является динамическим, сначала необходимо преобразовать динамический диск в базовый.
Как отредактировать метки времени файла
С помощью команды touch можно изменить три метки времени файла или папки:
- время доступа
- время модификации
- время изменения статуса
Если вы хотите изменить все эти значения на текущее время, то достаточно запустить команду вида:
touch ФАЙЛ
Можно отдельно поменять только время доступа или только время модификации, соответствующие опции:
-a изменить только время доступа
-m изменить только время модификации
С помощью опции -t можно установить любое время, на которое мы хотим поменять метки файла. Формат указания времени следующий:
YY]MMDDhhmm
В этой строке то, что в фигурных скобках, является необязательным. Значения букв следующее:
- CC – Первые две цифры года (от слова century — века)
- YY – Вторые две цифры года
- MM – Месяц года (01-12)
- DD – День месяца (01-31)
- hh – Часы дня (00-23)
- mm – Минуты часа (00-59)
- ss – Секунды (00-59)
Если не указать века или год вообще, то будет использоваться текущий год. Если не указать секунды, то значением по умолчанию является 00.
Пример:
touch -t '198306080301.23' file.txt
С помощью опции -t невозможно указать доли секунды и в выводе команды stat на их месте всегда будет 000000000
С помощью опции -d можно использовать разные более человечные способы указать время, например, «две недели назад». Это должно работать на английском, не знаю как с национальными языками. Опция -d (судя по описанию) понимает много разных вариантов синтаксиса, но для меня самым интересным свойством является возможность установить доли секунды, чтобы метки времени выглядели естественно, поскольку временные метки с девятью нулями на конце наводят мысль о том, что они спуфлены. Пример установки времени с указанием долей секунды:
touch -d '1983-08-06 04:15:34.123456789' files.txt
То есть формат строки такой (из неё можно пропустить дефисы и двоеточия — опция -d всё равно её поймёт, но я их добавил для наглядности):
YYYY-MM-DD HH:MM:SS.mmmmmmmmm
Как снять ограничение по времени в Teamviewer 13
Прежде чем перейти к рассмотрению способов, позволяющих убрать в Teamviewer 13 ограничение 5 минут предупрежу, что ни один из них не обладает 100% эффективностью. Это связано с особенностями работы программы «TeamViewer» которая довольно индивидуально подходит к каждому ПК. Потому даже если нижеизложенные советы помогли многим пользователям, то это не значит, что они сработают именно в вашем случае.
Также предупрежу, что поскольку ниже содержаться советы по изменению MAC-адреса сетевой карты и VolumeID диска, то такие программы как «1С Бухгалтерия» могут потерять установленную на них лицензию. Прошу учитывать это при выполнении изложенных ниже операций.
Итак, перейдём к рассмотрению имеющихся решений, позволяющих решить проблему «Тимвьюер отключается через 5 минут» на вашем ПК.
Сбросьте ID стандартным путём
Функционал программы «TeamViewer» обладает инструментом для сброса уже имеющегося ID для вашего ПК.
- Для этого необходимо нажать на кнопку «Старт» (Пуск).
- Найти в перечне программ «TeamViewer», и в перечне подпрограмм выбрать программу «Reset ClientID» (при наличии).
- Ваш ID будет сброшен, и вы сможете вновь пользоваться его бесплатной версией до тех пор, пока программа вновь что-то не заподозрит.
Сбросьте ID стандартным образом
Используйте специальную программу
Также вы можете использовать программу «TVTools_AlterID», которую можно скачать с Яндекс.Диска (пользователям с Украины для доступа к файлу необходимо включить VPN). Порядок работы с ней состоит в следующем:
- Скопируйте программу в директорию программы «TeamViewer» (обычно это Program FilesTeamViewer).
- Запустите данную программу, выберите режим «Trial», и нажмите на «Start».
- Ваш ID будет изменён.
Установите расширение TeamViewer для Гугл Хром
В качестве альтернативы можно попробовать дополнение для браузера «TeamViewer», устанавливаемое на браузер Хром. Последнее не имеет временных ограничений по своему функционалу, и может быть рекомендована как альтернатива стационарной версии продукта.
Комплексное изменение ID
Следующий способ состоит в смене ручным путём описанных выше атрибутов MAC, VolumeID и даты директории Program Files, что позволит избавиться от проблемы в Teamviewer 13 ограничения в 5 минут. Выполните следующее:
- Закройте программу «TeamViewer»;
- Прекратите все процессы «TeamViewer» в Диспетчере задач. Нажмите Ctrl+Alt+Del, выберите «Диспетчер задач», перейдите во вкладку процессов, найдите и прекратите там все процессы программы TeamViewer;
- Деинсталлируйте «TeamViewer» с ПК использую специализированный деинсталляционный софт (Uninstall Tool, IObit Uninstaller и др.) который при удалении также удаляет все записи удаляемой программы из системного реестра;
- Нажмите на Win+R, введите там %appdata% и в открывшейся директории удалите папку «TeamViewer»;
- Вновь нажмите Win+R, введите там %temp%, и в открывшейся директории полностью удалите всё её содержимое. Также удалите содержимое папки Windowstemp на системном диске;
- Нажмите на Win+R, введите там regedit и нажмите Энтер. Удалите папки реестра:
- Измените МАС-адрес сетевой карты. Это можно сделать как вручную (Диспетчер устройств — Сетевые адаптеры – ПКМ по нужному — Свойства — Дополнительно — Выбираем в перечне «Network Address» — Вводим любой — Подтверждаем — Отключаемся и подключаемся к сети) или с помощью программы уровня TMAC (она предложит изменить МАС-адреса обоих сетевых соединений – беспроводного и LAN);
- Измените дату создания папки «Program File» с помощью программы «Attribute Changer»;
Смените дату с помощью «Attribute Changer»
Смените Volume ID с помощью программы «VolumeID». Скачайте и распакуйте архив в удобную для вас директорию. Обратите внимание, что вам понадобится файл, соответствующий разрядности вашей ОС (Volumeid.exe – 32-бита, Volumeid64.exe – 64 бита).
Теперь откройте командную строку от админа, пропишите в ней путь к одному из указанный файлов, соответствующих разрядности вашей ОС. Поставьте пробел, укажите букву изменяемого раздела, поставьте двоеточие, затем пробел и восьмизначный код ID, на который вы хотите поменять текущий ваш Volume ID.
Это может выглядеть примерно так:
C:DownloadVolumeid64.exe С: 2456-4568
С:Download – это папка, куда распакованы 2 файла Volumeid
С: — изменяемый раздел;
2456-4568 – новый восьмизначный ID раздела
Нажмите Энтер для запуска команды, а затем перезагрузите ваш ПК.
Заново установите самую свежую версию программы «TeamViewer» https://www.teamviewer.com/ru/.
Настройка даты изменения в Total Commander
Для примера возьмем обычный документ Word. Как видно в свойствах файла, он имеет три абсолютно разные даты, исходя из того, когда он был:
- Создан
- Изменен
- Открыт (последнее время просмотра документа)
Запускаем программу Total Commander, кликаем на файле один раз левой клавишей мыши (открывать его не надо, просто сделать активным).
Работа с приложением начинается с ввода основных данных. Кроме того, пользовательские ярлыки и стандартный шаблон могут быть сохранены для удобства ввода. Существуют подменю «Изменить», «Экспорт» и «Импорт», которые подробно описаны в главе. С помощью этого пункта меню вы можете получить доступ к подменю «Свойства», «Резервное копирование», «Восстановление данных» и «Синхронизация набора». Подменю подробно описаны в главе.
Ниже вы найдете более подробную информацию о том, как использовать программу и отвечать на наиболее часто задаваемые вопросы. Теперь вы можете использовать подменю «Темы», «Контакт» и «Информация». Вы можете сделать это сразу или позже в меню «Основные данные».
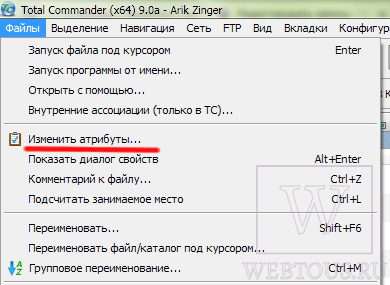
В верхнем меню выбираем опцию «Файлы» — «Изменить атрибуты». Откроется окно редактирования свойств, где в соответствующей опции Вы можете указать любую дату и время, будь то глубокое прошлое или далекое будущее.
Установим для примера дату 27.02.2025 и время 12:32:39 и применим эти изменения.
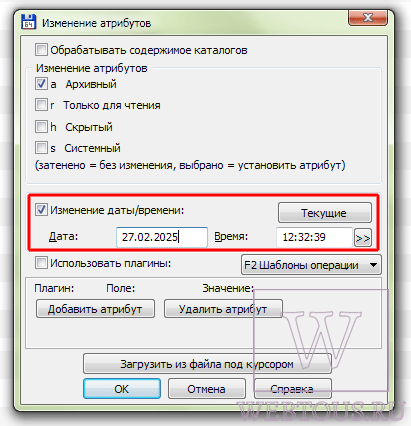
Задание основных данных при первом запуске. В этой главе рассматривается меню «Отчеты». В подменю вы можете ввести новые журналы данных, импортировать данные из других систем и просмотреть все сообщения, которые происходят в системе. Это меню содержит подменю «Новый», «Обзор», «Импорт» и «Выход». Доступ к подменю можно получить нажатием или ярлыками. Для более быстрого доступа вы также можете использовать значки «Новый отчет» и «Сводка отчета» непосредственно на главном экране.
Поля заполняются в соответствии с действующими правовыми нормами за данный период, опубликованными Чешским статистическим управлением. Ниже приводится описание каждого поля и управления. Поля, которые не имеют никакой функции, отличной от выбора номера набора или простой записи значения, не будут описаны, метод завершения устанавливается законом. Программа предлагается после начала в прошлом месяце, так как большая часть отчетов — это последний месяц текущего месяца. Вы также можете ввести дополнительные сообщения за любой предыдущий месяц. . Блок интеллекта назначен.
Проверяем результат в свойствах: