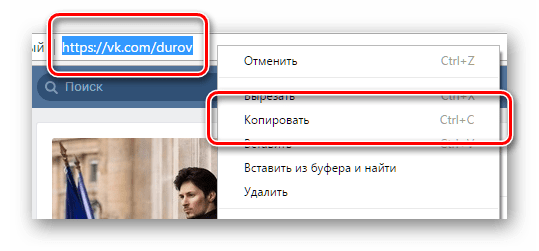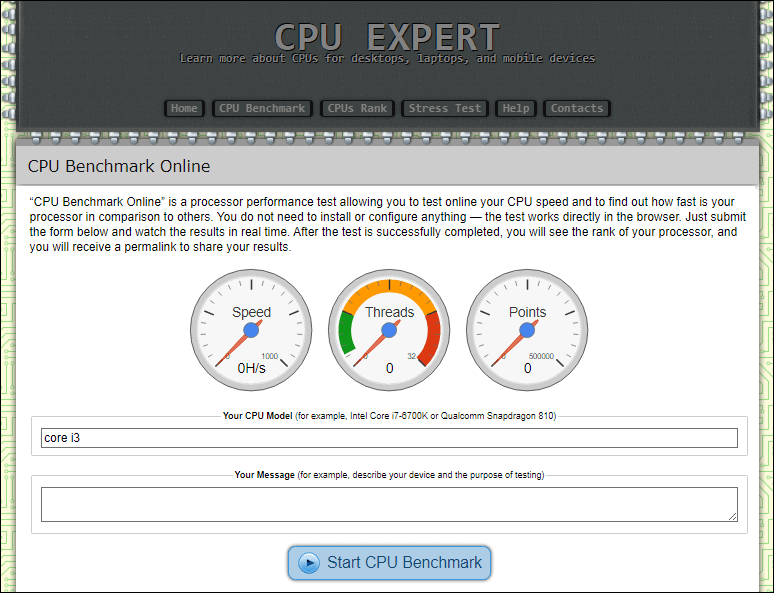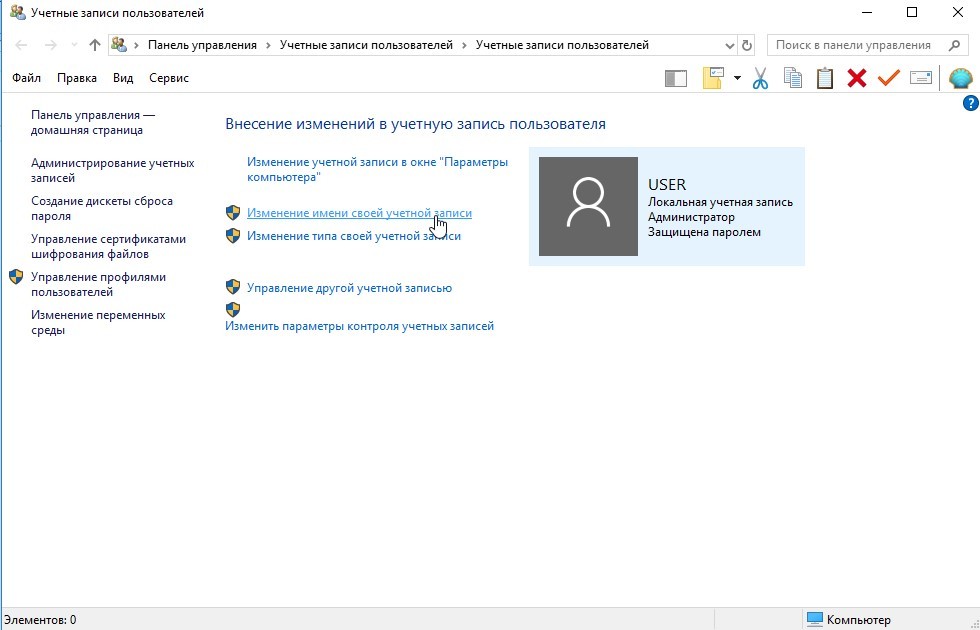Как узнать дату выпуска ноутбука hp?
Содержание:
- Как узнать маркировку процессора
- Как узнать год выпуска ноутбука: как узнать, когда был выпущен ноутбук без документов
- Простейшие способы получения сведений о параметрах компонентов ноутбука
- Использование сторонних приложений для определения характеристик лэптопа
- Узнаем размер оперативной памяти и всё остальное…
- Инструкция
- Как узнать характеристики
- Получение информации
- Компьютерная история
- Как узнать номер лицевого счета Ростелеком
- Как узнать IP адрес компьютера
- Инструкция
Как узнать маркировку процессора
Это можно узнать при покупке процессора, если процессор установлен в рабочем компьютере можно посмотреть параметры в технических характеристиках устройства.
Intel применяет одинаковую маркировку для всех своих линеек процессоров
- Intel — производитель процессоров, товарный знак, корпорации Intel. Intel является единственным производителем процессоров Intel.
- Core — линейка процессоров, Intel производит процессоры следующих линеек. Каждая линейка процессоров имеет своё назначение или сферу использования. Наиболее известная линейка Core предназначена для использования в настольных компьютерах и ноутбуках. Xeon — для серверов, и центров обработки данных.
- Core
- Xeon
- Atom
- Pentium
- Xeon Phi
- Quark
- Celeron
- Itanium
I7 — серия процессоров в линейке. Процессоры усовершенствуются, разработаны несколько серий в линейках процессоров. Так в линейке Core есть серии процессоров. Которые также имеют особенности например m- процессор для мобильных устройств, i3 применяется в офисных компьютерах, i9 оптимизирован для работы в мощных компьютерах в том числе и игровых. В линейке Core производятся следующие серии.
i3
i5
i7
i9
m
x
9700 — модель процессора
9 — поколение процессоров. По состоянию на 2019 год выпущено 9 поколений процессоров. Первые процессоры не имели маркировки поколения. Intel применил обозначение поколения процессоров начиная с второго поколения. В каждом новом поколении процессоров происходили улучшения параметров, увеличение частоты, поддержка новой памяти с большей частотой, увеличение кеша памяти, новая встроенная графика и так далее. По годам поколения процессоров делятся таким образом.
2 поколение 2010-2011
3 поколение 2011-2012
4 поколение 2012-2013
5 поколение 2013-2014
6 поколение 2014-2015
7 поколение 2016-2017
8 поколение 2017-2018
9 поколение 2018-2019
700 — модель процессора, в маркировке может отображаться различными цифрами. Отличия могут быть в интегрированном графическом чипе, типе сокета в котором можно установить процессор, объёме кеша памяти.
KF — модификация процессора. Тут отражаются особенности процессора, например процессор для настольного компьютера или ноутбука, энергопотребление и т далее.
В данном случае KF приставка KF обозначает следующее K — процессор без защиты по повышению тактовой частоты, индекс f в процессорах intel означает, что процессор без встроенной графики. Перечень возможных обозначений модификации приведём ниже
Как узнать год выпуска ноутбука: как узнать, когда был выпущен ноутбук без документов
При использовании компьютерной техники могут возникнуть различные ситуации, когда необходимо срочно узнать параметры работы и технические характеристики устройства. Одним из распространённых вопросов является поиск информации о дате производства.
Данная информация может понадобиться для описания ноутбука при продаже или при поиске его характеристик.
В некоторых случаях необходимо получить данные для правильного ремонта техники, поскольку различные модели и модификации значительно отличаются по комплектации и набору составных элементов в конструкции.
Немногие пользователи знают, где содержится необходимая информация. Поэтому мы постараемся подробно описать план поиска данных о дате выпуска вашего оборудования.
Узнаём год выпуска ноутбука с помощью коробки или документов
Самый простой способ узнать сведения — найти их в специальной документации или на коробке от покупаемого ноутбука. Вспомните место, где вы храните документы и коробки. Если вам повезло и у вас сохранились всё нужное, можно быстро найти необходимую информацию. Для этого внимательно осмотрите корпус коробки — обычно производители оставляют основную информацию на лицевой стороне в паспорте продукции.
В некоторых случаях могут использоваться специальные ярлыки или наклейки с данными. В таком случае они могут быть утеряны или испорчены со временем.
Найдите надпись в формате MFG с обозначением двух последних цифр года и месяца. Например, может быть записано так: MFG 1008 (август 2010 года).
В инструкции и руководстве по эксплуатации тоже можно найти соответствующие данные. Найдите страницу с основным содержанием, после этого откройте главу основных характеристик. В ней вы также сможете найти обозначение даты выпуска.
Важно! Не выбрасывайте коробки из-под важной техники и руководства по эксплуатации — в них может содержаться много полезной информации для пользователя. Также в них могут быть вложены гарантийные талоны, дающие право на бесплатную диагностику и устранение неполадок в работе системы
Как узнать, когда был выпущен ноутбук без документов
Часто бывает так, что документы не сохранились. Особенно актуальна данная проблема для техники, которую очень давно покупали. В таком случае узнать год выпуска будет сложнее, но сделать это возможно благодаря интернету. Алгоритм выполнения действий состоит в следующем:
- Выполните вход в систему BIOS через ноутбук. Это можно сделать с помощью клавиш F2, Del или Esc при включенном компьютере. Графа с годом будет стоять рядом с описанием системы.
- Ещё одним способом будет возвращение к заводским настройкам. Произведите сброс настроек, перезагрузите ноутбук и посмотрите на дату и время в правом нижнем углу. Это и будет необходимая информация.
- Также можно позвонить в сервисный центр, там по описанию товара могут дать нужные сведения по марке и номеру модели.
- При наличии номера модели и версии оборудования можно найти в Интернете примерные сведения о дате выпуска. Данный способ не поможет точно определить год, но примерно сориентирует вас.
Это все основные способы узнать, какого года выпуска ноутбук.
Простейшие способы получения сведений о параметрах компонентов ноутбука
Вся основная информация о памяти, видеочипе, процессоре и иных компонентах мобильного компьютера может быть получена без установки каких-либо сторонних приложений. Для этого должны подойти уже готовые решения в самой Windows. Чтобы проверить, подходят ли системные требования какого-либо приложения под ваш лэптоп, системной утилиты Msinfo32 будет вполне достаточно. Запускается она следующим образом:
- Откройте окно команды «Выполнить». Для этого можно правой кнопкой кликнуть по кнопке «Пуск» в левом углу рабочего стола или просто нажать одновременно «Alt» и «R».
- В поле для ввода команд напишите строчку «Msinfo32», кликните по «Ok».
После выполнения двух этих простых пунктов откроется окошко сведений о системе, где сразу можно увидеть такие данные, как модель, частота и количество ядер процессора, тип и объем памяти, какая стоит материнская плата и др. Информацию о графическом чипе можно будет увидеть в другой вкладке, переключившись на ветку компонентов и открыв пункт «Дисплей». Тип и размер запоминающего устройства доступен в одноименной ветке в разделе «Диски».
Самый быстрый способ узнать характеристики лэптопа
Есть еще один простой способ сверить системные требования с тем, сколько стоит памяти, и в целом какое «железо» установлено в вашем лэптопе. Для этого в Windows предусмотрена возможность просмотра основных системных сведений. Попасть в соответствующее окно можно буквально за пару кликов:
- Откройте контекстное меню папки «Этот компьютер», щелкнув по нему правой кнопкой.
- В списке команд выберите пункт «Свойства», после чего на дисплее отобразится окно нужного нам системного приложения.
Здесь сведений о лэптопе уже гораздо меньше, но чтобы сравнить с ними системные требования какой-либо игры, данных будет достаточно. В окне приложения представлена следующая информация:
- тип и характеристики процессора;
- размер памяти и тип системы;
- информация о Windows — ее версия, наличие активации и т. д.
Этот способ хотя и быстрый, но сведений о том, какое «железо» имеется в ноутбуке, он предоставляет недостаточно. Поэтому далее представим еще пару вариантов работы с системными компонентами Windows, при помощи которых могут быть получены практически все нужные технические характеристики устройства.
Использование системной утилиты dxdiag
Подробнейшие сведения о лэптопе можно получить, открыв системное приложение dxdiag.exe. Доступ к нему также осуществляется через команду «Выполнить»:
- Откройте окошко «Выполнить» одним из описанных ранее способов;
- В поле ввода команды напишите без кавычек строчку «dxdiag.exe» и нажмите «Enter».
Здесь также представлена очень подробная выписка оборудования, включающая тип системы, размер памяти, модель и характеристики процессора. Если переключиться на вкладку «Экран», то станет доступна полная информация о графическом ядре лэптопа. Будут указаны:
- изготовитель и модель графического чипа;
- тип и размер памяти устройства;
Также можно увидеть марку и изготовителя дисплея, его рабочие характеристики, а также сведения об установленных драйверах.
Использование сторонних приложений для определения характеристик лэптопа
Хорошего качества небольшое приложение, способное определить множество параметров лэптопа — CPU-Z. С его помощью можно посмотреть технические характеристики своего процессора, системной платы (модель и чипсет), размер и тип оперативной памяти, производительность видеочипа. Сведения о каждом из компонентов приводятся в отдельных вкладках — CPU, Mainboard, Memory и Graphics соответственно.
Еще более подробные сведения об установленных системных компонентах предоставляет приложение AIDA64. Оно, правда, платное, но с пробным периодом, в течение которого функционал не ограничен, следовательно, программа может быть вами использована совершенно бесплатно.
В отличие от многих подобных утилит AIDA64 выдает сведения не только о процессоре, видеоадаптере и т. д., но даже и о мониторе, включая его размер. Посмотреть их можно следующим способом:
- Запустите AIDA64 и кликните по вкладке «Отображение».
- Откройте пункт «Монитор».
В рабочей области приложения появятся все имеющиеся сведения о дисплее — его название, размер в дюймах, максимальное разрешение. Могут быть полезны и сведения, позволяющие определить дату выпуска своего монитора — в программе указывается год и неделя его изготовления.
Узнаем размер оперативной памяти и всё остальное…
Всё тоже самое, только теперь это команда:
консоль вернёт количество установленных планок RAM с объёмом памяти на каждую в байтах. Можно попросить выдать эту информацию в текстовом формате. Команда примет вид:
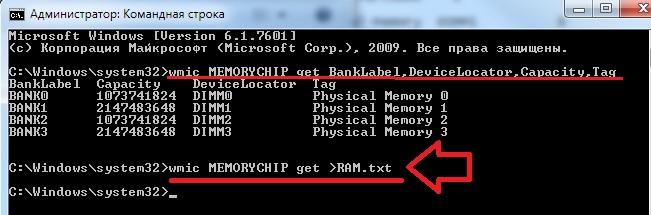
В папке C:WindowsSystem32 вы найдёте файл RAM.txt и прочитаете всё про планки памяти. Или можно не искать, набив тут же команду:
Привожу список полезных команд WMIC. Их можно использовать следующим образом:
- откроем cmd
- пишем wmic
- вводим любую из команд
Собственно, сами команды:
- модель материнской платы – baseboard get product
- версия и название BIOS – bios get name, version
- название процессора – cpu get name
- максимальная скорость процессора – cpu get MaxClockSpeed
- разрешение экрана монитора – desktopmonitor get screenheight, screenwidth
- имя и производитель жёсткого диска – diskdrive get Name, Manufacturer, Model
- информация по ОС – OS get Version, FreePhysicalMemory, FreeVirtualMemory, LastBootUpTime, NumberofProcesses, status
- список установленных программ –product list brief
- удаление программы – product where name=”имя-программы” call uninstall
- список и даты обновлений – qfe get description,installedOn
- MAC адрес- nic get macaddress
- температура на плате в Кельвинах (работает не на всех версиях) – /namespace:\rootwmi PATH MSAcpi_ThermalZoneTemperature get CurrentTemperature. Этот пункт мы ещё с вами разберём.
На этом всё, что я хотел вам показать. Если вам понадобится гораздо более детальная информация об установленном оборудовании, например, если нужно узнать информацию о компьютере при замене или добавлении оборудования, представленных подробностей недостаточно. Нам придётся воспользоваться специальными программами и утилитами. К их числу можно отнести, например, PC Wizard или CPU-Z.
 При использовании компьютерной техники могут возникнуть различные ситуации, когда необходимо срочно узнать параметры работы и технические характеристики устройства. Одним из распространённых вопросов является поиск информации о дате производства. Данная информация может понадобиться для описания ноутбука при продаже или при поиске его характеристик. В некоторых случаях необходимо получить данные для правильного ремонта техники, поскольку различные модели и модификации значительно отличаются по комплектации и набору составных элементов в конструкции.
При использовании компьютерной техники могут возникнуть различные ситуации, когда необходимо срочно узнать параметры работы и технические характеристики устройства. Одним из распространённых вопросов является поиск информации о дате производства. Данная информация может понадобиться для описания ноутбука при продаже или при поиске его характеристик. В некоторых случаях необходимо получить данные для правильного ремонта техники, поскольку различные модели и модификации значительно отличаются по комплектации и набору составных элементов в конструкции.
Немногие пользователи знают, где содержится необходимая информация. Поэтому мы постараемся подробно описать план поиска данных о дате выпуска вашего оборудования.
Инструкция
Внимательно осмотрите упаковку ноутбука. Каждый ноутбук продается в специальной упаковке от завода-изготовителя, где часто указывается год выпуска, или Manufactured Year. Как правило, подобные данные всегда напечатаны на лицевой части. Также стоит учитывать, что вся информация может содержаться на специальном наклеенном ярлыке.
Поищите на упаковке комбинацию символов с кодом MFG. Обычно в этом параметре указывается две цифры года выпуска изделия и две цифры с номером месяца выпуска. То есть, если у вас будет указано MFG: 0912, то ваш ноутбук произведен в 12-м месяце 2009 года. Просмотрите документы на ноутбук — инструкцию, гарантийный талон и прочие. Некоторые производители указывают дату изготовления в документации.
Зайдите в BIOS ноутбука. Для этого нажмите сразу после включения ноутбука F2, Del или Esc на клавиатуре (зависит от модели). Версия BIOS часто указана с годом выпуска. Либо загрузите настройки по умолчанию — дата, которую при этом восстановит программа, свидетельствует о дате выпуска ноутбука.
Свяжитесь с сервисным центром производителя. Многие сервисные центры по серийному номеру или номеру продукта могут сообщить вам год выпуска ноутбука. Встретить в продаже в обычном магазине техники старую модель ноутбука довольно сложно. Сразу после выпуска новых моделей, старые изымаются из производства и постепенно выходят из продажи. Это имеет и свой минус — когда-то понравившуюся, удачную модель техники со временем невозможно купить.
Также можно посмотреть соответствующую информацию в интернете, чтобы узнать приблизительную дату производства. Специализированного программного обеспечения, позволяющего узнать год выпуска ноутбука, не существует.
Часто у пользователей персонального компьютера возникают вопросы, связанные с годом выпуска аппарата. Как правило, все подобные данные напечатаны в документах от компьютера или на упаковке.
Инструкция
Внимательно осмотрите упаковку ноутбука. Каждый ноутбук продается в специальной упаковке от завода-изготовителя, где часто указывается год выпуска, или Manufactured Year. Как правило, подобные данные всегда напечатаны на лицевой части. Также стоит учитывать, что вся информация может содержаться на специальном наклеенном ярлыке.
Поищите на упаковке комбинацию символов с кодом MFG. Обычно в этом параметре указывается две цифры года выпуска изделия и две цифры с номером месяца выпуска. То есть, если у вас будет указано MFG: 0912, то ваш ноутбук произведен в 12-м месяце 2009 года. Просмотрите документы на ноутбук — инструкцию, гарантийный талон и прочие. Некоторые производители указывают дату изготовления в документации.
Зайдите в BIOS ноутбука. Для этого нажмите сразу после включения ноутбука F2, Del или Esc на клавиатуре (зависит от модели). Версия BIOS часто указана с годом выпуска. Либо загрузите настройки по умолчанию — дата, которую при этом восстановит программа, свидетельствует о дате выпуска ноутбука.
Свяжитесь с сервисным центром производителя. Многие сервисные центры по серийному номеру или номеру продукта могут сообщить вам год выпуска ноутбука. Встретить в продаже в обычном магазине техники старую модель ноутбука довольно сложно. Сразу после выпуска новых моделей, старые изымаются из производства и постепенно выходят из продажи. Это имеет и свой минус — когда-то понравившуюся, удачную модель техники со временем невозможно купить.
Также можно посмотреть соответствующую информацию в интернете, чтобы узнать приблизительную дату производства. Специализированного программного обеспечения, позволяющего узнать год выпуска ноутбука, не существует.
Случаются ситуации, когда необходимо узнать точные характеристики ноутбука, в то время как документация к нему не сохранилась. На самом деле это довольно простая задача, так как практически все необходимые сведения можно получить посредством стандартных утилит самой операционной системы или простых сторонних приложений. Далее расскажем, как определить производителя, модель, тип и параметры основных компонентов ноутбука — процессора, видеокарты, системной платы, памяти и др.
Как узнать характеристики
На внешний вид невозможно понять какая начинка/ железо у компьютера или ноутбука, который перед вами находится
А это бывает очень важно, например если вы:
— планируете приобрести новый компьютер или ноутбук (обратите внимание на индекс производительности, о нем пойдет речь ниже);- модернизируете компьютер, меняете устаревшие или сломавшиеся составляющие; — устанавливаете или обновляете драйвера;- хотите разобраться в причинах зависания компьютера;- покупаете новую игру и сомневаетесь, будет ли она работать на вашем компьютере;
— хотите похвастаться перед друзьями своим новым приобретением или просто знаниями в этой области.
Все характеристики можно узнать использовав дополнительные программы или с помощью средств Windows. Необходимо учесть, что при использовании дополнительных программ их нужно найти, скачать, возможно устанавить, при этом многие программы платные, поэтому рекомендую научиться использовать стандартные средства Windows с их помощью можно получить все основные характеристики компьютера/ ноутбука.
Узнать характеристики компьютера ноутбука с помощью средств Windows
Начнем с самого простого и понятного, нажмите правой кнопкой на ярлыке Компьютер, если на рабочем столе нету ярлыка Компьютер, нажмите «Пуск» в меню найдите Компьютер, нажимаем правой кнопкой мыши выбираем «Свойства».
В открывшемся окне обратите внимание на поле Система, в нем указанно какой процессор установлен, оперативная память, тип системы. Если эти цифры вам ни о чем не говорят, нажмите на строку Индекс производительности Windows
Откроется окно с индексами производительности, эти индексы показывают возможности аппаратной и программной конфигурации компьютера, соответственно, чем выше эти значения, тем компьютер/ ноутбук будет работать лучше и быстрее, особенно при выполнении сложных и ресурсоемких задач. Эти индексы можно использовать для сравнения различных компьютеров и ноутбуков в магазине. Но не забывайте, что индексы можно изменить вручную, более подробно в статье.
Если вы опытный пользователь Windows и хотели бы получить более подробную информацию о начинке компьютера, для этого нужно зайти в Диспетчер задач, для этого нажимаете «Пуск- Панель управления- Диспетчер устройств».
Если и этой информации вам мало, можете воспользоваться «Сведениями о системе», для этого заходите по пути «Пуск — Все программы — Стандартные — Служебные — Сведения о системе» или же нажмите «Пуск» и в строке поиска введите «Сведения» и выберите «Сведения о системе».
Здесь можно узнать много информации, такую как модель материнской платы, тип процессора, версия BIOS, объём оперативной памяти и многое другое касающееся не только железа но и программной начинки.
Узнать характеристики компьютера ноутбука с помощью сторонних программ
Так же можно воспользоваться условно бесплатными программами сторонних производителей, например ASTRA32.
Для этого скачиваете последнюю версию программы ASTRA32, в данном примере я использовал версию без инсталлятора. После того как файл скачался, разархивируете архив, откройте папку, запустите файл astra32.exe от имени Администратора.
Откроется окно программы ASTRA32, в котором все характеристики вашего компьютера или ноутбука.
В этой статье я описал различные способы узнать характеристики «железа» компьютера/ ноутбука, начиная от простого и заканчивая самыми информативными способами.
Получение информации
Для того чтобы получить информацию о дате выпуска ноутбука, нужно:
- Просмотреть документацию, которой сопровождался ноутбук. В гарантийном талоне или руководстве пользователя зачастую указывается дата выпуска устройства.
- Осмотреть сохранившуюся упаковку, в которой продавался ноутбук. На наклеенном ярлыке или самой коробке находится код MFG, содержащий четыре цифры. Первые две указывают год, вторые – месяц изготовления.
- Внимательно осмотреть сам ноутбук. На задней панели может быть наклейка или стикер с серийным номером и годом выпуска.
- Обратиться в сервисный центр по ремонту и обслуживанию ноутбуков данной модели. Сообщив сотруднику название и серийный номер ноутбука, можно получить информацию о приблизительной дате его выпуска.
- Найти информацию в интернете. После выпуска новой модели, старая версия, как правило, снимается с производства. Это позволяет примерно определить год выпуска конкретного ноутбука.
Компьютерная история
Если компьютер достаточно старый, например, настоящее старинное вычислительное устройство, вы не сможете узнать у производителя, когда именно он был изготовлен. В этом случае вы можете исследовать онлайн, когда модель компьютера была сделана. Используйте обычную поисковую систему, такую как Google или Bing, и введите модель своего компьютера.
Если это не убедительно, обратитесь в организацию по истории компьютеров, например, в Музей истории компьютеров в Силиконовой долине. Библиотечные ресурсы также могут быть полезны.
Как узнать номер лицевого счета Ростелеком
1. Посмотреть в договореКаждый абонент сети Ростелеком, подписывает договор с компанией. В договоре содержатся важные данные, которые используются абонентом при дальнейшем использовании услуг: при внесении оплаты за пользование сервисами связи, при установке параметров оборудования и другие. В договоре также указывается и лицевой счет абонента, поэтому иногда проще всего посмотреть номер лицевого счета именно там.
2. Посмотреть в личном кабинете на сайте РостелекомСвой лицевой вы также можете посмотреть в личном кабинете абонента на сайте Ростелеком rostelecom-rt.ruДля доступа в личный кабинет вы должны сначала зарегистрироваться.
3. Позвонить в службу поддержки РостелекомЕще один вариант узнать персональный лицевой счет – позвонить в службу техподдержки.Многоканальный телефон службы поддержки компании Ростелеком – 8 800 1000 800.
Сотрудник службы поддержки скорее всего попросит вас назвать номера договор, кодовое слово, а также сообщить паспортные данные лица, с которым заключен договор.Если какие-то из этих данных вы забыли, скажите сотруднику свои инициалы и адрес проживания.
4. Узнать в офисе РостелекомаУзнать номер лицевого счета можно также при личном визите в один из офисов компании Ростелеком. Возьмите с собой свой паспорт или водительское удостоверение
Обратите внимание, что сообщить информацию сотрудники Ростелекома могут только лицу с которым заключен договор на оказание услуг.Если вы являетесь стороной договора и не можете сами посетить офис, в таком случае нужно выбрать доверенное лицо и оформить соответствующие документы у нотариуса.
КАК УЗНАТЬ
Как узнать. Автомобиль: штрафы, регион, VIN, ОСАГО
Как узнать баланс, тарифы, услуги на мобильном телефоне
Как узнать кадастровый номер и кадастровую стоимость, лицевой счет ЖКХ
Как узнать задолженность по налогам, запрет на выезд, ИНН, СНИЛС
Как узнать счет, номер, баланс банковской карты, бонусы “Спасибо”
Как узнать IP адрес компьютера
IP-адрес любого компьютера – это уникальный идентификатор подключения его к сети Интернет, назначает его провайдер. Существуют два типа адреса: динамический, который меняется при каждом новом подключении к интернету и статический – постоянный. Чаще всего для обычных пользователей используются динамические адреса. Выделение статистического адреса обычно является дополнительной услугой с определенной стоимостью.
1. Посмотреть информацию в Панели управленияУзнать IP-адрес вашего компьютера можно через Панель управления. компьютере кнопку «Пуск» и в выпадающем списке выберете пункт «Панель управления», дальше нам нужно войти в пункт меню «Сеть и Интернет». Следующий шаг – выбрать на открывшейся странице пункт «Центр управления сетями и общим доступом». На страничке Центра управления сетями представлены все текущие сетевые подключения и активные сети. Найдите свое рабочее подключение к сети- при нажатии на него откроется информационная вкладка со сведениями о сети (пункт «Сведения»). Ваш Ip-адрес можно увидеть в строчке «Адрес IPv4».
Пуск → Параметры → Сеть и Интернет → Центр управления сетями и общим доступом→ выбрать работающую сеть → Сведения
2. С помощью сервиса Яндекс ИнтернетометрС помощью сервиса Яндекс Интернетометр вы можете ознакомится с подробными сведениями о сетевом подключении и узнать скорость вашего интернет-соединения.
Яндекс Интернетометр yandex.ru/internet
3. Через командную строку WindowsДля следующего способа узнать IP адрес компьютера необходимо открыть командную строку, для ее вызова набираем одновременно клавиши (Win + R). Клавиша Win находится в нижней части клавиатуры, на ней изображена иконка Windows. Когда откроется окно с запросом ввести имя программы (папки, ресурса), в строке необходимо написать команду «cmd»(вводить без кавычек) и нажать кнопку «ОК».Далее открывается командная строка, в нее вбиваем следующую команду «ipconfig» (тоже без кавычек), нажимаем Enter и ждем результат.После введения команды появляется большое количество информации, среди которой мы должны найти нужную нам строку с IP-адресом. Начинается строка с: «IPv4-адрес…..».
Данные способы позволяют пользователям сети быстро и без особых трудностей определить свой IP-адрес, более наглядно посмотреть, как ими пользоваться, можно из следующего видео: www.youtube.com
Инструкция
- Если у вас сохранилась упаковка компьютера, то ознакомьтесь с информацией на ней. Чаще всего на лицевой стороне коробки указывается год его производства. Данные могут быть написаны на английском языке, в таком случае поищите поле Manufactured Year. В некоторых случаях данная информация может находиться на дополнительной этикетке, которая клеится на коробку.
- На упаковке ноутбука информация о дате его производства может указываться возле аббревиатуры MFG. В данном случае дата производства будет указана четырьмя цифрами: две цифры года и две цифры месяца. То есть, если вы увидите надпись MFG:1001, то это значит, что компьютер был собран в январе 2010 года. Также внимательно изучите гарантийный талон и другие документы на компьютер, многие производители указывают в основной документации дату выпуска.
- Информацию о дате производства можно узнать в меню BIOS. Для открытия данного меню нужно во время включения компьютера нажать на клавиатуре Esc или Delete. В версии данного программного обеспечения часто указывается дата сборки компьютера. Также вы можете восстановить стандартные настройки BIOS, установленная дата на компьютере будет датой его производства.