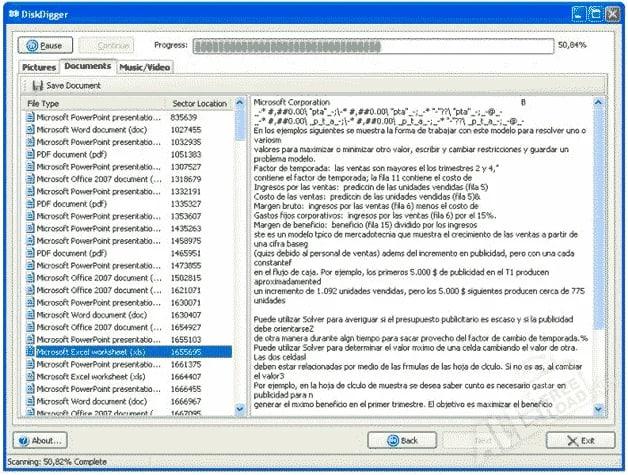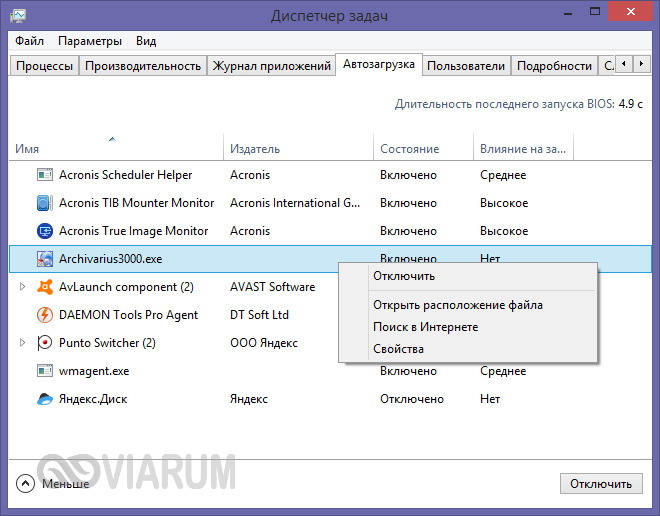Почему ноутбук включается и сразу выключается?
Содержание:
- Может ли лэптоп выключаться из-за вирусов, драйверов, ошибок Windows и программ?
- Ноутбук часто выключается сам: другие причины
- Настройка спящего режима
- Компьютер включается и сразу выключается после включения? Исправим!
- Ноутбук включается и сразу выключается что делать
- Как починить компьютер, который включается и потом выключается
- Почему компьютер выключается сам по себе во время игры
- Какая температура для ноутбука нормальна?
- Перепрошивка BIOS
- Критическая ошибка при функционировании ноутбука
- Причина вторая: выход важнейших питающих напряжений за допустимые границы
- Выключается при загрузке Windows (появляется лого Виндовс)
- Причины включения и выключения нового ПК, после замены комплектующих, сборки или чистки компьютера
Может ли лэптоп выключаться из-за вирусов, драйверов, ошибок Windows и программ?
И да, и нет. Да — потому что некоторые вирусы и сбойные драйвера настолько интенсивно загружают ресурсы, что вызывают перегрев компьютера и как следствие — выключение. Также существуют программы, способные изменять тактовую частоту процессора и управлять напряжением питания его ядра. Нет — потому что любое воздействие софта является не прямой, а косвенной причиной, приводящей либо к перегреву, либо к нестабильности напряжений.
Некоторые пользователи называют отключением ноутбука неожиданное завершение работы операционной системы (встречается на Windows 7, 8, 10, XP). Проблема, как правило, вызвана неполадками в самой системе, ошибками приложений, драйверов или теми же вирусами. Поможет переустановка или удаление сбойных драйверов и программ, антивирусное сканирование, а в самом крайнем случае — переустановка Windows.
Бывают и неясные ситуации, например, когда выключение происходит каждый раз при загрузке Windows. Виноваты в таких проблемах могут быть и софт, и железо. Чтобы разобраться, загрузите лэптоп с другого носителя (флешки, DVD). Если запуск пройдет нормально, причина кроется в системе на жестком диске или в том, что в ней «обитает». Если нет — в железе.
Иногда неполадка возникает только в определенных случаях, к примеру, при закрытии крышки (если действию назначено не выключение, а переход в сон). Для устранения сбоя щелкните по значку батареи в системном трее, зайдите в «Параметры питания и спящего режима»
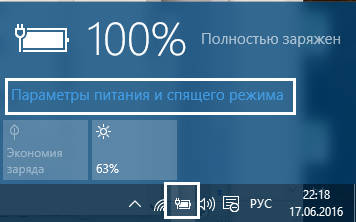
и переключитесь на другую схему электропитания.
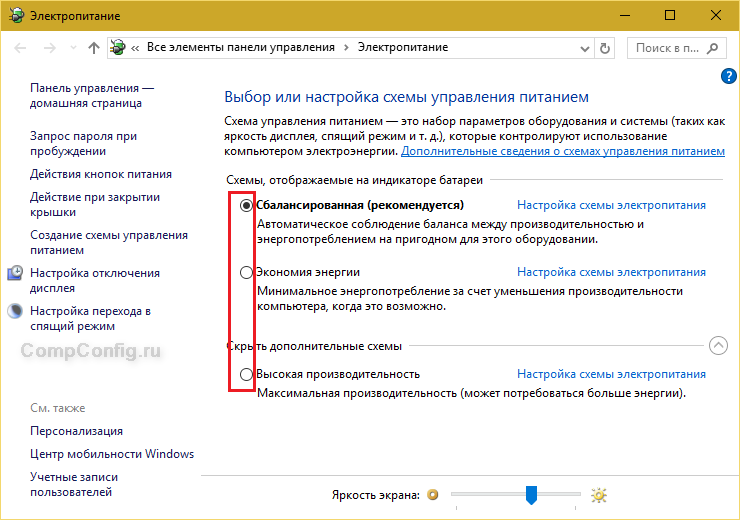
Если результата не будет, сбросьте BIOS на умолчания (по возможности — обновите), переустановите драйвер ACPI, загруженный с сайта вашей модели ноутбука, либо сделайте восстановление системы на день, когда неполадки еще не было.
Ноутбук часто выключается сам: другие причины
Если ноутбук выключается сам по себе, и температура нормальная, то причина иногда кроется в драйверах. Из-за них бывает много проблем, в том числе и самопроизвольное выключение устройства. Проверить их вручную не получится, поэтому здесь лучше использовать специальную программу, которая определит актуальность и работоспособность драйверов. И в случае необходимости – предложит их обновить.
Еще одна причина, почему ноутбук выключается сам по себе – BIOS. Ошибки в прошивке могут привести к выключению устройства. Если вы поставили новую прошивку, и она работает нестабильно, рекомендуется откатить ее на прежнюю. В некоторых случаях помогает сброс настроек БИОСа.

Есть еще две причины, почему отключается ноутбук сам по себе. Они довольно редкие, но иногда случаются. Первая – проблема с блоком питания. Из-за постоянных перепадов напряжения ноутбук часто выключается сам. А вторая – проблемы с оперативной памятью. Здесь проще всего ее поменять (ведь она стоит недорого), хотя можно и отдать лэптоп на диагностику – возможно, ее починят.
Во время работы со стационарным компьютером или ноутбуком пользователь может столкнуться как с аппаратными, так и с программными проблемами. При этом в случае с ноутбуком таких проблем значительно больше, поскольку устройство гораздо сложнее системного блока с монитором. Наиболее неприятная и сложная ситуация, когда возникшая ошибка не позволяет загрузить систему. Одной из таких неисправностей, с которой можно столкнуться, является отключение компьютера до старта Windows или сразу после этого. В рамках данной статьи мы рассмотрим, почему ноутбук включается и сразу выключается, и что делать, если возникла такая проблема.
Настройка спящего режима
На каждом стационарном компьютере, а также на ноутбуках имеется такая функция, как «Спящий режим». Ее устанавливают на случай, когда не хочется полностью выключать компьютер, а через определенный период снова начать на нем работу без ожидания времени на его подключение. К тому же, благодаря такому режиму включается энергосбережение, соответственно портативное устройство будет меньше потреблять электроэнергии и не так быстро разряжаться. Установить спящий режим весьма просто. Достаточно выполнить такие действия:
- Открыть меню «Пуск»;
- Выбрать в нем опцию «Панель управления»;
- В появившемся окне кликнуть на раздел «Электропитание».
Из представленного перечня вариантов настроек, рекомендуется выбрать пункт, расположенный с левой стороны появившегося окна «Настройка перехода в спящий режим». Кликнув на него, после на экране откроется новое окошко, где нужно установить временные рамки, через какое время компьютер будет погружаться в сон. К примеру, можно указать, что ноутбук должен погрузиться в состояние сна через 2 минуты, если на нем не выполняется никаких действий.
После внесения изменений обязательно нужно их сохранить. Для этого следует кликнуть на кнопку «Сохранить изменения».
Также включать функцию «Сон» можно непосредственно в меню «Пуск», где располагается пункты выключения компьютера или его перезагрузка.
Компьютер включается и сразу выключается после включения? Исправим!
Если у вас компьютер включается и сразу выключается то, будем разбираться по порядку. Сразу хотелось бы отметить, что первым делом нужно проверить систему на вирусы. Обычно после проверки проблема исчезает.
Если проблема не исчезла, то выполните следующие действия:
Для начала обратите внимание, не залипла ли кнопка включения (передняя панель).
Продуйте системный блок от пыли. Она является проводником электричества, а по сему может давать сбой в работу некоторых систем.. Если причина не устранена, идём дальше
Если причина не устранена, идём дальше.
- Отключите всё дополнительное оборудование от своего компьютера. Подключенными должны остаться только главные элементы для его работоспособности: процессор, видеокарта, оперативная память.
- Возможной причиной, почему компьютер включается и затем самостоятельно сразу выключается может стать неисправный блок питания.
Застраховаться на случай поломки блока питания поможет покупка и установка ИБП (источника бесперебойного питания). Ваша машина будет застрахована от скачков электрического напряжения в сети.
- Быть может причиной такого поведения компьютера является повреждение какого-либо элемента системного блока (процессор, материнская плата, оперативная память либо видеокарта). И причиной тому могут стать различные факторы (например, перегрев, скачок напряжения).
- Чтобы проверить работуоперативной памяти (если она состоит из нескольких «планок»),
- можно поочередно вынимать их и включать компьютер, проверяя его работоспособность.
Если считаете, что сбой в работе жесткого диска, то о его неисправностях система предупредила бы Вас ещё при загрузке операционки.
- Узнать о месте поломки поможет также система BIOS. При включении компьютера, она издает особые звуки.
На заметку! Если у вас встречались некоторые проблемы с вашим компьютером то можете прочитать о том как усилить сигнал wifi роутера или как удалить страницу вконтакте. А еще можете прочитать как айфон синхронизировать с компьютером.
С Ув. Евгений Крыжановский
Одна из распространенных проблем с компьютером — он включается и сразу выключается (через секунду-другую). Обычно это выглядит следующим образом: нажатие на кнопку включения, начинается процесс включения, все вентиляторы заводятся и через короткий промежуток времени компьютер полностью выключается (при этом нередко второе нажатие кнопки включения вообще не включает компьютер). Бывают и другие варианты: например, компьютер выключается сразу после включения, но при повторном включении всё работает нормально.
В этом руководстве подробно о наиболее распространенных причинах такого поведения и о том, как исправить проблему с включением ПК. Также может быть полезно: Что делать, если компьютер не включается.
Примечание: прежде чем приступать, обратите внимание, а не залипает ли у вас кнопка включения-выключения на системном блоке — это тоже (причем случай не редкий) может вызывать рассматриваемую проблему. Также, если при включении компьютера вы видите сообщение USB device over current status detected, отдельное решение по этой ситуации здесь: Как исправить USB device over current status detected System will shut down after 15 seconds
Ноутбук включается и сразу выключается что делать
Если ноутбук включается и сразу выключается, это говорит о возникновении серьёзной проблемы, которая в большинстве случаев связана с неисправностью аппаратного обеспечения. Для того чтобы вернуть ноутбук в работоспособное состояние, необходимо в первую очередь выяснить, что именно послужило причиной поломки.

Выключается ноутбук при включении – причины
К основным причинами возникновения подобной неисправности, которые чаще всего выявляются у пользователей ноутбуков, относятся:
- неправильная работа системного программного обеспечения BIOS;
- перегрев компонентов аппаратного обеспечения, вызванный загрязнением системы охлаждения пылью;
- перегрев, произошедший из-за неверной сборки системы охлаждения или отсутствия термопасты (либо потери теплопроводных свойств термопасты);
- жёсткий диск имеет физические повреждения определённых секторов, отвечающих за загрузку операционной системы, либо полностью вышел из строя,
- нарушена файловая структура винчестера;
- неисправен южный мост системной платы, в котором находится контроллер винчестера;
- выход из строя кулера (вентилятора) системы охлаждения;
- расколот или отслоен кристалл микрочипа от подложки северного моста;
- выход из строя одного или нескольких ШИМ-контроллеров, отвечающих за питание микросхем;
- нарушение работы одного или нескольких компонентов блока питания;
- повреждение контакта разъёма питания ноутбука;
- механическое повреждение USB-порта, провоцирующее замыкание цепи.
И на этом список далеко не заканчивается. Многие из перечисленных причин, из-за которых ноутбук выключается сразу после включения, можно диагностировать только в стенах сервисного центра с использованием специального оборудования.
Ноутбук включается и сразу выключается – что делать
Здесь мы рассмотрим, как в домашних условиях без наличия какого-либо оборудования произвести поверхностную диагностику и в каких случаях можно решить проблему самостоятельно.
Проверьте аккумулятор и блок питания
Отключите адаптер питания от ноутбука (если он подключён) и вытащите батарею. Затем снова подсоедините кабель питания в соответствующий разъём и подключите его к электросети. Попробуйте запустить ноутбук. Если всё работает нормально и не происходит выключения, как это было раньше, то проблема кроется в аккумуляторе. Замените его на новый или отнесите в мастерскую, возможно, его ещё можно восстановить.
Проведите чистку системы охлаждения
Наиболее частой причиной того, что ноутбук при включении сразу выключается, является перегрев системы, вызванный скоплением большого количества пыли, которая препятствует циркуляции воздуха через радиатор. Процессор, видеокарта и многие другие компоненты ноутбука имеют специальные датчики, измеряющие температуру, и в случае превышения допустимой границы отправляют сигнал об отключении компьютера.
Для того чтобы избежать перегрева такого рода, необходимо примерно один раз в год осуществлять профилактическую чистку системы охлаждения от скопившейся пыли и грязи.
Если ваш ноутбук не находится на гарантии, и вы уверены в своих силах, то можете самостоятельно произвести частичный разбор и чистку от пыли.
Если вышеперечисленные способы не дали результатов, то необходимо производить более тщательную диагностику с использованием специального оборудования. Как уже говорилось выше, такая проверка и осуществление серьёзного ремонта возможны только в сервисном центре. Специалисты поэтапно проверят все вероятные причины неисправности и устранят проблему.
Как починить компьютер, который включается и потом выключается
- Если при включении компьютера, Вы слышите звуковой сигнал – это предполагает, что таким образом Вы сможете устранить причины появления неполадок ПК.
Если же этот способ не поможет Вам устранить проблему таким образом, Вы всегда сможете вернуться сюда и продолжить устранение неполадок, используя информацию, которая будет представлена ниже.
Дальше Вам нужно убедиться в том, что напряжение электросети в пределах нормы.
Проверьте все возможные причины возникновения короткого замыкания внутри компьютера. Зачастую, именно это является причиной того, что компьютер выключается сразу же после включения. Компьютер может продержаться включенным секунду или две, но затем выключается полностью.
Если Вы не торопитесь, уделите этому этапу проверки наибольшее внимание, чтобы устранить все возможные причины возникновения короткого замыкания, и избежать в последствии излишних затрат на дорогостоящую замену оборудования
Необходимо выполнить тестирование блока питания. Даже если Ваш компьютер включился — это не значит, что он работает исправно. Если блок питания работает неправильно-замените его.
Также проверьте кнопку Reset, которая находится на передней части системного блока компьютера. Может быть, именно она является причиной короткого замыкания.
Попробуйте переподключить все составляющие ПК: кабели, модули памяти и платы.
Попробуйте переустановить процессор, если у Вас появились подозрения, что он мог ослабнуть или он не установлен должным образом.
Запустите Ваш ПК со всем необходимым оборудованием. Наша задача в том, чтобы включить его с минимальным количеством оборудования, сохраняя при этом его дееспособность.
Если Ваш компьютер включается, и остается включенным с необходимым оборудованием – обратитесь к шагу 9.
Если не включается компьютер или выключается самостоятельно, перейдите к шагу 10.
Переподключите каждое оборудование и протестируйте компьютер после каждой установки.
Поскольку Ваш компьютер включен – то все компоненты работают исправно. Это значит, что, видимо, одно из устройств было отключено или подключено не верно, что и стало причиной того, что компьютер выключается сам по себе. После переподключения каждого из устройств и тестирования – Вы сможете наверняка узнать, какое из устройств вызвало сбой в работе компьютера.
Замена неисправного оборудования должна происходить сразу же, после того, как Вы выявили причину. Аппаратные установки могут пригодиться после того, как Вы выполните переустановку оборудования.
Проверьте ПК с помощью самотестирования при включении карты. ПЭВМ поможет установить, какая именно часть оставшегося оборудования виновата в поломке.
Если не включается компьютер – перейдите к шагу 11.
Попробуйте заменить аппаратные средства на Вашем компьютере, что бы определить, какая железка заставляет Ваш компьютер выключаться автоматически. Протестируйте компьютер после каждой замены оборудования, чтобы определить, какое именно устройство неисправно.
Большинство пользователей ПК имеют большое количество запасных деталей компьютера. Не включается компьютер — вернитесь к шагу 10. Карта стоит не дорого, и это гораздо более разумный подход, нежели кладезь запасных частей компьютера.
И наконец, если все остальные способы, приведенные мною выше, не сработали и не помогли устранить причину неполадки, рекомендую Вам обратиться за профессиональной помощью в сервисный центр по ремонту компьютеров. Или же – за технической поддержкой непосредственно к производителю. Ответить на вопрос, что делать, если компьютер не включается – смогут опытные специалисты.
К сожалению, если поиск неисправностей путем отключения и подключения оборудования и замены частей компьютера оказался неудачным, то есть еще один, маленький вариант, который гораздо лучше, чем полагаться на частные лица и компании.
Если у вас не включается ноутбук или появляется черный экран при загрузке, ознакомьтесь со статьей «Не включается ноутбук — черный экран»
Если я пропустил какой то пункт или у вас возникли вопросы, можете писать и задавать вопросы в комментарии. Ответ вы получите в самое короткое время.
Почему компьютер выключается сам по себе во время игры
Во-первых, следует осознавать, что компьютер никогда не «вырубается» беспричинно — к внеплановой перезагрузке может привести только отказ системы (критическая ошибка), и связана она, в большинстве случаев, с физической неисправностью компонентов.
Однако визуально, опираясь только на внешнее состояние компонентов, определить физическую неисправность удается далеко не всегда, поэтому для начала необходимо провести диагностические работы, или, другими словами, вызвать «синий экран смерти» (BSOD).
Сделать это можно следующим образом:
- Включите компьютер и дождитесь загрузки операционной системы.
- Откройте «Этот компьютер» (Мой компьютер), вызовите «Свойства» (клик правой кнопки мышки по пустому пространству) и перейдите в раздел «Дополнительные параметры системы».
В открывшемся окне «Свойства системы» разверните вкладку «Дополнительно» и в блоке «Загрузка и восстановление» нажмите «Параметры».
В блоке «Отказ системы» снимите галочку со строк «Выполнить автоматическую перезагрузку» и «Заменять существующий файл дампа» и нажмите «ОК».
Теперь при возникновении критической ошибки операционная система не станет уходить в перезагрузку, а отобразит «синий экран смерти», где будет представлены код возникшей ошибки/проблемы, а также текстовая пометка о местонахождении поврежденных файлов (если проблема аппаратная).
BSOD наиболее информативен, если причина автоматического перезапуска системы заключается в аппаратных ошибках, однако в подавляющем большинстве случаев проблема эта физическая.
При этом можно выделить несколько основных физических неисправностей, ведущих к тому, что при выключении компьютера, он перезагружается, или же перезагрузка происходит в любой произвольный момент работы ПК.
Какая температура для ноутбука нормальна?
Температура процессора ноутбука напрямую зависит от степени его загруженности, то есть, чем большее количество программ запущено в данный момент времени, тем выше температура. В идеале, температура процессора не должна быть выше 105 градусов. В то же время оптимальная температура «проца» — это 60 — 80 градусов.
Как узнать температуру ноутбука?
Для того чтобы узнать температуру ноутбука можно воспользоваться двумя способами. Во–первых, можно зайти и посмотреть температуру девайса в БИОС, а можно узнать о температуре, используя специальные программы.
Самый простой и быстрый способ узнать температуру «проца» — это зайти в БИОС.
Для этого, в то время как компьютер начинает загружаться, необходимо нажать на клавиатуре клавишу F2, либо DEL. После этого, найдите в настройках БИОС меню «PowerMonitor». В этом меню можно найти, как температуру процессора, так и температуру материнской платы, а также и другую дополнительную информацию. Узнать о температуре «проца», можно и с помощью сторонних приложений. Например, программ AIDA 64, Speccy, CPUIDHWMonitor и других программ.
Что делать если ноутбук сильно перегревается? Устраняем перегрев.
При сильном перегреве ноутбука, процессора или видеокарты необходимо выполнить следующие действия:
Прежде всего, необходимо посмотреть и убедиться, забиты ли кулеры и вентиляционные отверстия пылью или мусором. Для этого, следует разобрать ноутбук, аккуратно раскрутив винты и прочистить пыль и грязь, которые скопились на кулере и системе охлаждения ноутбука.
Далее, следует заменить термопасту. Для того, чтобы процессор компьютера не нагревался, между радиатором и процессором наносится слой теплопроводящего состава (термопасты). С течением времени термопаста высыхает и теряет теплопроводность. Для замены термопасты следует разобрать нотник и очистить процессор от старой термопасты, далее тонким слоем нанести новую термопасту на процессор. Такая процедура производится при очистке компьютера от пыли.
Охлаждение ноутбука
Имейте в виду и то, что на температуру «проца» оказывает влияние и то, где расположен ноутбук. Не располагайте его на мягкой поверхности (кровати, ковре, кресле). Следите, чтобы сбоку и сзади ноутбука было не менее 5 см свободного места. Не обклеивайте компьютер наклейками, особенно в тех местах, где кулер отводит горячий воздух. Не используйте его при высокой температуре, в пыльном помещении или при высокой влажности. Отдельные производители уже начинают выпускать ноутбуки с жидкостным охлаждением. Возможно, что и Вам следует задуматься о приобретении такой модели. Но, лучшим вариантом, несомненно, является очистка радиатора, либо кулера, используя компрессор или другой источник сжатого воздуха, а также новая смазка процессора термопастой.
Что делать если ноутбук греется и выключается?
В том случае, если ноутбук греется и выключается через некоторое время, значит, требуется замена термопасты. Следует обратиться в сервисный центр или, аккуратно разобрав ноутбук самому, удалив старую термопасту на процессоре, нанести новый слой. Термопасту можно приобрести в любом компьютерном магазине или в сервисном центре по ремонту компьютеров.
Смотри наши инструкции по настройке девасов в ютуб!
Перепрошивка BIOS
Может быть, ваша проблема известна и решение давно существует. Вам просто нужно обновить BIOS материнской платы. Обновление BIOS задача не для новичков, но на самом деле здесь нет ничего сложного, ведь весь процесс автоматизирован и защищён «от дурака».
Далее вам нужно найти обновление BIOS для вашей модели. Иногда, дают скачать приложение, которое автоматически обнаружит модель ноутбука и установит недостающие драйвера и новый BIOS. Далее нужно запустить программу-установщик BIOS и следовать инструкциям мастера перепрошивки.
Также, вы можете написать в службу поддержки производителя ноутбука и выразить претензию в отношении работы системы охлаждения. К сожалению, такая работа кулера, скорей всего, посчитается нормальной.
Критическая ошибка при функционировании ноутбука
Во время работы Виндовс 10 большое число факторов может вызвать ошибку. Наиболее часто среди них фигурируют: неполадки оборудования, конфликтность или несовместимость программного обеспечения с ОС, использование старого оборудования.
Компания Microsoft предлагает следующие методы решения поломки:
- Следует удалить новое подключенное устройство, после начала эксплуатации которого стал отображаться синий экран.
- Процесс обновления Виндовс 10 способен не только устранить недочеты в безопасности системы, но и исправить ошибки или устранить конфликтность в работе ноутбука или его элементов.
Причина вторая: выход важнейших питающих напряжений за допустимые границы
Корректная работа ноутбука возможна только при полном соответствии питающих напряжений определенному уровню. Небольшое отклонение приводит к нестабильности — лагам, зависаниям, перезагрузкам, а значительное — или к выгоранию элементов платы (при превышении номинала), или к отказу от работы («мертвому» зависанию, самоотключению и т. п.).
За уровнем питающих напряжений тоже следит аппаратный мониторинг. Если датчики напряжения показывают отклонение, он также немедленно выключает компьютер, чтобы предотвратить электрическое повреждение.
Предпосылками неполадки могут быть:
- Неисправные питатели — блок питания (включая шнур и штекер, а вместе с ними и гнездо подключения) и/или аккумуляторная батарея.
- Дефекты материнской платы (мультиконтроллер, мосты, обвязка, микросхема памяти CMOS, шим-контроллеры питания либо что-то еще).
- Сбой BIOS.
- Другие устройства — процессор, оперативная память, видеокарта, дисплей и прочее.
Симптомы проблем по питанию
- Ноутбук резко отключился и больше не включается.
- Ноутбук выключается сразу после включения.
- После резкого выключения аппарат включается не с первой попытки, работает непродолжительное время и снова отключается.
- Аппарат включается и через несколько секунд выключается. Признаков перегрева нет.
- Ноутбук нормально работает от блока питания и немедленно выключается при его отсоединении (вышла из строя аккумуляторная батарея). Или нормально работает от батареи, но отключается при подсоединении блока питания (неисправен блок питания).
Диагностика в домашних условиях
Самостоятельно в таких случаях можно сделать немногое. Пожалуй, только:

Во всех остальных случаях придется нести «питомца» в сервис.
Отслеживание показателей напряжения с помощью программ типа HWiNFO, Aida64 и т. п. неинформативно. Сигналы с датчиков на пути к контроллеру HWM проходят через резистивные делители (понижают свой уровень с погрешностью в точности), а программы берут этот показатель и пытаются «восстановить» из него исходный сигнал. Результат, соответственно, получается приблизительным.
Выключается при загрузке Windows (появляется лого Виндовс)
Во время загрузки операционной системы происходит подключение в среду всех устройств и отработка драйверов каждого оборудование. Обычно это видно на примере видеокарты, когда происходит установка нужного разрешения и качество цвета. При таких симптомах проблема может быть как в оборудовании ноутбука, так и в самой операционной системе.
Бывает так, что установлены драйвера не для того оборудования или их обновление произошло с ошибкой. Следовательно, обрабатывать процессы и команды они будут с ошибками, что и приведет к выключению. Необходима комплексная диагностика специалистом сервисного центра, которая точно скажет, в чем проблема.
Причины включения и выключения нового ПК, после замены комплектующих, сборки или чистки компьютера
Итак, вы только что сами собрали или купили новый настольный ПК. Если нет, то возможно произвели замену оборудования (поставили новую видеокарту, материнскую плату или твердотельный накопитель, блок питания) или просто почистили системный блок от пыли. Все собрали. Нажимаете кнопку включения, а ваш комп включается и сразу или через несколько секунд выключается.
Эта ситуация печальна и не сразу понимаешь что надо делать, какие действия предпринять, но ее надо как-то исправлять. Ниже я привел пошаговую инструкцию по нахождению проблемных мест, при выключении компьютера сразу при его запуске.
- Для начала проверьте, а не залипает ли у вас кнопка Вкл/Выкл на системном блоке. Этим страдает множество дешевых корпусов.
- Отключите все лишнее оборудование системного блока и периферию, которое не влияет на работоспособность ПК. К ним относятся принтеры, сканеры, наушники, колонки, дополнительные жесткие и SSD диски, DVD-приводы, оставьте одну планку оперативной памяти.
- Так же проверьте, нет ли замыкания, между материнской платой и корпусом (были случаи, когда между корпусом и материнкой попадал болт крепления). Материнка должна крепиться к корпусу при помощи монтажных стоек и специальных мест крепления, предусмотренных на самом корпусе ПК. На самой материнке, отверстия для крепления имеют металлизированные контакты для заземления системной платы.
- Узнайте, поддерживает ли ваша материнская плата и ее версия БИОС, установленный центральный процессор. При условии, что вы что-то меняли из этого.
- Далее, все что осталось, проверяете на правильность установки и подключения.
- Правильно ли подключена передняя панель управления компьютерного корпуса к материнской плате. Правильно ли на ней стоят перемычки и есть ли они.
- Все ли соединительные и интерфейсные кабеля, как внутри, так и снаружи вставлены до конца в гнезда (я их всегда вынимаю и заново вставляю).
- Подключено ли дополнительное питание процессора на материнской плате и к видеокарте.
- Правильно ли вставлен центральный процессор в свой разъем и не погнуты ли ножки на нем (если есть).
- Подключен ли кулер CPU к разъему питанияПровод питания БП с 4 или 8 контактным разъемом ATX 12V на материнке. Если компьютер включается пищит и выключается на новом компе или после замены комплектующих и при этом в начале его запуска не отображается экран процедуры проверки аппаратного обеспечения POST, то надо обязательно проверить подключение питания процессора.
- Если перед появлением проблемы, вы чистили комп от пыли, заменили термопасту или кулер и при этом на экран монитора, при первом включении, выводятся какие-то данные, то скорее всего происходит перегрев CPU. Обычно в этом случае компьютер работает дольше, так как нагрев процессора до критической отметки занимает определенное время.
Это может быть вызвано неправильно установленным кулером или несоответствием мощности кулера и процессораTDP кулера меньше, чем тепловыделение у ЦП, его не подключением, нанесением толстого слоя термопасты.
Так же есть термопасты, содержащие мельчайшие частицы серебра или другого хорошо проводящего тепло металла. Если ее неправильно нанести, то можно замкнуть контакты на процессоре. В этом случае также возможно проявление проблем с выключением компьютера, после его старта через несколько секунд.