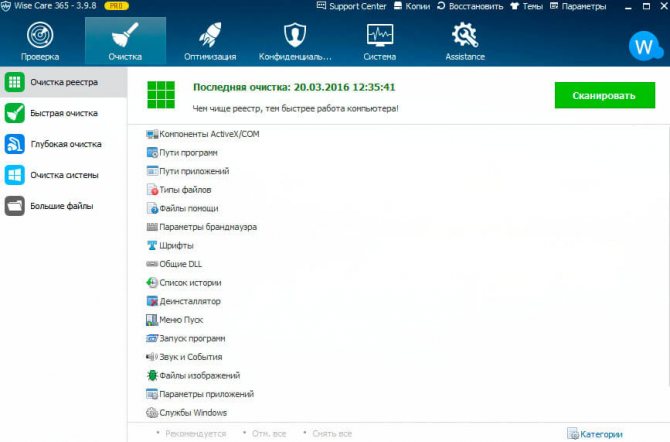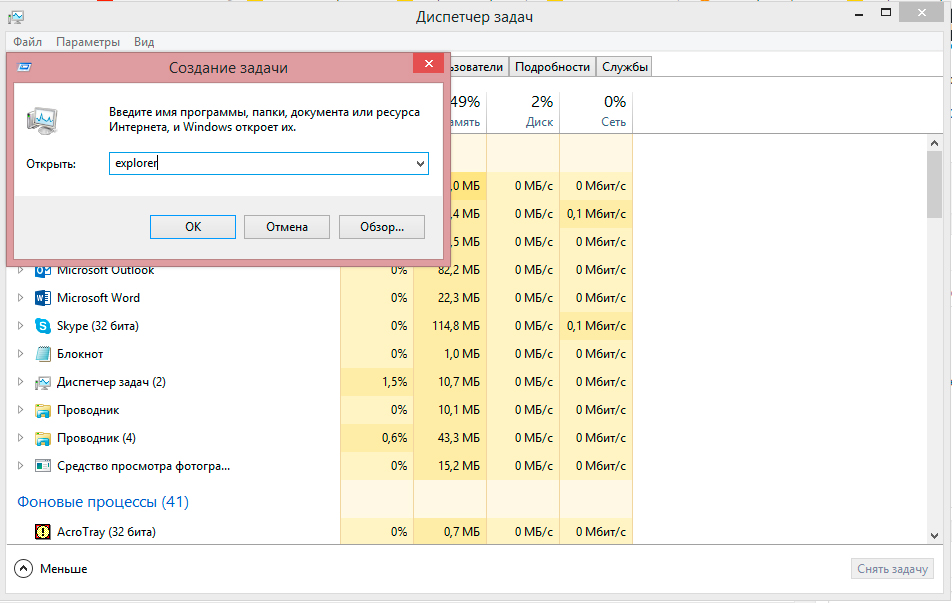По каким причинам net runtime optimization service грузит процессор компьютера и как решить проблему
Содержание:
- Устраняем вирусную угрозу
- Перезапуск
- Как отключить нагрузку узла службы локальной системы
- Что за процесс Mscorsvw?
- Оптимизация процесса Mscorsvw.exe
- NET Runtime Optimization Service грузит процессор: причины и что делать?
- Информация о файле csrss.exe
- Что за процесс Mscorsvw?
- Решение 1: Оптимизация процесса
- But, what is the NET Runtime Optimization Service?
- Что это такое
- Можно ли завершить процессы Узел службы (svchost.exe)?
- mscorsvw сканер
- Другие процессы
- Отключение службы
- Оптимизация
- Информация о файле mscorsvw.exe
- Как отключить службу SysMain в Windows 10
Устраняем вирусную угрозу
Нередко злоумышленники маскируют вредоносный элемент под служебное приложение. При этом его название может отличаться от оригинального – правильно «lsass», но вместо этого в диспетчере задач может отображаться «llsass» или «lass». Это сразу же должно насторожить Вас и подтолкнуть к следующим действиям:
- Закрываем все программы, которые активные в данный момент;
- Выполняем очистку временного хранилища (папка Temp), которое располагается по пути:
C / Users / Администратор / AppData / Local
Если такой папки не видите, значит она скрыта. Прочтите инструкцию, как показать скрытые файлы.
Постарайтесь вспомнить, когда неисправность (lsass.exe грузит процессор) дала о себе знать в первый раз. Удалите все приложения, установленные в это время. Для этого в панели управления перейдите к разделу «Программы / компоненты», отсортируйте список софта по дате инсталляции, поочередно устраните все предполагаемые утилиты.
- Скачайте DrWeb Cure It и с его помощью просканируйте систему;
- Как только процедура закончится и найденные вирусы будут устранены, перезагрузите ПК;
- После установите CCleaner, запустите, перейдите во вкладку «Реестр», найдите все поврежденные ключи (Анализ) и очистите их:
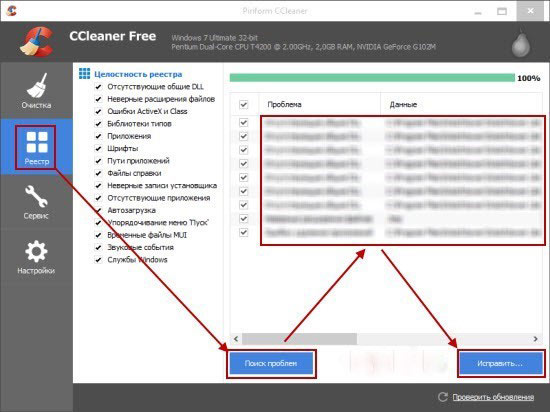
Советую также выбрать одну из утилит для поиска шпионского ПО, выполнить проверку сразу же после использования утилиты Доктор Веб.
Перезапуск
И ещё один вариант решения проблемы. Это перезапуск проблемной службы.
Если процессор оказался сильно нагружен, можно попробовать справиться с этим за счёт перезапуска. Зачастую это ведёт к тому, что NET Runtime Optimization Service завершается значительно быстрее.
Но этот момент окажется эффективным лишь при условии, что столь высокая нагрузка на ЦП связана со сбоями службы во время её запуска.
Инструкция здесь такая:
- запустите окно «Выполнить» с помощью комбинации клавиш Win и R;
- пропишите в окне команду services.msc;
- в появившемся списке найдите строку с названием Microsoft.NET Framework NGEN v4.0.30319 и значением разрядности ОС в конце имени (32 или 64);
- кликните по этой строке правой кнопкой мышки;
- выберите пункт «Свойства» в появившемся контекстном меню;
- если служба оказалась запущена, то сначала остановите её, затем ещё раз запустите;
- проверьте, чтобы в разделе «Тип запуска» было установлено правильное значение «автоматически».
Теперь проверяйте, как ведёт себя процессор и насколько он загружен.
Проблема решается своими силами. Причём обычно за несколько секунд. Нужно лишь знать, в чём потенциальная причина, и понимать о способах противодействия тем или иным факторам.
Как часто вы сталкивались с проблемами этой службы? В чём была причина? Какой из способов помог справиться с ошибкой? Насколько сильно служба грузила процессор? Как долго это продолжалось?
Ждём ваших ответов и интересных историй из личного опыта.
Подписывайтесь, комментируйте и задавайте актуальные вопросы по теме!
Как отключить нагрузку узла службы локальной системы
Перед отключением служб рекомендуем выполнить перезапуск компьютера. Если же нагрузка появляется после очередного включения переходите к следующим решениям проблемы. Дополнительно можете выключить антивирусное программное обеспечение, особенное если оно стороннее, и проверить наличие нагрузки.
А также можно очистить диск С от ненужных файлов в Windows 10. Больше всего интересуют старые версии операционной системы и ранее загруженные обновления.
Проверить наличие обновлений
В новых версиях операционной системы разработчики пытаются исправлять все существующие проблемы связанные с программным обеспечением. Рекомендуем не только проверить наличие обновлений, но и установить их если есть такая возможность. Бывает действительно не легко их установить, поэтому смотрите как до последней версии обновить Windows 10.
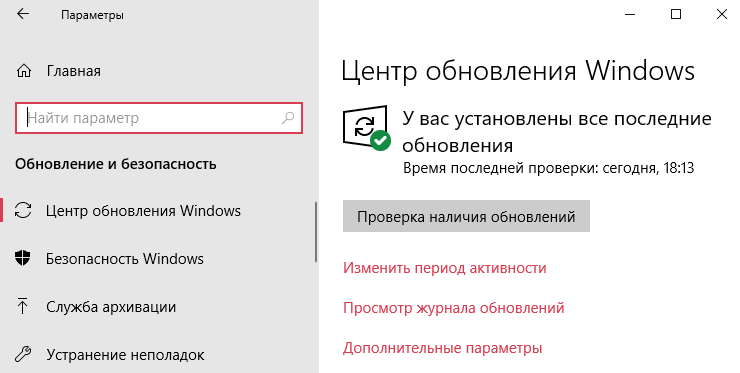
Проверить целостность файлов
Если же говорить об целостности системных файлов, то рекомендуется выполнять проверку и восстановление хотя бы раз в месяц. Поскольку после нескольких недель использования системы может нарушиться целостность. Особенно если пользователь выполняет установку непонятных приложений. Опытные пользователи могут выполнять проверку целостности системных файлов значительно реже.
Достаточно запустить командную строку от имени администратора, и выполнить команду: sfc /scannow
. Убедитесь что командная строка запущена действительно от имени администратора, а то в выполнение команды восстановления не даст никаких результатов. После выполнения команды средство защиты системы выполнит проверку и при необходимости автоматически восстановить поврежденные файлы.
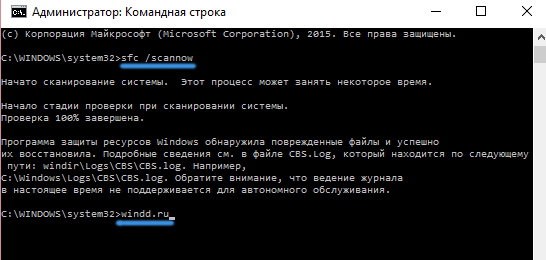
Остановить выполняемые службы
С остановкой служб нужно быть действительно осторожными. Так как остановка одной службы может потянуть завершение работы зависящих от неё служб. Ранее мы собрали несколько служб которые можно отключить, более подробно: как отключить ненужные службы в Windows 10.
Важно! Пользователю стоит разделять возможность остановки и отключения выполняемых служб. Обычная остановка службы позволяет системе после следующих включений при необходимости её запускать. Полное отключение запрещает использование службы до тех пор, пока пользователь не изменит тип запуска
Полное отключение запрещает использование службы до тех пор, пока пользователь не изменит тип запуска.
Пользователями было замечено несколько служб способствующих увеличению нагрузки на систему узлом службы локальной системы. О каждой с текущих служб мы вспоминали ранее. Сейчас же пользователю нужно зайти и по одной останавливать службы с ниже предложенного списка. Параллельно с остановкой наблюдайте за нагрузкой узла службы локальная система на диск или процессор.
Выполнить остановку служб можно как с помощью окна служб, в котором придется долго искать нужную службу, так и с помощью командной строки. Предпочитаю использовать командную строку для экономии собственного времени. Достаточно в окне командной строки по очереди выполнить следующие команды:
- net stop wuauserv
- net stop sysmain
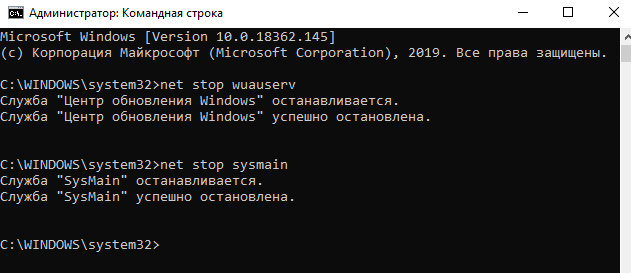
Заключение
Множество проблем загрузкой системы решаются отключением виноватых служб. Проблема заключается в том, что сразу сложно определить какая служба создает нагрузку, особенно если в диспетчере задач указывается узел службы. Но путём проб и ошибок найти виновника торжества получается. Дополнительно рекомендуем установить последние обновления системы, так как это чаще всего сразу же решает множество проблем.
Что за процесс Mscorsvw?
Чтобы понять, как именно работает процесс Mscorsvw, необходимо разобраться для чего он предназначен. Служба регулирует работу .NET Framework. Данная программная платформа разработана компанией Майкрософт.
После появления этой платформы, у разработчиков появилась возможность создавать программные продукты без привязки к аппаратным составляющим ПК или версии ОС. Пользователь устанавливает NET Framework вместе с операционной системой. Все программы, которые разрабатывались на данной платформе будут корректно работать без загрузки дополнительных библиотек. Это значительно упрощает весь процесс и повышает быстродействие ПК.
Mscorsvw или NET Runtime Optimization Service отвечает за запуск и работу приложений, которые были разработаны на основе NET Framework. Так как таких программ достаточно много, служба запускается регулярно. В некоторых случаях, она слишком перегружает систему. Тогда, пользователь может заметить, что компьютер начал работать в разы медленнее.
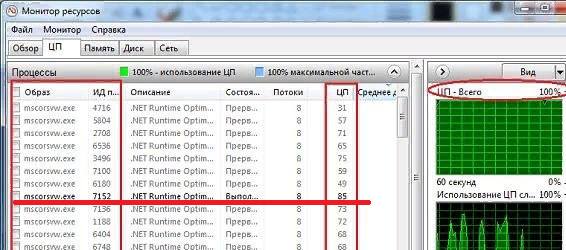
Оптимизация процесса Mscorsvw.exe
Определить, что систему нагружает именно задача Mscorsvw.exe достаточно просто. Достаточно запустить диспетчер задач и нажать на галочку возле «Отображать процессы всех пользователей». Вызвать «Диспетчер задач» можно быстро с помощью горячих клавиш Ctrl + Shift + Esc.
Теперь, если проблема загрузки процессора кроется именно в этой задаче, необходимо приступить к ее исправлению. Осуществляется это очень просто одним из приведенных ниже способов.
Способ 1: Использование утилиты ASoft .NET Version Detector
Существует специальная утилита ASoft .NET Version Detector, которая поможет оптимизировать процесс Mscorsvw.exe. Все выполняется в несколько простых действий:
Запустите командную строку. Для этого откройте «Выполнить» сочетанием клавиш Win + R, введите в строку cmd и нажмите «ОК».
В открывшемся окне необходимо записать одну, подходящую вам команду, что зависит от версии Виндовс и .NET Framework. Обладателям Windows 7 и XP с версиями выше 4.0 необходимо ввести:
C:\Windows\Microsoft.NET\Framework\v4.0.30319\ngen.exe executeQueuedItems – для 32-разрядной системы.
C:\Windows\Microsoft.NET\Framework64\v4.0.30319\ngen.exe executeQueuedItems – 64-разрядной.
Пользователям Windows 8 с .NET Framework от 4.0 версии:
C:\Windows\Microsoft.NET\Framework\v4.0.30319\ngen.exe executeQueuedItems schTasks /run /Tn «\Microsoft\Windows\.NET Framework\.NET Framework NGEN v4.0.30319» – для 32-разрядной системы.
C:\Windows\Microsoft.NET\Framework64\v4.0.30319\ngen.exe executeQueuedItems schTasks /run /Tn «\Microsoft\Windows\.NET Framework\.NET Framework NGEN v4.0.30319 64» – 64-разрядной.
Для любой версии Windows c .NET framework ниже 4.0:
C:\Windows\Microsoft.NET\Framework\v2.0.50727\ngen.exe executeQueuedItems – для 32-разрядной системы.
C:\Windows\Microsoft.NET\Framework64\v2.0.50727\ngen.exe executeQueuedItems – 64-разрядной
Если возникли какие-то сбои или способ не сработал, то следует попробовать два следующих.
Способ 2: Очистка от вирусов
Некоторые вредоносные файлы могут маскироваться под процесс Mscorsvw.exe и нагружать систему. Поэтому рекомендуется выполнить сканирование на вирусы и очистить их в случае обнаружения. Выполняется данная задача просто, с использованием одного из нескольких способов сканирования на вредоносные файлы.
Если сканирование не показало никаких результатов, или после удаления всех вирусов Mscorsvw.exe все равно нагружает систему, то здесь поможет только радикальный метод.
Способ 3: Отключение службы Runtime Optimization Service
Процесс Mscorsvw.exe выполняется службой Runtime Optimization Service, поэтому ее отключение поможет разгрузить систему. Отключается служба всего за несколько шагов:
- Запустите «Выполнить» клавишами Win + R и введите в строку services.msc.
Найдите в списке строку «Runtime Optimization Service» или «Microsoft .NET Framework NGEN», нажмите на нее правой кнопкой мыши и выберите «Свойства».
Установите тип запуска «Вручную» или «Отключена» и не забудьте остановить сервис.
NET Runtime Optimization Service грузит процессор: причины и что делать?
Эта проблема проявляется случайным образом, но также может возникнуть после установки обновления .NET Framework. Исполняемый файл mscorsvw.exe может отображаться в Диспетчере задач под этим именем или как .NET Runtime Optimization Service. Он запускается не так часто, и эта служба, предназначенная для оптимизации NET Framework, гарантирует, что приложения зависящие от нее работают быстрее.
Иногда эта оптимизация занимает слишком много времени, и при каждом запуске потребляет высокий процент ресурсов процессора. Часто высокая нагрузка ЦП со стороны этого процесса наблюдается в течение нескольких дней. Есть несколько решений решить эту проблему.
Информация о файле csrss.exe
Процесс Client Server Runtime Process или Процесс исполнения клиент-сервер или Microsoft Malware Protection Command Line Utility или MyB Microsoft или hla или Verbal или AndromacheHurwitz Caribbean DebussyJerusalemMoroccan или SFX Cabinet Self-Extractor
принадлежит программе Microsoft Windows Operating System или Операционная система Microsoft Windows или ServerApp или Процесс исполнения клиент-сервер или Project1 или MyB или hla или syncui
от Microsoft (www.microsoft.com) или Microsoft Corporation. All rights reserved или Процесс исполнения клиент-сервер или KowalewskiAgamemnonStSt. Sprague Arden KyotoPackard Actaeon или FrostWire или SFX Cabinet Self-Extractor или iQuode Studio или Jeantech.
Описание: The Client Server Runtime Subsystem реализовывает пользовательский режим 32-битных версий операционных систем Windows 2000, XP, 2003, Vista и Server 2008. В современных версиях Windows наиболее важные функции были перенесены в режим ядра, но csrss.exe все еще является весьма важным процессом, отвечающим за обмен между приложениями и ядром, и управление потоками.
Подробный анализ: csrss.exe часто вызывает проблемы и необходим для Windows. Файл csrss.exe находится в папке C:\Windows\System32.
Известны следующие размеры файла для Windows 10/8/7/XP 6,144 байт (95% всех случаев), 7,680 байт и .
Это системный процесс Windows. Это файл, подписанный Microsoft. У процесса нет видимого окна.
Поэтому технический рейтинг надежности 3% опасности.
Рекомендуем: Выявление проблем, связанных с csrss.exe
Является ли csrss.exe вирусом? Нет, это не вирус. Настоящий файл csrss.exe — это безопасный системный процесс Microsoft Windows, который называется «Client Server Runtime Process».
Тем не менее, авторы зловредных программ, таких как вирусы, черви, и трояны намеренно называют процессы таким же именем, чтобы избежать обнаружения. Вирусы с тем же именем файлов: в частности, Gen:Variant.Kazy.7526 (определяется антивирусом F-Secure), и Gen:Variant.Kazy.7526 (определяется антивирусом BitDefender).
Чтобы убедиться, что работающий csrss.exe на вашем компьютере — это не вредоносный процесс, нажмите здесь, чтобы запустить Проверку на вирусы.
Как распознать подозрительные процессы?
- Если csrss.exe находится в подпапках C:\Windows, тогда рейтинг надежности 74% опасности. Размер файла 350,208 байт (3% всех случаев), 4,938,240 байт и .
Это не файл Windows. Нет более детального описания программы. У процесса нет видимого окна. Процесс слушает или шлет данные на открытые порты в сети или по интернету. Находится в папке Windows, но это не файл ядра Windows.
Csrss.exe способен мониторить приложения и манипулировать другими программами. - Если csrss.exe находится в папке C:\Windows, тогда рейтинг надежности 69% опасности. Размер файла 1,559,319 байт (32% всех случаев), 1,556,916 байт и .
Это не системный процесс Windows. Находится в папке Windows, но это не файл ядра Windows. У процесса нет видимого окна. Процесс слушает или шлет данные на открытые порты в сети или по интернету.
Csrss.exe способен мониторить приложения. - Если csrss.exe находится в подпапках «C:\Users\USERNAME», тогда рейтинг надежности 72% опасности. Размер файла 180,736 байт (2% всех случаев), 166,912 байт и .
- Если csrss.exe находится в подпапках «C:\Program Files», тогда рейтинг надежности 72% опасности. Размер файла 1,380,864 байт (9% всех случаев), 13,179,660 байт и .
- Если csrss.exe находится в папке Windows для хранения временных файлов , тогда рейтинг надежности 69% опасности. Размер файла 175,104 байт (10% всех случаев), 187,904 байт и .
- Если csrss.exe находится в подпапках C:\Windows\System32, тогда рейтинг надежности 80% опасности. Размер файла 122,880 байт (80% всех случаев) или 353,280 байт.
- Если csrss.exe находится в подпапках диска C:\, тогда рейтинг надежности 54% опасности. Размер файла 70,144 байт (25% всех случаев), 184,320 байт, 1 байт или 319,496 байт.
- Если csrss.exe находится в подпапках Windows для хранения временных файлов, тогда рейтинг надежности 80% опасности. Размер файла 13,179,660 байт.
- Если csrss.exe находится в подпапках «C:\Program Files\Common Files», тогда рейтинг надежности 36% опасности. Размер файла 320,265 байт.
- Если csrss.exe находится в папке C:\Windows\System32\drivers, тогда рейтинг надежности 62% опасности. Размер файла 152,125 байт.
Что за процесс Mscorsvw?
Чтобы понять, как именно работает процесс Mscorsvw, необходимо разобраться для чего он предназначен. Служба регулирует работу .NET Framework. Данная программная платформа разработана компанией Майкрософт.
После появления этой платформы, у разработчиков появилась возможность создавать программные продукты без привязки к аппаратным составляющим ПК или версии ОС. Пользователь устанавливает NET Framework вместе с операционной системой. Все программы, которые разрабатывались на данной платформе будут корректно работать без загрузки дополнительных библиотек. Это значительно упрощает весь процесс и повышает быстродействие ПК.
Mscorsvw или NET Runtime Optimization Service отвечает за запуск и работу приложений, которые были разработаны на основе NET Framework. Так как таких программ достаточно много, служба запускается регулярно. В некоторых случаях, она слишком перегружает систему. Тогда, пользователь может заметить, что компьютер начал работать в разы медленнее.
Решение 1: Оптимизация процесса
В общем, не рекомендуется завершать этот процесс сразу, так как он нужен для актуализации библиотек и способа запуска приложений и игр. Есть различные способы его ускорить — от запуска простых команд до выполнения более сложных скриптов. Они позволят процессу использовать больше ядер процессора, тем самым быстрее завершить работу.
Правым кликом мыши на кнопке Пуск вызовите контекстное меню и найдите пункт «Командная строка». Или наберите это название в строке поиска, кликните правой кнопкой мыши на первый результат и выберите опцию «Запуск от имени администратора».
Скопируйте по очереди указанные команды и кликните на Enter после вставки каждой. Среди первых двух команд выполните одну из них в соответствии с операционной системой (первая для 32-разрядной версии ОС, вторая для 64-разрадной):
- cd c:\Windows\Microsoft.NET\Framework\v4.0.30319 cd c:\Windows\Microsoft.NET\Framework64\v4.0.30319
- ngen.exe executequeueditems
Проверьте, снизилась ли нагрузка на процессор, создаваемая службой NET Runtime Optimization Service.
Также можно воспользоваться официальным скриптом Майкрософта, который делает то же самое.
- Наберите в поисковике «drainngenqueue wsf» и перейдите на сайт GitHub, чтобы открыть страницу скрипта.
- Кликните правой кнопкой мыши в начале кода на кнопку «Raw» и выберите «Сохранить ссылку как …», убедившись, что расширение файла Windows Script File (*.wsf).
- Найдите файл в том месте на диске, в котором сохранили и запустите его. Если столкнулись с выбором программы для ее загрузки, выберите Windows Script Host.
После проверьте в Диспетчере задач процент нагрузки на процессор.
But, what is the NET Runtime Optimization Service?
What is the NET Runtime Optimization Service
Confused right!!! As it is clearly fair to get confused, however, let me clarify that “NET Runtime Optimization Service” is basically a name of the process or any task. Hence, if any of you think that this phrase, of course, “.NET Runtime Optimization Service” is any error or any virus, then simply erase your thinking from your mind, as I told you all that it is not more than a name of the process or any task. The process is also known as Mscorsvw.exe
How To Fix “.Net Runtime Optimization Service” Error On Windows?
So, in this article, we are covering each and every method that you can simply implement to fix out the “.Net Runtime Optimization Service High Memory And CPU Usage” Error On Windows computer.
Registry Hack:
#1 Now on your Windows computer, first of all, Press Windows Key + R. This key combination will open up the Run dialog box from where you can perform further steps.
open up the run command box.
#2 Now on their RUN dialog box, you need to type in “Regedit” and then hit Enter. This will open up the Registry Editor on your computer.
#3 Once you are in the Registry editor, you need to locate ‘HKEY_LOCAL_MACHINE\SYSTEM\CurrentControlSet\Control\Session Manager\Memory Management’.
#4 Then you need to locate and find the term ‘ClearPageFileAtShutDown’ and change its value to 1.
Now, finally restart the computer. That’s it now you are done. Nolet’sts just move to the next method.
Adjust your Windows settings for the best performance:-
That’s it, now you are done.
So, these are the two best and effective methods to fix out the “Net Runtime Optimization Service high memory and CPU usage” error on your Windows computer. Hope this article helped you and do not forget to share this article with your friends and family.
Что это такое
В действительности рассматриваемая проблема обычно проявляется случайно. Но тогда она возникает в ситуациях после установки свежего пакета обновлений, предназначенного для NET Framework.
У этой оптимизации есть исполняемый файл. Он именуется как mscorsvw.exe. Поэтому внимательные пользователи при запуске Диспетчера задач могли заметить соответствующее название в списках активных процессов.
Помимо этого имени с расширением exe, также его можно обнаружить и под названием .NET Runtime Optimization Service.
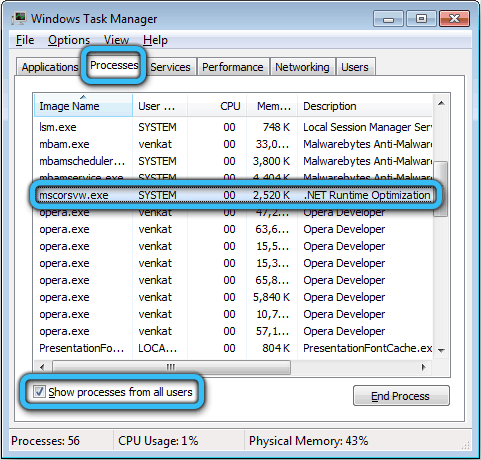
Запуск происходит не так часто. Вообще суть этой службы заключается в том, чтобы оптимизировать NET Framework. Служба гарантирует возможность для приложений, которые зависят от неё, работать быстрее и эффективнее.
В некоторых случаях оптимизация требует очень много времени. При запуске на её работу расходуется большое количество ресурсов. Это проявляется в виде перегруженного процессора компьютера или ноутбука под управлением операционной системы Windows.
Бывает даже так, что нагрузка на ЦП со стороны процессе продолжается в течение нескольких дней подряд. Но есть способ, чтобы решить сложившуюся проблему, и даже не один.
Можно ли завершить процессы Узел службы (svchost.exe)?
Выполнение различных системных задач может требовать разное количество ресурсов компьютера. К примеру дефрагментация диска или создание точки восстановления Windows сильно замедлят работу компьютера с медленным HDD, а служба шифрования Bitlocker способна полностью загрузить слабенький процессор.
Для комфортной работы Windows 10 желательно использовать 4-ех ядерный процессор, 6-8 ГБ оперативной памяти и устанавливать систему на SSD диск. Отключение системных процессов не окажет существенного влияния на прирост производительности. ОС Windows достаточно хорошо оптимизирована и не запускает не нужных служб.
Обслуживание системы, которое требует существенных ресурсов, выполняется в период бездействия вашего ПК. Если вы завершите процесс необходимый системе в текущий момент времени, то он будет автоматически запущен заново. Для полного отключения процесса необходимо разобраться для какой функции Windows он используется и отключить эту функцию. Подробнее об способах ускорения работы Windows 10 смотрите в нашем видео:
Если вы заметили, что один из экземпляров Узел службы
или связанная с ним служба чрезмерно используют процессор или ОЗУ, вы можете проверить задействованные сервисы. Это поможет найти направление, в котором искать неисправность. Вы можете узнать службы, связанные с конкретным svchost.exe, используя стандартныйДиспетчер задач или стороннее приложение Process Explorer. Process Explorer можно отнести к списку приложений, которые нужно обязательно иметь на своем компьютере.
mscorsvw сканер
Security Task Manager показывает все запущенные сервисы Windows, включая внедренные скрытые приложения (например, мониторинг клавиатуры или браузера, авто вход). Уникальный рейтинг надежности указывает на вероятность того, что процесс потенциально может быть вредоносной программой-шпионом, кейлоггером или трояном.
Бесплатный aнтивирус находит и удаляет неактивные программы-шпионы, рекламу, трояны, кейлоггеры, вредоносные и следящие программы с вашего жесткого диска. Идеальное дополнение к Security Task Manager.
Reimage бесплатное сканирование, очистка, восстановление и оптимизация вашей системы.
Другие процессы
psiservice_2.exe gdiplus.dll esif_assist.exe mscorsvw.exe ss_conn_service.exe asctray.exe browserconnection.dll appnhost.exe igfxhk.exe umonit64.exe skype.exe
Отключение службы
Если же проблема не в вирусе, значит следует узнать lsass exe как отключить правильно, чтобы не нанести вред Windows.
Нажимаем Win + R для вызова консоли «Выполнить». В строку ввода пишем:
- Когда откроется окно с перечнем служб, находим «Диспетчер учетных данных» и двойным щелчком мыши по элементу вызываем его свойства.
- Изменяем тип запуска на «Отключено» и нажимаем «ОК» для сохранения настроек:
Осталось только перезапустить компьютер.
Автор рекомендует:
- В Windows 10 появилась папка Interpub — что делать и как удалить
- Windows Modules Installer Worker грузит процессор: устраняем проблему
Там следует пролистать до ссылки «Показать дополнительные…», а затем в самом низу страницы нажать на кнопку сброса.
Оптимизация
Многие решают сразу же отключить процесс NET Runtime Optimization Service, поскольку считают это правильным и эффективным решением. Но сразу завершать процесс не стоит. Иначе это не позволит актуализировать библиотеки, а также запускать игры и приложения на компьютере.
Существует несколько способов, чтобы оптимизировать процесс. Это запуск простейших команд, либо же написание сложных многоуровневых скриптов. Последний вариант для новичков точно не подходит. За счёт оптимизации процесс начинает задействовать более число ядер от процессора, чтобы с их помощью быстрее выполнить поставленные задачи.
Если юзеру откровенно не нравится, что NET Runtime Optimization Service так сильно грузит процессор и всю систему, то в случае с Windows всегда рекомендуется начинать с метода оптимизации.
Здесь нужно выполнить следующие шаги:
- Кликнуть правой кнопкой мышки по Пуск, и вызвать контекстное меню. Через него найти командную строку и запустить. Либо можно воспользоваться поиском. Запускать строку следует только от имени администратора. Иначе не хватит прав, чтобы внести изменения.
- Далее пропишите первую команду. Она предназначена для ОС с разрядностью 32 бит, и выглядит как cd c:\Windows\Microsoft.NET\Framework\v4.0.30319. Нажмите после вставки Enter.
- Если на компьютере или ноутбук стоит Windows с разрядностью 64, тогда команда будет иметь несколько иной вид. А именно cd c:\Windows\Microsoft.NET\Framework64\v4.0.30319. Как и в первом случае, нажимайте Enter.
- Выполнив одну из первых команд, опираясь на разрядность версии операционной системы, пропишите следующую. Это ngen.exe executequeueditems. Нажмите на Enter и дождитесь завершения.
- Теперь проверяйте, как ведёт себя процессор, и была ли снижена нагрузка.
Есть альтернативный способ оптимизации. Здесь поможет официальный скрипт от Microsoft. Самому его писать не придётся. Нужно лишь скопировать.
В случае со скриптом инструкция имеет такой вид:
- Через поиск в Интернете пропишите поисковый запрос drainngenqueue wsf.
- Первым в списке результатов должен отобразиться доверенный ресурс GitHub. Перейдите на него, и откройте страницу со скриптом.
- В начале кода нажмите на клавишу RAW правой кнопкой мышки-манипулятора, и выберите вариант с сохранением как. Проверьте, что выбрано расширение wsf.
- Откройте папку, в которую был сохранён файл скрипта. Двойным щелчком мыши запустите его.
- Если операционная система отобразит окно с выбором программы для запуска, тогда вручную выбирайте вариант Windows Script Host.
Дождитесь завершения процесса. Когда скрипт закончит свою работу, снова запускайте диспетчер задач, и смотрите, на сколько процентов нагружен процессор.
Информация о файле mscorsvw.exe
Процесс .NET Runtime Optimization Service (версия v2.0.50727_X86) или Windows Logon User Interface Host или Microsoft .NET Framework (версия 4 Client Profile) принадлежит программе Microsoft .NET Framework (версия 4 Client Profile, 4, 4 Client, 2.0 Service Pack, 4.5.2 Hotfix, 4.5.1 RC) или Microsoft .NET Framework NGEN или Microsoft Windows Operating System или .NET Runtime Optimization Service от Microsoft (www.microsoft.com).
Описание: mscorsvw.exe это часть языка программирования .NET от Microsoft. Этот файл используется программами, которые работают на платформе .NET. Если у вас не установлено программ, использующих .NET, то его можно благополучно остановить или удалить.
Подробный анализ: mscorsvw.exe не является необходимым для Windows. Mscorsvw.exe находится в подпапках C:\Windows.
Известны следующие размеры файла для Windows 10/8/7/XP 130,384 байт (28% всех случаев), 69,632 байт и .
Название сервиса — clr_optimization_v4.0.30319_32.
Приложение не видно пользователям. Поставлена цифровая подпись. Это не файл Windows. Процесс можно удалить, используя панель инструментов Добавить\Удалить программу.
Поэтому технический рейтинг надежности 19% опасности.Если у вас есть какие-либо проблемы с mscorsvw.exe, Вы можете удалить программное обеспечение Microsoft .NET Framework, используя функцию «Установка и удаление программ» в Панели управления Windows, получить помощь от поставщика программного обеспечения Microsoft или обновить программу до последней версии.
Рекомендуем: Выявление проблем, связанных с mscorsvw.exe
- Если mscorsvw.exe находится в подпапках «C:\Users\USERNAME», тогда рейтинг надежности 62% опасности. Размер файла 13,179,660 байт.
Процесс начинает работу при запуске Windows (Смотрите ключ реестра: Run).
Это не файл Windows. Приложение не видно пользователям. - Если mscorsvw.exe находится в папке Windows для хранения временных файлов , тогда рейтинг надежности 36% опасности. Размер файла 1,796,027 байт.
У процесса есть видимое окно. Это не системный процесс Windows. Процесс загружается во время процесса загрузки Windows (Смотрите ключ реестра: Run).
Нет информации о создателе файла.
Mscorsvw.exe способен манипулировать другими программами, мониторить приложения и записывать ввод данных.
Как отключить службу SysMain в Windows 10
Существует несколько способов отключения службы Superfetch на компьютере с операционной системой Windows 10:
- через локальные службы;
- при помощи командной строки;
- Windows PowerShell.
С особенностью реализации каждого способа стоит ознакомиться более детально.
Через локальные службы
Если работа службы сильно нагружает память и процессор, то стоит ее хотя бы временно деактивировать. Через локальные службы раздела администрирования это выглядит следующим образом:
- Пользователю необходимо нажать на значок «Пуск», расположенный в нижней части экрана с левой стороны. Отобразится выпадающее окно, где в строке поиска нужно прописать слово «службы». Из результатов выдачи запустить классическую программу.
- На экране отобразится большой перечень служб, которыми оснащена операционная система. Найти строку «Superfetch» и тапнуть по ней правой кнопкой мышки. Из контекстного меню выбрать параметр «Остановить».
- В следующем шаге пользователю повторно нужно открыть контекстное меню сервиса и выбрать параметр «Свойства».
- В поле «Тип запуска» необходимо из доступных вариантов выбрать «Отключена». Чтобы изменения вступили в силу, необходимо нажать на «Ок».
Деактивация SysMain через службы
Важно! Специалисты настоятельно рекомендуют перезагружать компьютер, чтобы новые параметры корректно вступили в силу
При помощи командной строки
Включить и отключить встроенную службу также можно и через командную строку, которая обязательно должна быть запущена от имени администратора. Инструкция по деактивации на Windows 10 выглядит следующим образом:
- Кликнуть по значку «Пуск», после чего в строке поиска ввести «командная строка» и нажать «Enter» для начала поиска. В результате выдачи отобразится искомая директория, на нее нужно навести курсор мышки и кликнуть правой кнопкой. В выпадающем списке выбрать «Запуск от имени администратора».
- На экране отобразится полноценное окно администратора. В него потребуется ввести команду «sc config SysMain start=disabled». Для запуска команды обязательно на клавиатуре нажать «Enter».
Использование командной строки для деактивации сервисов
Также обязательно нужно перезагрузить компьютер для корректной работы заданных параметров.
Помощью редактора реестра
Деактивация встроенной службы возможна и через системный реестр. Пошаговый алгоритм действий выглядит следующим образом:
- Воспользовавшись сочетанием горячих клавиш «Win + R», запустить программу «Выполнить» на своем компьютере. В строку окна прописать команду «regedit», после чего на клавиатуре нажать клавишу «Entеr» или «Ок».
- Отобразится системный реестр с большим количеством директорий. Пользователю необходимо пройти путь: HKEY_LOCAL_MACHINE \ SYSTEM \ CurrentControlSet \ Control \ Session Manager \ Memory Management \ PrefetchParameters.
- В следующем шаге потребуется дважды щелкнуть правой кнопкой мыши по параметру «EnableSuperfetch», присвоить ему значение «0». Чтобы изменения вступили в силу, их обязательно нужно сохранить, нажав «Ок».
Как через редактор реестра отключить SysMain
Обратите внимание! В завершении пользователю остается закрыть редактор реестра и перезагрузить компьютер