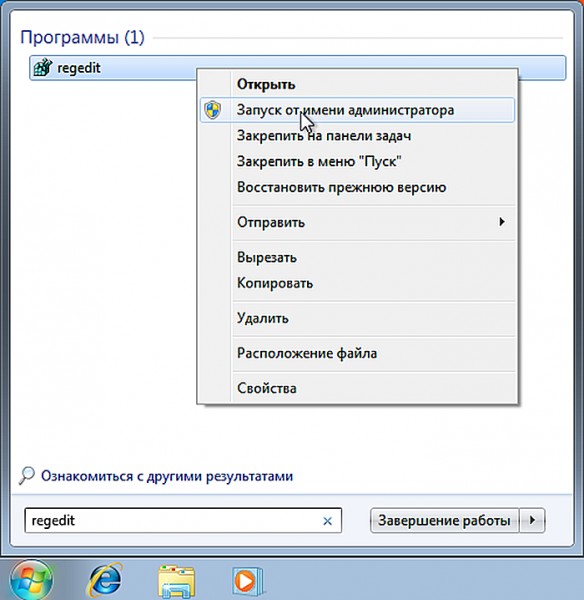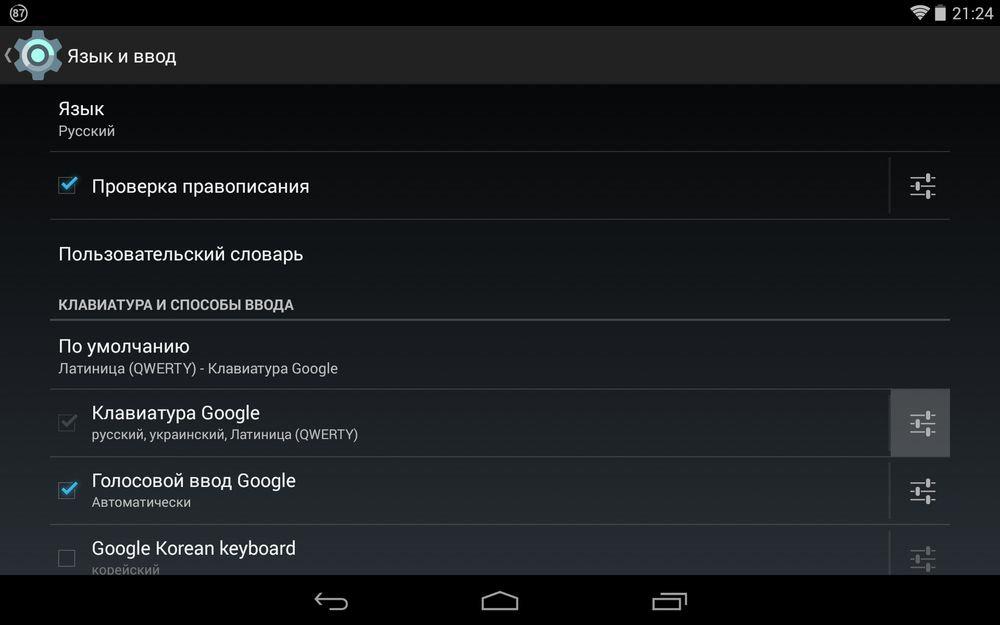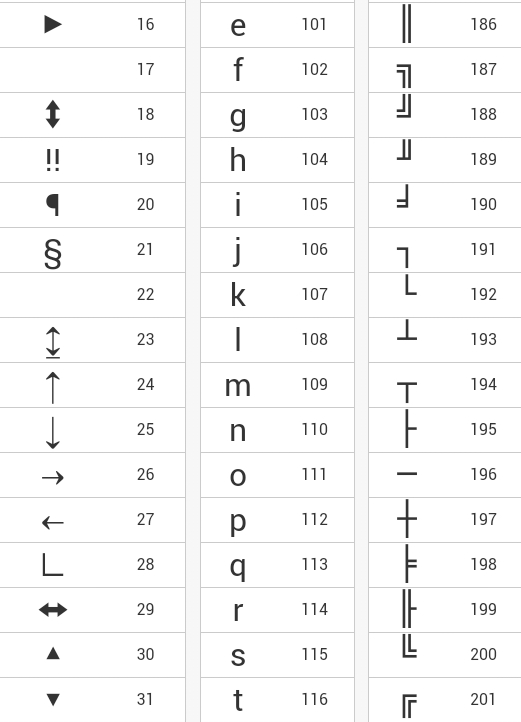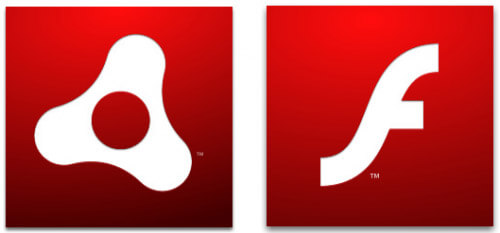Почему на клавиатуре не работает кнопка windows
Содержание:
- Способы блокирования
- Обновление драйвера мыши
- Измените тип запуска экранной клавиатуры
- Причина 2: Загрязненность клавиатуры
- Настройка мыши через панель управления
- Операционная система windows 10 — не работает кнопка windows, что делать?
- Почистите клавиатуру
- Не работает клавиатура на ноутбуке из-за сбоя программного обеспечения:
- Не работает клавиатура на ноутбуке из-за окисления проводов шлейфа.
- Не работает клавиатура на ноутбуке из-за жидкости.
- Клавиатура на ноутбуке может не работать из-за физических повреждений.
- Грязь и пыль — основные причины того, что клавиатура не работает.
- Не работает клавиатура на ноутбуке из-за материнской платы
- Выключение режима планшета
- Исправляем неработающую клавишу Win
- Как исправить клавиатура ноутбука не работает в Windows 10
- Альтернативный вариант ввода текста на ноуте без клавиатуры
- Проверка клавиатуры на другом компьютере
- Ключ Windows или WinKey не работает
- Включение системного блока компьютера через BIOS
Способы блокирования
Компьютер или ноутбук можно заблокировать комбинацией клавиш, если учётная запись пользователя имеет пароль. Нежелательно устанавливать простой пароль в стиле «qwerty» или использовать дату рождения. Установив код, можно переходить к блокировке.
Заблокировать компьютер или ноутбук можно одинаковыми способами, независимо от версии Windows 7, 8, 10.
Простейший метод
Одновременным нажатием сочетания клавиш Win» и «L компьютер можно быстро заблокировать на пароль, после чего появится стандартный экран.
Для разблокировки нужно ввести пароль.
При помощи команды «Выполнить»
Команда «Выполнить» вызывается нажатием Win» + «R. На мониторе появится окно командного интерпретатора.
В строке нужно ввести: «rundll32.exe user32.dll, LockWorkStation» и подтвердить. Компьютер будет заблокирован.
Меню «Пуск»
Кликнув мышкой на меню «Пуск», нажать на стрелку рядом с подменю «Завершение работы». Выбрать строку «Блокировать» или «Выход».
Если вдруг перестала работать мышка, то нажатием Ctrl» + «Esc вызывается меню «Пуск». Далее клавишами-стрелками выбрать необходимые пункты и нажать «Enter».
Комбинация «Ctrl» + «Alt» + «Del»
После использования этой комбинации появляется экран со списком различных задач. Среди них есть «Блокировка компьютера». Кликнуть по надписи, чтобы заблокировать экран.
Командная строка и ярлык, запускающий команду
Командную строку можно открыть, выбрав в меню «Пуск» папку «Стандартные». Тут выбрать «Командная строка». Другим вариантом является нажатие Win» + «R. В открывшемся окне набрать «cmd». Результатом обоих вариантов будет чёрное окошко с командной строкой.
Далее следует напечатать: «rundll32.exe user32.dll,LockWorkStation» и подтвердить нажатием«Enter».
Для быстрой блокировки можно создать ярлык, запускающий рассмотренную выше команду. Кликнуть правой кнопкой мышки по рабочему столу и выбрать пункт «Создать». В открывшемся подменю кликнуть по «Ярлык».
Появится окно, в нём ввести: «C:\Windows\System32\rundll32.exe user32.dll,LockWorkStation». Нажать «Далее». Система попросит дать имя ярлыку. Написать любое и подтвердить. На рабочем столе появится иконка. Она будет запускать блокировку при двойном клике.
С помощью диспетчера задач
Диспетчер задач вызывается комбинацией клавиш Ctrl» + «Shift» + «Esc.
Нажать на вкладку «Пользователи». В списке выбрать нужный логин и кликнуть правой кнопкой мышки по нему. В контекстной меню кликнуть по строке «Отключить». Доступ будет завершен.
Автоматическая блокировка
Данная опция блокирует ПК при просмотре через определённое время, которое указывается в настройках. Для этого нужно войти в опции экрана. Это можно сделать как в панели управления, так и кликнув по рабочему столу правой кнопкой мышки и выбрав «Персонализация». На вкладке «Экран» выбрать «Заставка». Здесь можно выбрать как готовую заставку, так и просто написать свой текст.
Указать временной интервал, по истечении которого появится заставка. Поставить галочку на предложении «Начинать с экрана входа в систему». Подтвердить изменения. Если система будет бездействовать, то по истечении указанного интервала выскочит заставка, и для входа надо будет вводить пароль.
Эти простые способы помогут уберечь личную информацию от любопытных глаз и сохранить в целости конфиденциальные данные.
Обновление драйвера мыши
Причиной сбоя работы мыши могут быть и устаревшие драйверы. Для устранения проблемы:
- зайдите в Диспетчер устройств;
- выберите «Мыши и другие указывающие устройства»;
- посмотрите, не стоит ли рядом с обозначением мыши красный кружок или желтый треугольник. Их наличие означает проблему;
- левой кнопкой мыши дважды кликните по «Иные указывающие устройства» и выберите среди них мышь;
- В контекстном меню выберите пункт «Обновить драйвер».
- Windows автоматически подберет подходящий вариант.
Если операционная система проинформирует вас о том, что новый драйвер уже установлен, зайдите на сайт производителя мыши и скачайте с него самую последнюю версию драйвера, подходящую для мыши и совместимую с Windows 10.
Измените тип запуска экранной клавиатуры
Экранная клавиатура Windows 10 работает на базе «Службы сенсорной клавиатуры и панели рукописного ввода». Если эта служба отключена, экранная клавиатура вашего компьютера может не работать. Кроме того, вы можете столкнуться с проблемами при использовании экранной клавиатуры, если служба настроена на запуск вручную.
Перенастройка службы сенсорной клавиатуры (через «Консоль управления Windows») для автоматического запуска может помочь решить проблему с неработающей экранной клавиатурой.
- Запустите окно «Выполнить» Windows с помощью сочетания клавиш Win + R.
- Введите services.msc в диалоговое окно «Выполнить» и нажмите ОК.
- Найдите «Службу сенсорной клавиатуры и панели рукописного ввода» и дважды щелкните её.
- Нажмите кнопку раскрывающегося списка Тип запуска и выберите Автоматически.
- Наконец, нажмите Применить и ОК, чтобы сохранить изменения.
Теперь попробуйте открыть экранную клавиатуру вашего ПК и проверить, работает ли она.
Помимо изменения типа запуска, вам также следует проверить состояние службы «Служба сенсорной клавиатуры и панели рукописного ввода». Если статус показывает Работает, ваша экранная клавиатура должна работать нормально. Если статус службы – Остановлена, нажмите кнопку Запуск, нажмите Применить и ОК, чтобы сохранить изменения.
Причина 2: Загрязненность клавиатуры
Самая популярная причина, по которой некоторые клавиши на клавиатуре, расположенные в случайном порядке друг от друга, перестают прожиматься, — ее загрязненность. При этом она может быть разная:
- под клавишу попал мусор, например крошки, пыль, волосинки;
- на клавиатуру была пролита жидкость;
- клавиша залипла, опять же, скорее всего, из-за попавшей внутрь жидкости.
Отталкиваясь от причины, вы уже можете сориентироваться, что делать. При просто грязной клавиатуре (иногда соринки не видны внешне, но если снять саму кнопку, нередко обнаруживаются остатки еды, шерсть животных, скопившиеся пыль и жир) ее достаточно аккуратно прочистить и проверить, нажимается ли клавиша.
Подробнее: Чистим клавиатуру в домашних условиях
Если клавиатуру залили жидкостью, она могла очень серьезно пострадать. В любом случае ее понадобится разобрать и прочистить контакты от остатков жидкости, окисления и других негативных последствий. Однако стоит понимать, что это далеко не всегда эффективно, ведь оказывать «помощь» комплектующему нужно было сразу же после пролития жидкости. В лучшем случае клавиатура может быть испорчена, в худшем — жидкость попала на материнскую плату и испортила ее. Более подробно ситуацию с неисправностью мы рассмотрели ниже, в Причине 6.
При наличии знаний и уверенности в своих силах вы можете разобрать лэптоп самостоятельно и прочистить клавиатуру. Всем, кто никогда не сталкивался с такой операцией и боится что-то сломать, лучше обратиться в сервисный центр. Расскажите мастеру о проблеме — возможно, удастся отделаться банальной чисткой пострадавших участков.
Подробнее:

Залипшие клавиши, как правило, бывают от пролитой жидкости типа сладкого чая, но иногда являются следствием других причин, поэтому обязательно проверьте работу всех клавиш, не относящихся к буквам и цифрам — может быть, какая-то из них не дает нормально функционировать остальным. Лучше всего это сделать через специальные онлайн-сервисы.
Подробнее: Проверка клавиатуры онлайн
Настройка мыши через панель управления
Не стоит забывать, что в неактивности правой кнопки мыши может оказаться виноватой не ОС, а сама мышь. Причины бывают разные: неудовлетворительное качество устройства, пролитый на мышь чай, попавшая внутрь корпуса пыль, отошедший контакт. Чтобы убедиться в том, что дело не в недоработках или расширениях Windows, нужно перенастроить мышь, воспользовавшись Панелью управления.
- С помощью кнопки «Пуск» зайдите в Панель управления.
- В окне панели справа рядом со словом «Просмотр» выберите «Мелкие значки».
- В открывшемся списке найдите «Мышь» и кликните по этой вкладке.
- Перейдите к конфигурации кнопок, поставьте галочку напротив «Обменять назначение кнопок», подтвердите действие кнопкой ОК или Применить.
Теперь левая кнопка играет роль правой, а правая — левой. Изначально эта опция предусмотрена для левшей, но ничто не мешает использовать ее и с целью проверки состояния устройства. Попробуйте открыть контекстное меню левой кнопкой мыши. Если это сработало, проблема именно в мыши, а не в ОС. После этого останется только почистить мышь, перепаять правую кнопку или заменить старую мышь новой, исходя из степени поврежденности устройства и наличия у вас необходимых для ее ремонта технических навыков.
Бывает, что сбой работы правой кнопки мыши никак не зависит от описанных проблем. В этом случае можно обратиться к другим методам, позволяющим понять характер нарушения и исправить неполадки.
Операционная система windows 10 — не работает кнопка windows, что делать?
Проверка целостности файлов
Первое, что рекомендуется в этом случае – это провести проверку для определения целостности файлов системы. Это займет у вас не более получаса.
Активируйте командную строку, нажав комбинацию кнопок Win+X. Если вдруг, клавиша win отвалилась полностью, то все описанное можно найти в панели «пуск». Наберите «sfc /scannow». Таким образом вы активируете проверку. Если поврежденные файлы будут обнаружены, система постарается их поправить.
Средство восстановления
Так как такая проблема часто появляется у большого количество пользователей, компания Майкрософт написала достаточное количество программ для восстановления. Одна из них troubleshooter. Скачиваем, распаковываем, пользуемся.
Перезапуск Проводника
Еще один простой вариант, как можно решить проблему не работающей кнопки Windows — зажмите кнопки Ctrl + Shift + Esc. Так вы окажетесь в Диспетчере задач. Во вкладке «процессы» найдите Проводник и щелкните на клавишу перезапуска.
Отключение учетной записи
Этот метод используется не часто, но попробовать стоит. Выберите пункт «Параметры», далее перейдите в раздел «Учетные записи», а затем в раздел «Параметры входа». Отключаем функцию использования личных данных для попадания в систему
Идентификация приложений
Для того, чтобы активировать зажмите одновременно Win + R (тулза «выполнить» в пуске), введите команду «services.msc» Выберите пункт «Управление приложения», кликните одиночным нажатие правой кнопкой мыши и в появившемся меню выберите команду запуска.
Обязательно выполните перезагрузку вашего устройства
Драйверы
Как выяснилось, некоторые пользователи регулярно говорили о том, что Dropbox вполне способен помешать работе системы, заблокировав определенные части учетных записей. Поэтому, для того, чтобы выяснить в нем ли заключается проблема, Dropbox рекомендуется удалить. Также можно попробовать приостановить функции, которые связаны с работой видеокарты и посмотреть, будут ли изменения в работе кнопки Windows.
Вывод
С проблемами, связанными с работой ПК сталкиваются рано или поздно все пользователи. Мы перечислили основные варианты того, что можно сделать если в Windows10 не работает кнопка Windows. Если же ни один из этих способов не помог вашему устройству, то настоятельно рекомендуем не заниматься «самолечением», а обратиться в сертифицированный сервисный центр.
Источник
Почистите клавиатуру
Пыль, грязь, волосы и другие объекты со временем могут попасть в клавиатуру ноутбука, тем самым затрудняя работу кнопок и заставляя их работать неправильно, или вообще не работать.
Если ни один из способов выше не помог решить вашу проблему, вероятно, клавиатура неисправна, и нуждается в замене. В таком случае, вам нужно обратиться в сервисный центр и узнать причину почему не работают некоторые кнопки на клавиатуре ноутбука.
Рассмотрим популярные проблемы и способы их решения.
Не работает клавиатура на ноутбуке из-за сбоя программного обеспечения:
Из-за установки какой-либо программы, может не работать клавиатура. Чтобы решить проблему, делаем следующее:
1. Перезагрузите компьютер, во время перезагрузки кликайте Del и зайдите в БИОС.
2. Если в БИОСе клавиатура не работает — тогда проблема с ней на физическом уровне — нужно ноутбук разбирать и чистить клавиши. Если в BIOS нормально все кнопки работают — переходите к пункту 3.
Не работает клавиатура на ноутбуке из-за окисления проводов шлейфа.
1. Разберите корпус ноутбука и доберитесь до шлейфа (многие производители ноутбуков на своих официальных сайтах выкладывают пошаговый мануал разбора именно своих моделей ноутбуков, иногда это дело 3-х минут даже для новичка!)
2. Вытащите шлейф из разъема и внимательно осмотрите на предмет повреждений, окисления, замыкания. Если все выглядит нормально — протрите шлейф ваткой со спиртом или обычным ластиком. Поставьте его на место.
3. Подождите, пока спирт просохнет, затем соберите ноутбук и включите его.
4. Тестируйте клавиатуру.
Не работает клавиатура на ноутбуке из-за жидкости.
1. Если вы пролили жидкость на ноутбук — срочно его выключите, переверните и постарайтесь как можно скорее вынуть батарею и вытряхнуть всю воду из кнопок.
2. Разберите по возможности корпус и тщательно все просушите феном (холодным воздухом) или положив ноутбук в сухое теплое место.
3. Не спешите собирать ноутбук — он может не работать. Нормальное время просушивания может достигать одной недели. Будьте терпеливыми.
Клавиатура на ноутбуке может не работать из-за физических повреждений.
1. Если не работает одна или несколько кнопок на ноутбуке — это может быть результатом физического повреждения клавиатуры.
2. Нужна полная замена всей клавиатуры. Если вы можете поменять все самостоятельно — сделайте это, если не можете — отнесите ноутбук в сервисный центр.
Грязь и пыль — основные причины того, что клавиатура не работает.
1. Разберите ноутбук, выньте клавиатуру.
2. Хорошенько ваткой со спиртом или ластиком почистите проблемные места и засоры.
3. Дайте немного времени ноутбуку просохнуть, после чего соберите его заново и пробуйте запускать.
Не работает клавиатура на ноутбуке из-за материнской платы
Проблема с материнской платой ноутбука может привести к тому, что нормально не будет работать клавиатура, USB-порты, Wi-Fi и многие другие устройства.
Проблему выхода из строя клавиатуры стационарного ПК решить несложно. Достаточно сменить устройство на новое или, разобрав его, попытаться произвести чистку. В последнем случае нужно открутить несколько винтов, крепящих нижнюю панель, и снять ее. Далее аккуратно удаляем пыль, оказавшуюся между пленками с нанесенными на них контактами в виде дорожек, или влагу. Оказаться внутри могут даже волосы или шерстинки домашнего животного. Такой самостоятельный ремонт под силу практически любому пользователю. Но как поступить, если сломалась клавиатура ноутбука?
Сложность подобной ситуации заключается в следующем: клавиатура портативного устройства – неотъемлемая часть конструкции. С целью привести ее в рабочее состояние необходимо разобрать ноутбук. Если пользователь в этом соображает плохо, остается единственный вариант – визит в специализированный центр, где специалисты решат проблему. Но не нужно торопиться, принимая скоропалительные решения. Стоит сделать попытку собственноручного ремонта.
Выключение режима планшета
Операционная система (ОС) Windows 10 адресована пользователям ПК и планшетов. Для тех, кто предпочитает планшет, в ОС предусмотрен «Режим планшета», отличающийся тем, что при загрузке он показывает меню «Пуск» вместо привычного рабочего стола. ОС включает его на автомате, когда распознает устройство как планшет. Но иногда она выдает сбой, принимая за него ПК, ноутбук, нетбук.
Чтобы исправить ситуацию, последовательно:
- Войдите в меню Параметры (Win + X) Windows 10.
- Система > Режим планшета;
- в графе «При входе в систему» выберите «Использовать режим рабочего стола».
Правая кнопка после выполненных действий обычно начинает работать. Если этого не случилось, воспользуйтесь другими способами.
Исправляем неработающую клавишу Win
Метод №1 Нажатие комбинации Fn + F6
Данный метод, скорее всего, подойдет некоторым пользователям ноутбуков и пользователям, обладающих особой клавиатурой. Найдите на клавиатуре своего ПК или ноутбука клавишу FN(обычно, находится в нижнем левом углу, рядом с CTRL).
Затем найдите клавишу F6 и приглядитесь к ней, так как ее поверхности может изображаться функционал, активируемый комбинацией FN+F6. Если вы увидели на этой клавише что-то вроде значка Win, то попробуйте нажать комбинацию клавиш Fn + F6, чтобы активировать или деактивировать клавишу Win.
Однако, будьте осторожны, так как на некоторых ноутбуках комбинация клавиш Fn + F6 может отключать дисплей устройства или же его сенсорную панель. Впрочем, на клавише F6 должен изображаться функционал.
Метод №2 Нажатие на клавишу Win Lock
Следующий метод потребует от вас нажатия на клавишу Win Lock. Данная клавиша наиболее часто наблюдалась на старых клавиатурах, которыми все еще могут обладать некоторые польльзователи.
Помимо старых клавиатур, клавиша Win Lock также может присутствовать на ряде геймерский устройств. В пылу сражения, игроки зачастую могут по случайности нажимать на клавишу Win. Именно за этим на игровых устройствах и введенна клавиша Win Lock.
Возможно, вы являетесь владельцем либо старой, либо геймерской клавиатуры(хотя, бывают исключения и клавиша Win Lock может присутствовать и на обычной клавиатуре). Найдите ее и нажмите, чтобы вернуть функционал клавише Win.
Метод №3 Очистка клавиатуры
Навряд ли вам понравится следующий вопрос, но так как мы тут пытаемся разрешить проблему в виде неработающей кнопки Win, то вынуждены спросить: давно ли вы чистили свою клавиатуру?
Да, дело в том, что клавиши, при накоплении достаточного количества грязи, могут попросту начать залипать или вообще не нажиматься(или нажиматься, но не передавать сигнал). Особенно сильно загрязнением подвержены мембранные клавиатуры.
Откройте внутринности вашей клавиатуры(это совершенно не сложно), а затем проведите там небольшую уборку. Особенно возле клавиши Win. Как только закончите, соберите клавиатуру воединно и протестируйте клавишу Win.
Метод №4 Изменение порта подключения
В очень редких случаях, некоторые кнопки клавиатуры могут некорректно функционировать из-за порта, в который подключена сама клавиатура. Большинство клавиатур в настоящее время подключаются через USB. Попробуйте подключить свою клавиатуру в другой USB-порт и протестируйте работу клавиши Win. Желательно, также протестируйте функционал и других клавиш.
Если же у вас старенькая клавиатура, которая имеет подключение по PS/2, то можете подключить его в другой такой порт, если у вас на материнской плате есть второй PS/2 порт для клавиатуры(что довольно большая редкость).
Если же ничего из вышесказанного не помогло в решении проблемы с клавишей Windows, то, возможно, дело заключается в самой клавиатуре и она вашла из строя. В данном случае не остается ничего другого, нежели покупка новой клавиатуры.
Источник
Как исправить клавиатура ноутбука не работает в Windows 10
Иногда совершенно нормальная и работающая клавиатура может перестать работать на ноутбуке с Windows. Если это с вами произошло, вы можете попробовать методы, описанные ниже.
Клавиатура ноутбука не работает в Windows 10
Если клавиатура ноутбука перестала работать, можно подключить внешнюю USB клавиатуру или активировать экранную клавиатуру на компьютере на некоторое время.
После того, как ваша импровизированная или временная клавиатура готова, вы должны быть в состоянии решить проблему, используя один из следующих методов.
Рекомендуем пробовать, описанные выше методы, именно в том порядке, в котором они расположены.
1 Отключите компьютер и запустите его снова
Проблема не работающей клавиатуры на ноутбуке может быть связана с незначительными сбоями программного обеспечения. Поэтому, полностью отключите от электропитания ноутбук.
Подождите 2 минуты, а затем перезапустите его.
2 Используйте сочетания клавиш
Другой способ исправить проблему — исключить возможность случайной блокировки клавиатуры ноутбука или определенных клавиш на клавиатуре. Пользователи сообщили о решении проблемы с клавиатурой, с помощью нажатий следующих комбинаций клавиш:
3 Отключите фильтрацию ввода
Параметр Фильтрация ввода в Windows 10 позволяет компьютеру управлять случайными повторными нажатиями клавиш. Однако, этот параметр иногда может вызывать проблемы с некоторыми Клавиатурами.
Перезагрузите компьютер и проверьте, не заработала ли клавиатура.
4 Обновите драйвер клавиатуры
Ноутбук с Windows должен автоматически обновлять драйверы устройств. Тем не менее, это не всегда случается, следствием чего являются устаревшие драйверы устройства.
После установки обновленного драйвера, проверьте, не заработала ли клавиатура.
5 Переустановите устройство Клавиатура
Другим решением является удаление устройства Клавиатура, после чего нужно позволить Windows автоматически переустановить устройство назад на ваш ноутбук.
Когда компьютер перезапустится, Windows должна автоматически установить назад устройство на компьютер.
6 Проверьте наличие обновлений
Так как эту проблему испытывают многие пользователи, Microsoft старается исправить ее через обновления. Поэтому, проделайте шаги, описанные ниже для того, чтобы проверить доступность обновлений.
В случае, если обновления доступны, самые последние доступные драйверы устройства будут также установлены на компьютер.
Источник
Альтернативный вариант ввода текста на ноуте без клавиатуры
Что же делать, если требуется срочно набрать текст, а клавишная панель не работает? Существует несколько способов для решения этой задачи:
Виртуальная клавишная панель на ноутбуке
В операционной системе Windows предусмотрена эмулирующая физическая клавиатура или экранная клавиатура. Найти её очень просто — через «Пуск»
заходим в «Специальные возможности»
нажимаем «Экранная клавиатура»
. Пользуясь мышкой можно вводить любые символы, параметры приложения можно настроить.
{banner_123_klaviatura}
Сенсорные клавиши
В более поздней операционной системе встроена функция — «Экранная клавиатура»
другого формата. Работает она на планшетах и ноутбуках с сенсорным экраном. Для набора текста используется всплывающее окно с сенсорными клавишами для работы пальцем. Вызвать окно можно через путь «Панель задач»
— «Свойства»
. Войдя в меню «Свойства панели задач»
, необходимо поставить галочку напротив опции «Сенсорная клавиатура»
. Далее по накатанной — «Применить»
, «Ок»
. Внизу экрана появится специальный ярлык, войдя в который можно совершать набор текста.
Использование компьютерных клавиш
Если у вас есть хороший сосед или друг живёт недалеко, можно воспользоваться клавиатурой, которая подключается к ноуту, как к компьютеру через порт USB. Такая находка найдётся в любом магазине техники за углом вашего дома. Стоит не так дорого, как срочный ремонт ноутбука. Также можно использовать блютуз для подключения через модуль, который есть практически в каждом ноутбуке.
Если сомневаетесь, что сможете сами починить клавиши, лучше сразу отнесите ноутбук в сервисный центр.
Обычно, не работают все кнопки на клавиатуре ноутбука из-за механического отказа. Если такое происходит, то необходимо полностью заменить клавиатуру.
Однако, если не работают некоторые кнопки на клавиатуре ноутбука, это можно исправить. В этой статье мы расскажем несколько способ починить нерабочие кнопки на клавиатуре ноутбука.
Проверка клавиатуры на другом компьютере
Проверка работоспособности клавиатура — одна из самых простейших процедур на первый взгляд. Нужно лишь открыть «Блокнот» и ввести любые символы с клавиатуры. Однако данный способ не позволяет проверить все кнопки.
Почему на компьютере не работает Интернет, а вай-фай работает
Чтобы выполнить проверку всей клавиатуры, можно воспользоваться одним из популярных сервисов для проверки работоспособности всех клавиш манипулятора. Можно рассмотреть несколько приложений и выбрать наиболее удобное.
Обратите внимание! Приложение ведет диагностику с помощью виртуальной клавиатуры, имитирующей устройство ввода пользователя, способствуя выявлению поломки. Перед тем как приступить к поиску решения проблемы, на другом устройстве рекомендуется проверить, правильно ли подключена клавиатура
Следует обратить внимание на порт соединения. На старых версиях это круглое гнездо, на современных USB-порт. Как только пользователь подключит манипулятор к другому устройству, на экране компьютера появится уведомления о загружаемых драйверах. После того как клавиатура установится, можно приступать к ее проверке, воспользовавшись любым из бесплатных приложений
Перед тем как приступить к поиску решения проблемы, на другом устройстве рекомендуется проверить, правильно ли подключена клавиатура
Следует обратить внимание на порт соединения. На старых версиях это круглое гнездо, на современных USB-порт
Как только пользователь подключит манипулятор к другому устройству, на экране компьютера появится уведомления о загружаемых драйверах. После того как клавиатура установится, можно приступать к ее проверке, воспользовавшись любым из бесплатных приложений.
Проверка работоспособности клавиатуры
Ключ Windows или WinKey не работает
Отключить игровой режим на клавиатуре
Одним из наиболее распространенных сценариев является игровой режим Windows 10. По своему дизайну он гарантирует, что ключ Windows отключен. Это гарантирует, что если вы случайно нажмете клавишу Windows, меню «Пуск» не перестанет фокусироваться, и ваш игровой процесс будет разрушен. Тем не менее, он работает только с клавиатурами, которые поддерживают игровой режим на аппаратном уровне. Игровая клавиатура Logitech G810 предлагает это.
Вам придется использовать программное обеспечение клавиатуры от OEM-производителя для отключения клавиши Windows или WinKey, когда вы не играете.
Используйте Powershell для включения ключа Windows
Запустите Powershell с правами администратора. Скопируйте, вставьте указанную ниже команду и нажмите клавишу возврата. Как только он будет успешно выполнен, вы сможете использовать ключ Windows как обычно.
Get-AppXPackage -AllUsers | Foreach {Add-AppxPackage -DisableDevelopmentMode -Register «$ ($ _. InstallLocation) AppXManifest.xml»}
Обязательно создайте точку восстановления перед выполнением, чтобы на случай, если что-то пойдет не так; Вы можете вернуться к предыдущему состоянию. Шансы на то, чтобы это произошло, невелики.
Заставить Windows перепроверить клавиатуру
Windows понимает ввод от оборудования, сохраняя цифровую карту, называемую ScanMap. Каждый ключ отображается в памяти компьютера. То же самое касается Windows Key. В случае, если Windows не в состоянии понять, мы можем заставить его. Это требует редактирования реестра, поэтому обязательно сделайте резервную копию или создайте точку восстановления, а затем выполните этот шаг.
- Введите REGEDIT в меню «Пуск» и запустите его с правами администратора.
- Перейдите к HKEY_LOCAL_MACHINE \ SYSTEM \ CurrentControlSet \ Control \ Раскладка клавиатуры .
- Разверните ключ Раскладка клавиатуры , найдите запись реестра Карта кодов и удалите ее.
- Перезагрузите компьютер, и он заставит его сканировать, а затем создайте новый ключ для него.
Ищите кнопку блокировки WinKey на клавиатуре
Многие специальные клавиатуры поставляются с кнопкой Win Lock. Если ваша клавиатура отличается от других, проверьте аппаратную кнопку, которая может отключить клавишу Windows или WinKey. Отключи это.
Если ничего не работает, вы всегда можете создать новую учетную запись, чтобы посмотреть, работает ли она с этой учетной записью или запустить сканирование SFC.
Проблема с драйвером клавиатуры
Может случиться так, что проблема возникла в одном из последних обновлений драйвера для клавиатуры. Возможно, вы захотите откатить драйвер клавиатуры, чтобы увидеть, исправит ли он его для вас.
- Щелкните правой кнопкой мыши ключ Windows и откройте диспетчер устройств.
- Найдите клавиатуру под разделом клавиатуры.
- Щелкните правой кнопкой мыши> Свойства> Драйвер
- Посмотрим, сможете ли вы откатить драйвер. Если этот параметр отключен, вы можете удалить драйвер и разрешить Windows настроить его заново.
Вы также можете загрузить последнюю версию драйвера с веб-сайта OEM и обновить его соответствующим образом. Это должно исправить любую неправильную конфигурацию с клавиатурой.
Устранение неполадок в чистом состоянии загрузки
Чистая загрузка – это состояние Windows, при котором на ПК запускаются минимально необходимые драйверы и приложения. Попав в Чистую загрузку, выполните следующие действия:
- Введите msconfig в командной строке. Откроется Конфигуратор системы.
- На вкладке «Службы» установите флажок «Скрыть все службы Microsoft».
- Теперь отключите оставшиеся сервисы одну за другой и перезагрузите компьютер, чтобы посмотреть, решит ли он проблему.
Это громоздкий процесс и займет время, но, вероятно, последний в списке, если у вас ничего не работает.
Я надеюсь, что одно из этих предложений поможет исправить проблему с ключом Windows или WinKey в Windows 10.
Связанные чтения:
- Функциональные клавиши не работают
- Пробел или клавиша Enter не работают
- Клавиша Caps Lock не работает
- Клавиша Num Lock не работает
- Клавиша Shift не работает.
Включение системного блока компьютера через BIOS
Чтобы сделать настройки
нам нужно войти в BIOS, а для этого перезагружаем компьютер и на стадии начала
загрузки жмем кнопку Delete или F2.
Внимание! В открытом окне неопытному пользователю лучше не проводить эксперименты. Некоторые действия могут привести к неправильной работе всей системы.
- Если у вас BIOS
Phoenix.
Входим в BIOS,
открываем вкладку Power и выбираем APM Configuration.
Откроется список
выбора, в котором можно выбрать включение компьютера с клавиатуры, выбираем
пункт: Power On by PS/2 Keyboard, в котором вы можете выбрать с
помощью каких кнопок вы будете включать компьютер:
Space Bar — включить пробелом.
Ctrl-Esc — включить сочетанием двух клавиш.
Power Key — включить специальной клавишей, которая есть в
расширенной версии клавиатур.
В завершении сохраните настройки
нажатием клавиши F10, и подтвердите действие клавишей Enter.
- Если у вашего
компьютера BIOS Award.
Аналогично входим в Bios,
выбираем пункт из списка меню Power Management Setup, в
открывшемся окне выбираем пункт Power on by Keyboard и в
выпадающем списке — один из пунктов:
-
Power on by Keyboard Password: включаем компьютер по паролю. Для включения вводим пароль и нажимаем
Enter. -
Any KEY: включаем компьютер любой клавишей клавиатуры (главное его потом не
забыть).
Далее все так же, как и
в первом варианте:
Для сохранения изменений следует нажать на F10. Команда может быть другой, в зависимости от версии системы. Также, можно выйти через меню, выбрав пункт «Save Exit».