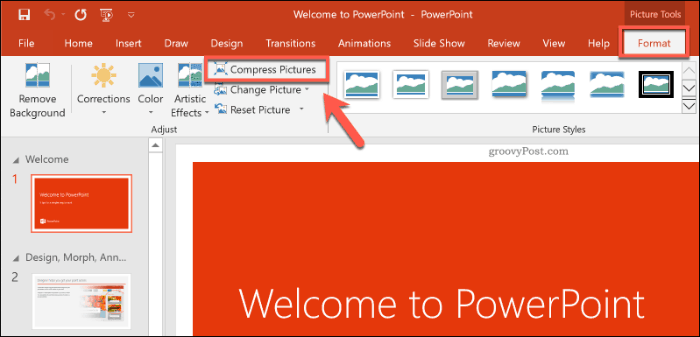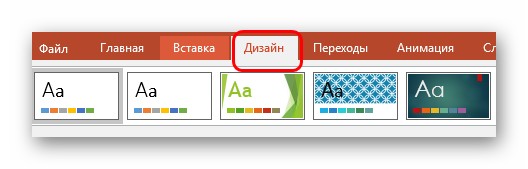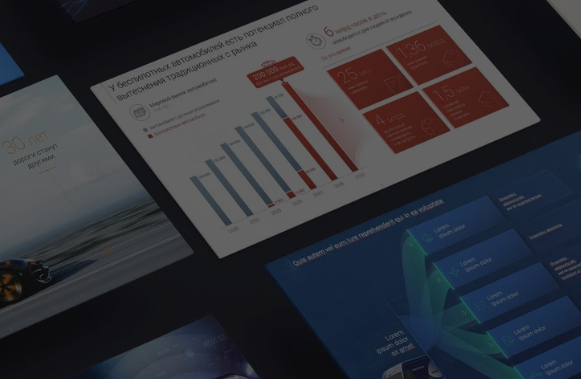Проблемы с работой powerpoint
Содержание:
- Отключение режима защитного просмотра
- Бесплатные программы для компьютера (Виндовс), Андроида и iOS
- Ошибка при открытии презентации PowerPoint 2010
- Ремонт офиса полностью
- Отключение режима защитного просмотра
- Конвертация презентации в видеоролик через онлайн-сервис
- Дополнительные способы восстановления презентации
- Известные проблемы
- Дополнительные сведения
- Причины
- Создание видеопрезентации с нуля в видеоредакторе
- Выявление возможных проблем с надстройками
- Отключение режима защитного просмотра
- Причины ошибки
- Дополнительные способы восстановления презентации
- Удалить все настройки PowerPoint
Отключение режима защитного просмотра
Наиболее распространенной причиной являются несколько параметров Центра управления безопасностью, которые заставляют программу отклонить вложения Outlook и контент, загруженный из интернета или расположенный в небезопасных локациях.
Поэтому если получили презентацию по электронной почте или загрузили ее через интернет, чтобы избежать ошибки, нужно отключить защищенный просмотр.
В приложении PowerPoint нажмите на Файл в верхней панели экрана.
Затем перейдите в Параметры, расположенные в нижней части вертикального меню и кликните на Центр управления Безопасности.
В правой части окна кликните на кнопку Параметры.

Выберите вкладку Защищенный просмотр. Снимите все флажки, связанные с каждым условием.
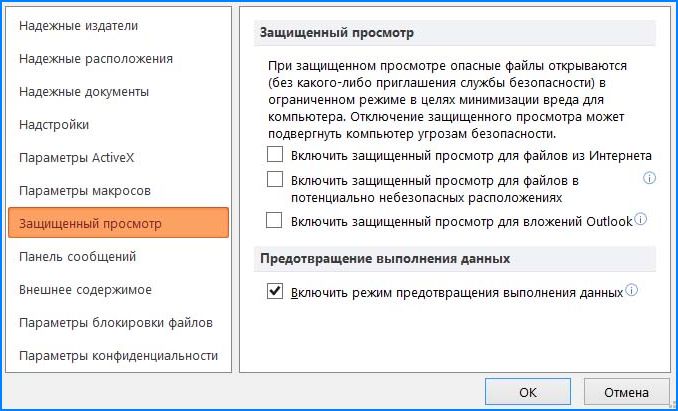
Примените сделанные изменения, перезапустите PowerPoint и откройте презентацию, в которой была обнаружена проблема с содержимым.
Бесплатные программы для компьютера (Виндовс), Андроида и iOS
Программа PowerPoint имеет большой приоритет при выборе решения для таких файлов, но пакет офисных инструментов от Microsoft потребует покупки, поэтому никогда не забывайте про бесплатные аналоги:
- OpenOffice – свободный пакет приложений для офиса. Речь пойдет про инструмент для презентаций Impress, который позволяет открывать и редактировать формат PPTX. Бесплатная утилита, активно конкурирующая с коммерческим рынком уже давно. Её единственный минус в невозможности сохранять оригинальный PPTX, поэтому пользователю придётся использовать либо родной ODF, либо ранний PPT от Microsoft.
- LibreOffice – еще один набор офисных инструментов в открытом доступе. Главное преимущество – это доступ к сохранению отредактированных файлов в оригинальном формате PPTX и способность создавать новые документы. Но учитывайте, что стандарты утилиты не всегда совпадают с PowerPoint, а потому изменения частично могут быть утрачены.
- Kingsoft WPS Office – бесплатный и универсальный комплект офисных инструментов для Android и iOS. Пакет позволяет просматривать и редактировать презентации формата PPTX на мобильных устройствах. Широкий набор функций в компактном приложении пригодятся любому пользователю гаджетов.
-
Небольшие программы с удобным, но ограниченным функционалом.
Используйте их только в случае, когда нужно просмотреть содержимое файла без возможности внести изменения.
- PPT онлайн – незамысловатый ресурс, используемый для просмотра презентаций формата PPTX. Пользователю достаточно загрузить файл на сайт (есть ограничение на 50 мб) и начать работу. Сервис общедоступный и любой документ становится виден всем посетителям, поэтому всегда можно поискать что-нибудь нужное через поиск.
- Google Презентации – отличный бесплатный аналог для просмотра и редактирования документов PPTX. В дополнение к полному набору стандартных функций, включая анимации и эффекты перехода, Google предлагает пройти регистрацию и работать с документами через облачное хранилище со всех устройств.
Ошибка при открытии презентации PowerPoint 2010
Здравствуйте! Подскажите варианты решения следующей проблемы. На компьютере установил Microsoft Office 2010, после этого при попытке открыть любой файл PowerPoint вылетает ошибка со следующим текстом:
Приложение PowerPoint обнаружило проблему с содержимым в имя_презентации. Приложение PowerPoint может восстановить эту презентацию. Если вы доверяете источнику этой презентации, нажмите «Восстановить».
соответственно, если нажать восстановить, то из презентации теряется половина данных. Так же пробовал открывать эти же файлы в MS Office 2003 и 2007, всё открывается нормально.
180 сообщений
24 благодарностей
- Город: Москва
- Office: 2013, 2016, для Mac
- Windows: 10
Гость_Barmaley, а в какой версии PowerPoint создавались файлы?
Гость_Barmaley, а в какой версии PowerPoint создавались файлы?
ну использовался вообще OpenOffice)
180 сообщений
24 благодарностей
- Город: Москва
- Office: 2013, 2016, для Mac
- Windows: 10
Гость_Barmaley, вообще в таких ситуациях зачастую помогает открытие файла в старых версиях PowerPoint, и потом сохранение его в формате для новой версии, т.е. с расширением .pptx
Если не поможет, можете попробовать тогда вариант со снятием галочек защищенного просмотра: Файл — Параметры — Центр Управления безопасностью — Защищенный просмотр
Либо бывает ещё, что файл блокируется при копировании или скачивании откуда-либо. Тогда нужно открыть свойства файла и там нажать «Разблокировать».
В общем пробуйте, один из вариантов точно должен помочь
Гость_Barmaley, вообще в таких ситуациях зачастую помогает открытие файла в старых версиях PowerPoint, и потом сохранение его в формате для новой версии, т.е. с расширением .pptx
Если не поможет, можете попробовать тогда вариант со снятием галочек защищенного просмотра: Файл — Параметры — Центр Управления безопасностью — Защищенный просмотр
Либо бывает ещё, что файл блокируется при копировании или скачивании откуда-либо. Тогда нужно открыть свойства файла и там нажать «Разблокировать».
В общем пробуйте, один из вариантов точно должен помочь
Мне помогло открыть свойства файла и там нажать «Разблокировать» — СПАСИБО.
Ремонт офиса полностью
Стоит отметить, что если ничего из этого не работает, мы можем использовать другое решение. Конечно, в этом случае это влияет на весь пакет, установленный на ПК, поскольку мы собираемся использовать его функцию восстановления. Для этого в этом случае мы должны использовать приложение Настройки, которое мы открываем через Win + I комбинация клавиш. В появившемся новом окне мы переходим в раздел Приложения, чтобы появился список со всеми теми, которые мы установили в Windows.
Следовательно, нам нужно только найти офис , который нас интересует в данном случае, а затем нажмите кнопку «Изменить». Это приведет нас к мастеру, в котором, как только мы начнем, мы увидим параметр «Восстановить», на который мы нажимаем.

После этого нам останется только следовать мастеру, который Офисный пакет предлагает нам в порядке чтобы решить нашу проблему с PowerPoint.
Отключение режима защитного просмотра
Наиболее распространенной причиной являются несколько параметров Центра управления безопасностью, которые заставляют программу отклонить вложения Outlook и контент, загруженный из интернета или расположенный в небезопасных локациях.
Поэтому если получили презентацию по электронной почте или загрузили ее через интернет, чтобы избежать ошибки, нужно отключить защищенный просмотр.
В приложении PowerPoint нажмите на Файл в верхней панели экрана.
Затем перейдите в Параметры, расположенные в нижней части вертикального меню и кликните на Центр управления Безопасности.
В правой части окна кликните на кнопку Параметры.

Выберите вкладку Защищенный просмотр. Снимите все флажки, связанные с каждым условием.
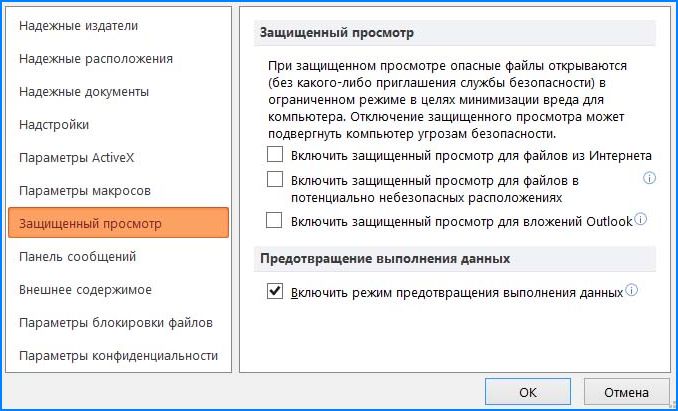
Примените сделанные изменения, перезапустите PowerPoint и откройте презентацию, в которой была обнаружена проблема с содержимым.
Конвертация презентации в видеоролик через онлайн-сервис
Если у вас на компьютере установлены более ранние версии ПоверПоинт, например, 2003 или 2007, придется искать другие варианты. Один из возможных способов – конвертация при помощи специальных онлайн-сервисов.
Давайте рассмотрим, как из презентации PowerPoint сделать видеоролик на сайте Online-Convert. Этот сервис – мульти-конвертер для разных типов файлов, в том числе и для документов из пакета MS Office. Сайт поддерживает оба формата презентаций – стандартный PPT и более современный PPTX.
1. Перейдите на главную страницу сайта и найдите «Видео-конвертер». Разверните меню «Выберите формат» и укажите желаемое расширение. Доступны форматы AVI, MKV, MOV, WEBM, MP4, FLV. Если хотите, чтобы видео проигрывалось почти везде без проблем, советуем остановиться на MP4.
Для работы вам потребуется онлайн-видеоконвертер
2. Сайт перебросит вас на страницу преобразования. Нажмите «Выберите файл» и импортируйте презентацию. Добавьте файл с компьютера или же загрузите по прямой ссылке из Google Drive или Dropbox.
Загрузите файл с презентацией на сайт онлайн-конвертера
3. Когда презентация загрузится, появятся дополнительные настройки параметров конвертирования. Для быстрого экспорта воспользуйтесь готовыми режимами кодировки, вы найдете их, развернув список в разделе «Выберите предустановку». Конвертер предлагает десятки пресетов с различными комбинациями разрешения, битрейта и видеокодека. Уровень качества варьируется от HD до 8К. При желании можете выставить все эти параметры видеофайла вручную. После кликнете «Начать конвертирование» и дождитесь, когда сервис пересохранит вашу презентацию в формате видео.
Создание видеофайла может занять некоторое время, особенно если вы форматируете крупный проект с большим количеством слайдов и анимационными вставками. Когда процесс завершится, вы сможете сохранить результат на компьютер или загрузить в облако.
Таким образом можно быстро и полностью бесплатно преобразовать презентацию PowerPoint в видео с музыкой, даже если проект был подготовлен в старой версии программы. Среди минусов сервиса стоит отметить медленную работу, ограничение на размер и количество файлов и невозможность контролировать демонстрацию слайдов.
Дополнительные способы восстановления презентации
Откройте PowerPoint в безопасном режиме
В этом режиме может не сохраниться все форматирование и дизайн, но, по крайней мере, вы сохраните данные.
Для открытия PowerPoint в безопасном режиме выполните следующие действия:
Если вы работаете в Windows, то нажмите кнопку Пуск и в командной строке введите powerpnt /safe (обратите внимание как сокращено название программы). Нажмите Enter
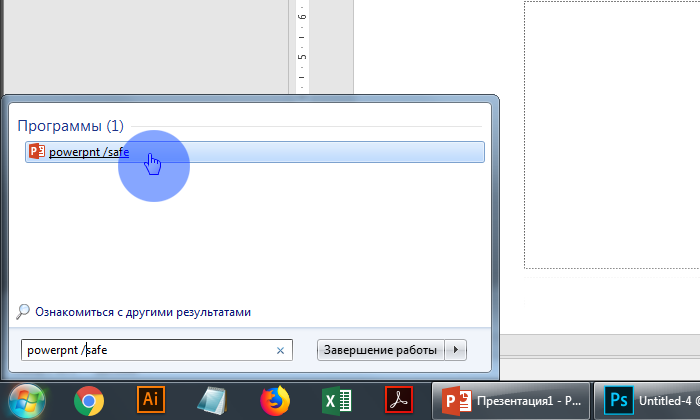
- Убедитесь, что программа запустилась в Безопасном режиме. Сверху рядом с названием программы должна быть соответствующая надпись.
- Откройте файл презентации, который хотите восстановить.
Сервисы восстановления презентаций он-лайн.
Прежде всего, хотим предостеречь. Для того чтобы восстановить презентацию с помощью он-лайн сервиса, вам придется загрузить файл на сервер этого сервиса. Если ваша презентация содержит конфиденциальную информацию, то мы настоятельно не рекомендуем использование таких сервисов.
Кроме того, оказалось, что все подобные сервисы — платные. Но думаем, это оправдано, ведь ваш труд гораздо ценнее.
Для того чтобы найти сервисы восстановления презентаций, достаточно набрать «восстановление презентаций он-лайн» в поисковике.
Сразу оговоримся, что проверить эффективность работы сервисов мы не смогли, так как получить действительно по-настоящему поврежденный файл PPTX не просто — программа работает в целом надежно. Поэтому мы проверяли работу сервисов на обычном файле и сравнивали сервисы по условиям их использования:
Известные проблемы
Как правило, установка лицензионного пакета Microsoft Office проходит без накладок. Однако могут быть и исключения. Следует рассмотреть краткий список.
- Сбой процедуры установки
Наиболее часто происходящая проблема. Сама по себе работа установщика сбивается очень редко. Чаще всего виновниками оказываются сторонние факторы – вирусы, сильная загруженность памяти, нестабильность работы ОС, аварийное выключение и так далее.
Решать каждый вариант надо в индивидуальном порядке. Наилучшим вариантом станет переустановка с перезагрузкой компьютера перед каждым шагом. Фрагментация
В некоторых случаях может нарушиться работоспособность программы ввиду ее фрагментации по разным кластерам. В таком случае система может потерять какие-либо критически важные компоненты и отказаться работать.
Решение – произвести дефрагментацию диска, на который установлен MS Office. Если это не помогает, следует переустановить весь пакет приложений. Занесение в реестр
Данная проблема наиболее тесно связана с первым вариантом. Разные пользователи сообщали о том, что в процессе установки программы происходил сбой процедуры, однако система уже вносила данные в реестр о том, что все поставлено успешно. Как итог, ничто из пакета не работает, а сам компьютер упорно считает, что все стоит и работает нормально и отказывается удалять или устанавливать заново.
В такой ситуации следует попробовать функцию «Восстановить», которая появляется среди вариантов в окне, описанном в главе «Добавление PowerPoint». Это работает не всегда, в некоторых случаях приходится полностью форматировать и переустанавливать Windows.
Также с решением данной проблемы может помочь CCleaner, который способен исправлять ошибки реестра. Сообщают, что иногда он обнаруживал недействительные данные и успешно удалял их, что позволило установить Office нормально.
Отсутствие компонентов в разделе «Создать»
Самый популярный способ использования документов MS Office – нажать правой кнопкой в нужном месте и выбрать вариант «Создать», а там уже и требуемый элемент. Может случиться так, что после установки комплекта программ новые варианты не появляются в этом меню.
Как правило, помогает банальная перезагрузка компьютера. Сбой активации
После некоторых обновлений или ошибок в работе системы программа может терять записи о том, что активация была успешно произведена. Итог один – Office снова начинает требовать активацию.
Обычно решается банально повторной активацией каждый раз, как это потребуется. В случае невозможности сделать это, следует полностью переустановить Microsoft Office. Нарушение протоколов сохранения
Также связанная с первым пунктом проблема. Иногда установленный Офис отказывается корректно сохранять документы любыми путями. Причин тому бывает две – либо произошел сбой в процессе установки программы, либо техническая папка, где приложение держит кэш и сопутствующие материалы, недоступна или функционирует неверно.
В первом случае поможет переустановка Microsoft Office.
Во втором тоже может помочь, однако следует предварительно проверить папки по адресу:
Здесь следует убедиться, что все папки для программ пакета (они носят соответствующие названия – «PowerPoint», «Word» и так далее) имеют стандартные настройки (не «Скрытые», не «Только для чтения» и т.д.). Для этого нужно нажать правой кнопкой на каждой из них и выбрать вариант свойства. Здесь следует изучить данные настройки для папки.
Также следует проверить техническую директорию, если она по каким-либо причинам не располагается по указанному адресу. Для этого нужно из любого документа войти во вкладку «Файл».
Здесь выбрать «Параметры».
В открывшемся окне перейти в раздел «Сохранение». Здесь нас интересует пункт «Каталог данных для автовосстановления». По указанному адресу расположен конкретно этот раздел, но там же должны находиться и остальные рабочие папки. Следует найти и проверить их указанным выше способом.
Дополнительные сведения
Доступ к интернет-подключению
Доступ к интернет-подключению
Установка
Скачайте это приложение, не выходя из учетной записи Майкрософт, и установите его максимум на десяти устройствах с Windows 10.
Поддерживаемые языки
English (United States) العربية (المملكة العربية السعودية) Български (България) Čeština (Česká Republika) Dansk (Danmark) Deutsch (Deutschland) Ελληνικά (Ελλάδα) Español (España, Alfabetización Internacional) Español (México) Eesti (Eesti) Suomi (Suomi) Français (France) Français (Canada) Magyar (Magyarország) Italiano (Italia) 日本語 (日本) 한국어(대한민국) Nederlands (Nederland) Polski (Polska) Português (Brasil) Português (Portugal) Română (România) Русский (Россия) Slovenščina (Slovenija) Svenska (Sverige) ไทย (ไทย) Tiếng Việt (Việt Nam) 中文(中国) 中文(香港特別行政區) 中文(台灣)
English (United States) العربية (المملكة العربية السعودية) Български (България) Čeština (Česká Republika) Dansk (Danmark) Deutsch (Deutschland) Ελληνικά (Ελλάδα) Español (España, Alfabetización Internacional) Español (México) Eesti (Eesti) Suomi (Suomi) Français (France) Français (Canada) Magyar (Magyarország) Italiano (Italia) 日本語 (日本) 한국어(대한민국) Nederlands (Nederland) Polski (Polska) Português (Brasil) Português (Portugal) Română (România) Русский (Россия) Slovenščina (Slovenija) Svenska (Sverige) ไทย (ไทย) Tiếng Việt (Việt Nam) 中文(中国) 中文(香港特別行政區) 中文(台灣)
Причины

- Внезапное отключение электроэнергии.
- Некорректная установка и в последствии неправильная работа утилиты.
- Недостаточная мощность ПК: нехватка ОЗУ, загруженность ЦП.
- Неисправность деталей компьютера: жесткий диск, процессор, электропитание.
- Наличие вирусов на компьютере, которые мешают корректной работе.
- Техническая проблема – при использовании «тяжелых» данных (фотографии высокого разрешения, видео и т.п.) Power Point не способен обработать документ, поэтому происходит процесс аварийного завершения.
В последней ситуации используются софт по сжатию файлов, чтобы ускорить обработку данных и предотвратить последующие вылеты в «Павер Поинт». Не забывайте про вирусы, поскольку некоторые из них способны менять файловую систему или портить целостность. Поэтому рекомендуется провести полное сканирование ПК антивирусом, если вы заметили какие-либо проблемы.
Создание видеопрезентации с нуля в видеоредакторе
Без сомнения, PowerPoint – удобный инструмент для работы с презентациями в их «классическом» виде, но для подготовки слайдов в формате видео он подходит уже хуже. Если вы хотите создавать именно видео-презентации с автономным показом слайдов, оригинальными эффектами и анимацией советуем воспользоваться видеоредактором. Однако далеко не каждая программа для работы с видео подойдет и для презентаций, поэтому к выбору инструмента стоит подойти внимательно.
Ниже мы рассмотрим процесс создания видеопрезентации на примере ВидеоШОУ. Это, пожалуй, одна из немногих русскоязычных программ, которая одинаково хорошо подходит и для монтажа роликов, и для составления презентаций. Софт позволяет объединять в одном проекте фотографии и видеоролики, разрешает работать со слоями, добавлять музыку и голосовые комментарии. Редактор поддерживает все популярные видеоформаты, так что у вас получится конвертировать презентацию в видео с сохранением анимации и звука, без опасений, что проект сохранится с неправильным кодированием.
Вы сможете подготовить проект всего за 6 шагов – просто составьте примерный план, соберите материалы и следуйте инструкции. Для начала скачайте бесплатный инсталлятор ВидеоШОУ, кликнув по кнопке ниже.
Скачайте бесплатно редактор ВидеоШОУ и создайте презентацию в видеоформате!
Создание видеопрезентации с нуля в ВидеоШОУ
1. Запустите видеоредактор и в окне приветствия выберите «Новый проект». В монтажном окне добавьте слайды. Для этого выделите папку с фотографиями или видеоклипами в колонке слева и перетяните их на таймлайн. Также вы можете создать пустые слайды с помощью сочетания клавиш Ctrl и Ins.
Создайте слайды в проекте и добавьте материалы для видеопрезентации
2. Редактор автоматически проставит между слайдами анимационные переходы, напоминающие те, что есть в каталоге ПоверПоинт. Также вы можете вручную выбрать их в соответствующем разделе меню ВидеоШОУ. Для удаления анимации кликните по ней правой кнопкой мыши и нажмите «Убрать переход».
Установите переходы по умолчанию или выберите подходящую анимацию в каталоге программы
3. Настройте длительность каждого слайда. Для этого выделите элемент и над монтажной лентой найдите иконку в виде шестеренки. Нажмите на нее, чтобы раскрыть настройки, и в блоке «Основные параметры» укажите время показа кадра и длительность перехода. Также здесь вы можете добавить музыкальный фон и записать свой голос конкретно для этого слайда.
За каждым слайдом можно закрепить свою длительность показа
4. Чтобы вставить музыку или добавить комментарии для всей презентации, перейдите в раздел «Музыка». Здесь вы можете добавить файл с компьютера или наложить мелодию из библиотеки программы, а во вкладке «Звукозаписи» можете записать закадровый текст.
Наложите на презентацию фоновую мелодию или запишите закадровый голос на микрофон
5. Следующий этап работы над видеопрезентацией – это добавление текста и графических элементов. Чтобы разместить новые объекты на пустом слайде или поверх основного, кликните «Редактировать слайд». Затем нажмите «Добавить слой» и выберите тип файла – картинка, текст, видео, гифк или геометрическая фигура. Также софт предлагает массу оригинальных природных и световых эффектов, которые подойдут для интерактивных презентаций.
В ВидеоШОУ как и в PowerPoint вы сможете наложить на слайд текст и графику
Свойства каждого объекта можно отредактировать – выбрать оформление для надписей, кадрировать изображение или применить к нему фильтр. Однако, самое интересное – возможность анимировать каждый слой на свой вкус. Вы можете заставить картинки и текст меняться в размере, перемещаться, появляться и исчезать в нужное время. Подробную инструкцию по созданию анимации объектов в ВидеоШОУ вы найдете в статье «Как анимировать объекты в презентации».
6. Осталось разобраться, как сохранить презентацию в формате видео. Для этого воспользуйтесь кнопкой «Создать» в правом верхнем углу экрана. ВидеоШОУ предложит сохранить изменения проекта, после чего выведет на экран список вариантов экспорта. Доступно сохранение в любом видеоформате, запись на DVD, оптимизация для интернета.
Выберите оптимальный способ сохранения видеопрезентации
ВидеоШОУ удобен тем, что вы сами можете настроить качество видеоролика, здесь намного легче удалять и добавлять элементы и страницы, чем в Повер Поинт. В редакторе удобнее работать с озвучкой, можно быстро вставить видео в презентацию. К тому же, в отличие от Microsoft PowerPoint, он не нагружает компьютер, а экспорт отнимает совсем немного времени.
Выявление возможных проблем с надстройками
Несмотря на то, что надстройки могут усовершенствовать свой интерфейс, они могут иногда мешать или конфликтовать с PowerPoint. Попробуйте запустить PowerPoint без надстроек, чтобы узнать, не исчезнет ли проблема. Ниже рассказывается, как это сделать.
Выполните одно из указанных ниже действий.
В Windows 10 нажмите кнопку Пуск в левом нижнем углу экрана.
В Windows 8 переместите указатель мыши в правый верхний угол экрана и выберите пункт Поиск.
В Windows 7 нажмите кнопку Пуск.
Введите команду PowerPoint /safe и нажмите кнопку ОК.
Если проблему удалось решить, в меню Файл выберите пункт Параметры, а затем откройте страницу Надстройки.
Выберите пункт Надстройки COM и нажмите кнопку Перейти.
Снимите все флажки (отключите надстройки) в списке и нажмите кнопку ОК.
Если проблема устранена, включайте надстройки по одной, пока она не возникнет снова. Это позволит понять, какая надстройка вызывает проблему. Не забудьте перезапускать PowerPoint каждый раз при включении надстройки.
Если отключение надстроек не решило проблему, перейдите к следующему шагу.
Отключение режима защитного просмотра
Наиболее распространенной причиной являются несколько параметров Центра управления безопасностью, которые заставляют программу отклонить вложения Outlook и контент, загруженный из интернета или расположенный в небезопасных локациях.
Поэтому если получили презентацию по электронной почте или загрузили ее через интернет, чтобы избежать ошибки, нужно отключить защищенный просмотр.
В приложении PowerPoint нажмите на Файл в верхней панели экрана.
Затем перейдите в Параметры, расположенные в нижней части вертикального меню и кликните на Центр управления Безопасности.
В правой части окна кликните на кнопку Параметры.
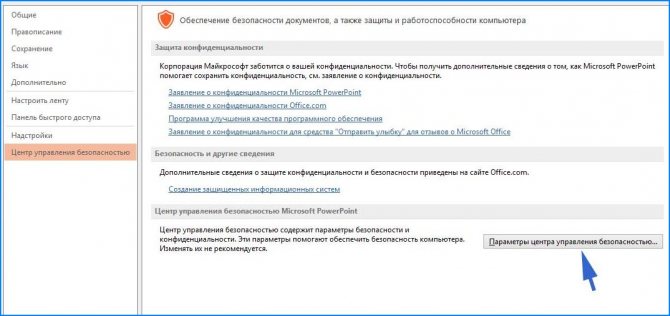
Выберите вкладку Защищенный просмотр. Снимите все флажки, связанные с каждым условием.
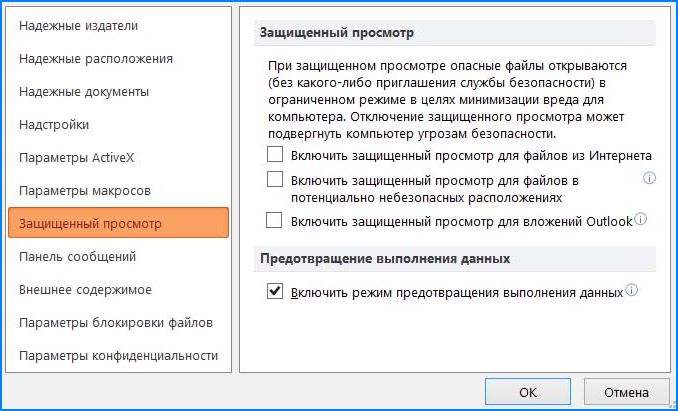
Примените сделанные изменения, перезапустите PowerPoint и откройте презентацию, в которой была обнаружена проблема с содержимым.
Причины ошибки
Приложение PowerPoint может обнаружить проблемы с содержимым по ряду причин:
Включен режим защищенного просмотра . Если активирован этот режим в Центре управления безопасностью, программа отклонит все файлы, загруженные из вложения Outlook или с URL-адреса. Для решения ошибки отключите функцию.
Локация не добавлена в список надежных расположений . Если папка, в которой размещен проблемный pptx, не добавлена в список доверенных, то столкнетесь с этим сообщением об ошибке.
Файл находится в синхронизированной папке . Неполадка также может возникнуть, если расположен в каталоге OneDrive или Dropbox, либо контролируется приложением резервного копирования,
Файл заблокирован . Если документ загружен из интернета, то ОС может его заблокировать.
Дополнительные способы восстановления презентации
Откройте PowerPoint в безопасном режиме
В этом режиме может не сохраниться все форматирование и дизайн, но, по крайней мере, вы сохраните данные.
Для открытия PowerPoint в безопасном режиме выполните следующие действия:
Если вы работаете в Windows, то нажмите кнопку Пуск и в командной строке введите powerpnt /safe (обратите внимание как сокращено название программы). Нажмите Enter
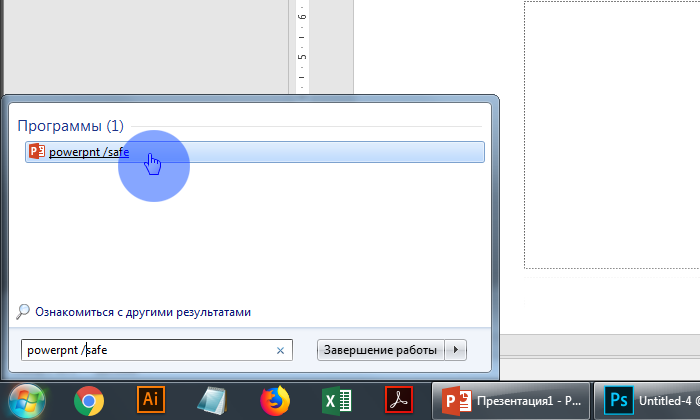
- Убедитесь, что программа запустилась в Безопасном режиме. Сверху рядом с названием программы должна быть соответствующая надпись.
- Откройте файл презентации, который хотите восстановить.
Сервисы восстановления презентаций он-лайн.
Прежде всего, хотим предостеречь. Для того чтобы восстановить презентацию с помощью он-лайн сервиса, вам придется загрузить файл на сервер этого сервиса. Если ваша презентация содержит конфиденциальную информацию, то мы настоятельно не рекомендуем использование таких сервисов.
Кроме того, оказалось, что все подобные сервисы — платные. Но думаем, это оправдано, ведь ваш труд гораздо ценнее.
Для того чтобы найти сервисы восстановления презентаций, достаточно набрать «восстановление презентаций он-лайн» в поисковике.
Сразу оговоримся, что проверить эффективность работы сервисов мы не смогли, так как получить действительно по-настоящему поврежденный файл PPTX не просто — программа работает в целом надежно. Поэтому мы проверяли работу сервисов на обычном файле и сравнивали сервисы по условиям их использования:
Удалить все настройки PowerPoint
Со всем и с этим может случиться так, что мы не сможем вернуться и нам удастся восстановить работу программы. В этом случае лучшее, что мы можем сделать, – это восстановить настройки по умолчанию, как если бы мы начинали с нуля с этим программным обеспечением. Для этого нам нужно будет использовать Реестре редактор. Если мы хотим получить к нему доступ, нам просто нужно ввести команду regedit в поле поиска меню «Пуск».
Как только откроется окно, соответствующее собственному реестру системы, мы перейдем по пути EquipoHKEY_CURRENT_USERSOFTWAREMicrosoftOffice16.0PowerPoint. В этом случае, как видите, значение 16.0 относится к Для офиса версия, так что это может быть другая, в зависимости от случая. Таким образом, однажды в PowerPoint папку, мы удаляем ее полностью.