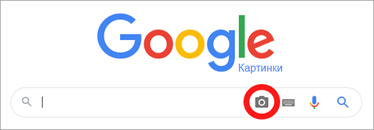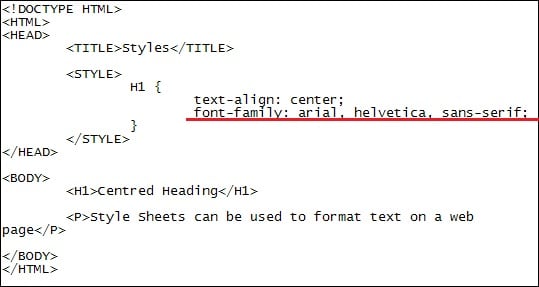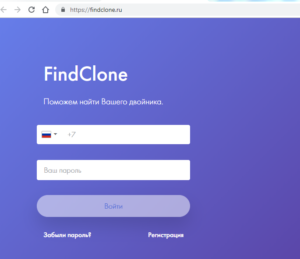Поиск по картинке, изображению или фото. выбираем лучшие сервисы
Содержание:
- Поиск по картинке через телефон в Google Chrome
- Используем приложение CamFind
- Подготавливаем фотографию для поиска человека
- Google Googles
- Используем Google Image
- Как воспользоваться расширением для обозревателя?
- Как найти оригинал заданного изображения
- Ищем в приложении Google Lens
- Применяем сервис TinEye
- Каким образом искать человека, используя поисковые системы Яндекс Картинки?
- Как найти картинку в интернете по образцу
- Программа Veracity
- Другие сервисы
- Как работает поиск фото в Гугл?
- Поиск по картинке с телефона в Гугл
- Как найти информацию по картинке, используя поисковики
- Что выбрать
- Яндекс.Картинки
Поиск по картинке через телефон в Google Chrome
В мобильной версии Google Chrome есть встроенная функция по поиску фото в интернете. Этот браузер отличается одной из наиболее точных алгоритмов отслеживания изображений.
Если пользователь уже применяет Google Chrome, ему для распознавания снимков не придется устанавливать другую утилиту. Инструкция:
- Во вкладке браузера удерживать палец на интересующей картинке.
- В выпавшем меню тапнуть (нажать) по пункту «Найти это изображение в Google».
- Откроется результат выдачи, где нужно нажать на нужный вариант.
Чтобы искать данные по фото, которое хранится на устройстве, его следует предварительно загрузить на какой-либо ресурс (фотостоки, переписки в со циальной сети, прочее).
Плюсы и минусы
Браузер есть на всех устройствах, работающих на ОС Android
Нет необходимости скачивать дополнительные программы
Точное определение статей, в которых использовался снимок
Проблемы с получением информации по человеку, если он не является публичной личностью
Неудобства при нахождении снимка на внутренней памяти устройства
Трудности при низком разрешении снимков
Удобство
7
Поисковый алгоритм
7
Функциональность
6
Итого
6.7
Доступный способ, среднее качество алгоритма поиска людей.
Используем приложение CamFind
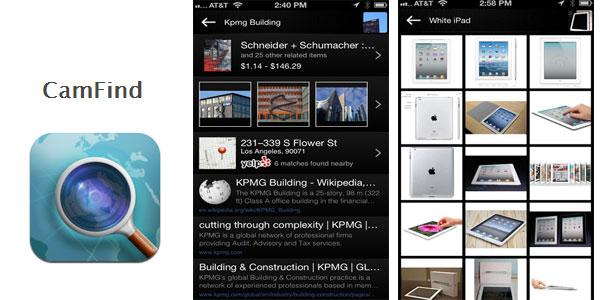
Утилита схожа с Google Googles по алгоритмам и возможностям. Но софт специализируется на товарах и продуктах.
Функции полезны при шопинге. Можно оперативно узнать цены в разных торговых точках или определить полный состав пищевой продукции.
Как свои аналоги, CamFind прост в обращении. Руководство:
- Сделать фотографию.
- Дождаться завершение анализа.
- Просмотреть результаты.
При необходимости продукцию и выдачу по ней можно сохранить в избранные. Для этого следует тапнуть по опции «Favorites».
Плюсы и минусы
Удобное решение для шопинга
Точное распознавание объектов, информативность
Создание избранного списка
Плохо справляется со всеми типами объектов, не относящихся к потребительским товарам
Удобство
9
Поисковый алгоритм
8
Функциональность
8
Итого
8.3
Подходит исключительно при шопинге, когда нужно быстро получить данные о продукции.
Подготавливаем фотографию для поиска человека
К примеру, у вас есть снимки с цифровых фотоаппаратов, смартфонов, планшетов и так далее. На изображении присутствует сразу несколько людей. Сперва мы загружаем данные с мобильного устройства на ПК или ноутбук. Чтобы повысить эффективность предстоящего фотопоиска, рекомендуем использовать графический редактор и обрезать парочку ненужных нам персон, оставив только требуемое лицо, такое себе подобие аватарки из соцсети.
Пэйнт содержит много полезных и интересных функций с настройками, лёгок в использовании и не требователен к ресурсам вашего компьютера.
Подробная инструкция по управлению программным обеспечением Paint.net:
- Открываем главное окно софта;
- Для начала, нужно загрузить файл в приложение (поддерживается опция перетаскивания Drag and Drop);
- Перед вами появится загруженный групповой снимок;
- Вверху с левой части интерфейса выбираем вкладку «Инструмент»;
- В открывшемся списке стандартных средств нажимаем на «Выбор прямоугольной области»;
- Дальше на самом снимке выделяем зажатием левой кнопки мыши необходимого нам искомого, оставляя вне области его знакомых, родственников или друзей;
- В верхней панели заходим в «Правку» и жмём «Копировать» (вместо этого можете зажать комбинацию клавиш Ctrl + C);
- Снова перейдите в раздел «Правка», только теперь следует нажать кнопку «Вставить в новое изображение»;
- Нажмите «Файл» и выберите значок в виде дискеты «Сохранить как…»;
- Укажите требуемый формат (например, JPEG) и папку, в которую сохраняете объект;
- Готово, изображение загружено и доступно в указанной директории.
Google Googles
Популярный софт с дополнительными возможностями. Помимо прямого поиска по файлам, приложение практично для получения данных про окружающие предметы.
Пример: наведя объектив на продукт питания в магазине, можно быстро получить все доступные о нем данные, ознакомиться с отзывами. Это также работает с достопримечательностями, одеждой, картинами, автомобилями и прочими объектами.
По аналогии с Google Lens, софт имеет возможность динамического распознавания и перевода текста с картинок. Пример использования: это удобно при нахождении в чужой стране, когда наведя объектив на витрину, пользователь получает моментальный перевод текста.
Инструкция:
- Запуск софта, в нижней части выбрать режим камеры.
- Сделать снимок объекта.
- Ознакомиться с результатами поиска фото.
Если в первом пункте выбран вариант с использованием файла на устройстве, требуется указать путь к необходимой фото.
Плюсы и минусы
Быстрое информирование о любых объектах вокруг
Простота, быстрая работа
Расширенные возможности
Качество перевода среднее
Работает с файлами на смартфоне или сделанными фото
Удобство
10
Поисковый алгоритм
8
Функциональность
8
Итого
8.7
Софт один из самых популярных с момента своего выхода, хорошая выдача по всем объектам.
Используем Google Image
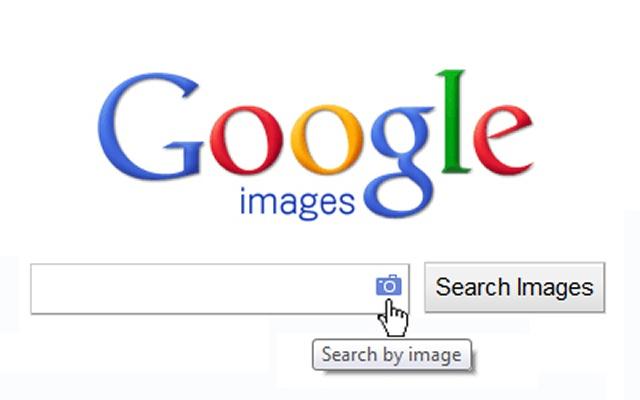
Является альтернативой применения браузера от Гугла. Способ подходит в двух случаях: на телефоне отсутствует Google Chrome, интересует снимок с внутренней памяти смартфона.
Сайт для получения данных об изображениях использует тот же алгоритм, что и Гугл Хром. Из-за этого пользователь может столкнуться с проблемой при работе с фотографиями низкого качества и с поиском людей, не появляющихся в медийном пространстве.
Последовательность действий:
- Перейти по адресу.
- Тапнуть на пункт «Загрузить фото».
- Откроется опция по выбору файла на устройстве.
- После выбора фото, браузер запустит поиск в автоматическом режиме.
Плюсы и минусы
Не требует установки софта
Быстрая выдача результатов
Лучший вариант, если на устройстве мало свободной памяти
Использование сайта менее удобно, чем работа с программой
Аналогичные проблемы поискового алгоритма, как в случае с Google Chrome
Удобство
6
Поисковой алгоритм
7
Функциональность
6
Итого
6.3
Рекомендуется при малом объеме свободной памяти, работа через сайт, а не приложение.
Как воспользоваться расширением для обозревателя?
Google Chrome, как и остальные современные браузеры, предоставляет возможность скачивания различных дополнений и расширений. Особой популярностью пользуются небольшие утилиты для загрузки видео из YouTube или музыкальных композиций из VK. Аналогичные приложения есть и для осуществления поиска по картинкам.
В качестве примера, рассмотрим как это делается в Хроме:
Перед вами отображаются разные приложения, удовлетворяющие запросу. Вы можете пролистать весь список до самого конца или отсортировать контент по популярности, разработчику, недавно добавленному и так далее. Есть программы, которые помогут поискать человека в Инстаграме, Flickr либо посмотреть встречается ли определённая личность в просторах Гугл, Яндекс, Рамблер и МэйлРу.
Если нашли подходящее расширение, смело нажимайте «Установить». Перезагрузите веб-браузер и попробуйте его. Значок приложения будет располагаться на небольшой панели справа от адресной строки.
В случае чего, вы всегда сможете отключить или убрать дополнение, посетив тот же раздел с расширениями.
Как найти оригинал заданного изображения
Например, у Вас есть какая-то фотография, возможно кадрированная, пожатая, либо отфотошопленная, а Вы хотите найти её оригинал, или вариант в лучшем качестве. Как это сделать? Проводите поиск в Яндекс и Гугл, как описано выше, либо средствами PhotoTracker Lite и получаете список всех найденных изображений. Далее руководствуетесь следующим:
- Оригинальное изображение, как правило имеет больший размер и лучшее качество по сравнению с измененной копией, полученной в результате кадрирования. Конечно можно в фотошопе выставить картинке любой размер, но при его увеличении относительно оригинала, всегда будут наблюдаться артефакты. Их можно легко заметить даже при беглом визуальном осмотре.
- Оригинальные фотографии часто имеют водяные знаки, обозначающие авторство снимка (фамилия, адрес сайта, название компании и пр.). Конечно водяной знак может добавить кто угодно на абсолютно на любое изображение, но в этом случае можно поискать образец фото на сайте или по фамилии автора, наверняка он где-то выкладывает своё портфолио онлайн.
- И наконец, совсем простой признак. Если Ваш образец фото черно-белый (сепия и пр.), а Вы нашли такую же, но полноцветную фотографию, то у Вас явно не оригинал. Добавить цветность ч/б фотографии гораздо более сложнее, чем перевести цветную фотографию в черно-белую 🙂
Ищем в приложении Google Lens
Google Lens один из наиболее популярных прикладных утилит в Play Store. Популярность заработана за счет продвинутого алгоритма и дополнительных опций.
Среди расширенных возможностей:
- Анализ текста с картинки, моментальный перевод на выбранный язык.
- Отсканировав визитку, можно одним тапом создать контакт в телефонной книге.
- Если запечатлеть в объективе достопримечательность, по ней будет получены развернутые данные.
Утилита также хорошо распознает локации и точно распознает предметы.
Плюсы и минусы
Работа со всеми типами объектов
Расширенные возможности
Удобство, быстрый поиск
Не всегда корректно распознает лица
Могут возникнуть проблемы при использовании низкокачественных снимков
Требуется интернет с высокой скоростью
Удобство
10
Поисковый алгоритм
8
Функциональность
9
Итого
9
Качественная утилита с дополнительными опциями, недоступных браузерным сервисам.
Применяем сервис TinEye
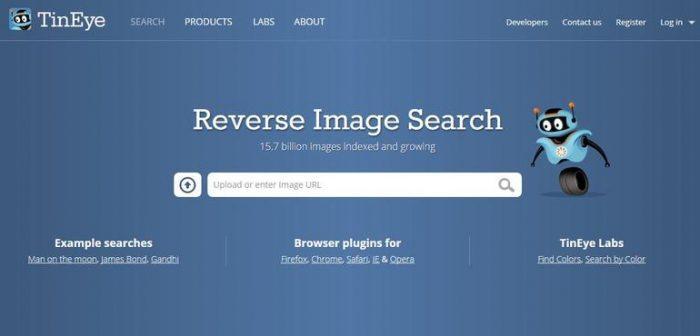
Сайт TinEye имеет проработанную версию для мобильных устройств. Аналог Google Image, отличающийся более качественным поисковым алгоритмам. Результаты выдачи также превосходят сервисы Яндекса.
Нюанс TinEye заключается в его плохой работе по ссылкам. Иногда вставив адрес снимка, пользователь видит отсутствие результатов или малое количество данных.
Проблема решается путем сохранения нужного файла на устройство и активацию поиска через загрузку фото.
Инструкция:
- Перейти на сайт tineye.com.
- Воспользоваться опцией загрузки файла.
- Поиск похожих фото запускается автоматически.
Плюсы и минусы
Более совершенный алгоритм по сравнению с Яндексом и Гуглом
Работает с изображениями низкого качества
Качественно справляется с задачей по поиску непубличных людей
Ввод адреса фото не всегда работает корректно
Для некоторых пользователей удобнее применять софт, чем переходить на сайт через браузер
Удобство
6
Поисковый алгоритм
9
Функциональность
6
Итого
7
Отличается универсальностью за счет качественной выдачи результатов по снимку человека и работы с низким разрешением.
Каким образом искать человека, используя поисковые системы Яндекс Картинки?
Ресурсы Yandex Images тоже весьма информативны и являются неплохим аналогом сервиса от Google. Команда российских разработчиков день за днём развивает поисковые возможности не только на территории рунета, но по всей Всемирной паутине.
Используем инструмент Яндекс.Картинки:
- Перейдите по адресу yandex.ru/images;
- Теперь нужно кликнуть по иконке фотокамеры с лупой;
- Выберите как именно будете загружать снимок или скриншот (можете указать ссылку, закачать файл с ПК или просто перетащить объект в поисковую строку);
- После того, как нажмёте опцию «Найти» или клавишу Enter, придётся немного подождать, пока не завершится процесс обработки данных;
- Затем вы увидите результаты поиска, который покажет следующую информацию: размер исходного объекта, веб-сайты, где размещены схожие снимки, соц сети VK, OK, Instagram, на которых может находиться аккаунт искомой персоны и прочее.
Как найти картинку в интернете по образцу
Существует три способа:
- Обозреватель Chrome;
- Онлайн сервисы;
- Специализированное ПО.
Рассмотрим их подробнее.
Обозреватель Chrome
Мобильная версия браузера поддерживает поиск по картинке. Сможет найти фото в интернете онлайн. Не придется загружать дополнительные приложения. Вы сможете узнать:
- Название места или отдельного объекта;
- Ссылка на сайт, где фото используется;
- Какие размеры снимков доступны.
Способ используйте, чтобы найти картинку в большем разрешении. Поиск людей в Google не очень хорошо работает. Если нужно найти человека, который не считается публичной личностью, скорее всего поисковая система найдет похожие снимки, а не точные совпадения со ссылками на соцсети.
Как искать
Откройте фото в новой вкладке браузера. Нажмите на него, пока не появится окно, где:
Откроется страница, где посмотрите название объекта, расширения фото, релевантные сайты.
Найти картинку в интернете онлайн
Что делать если нужны более точные результаты. Используйте специальные онлайн сервисы. Рассмотрим лучшие.
TinEye
Сервис выдает более точные результаты чем рассмотренные алгоритмы Image Search. Найдет фото в интернете по образцу.Начало работы Перейдите по адресу: https://tineye.com/. На сайте есть мобильная версия, поэтому его удобно использовать на смартфоне. На главной странице отобразится форма где:
- Загрузите снимок из памяти устройства;
- Найдите картинку по URL.
Посмотрите результат:
В базе сервиса находится 38 миллиардов снимков с соцсетей и сайтов, которые не индексируются Google. В результате поиска отобразятся ссылки, точные совпадения.
LABNOL
Площадка расположена по адресу: https://www.labnol.org/. Используйте если обозреватель не поддерживает функций страницы images.google.com.Площадка позволяет:
- Определение локации изображения по фото;
- Найти человека в соцсети;
- Определить дату создания.
Загруженные на сервер изображения удалятся в течение суток. Они не индексируются поисковыми системами.Начало работы Перейдите по адресу: https://www.labnol.org/reverse/#images.
Нажмите «Показать»:
Отобразятся результаты поиска.
Yandex
Удобен для поиска русскоязычного контента, совпадений фото людей в профилях ВК и Одноклассники. Перейдите по адресу: https://yandex.ru/images. Нажмите значок в виде фотоаппарата.
Пропишите ссылку на фото или загрузите его из памяти устройства.
Откроется окно с результатами поиска.
Сервис удобен для поиска аналогичной картинки.
Специализированное ПО
Если рассмотренных способов оказалось недостаточно, или приходится часто искать изображение, установите специализированное ПО. Рассмотрим лучшие.
Приложение Google Объектив
Доступно по адресу: https://play.google.com/store/apps/details?id=com.google.ar.lens&hl=ru. Приложение найдет данные с фото с мобильной камеры.Утилита позволяет:
- Распознание текста на снимке;
- Локация;
- Сканирование визиток;
- Поиск предметов на фото.
Как пользоваться Откройте приложение, сфотографируйте объект, который нужно искать.
Утилита автоматически отобразит найденные совпадения.
CamFind
Доступна по адресу: https://play.google.com/store/apps/details?id=com.msearcher.camfind&hl=ru. Программа быстро находит понравившиеся предметы. Работает по принципу, как и Google Объектив.
Veracity
Приложение найдет аналог картинки в интернете. Доступно по адресу: https://play.google.com/store/apps/details?id=com.veracityglobal.campoint. Выберите снимок, откроете его в приложении.
Отобразятся данные про объект на изображении, ссылки на сайты.
Search By Image
Его особенность — редактирование фото. Удалите все лишнее, кроме нужного объекта. Чем меньше на снимке лишних объектов, тем точнее поиск. Скачайте приложение по адресу: https://play.google.com/store/apps/details?id=com.palmteam.imagesearch&hl=en_US. Для получения точного совпадения переключайтесь по вкладкам:
Программа Veracity
Утилита отличается универсальностью. Ее применяют в качестве удобного менеджера картинок, а также она предоставляет возможности поиска по фото.
Несмотря на возможности по анализу любых объектов, Veracity рекомендуется путешественникам.
Развернутые данные о достопримечательностях и локациях помогут быстро ориентироваться в незнакомом городе.
Пользователь может оперативно узнать предложения аренды жилищ, которые расположены поблизости от него. Предоставляются цены на актуальные экскурсии.
Плюсы и минусы
Лучший выбор для путешественников
Информативное описание локаций, ближайших объектов
Быстрая обработка файлов и их анализ
Не является универсальной утилитой
Встречаются проблемы с низкокачественными снимками
Удобство
8
Поисковый алгоритм
8
Функциональность
7
Итого
7.7
Не отличается универсальностью, больше подходит для любителей путешествий.
Другие сервисы
Самый легкий способ поиска – скачать приложение из Google play. Их существует большое количество. Все представленные ниже варианты являются бесплатными
Search By Image
У приложения довольно простой интерфейс. В правом нижнем углу на знак плюса и загружаете нужную картинку из галереи. Также есть возможность сделать моментальное фото. При необходимости можно отредактировать изображение: обрезать, повернуть. Дальше нужно всего лишь нажать на значок лупы и ваш браузер найдет эту фотографию и информацию о ней, а также подобные картинки.
Photo Sherlock – Поиск по изображению
Приложение сразу предлагает вам сделать фото или выбрать картинку из галереи. Здесь также есть функция обрезки изображения, однако повернуть вы его не сможете. В плане поиска все максимально просто. После загрузки картинки вам нужно нажать кнопку “Найти это фото”. Если ничего подобного приложению найти не удалось, то оно сообщает, что это оригинальное фото, и предлагает попробовать найти его в другом браузере.
Revers image search (Multi-Engines)
Это приложение очень напоминает “Search By Image”, о котором говорилось выше. Справа, в углу также располагается значок плюс, нажав на который, вам предоставиться возможность сделать фото или выбрать его из галереи. Доступна и редактура изображения: поворот, обрезка, возможность отзеркалить картинку. Закончив, вы нажимаете на лупу, находящуюся снизу, посередине и вас перебрасывает в ваш браузер, где вы сможете найти необходимое.
Сервис “FindFace”
Теперь вы знаете самые простые способы поиска подобных изображений, информацию о картинке и даже людей, схожих с человеком на фотографии. Все сайты, приложения и расширения, о которых говорилось в статье абсолютно бесплатные и находятся в свободном доступе.
Как работает поиск фото в Гугл?
Как известно, Google Photo Search является одним из самых мощных поисковиков и использует самые продвинутые алгоритмы обработки запросов нейронных сетей, обеспечивающие высокую точность предоставляемой информации, которую ищет юзер.
- Переходим на страницу images.google.com;
- После нажатия по значку фотоаппарата, появится окно с вариантами загрузки объекта (скопировать ссылку на картинку или добавление файла из памяти компьютера);
- Используем оптимальный вариант и кликаем «Поиск по картинке»;
- Дождитесь завершения процедуры обработки запроса, затем сервис выдаст страничку с содержимым, среди которого может быть подробная информация о фотографии, https ссылки на похожие изображения (разные страницы сайтов, профили ВКонтакте, Facebook, Twitter), дата рождения, геолокация и другие параметры.
Поиск по картинке с телефона в Гугл
Отыскать копию изображения в большем размере или узнать, кто разместил ваше фото на своем сайте, поможет поисковая система. Работать с ней очень просто, к тому же большинство действий будет аналогично тем, что выполняются на компьютере.
Первым делом рассмотрим поиск с использованием браузера Chrome, поскольку этот способ является наиболее простым. Скачать приложения с официального магазина могут как пользователи ОС Андроид, так и владельцы устройств Apple, работающих на базе iOS. Пошаговая инструкция:
- Запустить браузер и перейти на интернет-страницу, где расположена картинка.
- Нажать пальцем на изображение и удерживать до появления контекстного меню.
- Выбрать пункт «Найти это изображение».
Поисковик отобразит страницу с результатами. Вверху находится сама картинка и ссылка для отображения ее копий в других размерах. Ниже предоставлены ссылки на сайты, где была найдена картинка.
Описанный способ будет эффективен, если картинка уже опубликована в сети и пользователь не прочь установить браузер Chrome. Теперь рассмотрим более универсальный метод поиска по фото с телефона через Гугл, который может быть применен на любом браузере:
- Открыть раздел «Картинки» в поисковой системе Google.
- Здесь можно вставить ссылку на изображение и нажать на кнопку в виде лупы. Система выдаст результаты в том виде, который был описан выше.
Если требуется загрузить фото из памяти смартфона, действовать придется так:
- 1. Для браузера Chrome – нажать на три точки, выбрать пункт «Полная версия».
2. Для других браузеров – открыть настройки и найти опцию «User agent». По умолчанию установлен параметр «Android» или «телефон», его следует переключить на «Компьютер».
Перезагрузить страницу. Теперь в строке поиска есть иконка в виде фотоаппарата – нажать на нее.
Перейти на вкладку «Загрузить файл».
Нажать кнопку «Выбрать». Если требуется, разрешить системе доступ к памяти смартфона.
Выбрать фото или картинку, которая расположена на телефоне.
Система выполнит поиск и отобразит результаты.
Важно знать
Параметр «User agent» нельзя отключать после отображения результатов, в противном случае страница перезагрузится и процедуру придется повторять заново.
Как найти информацию по картинке, используя поисковики
Используя поисковики, можно найти информацию по фото о людях и различных сайтах. Для этого следуйте инструкции:
- Запускаете Яндекс или Google.
- Нажимаете на раздел «Картинки».
- Здесь надо кликнуть по кнопке фотоаппарата.
- Затем выбираем вариант загрузки фото: вставляете адрес картинки в поле или перетаскиваете файл с компьютера.
- Ожидайте, когда изображение загрузится на сервис. После этого можете смотреть результаты. Там будет показано название фото, ссылки и другое.
Теперь, мы можем проверить инструкцию на практике.
Ищем картинку в браузере Google
Итак, откройте браузер Гугл, чтобы вычислить данные по фотографии (скрин 1).
Нажмите по разделу браузера «Картинки». Далее у вас будет несколько вариантов поиска – с помощью поисковой строки и поиск по картинке (скрин 2).
Вы можете набрать в поиске, например, природа и нажать кнопку «Enter». Если нужной картинки не нашлось, кликните по значку фотоаппарата. Далее выберите варианты загрузок:
- загрузить файл;
- или укажите ссылку для поиска.
Если у вас есть картинка на компьютере, выбираете ее и нажимаете «Открыть», чтобы она загрузилась на сервис. После загрузки можно увидеть данные о ней.
Если нужна ссылка с картинки, кликните по ней в браузере правой кнопкой мыши и нажмите «копировать URL изображения». После этого вставьте адрес в поле «Указать ссылку» и кликните на поиск. Появятся одинаковые результаты поиска, как и в первом способе.
Как обнаружить информацию о картинке через Яндекс
Как найти информацию по картинке через поиск Яндекса? Процесс поиска похож с аналогичной работой в Гугл. Также заходите в Яндекс и над поисковой строкой нажимаете «Картинки» (скрин 3).
В Яндекс можно использовать поиск, чтобы найти картинку. Вместе с тем, голосовой инструмент. Но для этого подключите микрофон. Также, функцию поиска по картинке.
После нажатия вышеуказанной функции, копируете свое фото (только перед тем, как его копировать, откройте его) и вставляете в поле адреса. Затем нажимаете «Найти». Вполне реально добавить фото с компьютера, нажав на кнопку «Выбрать файл» или перетащив картинку.
Как найти информацию по картинке сервисами и плагинами
Информацию по картинке могут находить не только поисковые системы. Это могут делать сервисы и плагины. Сначала их перечислим, а потом проверим работоспособность.
Есть сервисы, которые находят информацию по фото:
- Findface.pro. Это система распознавания лиц в Интернете.
- Findclone.ru. Данный сервис поможет находить людей по фотографии. Чтобы в нем работать, нужно зарегистрироваться.
- Search4faces.com. Этот ресурс также находит пользователей по изображениям.
- Pimeyes.com/en/. Еще один бесплатный сервис для поиска людей по фото и информации по картинкам.
- Tineye.com. Лучший сервис для поиска информации по фото.
Для нахождения информации по картинке, из плагинов выделяют «PhotoTracker Lite» и другие. Он удобен в использовании и бесплатный. На блоге можете почитать статью, о том, что такое плагин.
Как пользоваться перечисленными инструментами? Возьмем для примера этот сервис «tineye.com» (скрин 4).
Нажмите на стрелку вверх, чтобы загрузить картинку с компьютера или перенесите ее на ресурс. После чего появится информация о картинке. Если она уникальная, то о ней вы ничего на найдете. Кстати, сервисом «tineye.com», можно проверять картинки на уникальность, о том, как это делается показано в статье на блоге.
Для использования плагина «PhotoTracker Lite», вам необходимо его установить через Интернет магазин Google Chrome. Или используйте ссылку на него «chrome.google.com/webstore/detail/phototracker-lite/opadloaiiilnjibkfkopaokgfkhggjgb?hl=ru». (скрин 5).
К некоторым картинкам доступ будет ограничен. Поэтому, ее нужно открыть в полноэкранном режиме.
Другие плагины для поиска информации по картинке:
- плагин поиск по картинке. Вот его ссылка для установки – «chrome.google.com/webstore/detail/image-search/cnafldpjebmpkibjdogkhifhnljdifae?hl=ru»;
- плагин Алиэкспресс для поиска информации о товарах по изображению – «chrome.google.com/webstore/detail/search-by-image-on-aliexp/ecgllillhilocegdanfdmbfnjonmhpie?hl=ru»;
- быстрый поиск картинки в Яндексе – «chrome.google.com/webstore/detail/image-search-for-yandex/mpcooeefegelfehalmefdeojlkinjjho?hl=ru».
Остальные плагины можете найти в Интернет магазине Гугл Хром.
Что выбрать
Чтобы найти фото в интернете с телефона, пользователь может использовать специальные утилиты или сервисы, работающие через сайты.
Приложения отличаются набором функций. Veracity и CamFind не имеют равных в своем прямом назначении, но являются узконаправленными утилитами. Через них удобно узнавать данные про объекты и товары, но возникнут трудности с поиском по другим картинкам.
Сервисы от Гугла, Яндекса и их аналоги отличаются универсальностью. По этой причине можно использовать сразу несколько утилит или онлайн сервисов.
Выбор приложений зависит от индивидуальных предпочтений пользователя. Например, любители путешествий могут совмещать универсальный LABNOL.org и CamFind, упрощающий процесс шопинга.
Яндекс.Картинки
Один из наиболее популярных поисковиков также разработал сервис, позволяющий найти фото в интернете с телефона.
Чтобы воспользоваться сервисом, необходимо перейти на главную страницу Яндекса. По умолчанию дизайн будет адаптирован под мобильное устройство. После этого выполняют такие шаги:
- Нажать на опцию «Спросить картинкой», которая находится под полем запроса.
- В памяти устройства выбирают желаемый файл.
- Нажать на иконку, изображающую лупу.
Помимо прямых совпадений, алгоритм предоставляет данные о похожих объектах или людях.
Плюсы и минусы
Быстрый доступ
Информативность выдачи
Распознавание лиц
Некорректная выдача по ссылкам
Работа исключительно через браузер
Иногда показывается большой объем лишней информации, в которой придется искать нужную
Удобство
6
Поисковый алгоритм
7
Функциональность
7
Итого
6.7
Хорошая альтернатива другим сайтам, есть варианты с более информативной выдачей по человеку.