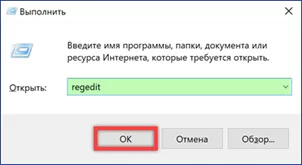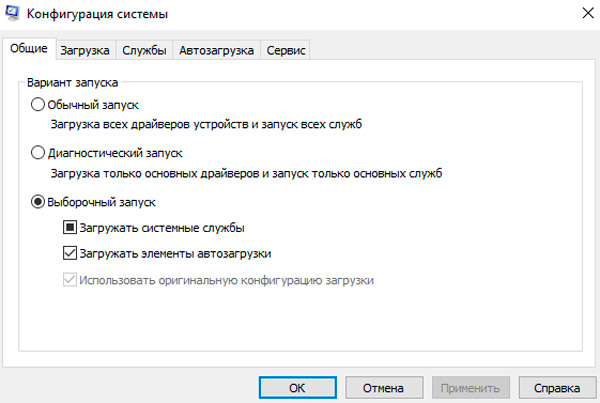Зависает компьютер и не реагирует ни на что на windows 10
Содержание:
- Службы Windows
- Как как предотвратить зависание ПК в будущем
- Причина 2. Проблема со сборкой windows. Исправляем настройки служб
- Неверная настройка BIOS
- Почему виснет компьютер Windows и не реагирует
- Несколько рекомендаций, что нужно сделать, чтобы компьютер не зависал
- Указатель мыши не работает
- Компьютер зависает в играх
- По какой причине зависает ваш ПК и ни на что не реагирует
- Завис компьютер и не работает: что делать, как выключить зависший компьютер?
- Причина 4. Неправильная работа обновлений. Включаем/исправляем работу служб, связанных с обновлением компьютера
- Компьютер зависает намертво – чистка и оптимизация Windows
- Если у вас зависает компьютер
- Не работает проводник Windows 10
- Ошибки в обновлениях
- Восстановление битого HDD
Службы Windows
В операционной системе все время трудится большое количество служб, включенных по умолчанию или добавленных в процессе работы. Система может нормально работать без большинства из них. Если какая-то служба не отвечает или занимает слишком много процессорного времени – компьютер зависает намертво.
Чтобы увидеть, какие из них есть в системе, а какие запущены, откройте окно администрирования («Пуск» – «Панель управления» — «Администрирование») и дважды щелкните по ярлыку «Службы». Чтобы получить исчерпывающую информацию о той или иной службе, кликните по её названию дважды.
Первым делом обратите внимание на те, которые запускаются автоматически. Способ загрузки указан в графе «Тип запуска»
Правило редактирования одно – если вы не понимаете описания, не отключайте компонент, а узнайте о его работе подробнее из интернета. Старайтесь проверять стабильность системы после каждой отдельной манипуляции.
Как как предотвратить зависание ПК в будущем
Советы, приведенные выше, могут помочь вашему компьютеру восстановиться после зависания и снова начать нормально работать. Если это просто однократное замораживание, не беспокойтесь об этом. Компьютеры иногда имеют такие проблемы с случайностью. Там может быть ошибка в драйверах оборудования вашего компьютера или другого программного обеспечения.
Если зависания происходят регулярно, то с вашим ПК что-то не так. Это может быть программная или аппаратная проблема. Монитор надежности и BlueScreenView могут указывать правильное направление .
Если замораживание началось недавно, и вы также недавно обновили свой ПК или установили новое программное обеспечение, попробуйте запустить Восстановление системы . Это сбрасывает программное обеспечение вашего ПК до заведомо исправного состояния. Чтобы найти эту опцию в Windows 10, перейдите в Панель управления → Система и безопасность → Система → Защита системы → Восстановление системы.
Чтобы убедиться, что вредоносное ПО не вызывает проблем в вашей системе, мы рекомендуем запустить проверку на наличие вредоносного ПО . В Windows 10 вы можете сканировать с помощью встроенного антивируса Defender и попробовать бесплатное сканирование на наличие вредоносных программ. Вы также можете попробовать другие инструменты защиты от вредоносных программ, чтобы получить второе (или третье) мнение.
Аппаратные проблемы гораздо сложнее определить. Многие вещи могут потерпеть неудачу. Например, ваш компьютер может перегреваться или иметь неисправную оперативную память. Если ваш компьютер регулярно зависает, когда вы играете в компьютерные игры, это может указывать на проблему с графическим процессором (GPU) вашего ПК (или, опять же, на перегрев). Однако многие другие компоненты вашего ПК могут быть неисправны.
Убедитесь, что ваш компьютер очищен от пыли, правильно охлажден, а затем проверьте его оперативную память . Диагностировать проблемы с оборудованием сложно. Часто для точного тестирования вы должны поменять один компонент на другой и посмотреть, решит ли это проблему. Если ваш ПК все еще находится на гарантии, рассмотрите возможность разрешения проблемы производителем. В конце концов, это часть того, за что вы их заплатили (или платите).
Чтобы устранить риск программных ошибок, рекомендуется переустановить Windows. В Windows 10 вы можете использовать функцию «Сброс», чтобы вернуть ваш компьютер в практически новое состояние. Имейте в виду, однако, что это удалит все установленные программы. Вы также можете попробовать «новый старт», который даст вам новую систему Windows 10 без утилит, предустановленных производителем ПК.
Если вы только что установили крупное обновление Windows в течение последних десяти дней, вы также можете попробовать откатить вашу систему.
Если ваш компьютер зависает в процессе сброса, попробуйте установить установочный носитель Windows 10 на другой компьютер. Вставьте это в замороженный ПК, загрузитесь с установочного носителя, а затем переустановите Windows . Если ваш компьютер зависает при установке Windows (или позже), вы будете знать, что у вас почти наверняка есть проблемы с оборудованием.
Причина 2. Проблема со сборкой windows. Исправляем настройки служб
Установка «сборок». Для наших читателей, незнакомых с особенностями установки Windows, расскажу, что помимо официальных выпусков Windows компании Microsoftесть много неофициальных. И их море. Делают их молодые люди, «под себя». Т.е. туда могут быть добавлены по своему вкусу дополнительные программы, темы рабочего стола; часть важных служб может быть отключена («они не нужны»). И найти такую «сборку» в интернете значительно легче, чем официальный релиз.
Такая сборка ничего противозаконного собой не представляет. Если к Вам попала она – ничего страшного, в большинстве случаев можно решить эту проблему без переустановки Windows. Решение проблемы смотрите в п.4;
Неверная настройка BIOS
Если компьютер зависает намертво после включения, очень часто причина подобного поведения системы заключается в неправильной настройке BIOS. Кто-то может посчитать, что обычному пользователю не стоит даже пытаться что-то исправить, надо обращаться к профессионалу. Но все же компьютер зависает намертво – что делать, если специалиста вызвать нет никакой возможности?
Если подойти к конфигурированию BIOS с аккуратностью, с этой процедурой справится и новичок. Изучите полную информацию о своем компьютере, а в особенности о материнской плате. Обычно такие данные легко находятся на официальном сайте производителя. Узнайте, какие параметры наиболее важны, за что они отвечают. При работе с утилитой настройки BIOS никогда не меняйте множество параметров единовременно. Сначала измените несколько, перезагрузитесь, проверьте работу компьютера. Только после этого продолжайте правки. Отдельного упоминания стоит пункт, который есть в каждом BIOS – «Load Fail-Safe Defaults». Он приводит все параметры к оптимальным — по мнению разработчика.
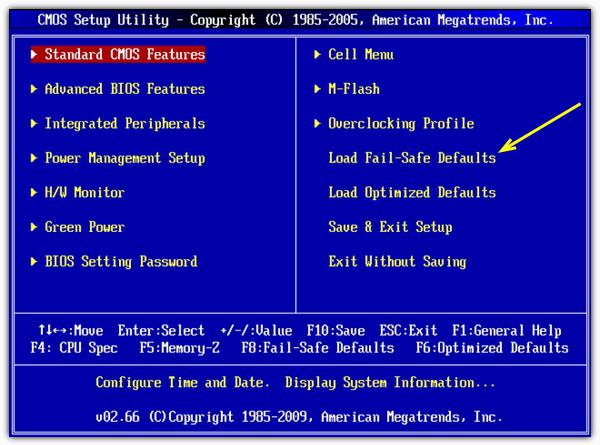
Иногда на сайте производителя материнской платы можно скачать и установить новую версию BIOS. Никогда не отказывайтесь от такой процедуры. Часто в обновления исправляют критические ошибки и улучшают стабильность работы. Вполне вероятно, что после установки новой версии зависания исчезнут. Главное – изучите инструкцию заранее.
Почему виснет компьютер Windows и не реагирует
Добрый день, друзья. Я сегодня решил рассмотреть проблемку, с которой частенько сталкивался каждый пользователь ПК, а именно — зависание компьютера.
Тема, для многих непростая, т.к. это явление довольно часто случается. В чем же причина? Ведь зависание компьютера происходит не только со старыми ПК, но и с довольно новыми, имеющими много наворотов. Хотя, не в наворотах ли дело? Но не станем заглядывать вперед.
В начале давайте определимся, что значит компьютер виснет? Зависание компьютера – это перегрузка ОС, в следствие чего, ПК некорректно работает, долго думает, медленно обрабатывает информацию. В самых крайних случаях, как бы входит в ступор.
Вы нажимаете все клавиши, но не одна из них не функционирует. Двигаете мышкой, но курсор стоит на месте. Это выводит из себя даже людей с крепкими нервами. Многие просто не знаю, что же делать, если компьютер виснет? Давайте в начале рассмотрим причины.
Несколько рекомендаций, что нужно сделать, чтобы компьютер не зависал
Часто звучит вопрос – что нужно сделать для поддержания своего ПК в нормально состоянии? Необходимо лишь выполнять некоторые рекомендации, обозначенные ниже.
Перезагрузите компьютер
Очень часто неполадку можно исправить достаточно просто – необходимо лишь осуществить рестарт своей машины. Причем данная операция помогает в большинстве случаев, если какие-либо серьезные проблемы с аппаратной частью отсутствуют.
Можно воспользоваться данным способом, если:
-
выполнялась проверка антивирусом;
были удалены из автозапуска какие-либо элементы;
отключены службы.
Отключите ненужные программы
Нередко справиться с проблемой можно путем простого отключения некоторых ненужных приложений. Сделать это можно через «Диспетчер задач Windows».
Для этого требуется:
-
нажать комбинацию клавиш Ctrl+Alt+Delete;
кликнуть на вкладку «Процессы»;
кликнуть на определенные приложения правой кнопкой мыши и выбрать пункт «Завершить процесс».
После желательно выполнить рестарт.
Проверить на вирусы
Очень часто почему-то многие пользователи не пользуются антивирусами. Наличие данных приложений в большинстве случаев разрешает проблемы с Restart.
Наиболее функциональными и мощными сегодня являются следующие программные комплексы:
- Nod 32;
Касперский;
Avast;
Dr. Web;
Norton Antivirus;
AVG.
При этом использование многих антивирусов является бесплатным. Для их работы и установки требуется минимальное количество ресурсов. Удаление различного рода вредоносных кодов, вирусов, а также троянов не только избавляет от «глюков», но также ускоряет его работу.
Почистите от пыли
Нередко машина начинает подвисать, если температура нагрева отдельных её составных частей достигает критических значений. Особенно такое явление часто возникает с центральным процессором.
В большинстве случаев разрешить подобного рода ситуацию достаточно просто – необходимо лишь очистить внутренности от пыли. Случается, что перегрев происходит из-за высохшей термопасты – достаточно просто её заменить.
Неисправное устройство
Всевозможные неполадки происходят также из-за неисправности аппаратной части. Чаще всего это касается следующих основных компонентов:
- жесткого диска;
оперативной памяти;
материнской платы.
Чуть реже выходят из строя блоки питания, видеокарты и другие компоненты.
Проведите дефрагментацию диска
Сильно фрагментированные области негативно влияют на работу ПК. Именно поэтому необходимо периодически выполнять процесс дефрагментации.
Для этого можно воспользоваться как утилитами от сторонних производителей, так и стандартной программой – запуск её осуществляется следующим образом:
- кликаем на кнопку «Пуск»;
осуществляем следующий переход «Все программы»->«Служебные»-> «Дефрагментация диска»;
кликаем на «Дефрагментация диска.
Устаревшие комплектующие
Очень важно своевременно выполнять апгрейд своей машины. Так как с каждым днем операционные системы становятся все более требовательными
При наличии проблем следует уделить особое внимание следующим параметрам своего ПК:
- размер оперативной памяти;
частота центрального процессора;
скорость работы жесткого диска;
производительность видеокарты.
Желательно обновлять машину не реже, чем один раз в год. Необходимо устранять её слабые места – это залог стабильного функционирования.
Несовместимость программ и драйверов
Нередко всевозможные «тормоза» возникают из-за банальной несовместимости всевозможных утилит и драйверов. Справиться с подобного рода неприятностью достаточно проблематично.
Очистите систему
Ещё одной возможностью справиться с «подвисаниями» системы может стать очистка при помощи специализированных утилит.
Наиболее популярными сегодня являются следующие:
- Ccleaner;
Unlocker;
AnVir Task Manager.
Переустановите ОС
Иногда даже полная очистка, дефрагментация диска, а также иные подобные «лечащие» операции не спасают от возникновения «глюков». Проверка аппаратной части также не дает никаких результатов. В таком случае оптимальным выходом из положения становится только новая инсталляция операционки. Возможно, стоит также сменить версию.
Указатель мыши не работает
Отказ мыши в Windows — нередкое и неприятное явление. Причины его возникновения следующие:
- поломка разъёма/вилки USB или PS/2, перетёрся шнур мыши. Проверьте работу устройства на другом ПК или ноутбуке. Если мышь с USB, подключите её к другому порту;
- загрязнение, окисление контактов порта USB или PS/2. Почистите их. Вновь подключите мышь к ПК;
- отказ устройства Nano Receiver (или Bluetooth) беспроводной мыши, а также разрядившийся встроенный аккумулятор или сменная батарейка устройства. Проверьте работу мыши на другом ПК, вставьте другую батарейку (или зарядите аккумулятор). Если вы пользуетесь планшетом с Windows, в настройках планшета должна быть включена функция Bluetooth (при использовании мыши с Bluetooth);
Если вы пользуетесь мышью с Bluetooth, проверьте, включена ли данная функция в настройках вашего планшета
- проблема с драйвером для мыши. В старых версиях Windows, в которых нет встроенных драйверов и системных библиотек, необходимых для работы мышей, особенно новых, устройство часто сбоит. Обновите версию Windows, сам драйвер. Удалите и переустановите мышь: это тоже внешнее устройство, и оно должно быть верно прописано в системе;
- разъём PS/2 был вытащен и подключён вновь. В отличие от шины USB, где поддерживается «горячее» подключение и отключение, интерфейс PS/2 после «реконнекта» мыши требует перезапустить Windows, даже несмотря на то, что мышь вроде как работает (светится подсветка). Действуйте с клавиатуры: клавиша Windows откроет главное меню, в котором можно дать команду «Выключение» — «Перезагрузка (Завершение работы)», перемещая курсор с помощью стрелок и/или клавиши Tab. Либо нажмите кнопку питания (система Windows по умолчанию настроена на завершение работы ПК), а затем снова включите компьютер;
После отсоединения и присоединения разъёма мыши интерфейс PS/2 попросит совершить перезагрузку Windows
- отказ винчестера. Он вызван не обязательно повреждением структуры диска: сам диск выключается при нехватке питания, вызванной перегрузкой других ресурсов ПК (процессора, оперативной памяти, подключением сразу нескольких внешних дисков по USB, работой «кулеров» на максимальной скорости и т. д.). Такое происходит, когда блок питания ПК также работает на пределе отдаваемой мощности (загружен почти на 100%). В этом случае после зависания Windows намертво ПК может выключиться самостоятельно;
- отказ контроллера PS/2 или USB. Самое неприятное — замена «материнки» ПК, особенно если она старая, а на одном заднем контроллере USB сразу «сидят» все порты, или использовалась материнская плата без USB-портов с одними лишь PS/2. К счастью, порт можно заменить и отдельно, обратившись всё в тот же сервис-центр. Если речь о планшете, причиной может быть неисправный порт microUSB, переходник OTG и/или USB-концентратор.
Справиться с полным зависанием Windows 10 и конкретных программ несложно. Вышеизложенные руководства к действию помогут вам. Хорошей вам работы.
Компьютер зависает в играх
Зависание компьютера в играх довольно распространенное явление. Причины обычно такие же, как если . Почему компьютер зависает в играх? Это может быть и перегрев процессора, и проблемы с видеокартой. Характерной особенностью проблемы видеокарты может быть разнообразные проявления на экране от разных цветов (розового, зеленого, синего и т.д.), до полного искажения изображения. Тем не менее, в отличие от полного отключения компьютера, это может быть и программная несовместимость.
В первую очередь, это касается драйверов видеокарты, а также компонентов
DirectX
. Часто бывает, что производители видеокарт (Nvidia
и
Radeon
) выпускают сырые драйверы. Чтобы исключить эти вероятные проблемы, необходимо либо найти более свежую версию драйвера, либо откатить на более старую, в зависимости от ситуации. Несовместимость драйверов, самая частая причина, почему
По какой причине зависает ваш ПК и ни на что не реагирует
Если ваш компьютер вы купили давно, то необходимо вспомнить не слышали ли вы ранее подозрительных шумов из корпуса системного блока. Шумы вентиляторов достаточно громкие, а в некоторых случаях слышны и скрипы или тяжелое вращение – это признак того, что необходимо вскрыть крышку и почистить от пыли все модули и вентиляторы. Ведь если система охлаждения не будет справляться со своей задачей – зависание компьютера обычное дело в таких случаях. Перегрев модулей завершается именно зависанием или вовсе отключение компьютера посреди сеанса любой продолжительности, в зависимости от времени года.
Перед тем, как снимать крышку системного блока, вооружитесь пылесосом, отверткой и не грубым куском ткани для протирания поверхностей от пыли. Но будьте осторожны с влагой, тряпку необходимо максимально выжимать перед протиркой пыли. Внутри корпуса действуйте очень аккуратно, чтобы не повредить и не поцарапать системные платы компьютера.
Раз уже вы сняли крышку и затеяли генеральную уборку в системном блоке, то необходимо заменить термопасту на микропроцессоре компьютера. Термопаста в компьютере служит для стабильного теплообмена между радиатором и микросхемой. Для того, чтобы ее заменить снимите кулер, избавьтесь от остатков старой пасты с поверхности микропроцессора и дна кулера. А новую необходимо нанести тонким слоем. После чего верните кулер на прежнее место и закрепите.
Завис компьютер и не работает: что делать, как выключить зависший компьютер?
Завис компьютер и не работает: что делать, как выключить зависший компьютер?
Чтобы понять, почему зависает компьютер и не работает, нужно разобраться в причинах этой проблемы. К ним относится следующее:
- Плохое отношение к компьютеру со стороны пользователя. Процессор необходимо постоянно чистить от пыли, проверять на работоспособность системы охлаждения (смазывать вентиляторы и т.д.). Если процессор будет перегреваться, то компьютер будет зависать, перезагружаться и выключаться самопроизвольно.
- «Загрязнение» ОС. Пользователь должен периодически очищать системный диск, реестр, удалять ненужные файлы, делать дефрагментацию дисков. Если все эти действия не помогают, тогда нужно переустановить операционную систему.
- Устаревшие системы компьютера: материнская плата, недостаточное количество оперативной памяти и жесткий диск, который требует ремонта. Техника движется вперед, создаются новые программы. Мы их устанавливаем, а устаревшие элементы нашего ПК не справляются с работой. Часто современные программные продукты не совместимы с устаревшим ПО и ОС. Но помните,что ремонт обойдется вам дороже, чем приобретение нового, более современного компьютера.
- Перегруженность системы вирусами. Бесплатные антивирусные программы, как правило, неэффективные. Они не защищают ваш компьютер в полной мере и не производят должным образом оптимизацию системы. Однако и дорогие разрекламированные антивирусники не дают стопроцентной защиты. Необходимо с умом путешествовать по интернету и не скачивать программы на непроверенных сайтах.
- Одновременный запуск большого количества приложений при включении устройства. Если вам хочется запустить много программ одновременно, тогда сначала оцените ресурсы и возможности своего ПК.
- Неправильная настройка BIOS. Эта микросхема поможет как повысить производительность компьютера, так и снизить. Параметры BIOS должны соответствовать всем элементам и системам ПК.
Завис компьютер и не работает: что делать: откройте диспетчер задач
Что делать, как выключить зависший компьютер? Вот советы:
- Перезагрузите ваш ПК. Обычно это помогает при некоторых проблемах. Это можно сделать при помощи специальной кнопки на процессоре.
- Нажмите одновременно «Ctrl + Alt + Del». Этими действиями вы вызываете диспетчер задач. Если зависли некоторые программы, то этот способ отлично помогает их отключить.
- Если диспетчер задач не вызывается, и компьютер не реагирует на нажатие клавиш, переходите к следующему шагу.
- Отключите компьютер. Если вышеуказанные действия не помогли, отключите ПК от сети. Сделать это можно нажатием кнопки Reset. Но помните, что все незавершенные программы и действия при принудительном отключении, могут быть утеряны.
Если ничего не помогает, обратитесь в сервисный центр. Специалисты в области IT найдут причину зависания компьютера и устранят неполадку.
Причина 4. Неправильная работа обновлений. Включаем/исправляем работу служб, связанных с обновлением компьютера
Проблемы, связанные с обновлением и службами операционной системы.
Многие ли наши читатели знают, что такое обновление windows, для чего оно нужно, и включено ли оно на Вашем устройстве? Очень много знают, но специально не включают («А зачем, все и так работает!»). Коротко объясню, почему обновление должно быть включено в наше непростое время.))) Начиная с 2000 г. корпорация Microsoft включила службу обновления в состав своих операционных систем. Сделано это было для повышения безопасности и производительности. Время показало, что это было правильным решением. Интернет стал со временем наполнен активным контентом, для нормальной работы которого необходимы дополнительные программы. Проще говоря, в состав обновлений помимо всего прочего стали входить и такие программы как Internet Explorer, появились Microsoft Net Frame Work, Silver Light, и много других. Работа этих программ прямо влияет на производительность, предполагается их регулярное обновление. В состав обновлений стали так же входить и обновления версий драйверов материнских плат компьютеров, и определения вирусов.
А у многих отключены службы обновлений еще при установке, и пользователь и не знает об этом. А в интернет ходим. Программы ставим. Пользуемся сайтами. В итоге постепенно некоторые системные файлы заменяются другими, они работают неправильно и начинают «забивать» оперативную память компьютера:
Здесь есть два способа устранить зависание – быстрый и не очень.
Рассмотрим настройку на примере Windows 7:
Быстрый способ
Быстрый способ- наиболее «быстрый» он решает проблему в 70% случаев. Правда, очень редко – но не всем может подойти. И еще, этот способ часто устраняет так называемую «ошибку обновления Windows».
Идем в интернет, в поисковой строке набираем: «Скачать IE для Windows 7». Вот такая картина:
Нажимаем «скачать»:
Обратите внимание, — для установки необходим пакет SP1 (пакет обновлений). Вот почему я указал, что не всем подходит. У кого не установлен – смотрим ниже
После того, как скачан установочный файл Internet Explorer 11, его необходимо запустить, установка пройдет автоматически. Компьютер необходимо перезагрузить
У кого не установлен – смотрим ниже. После того, как скачан установочный файл Internet Explorer 11, его необходимо запустить, установка пройдет автоматически. Компьютер необходимо перезагрузить.
Не очень быстрый способ
Независимо решена проблема или нет, далее необходимо сделать настройки обновления Windows. Открываем:
Пуск — панель управления
Система и безопасность
Открываем Центр обновления Windows:
Отмечаем как на картинке:
Затем нажимаем «Проверка обновлений»
Система проверит наличие критичных обновлений, уведомит Вас, и выдаст запрос на установку.
Вам необходимо положительно ответить на условия лицензионного соглашения,установить все критичные «обязательные» обновления, и обновления драйверов для материнской платы. Процесс не очень быстрый, может занять пару дней. Сопровождается неоднократной перезагрузкой компьютера. Как перезагрузили – снова запускаем поиск обновлений.После того, как критические обновления установлены, после очередной проверки обновлений служба обновлений выдаст такое окошко:
Вот мы и познакомились сегодня со способами решения проблемы зависания компьютера. Но… Если все вышеперечисленные способы не помогли устранить проблему, то к сожалению, вероятно неисправно оборудование, и необходимо начинать проверку «железа». Эта тема обширная и ее нужно освещать в другой статье, которая скоро появится. Еще, если Вы столкнулись с тем, что Windows сообщает об ошибке обновления, то эта тема так же будет подробно рассмотрена в другой статье.
Удачи Вам, в решении проблем.
На сегодня все.
Эта лучшая благодарность. Спасибо Вам!
Компьютер зависает намертво – чистка и оптимизация Windows
По причине замусоривания системы компы и ноуты тормозят у 80% пользователей, в остальных ситуациях проблема нуждается в другом решении. Временные файлы и папки, остаточные компоненты после удаления программ и приложений. Хранение лишних файлов приведет к тому, что система накроется. Сначала пользователь увидит, что зависает мышка, а потом и работа станет невыносимой из-за глюков и торможений.
Разобраться с лишними компонентами могут программы-чистильщики: Ccleaner или Res Button. О первой написано много статей и полно информации, и подходит она новичкам и опытным пользователям, но мы рассмотрим вторую программу, она имеет массу преимуществ.
Качаем с сайта разработчиков, проходим стандартную процедуру установки и запускаем исполняющий файл. Главное окно выглядит вот так:
Рис.1 Главное окно программы
Здесь все предельно просто. Программа подчиняется командам администратора и выполняет чистку и настройку тех разделов, которые он определит. Нас интересует расположенная посередине вкладка, поэтому кликаем по слову «Настройка» и переходим на рабочую область проги:
Рис.2 Перейдите в раздел «Настройка»
Здесь пользователь делает выбор (в зависимости от операционки опции незначительно различаются). Разберем подробно возможности программы.
Очистка диска
Здесь доступны 4 параметра и в каждом пользователь удаляет лишние компоненты, но мы используем только три опции:
- система – вкладка отвечает за настройку типа деинсталлируемой информации;
- приложения – вкладка предназначена для ознакомления с данными приложений, которые они сохраняют в процессе работы. Основу списка составляют программы обозреватели, их кэш (когда он переполнен, у пользователя виснет интернет);
- шаблоны – вкладка позволяет удалять шаблоны операционки.
Компьютер зависает и не реагирует — очистка реестра
Через программу пользователь может почистить реестр или исправить имеющиеся в нем ошибки. Если установленная программа ввиду нестабильной работы произвела неправильную запись в реестре, то у пользователя начинаются проблемы с компьютером, словно он живет своей жизнью. Если вовремя их выявить, а после исправить, неполадки уходят. Вот такой вид имеет это окно:
Рис.3 Перейдите во вкладку «Очистка реестра»
Компоненты ОС
Эта вкладка развязывает руки пользователю. Теперь он может удалить ненужные предустановленные приложения. Отнеситесь внимательно к этому процессу и здраво оцените, что вам действительно нужно, а чем можно пожертвовать и нужно ли это делать:
Рис.4 Вкладка «Компоненты ОС»
Настройка быстродействия
Если после выполнения тщательной чистки ваш компьютер периодически зависает, перейдите на вкладку быстродействия и выполните включение/отключение компонентов. Не забывайте сохранять внесенные изменения:
Рис.5 Настройка быстродействия
Когда параметры определены, жмем «ОК» и щелкаем по красному квадрату. Появится вот такое окно:
Рис.6 Процесс оптимизации
После выполнения описанных действий зависание компьютера не наблюдается, скорость обработки данных увеличивается, а проблемы пользователя с машиной заканчиваются.
Если у вас зависает компьютер
Итак, постарайтесь перезагрузить компьютер использую кнопку «Reset», которая имеется на корпусе каждого ПК. Если вам таким способом не удалось его выключить, то воспользуйтесь клавишей выключения на блоке питания или же просто выдерните его из розетки. С этого момента начинается лечение вашего компьютера у него имеется два направления. Если вы включили ПК и функционирует относительно нормально, то можно приступать к исправлению ошибок, а также чистке компьютера. В такой ситуации вы сможете вернуть компьютер к жизни без переустановки операционной системы. Если вам перезагрузка никак не помогла и вы не смогли решить: почему зависает компьютер намертво что даже курсор не двигается – переходите к полной очистке компьютера от пыли, с которой вы сможете ознакомится далее. Чистка Windows, рекомендую почитать как почистить компьютер чтобы не тормозил windows Итак в первую очередь вам нужно скачать следующие утилиты:
- CCleaner скачать можно тут
- Malwarebytes скачать можно тут
Это минимальный набор программ, который позволит вам вернуть компьютер к адекватной работе. Стоит отметить, что каждая из них предоставляется на бесплатной основе, так что вам даже не придется искать пиратские версии.
CCleaner. В данной программе вам необходимо произвести диагностику ненужных файлов и в последствии очистить их. Делается это достаточно просто, следуйте данной инструкции:
- Откройте утилиту и нажмите на кнопку «Анализ». После небольшого количества времени анализ вашей памяти закончится, после этого вам будет предложено очистить ее.
- Выбирайте полную очистку ненужных файлов, а также паролей, для этого нужно дополнительно по закрывать все браузеры. Такого рода очистка занимает до 5 минут, но она существенно влияет на скорость работы вашего десктопа.
- Переходим в раздел реестр и нажимаем на кнопку «Поиск проблемы».
- После обнаружения всех существующих проблем и ошибок в работе системы, смело переходите к их исправлению, с помощью нажатия на характерную клавишу.
На этом работа с Cleaner закончена, вы удалили все ненужные файлы, и теперь антивирусная программа сможет намного быстрее найти вредоносное ПО и обезвредить его.
 Malwarebytes
Malwarebytes
- Переходите в режим сканирования, стоит отметить, что оно может занять достаточно длительное время. Просто оставьте ваш ПК работать и не выключайте его.
- После окончания сканирование вам выдается результат, список угроз, а также прочая статистика. Теперь подтверждайте удаление всех угроз нажатием на кнопку «Очистить». Не стоит бояться, так как важные файлы ни в коем случае не пострадают. Будут удалены только вредоносные файлы.
Не работает проводник Windows 10
Перезапустить процесс проводника
Если же не корректно работает или вовсе не отвечает проводник, можно попробовать его перезапустить. Действительно неопытному пользователю будет легче выполнить полные перезапуск компьютера. В процессе загрузки системы также включается процесс проводника, и в отличие от других служб или программ в автозагрузке его отключить не получится.
- Откройте интерфейс диспетчера задач нажав сочетание клавиш Ctrl+Shift+Esc.
- Для запуска процесса проводника нажмите меню Файл > Запустить новую задачу.
- Установите отметку на Создать задачу с правами администратора, и в строке Открыть введите explorer.
После выполнения команды будет выполнен перезапуск процесса классического проводника. Можете дополнительно ознакомиться с другими способами перезапуска проводника в Windows 10. Нет значения как пользователь перезапустит процесс проводника, главное получаемый результат.
Проверить наличие обновлений
Процесс установки последних обновлений позволяет восстановить целостность системных файлов. Можно заметить исчезновение различного рода проблем после установки новой версии операционной системы, даже с полным сохранением данных пользователя. Такая закономерность существует при условии обновления к следующей версии (только крупные обновления системы).
- Перейдите в Параметры > Обновление и безопасность > Центр обновления Windows.
- Нажмите кнопку Проверить наличие обновлений, и дождитесь их завершения загрузки и установки.
Восстановить целостность файлов
Постоянные установки приложений с недостоверных источников, а также неправильные выключения компьютера могут навредить операционной системе в целом. Для таких случаев в систему были добавлены средства позволяющие выполнить проверку и восстановление целостности системных файлов. Процесс проверки занимает продолжительное время, в зависимости от места расположения системы.
Первым делом откройте командную строку от имени администратора в Windows 10. В интерфейсе командной строки достаточно выполнить команду: sfc /scannow.
После завершения сканирования системы программа защиты ресурсов при обнаружении поврежденных файлов выполнит их восстановление. Подробные сведения сохраняются в логах на системном диске. Зачастую данных выведенных в командной строке достаточно для пользователя, чтобы понять были файлы повреждены или нет.
Способов проверки целостности файлов штатными средствами есть несколько. Другие возможные решения проблемы смотрите в инструкции: Как проверить целостность системных файлов Windows 10. Лучше всего выполнить проверку и восстановление целостности несколькими средствами. Если же первое не даст результатов, это не может гарантировать, что другие средства не найдут проблем.
Заключение
Не стоит паниковать, не понимая что делать, когда процесс проводника не отвечает в Windows 10. В большинстве случаев получается устранить проблему средствами самой системы без необходимости её полной переустановки. Дополнительно рекомендуется выполнить проверку системы на наличие вредоносных приложений и удаление несовместимых программ с компьютера.
Ошибки в обновлениях
Отдельного внимания заслуживают случаи, когда Windows 10 тормозит после обновления. Чаще всего причиной снижения производительности в результате установки накопительных или мажорных обновлений становятся ошибки и недоработки Microsoft. Учитывая разнообразие конфигураций компьютеров, очень трудно давать по этому поводу какие-то определенные советы, ведь даже у самих разработчиков Microsoft выявление и исправление обнаруженных ошибок занимает иногда несколько месяцев.
Если после обновления до очередной сборки «десятки» система стала сильно тормозить и вам не удается найти причины, возможно, стоит откатиться к предыдущей, пусть уже и не самой новой, но зато стабильно работающей версии системы.
- https://ya-rostislav.ru/cifrovaya-tehnika/noutbuk/tormozit-i-zavisaet-chto-delat-windows-10
- https://ocomp.info/zavisaet-windows10.html
- https://viarum.ru/tormozit-noutbuk-windows-10/
Восстановление битого HDD
Если износился HDD, требуется проверить его специальными программными инструментами, которые найдут все поврежденные сектора и отметят их как нерабочие. ОС прекратит использовать «бэды» и перестанет зависать. Для проверки запустите командную строку, введя в окно «выполнить» название программы — «cmd». В ней выполните команду «chkdsk : /f /r» для каждого раздела.
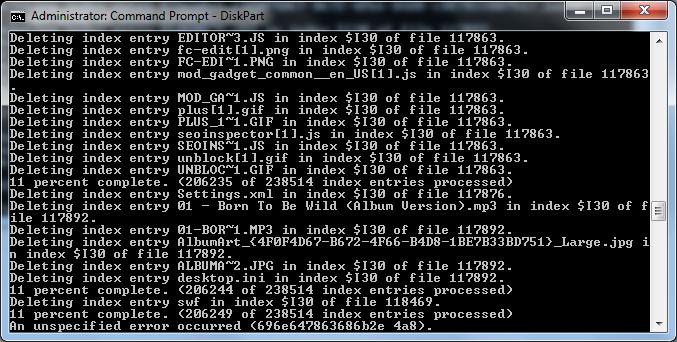
Опытные пользователи могут определить состояние HDD по звуку его работы. Если он начал щелкать или свистеть, скорее всего, оборудование неисправно и требует замены. Будьте бдительны, зачастую, если жесткий диск начал «сыпаться», вскоре он выйдет из строя, а восстановить данные с такого устройства очень сложно. Также если компьютер зависает намертво после включения, велика вероятность износа жесткого диска.