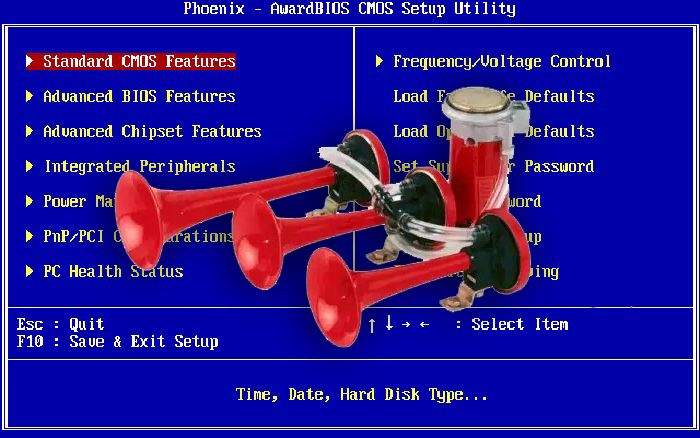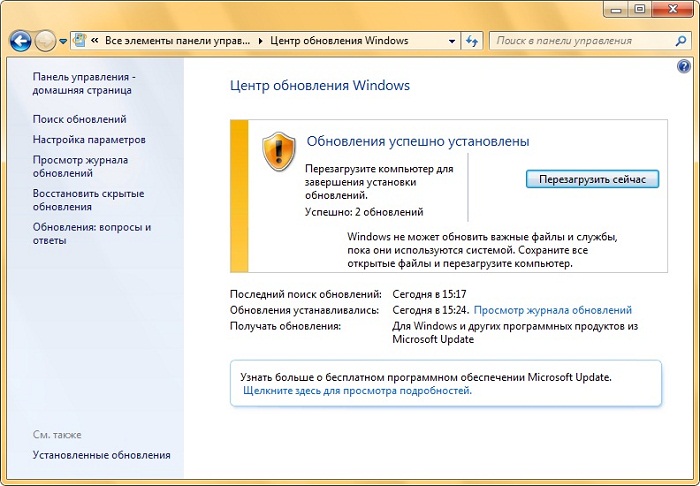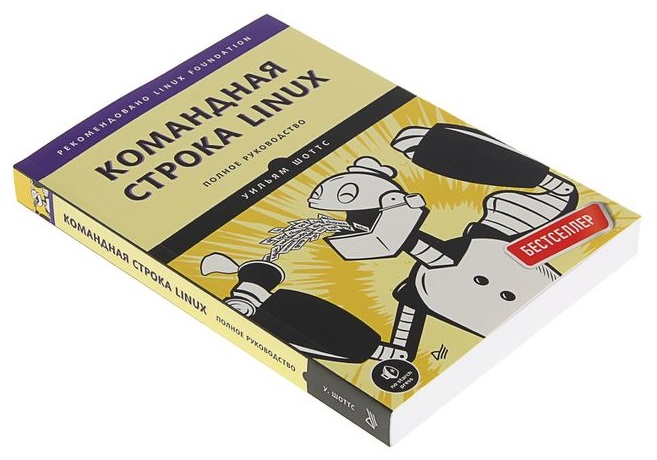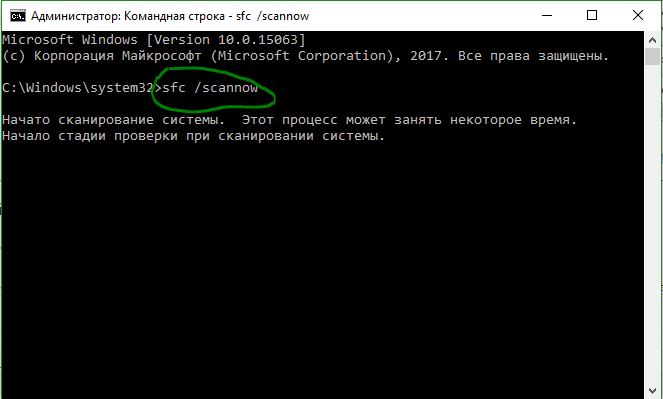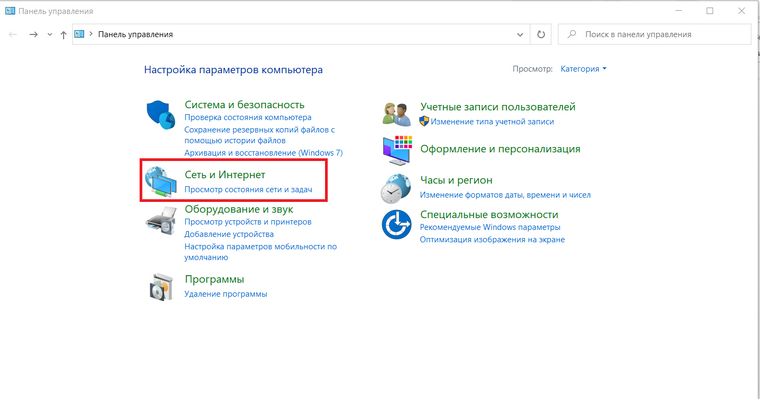Команды для проверки и исправления настроек сети
Содержание:
- Ручные настройки конфигурации — как изменить IP
- Now let’s look at a second test run:
- Measure the delay of your connection:
- Примеры использования
- Результаты проверки Ping
- Как работает ping?
- Утилита Tracert
- Different Methods for Checking Ping
- Структура ICMP пакета
- Способ 1. Изменить ip адрес компьютера вручную
- Диагностика сети
- Возможен ли нулевой пинг
- От чего зависит показатель?
- Команда Ping
- Использование PING в командных файлах.
- Как проверить пинг интернет соединения
- Параметры команды ping и их описание
- Что делать, если пинг 192.168.1.1 не проходит?
- Командная строка в Windows 10 или Windows 7
Ручные настройки конфигурации — как изменить IP
Первый способ заключается вруном изменении. Для этого в Windows 7 или виндовс 8, выполните следующие действия.
- Нажмите на Пуск, а затем перейдите в Панель управления.
- В ней выберите Центр управления сетями и общим доступом. После этого с левой стороны кликните на строку: «Изменение параметров адаптера».
- Затем щелкните по активному адаптеру два раза левой кнопкой мыши и выберите: «Свойства».
- Здесь найдите строку «Протокол Интернета (TCP / IP)», а затем также нажмите на: «Свойства».
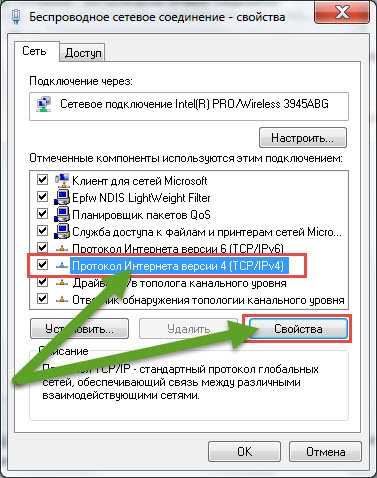
- Здесь вы должны будете выбрать из: «Получить IP адрес автоматически» и «Использовать следующий IP адрес».
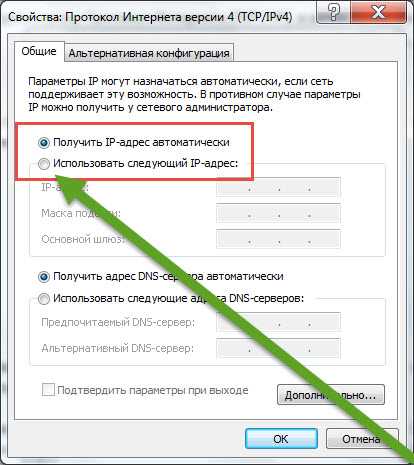
Принятие решения о втором варианте предложит вам вести свой IP-адрес.
К сожалению, дальше, не так просто, потому что, если у вас статический IP — то практически нет никаких шансов на изменения без согласия провайдера.
Тем не менее, вы можете попробовать метод, который иногда работает, а иногда нет. Для этого выполите следующие шаги.
- Нажмите кнопку «Пуск», затем в поисковой строке, введите буквы: «CMD», без кавычек.
- Теперь нажмите верху, чтобы запустить командную строку, в которой впишите слово: IPCONFIG. После этого вы увидите IP-адрес, маску подсети и шлюз по умолчанию.
- Перейдите к предыдущему меню «Протокол Интернета (TCP / IP), «Свойства» и введите шлюз по умолчанию и маску подсети.
- Затем, если ваш IP-адрес, например, 94.254.243.177, то может изменится на 94.254.243.178, увеличившись на один номер выше в конце.
- Теперь попробуйте, работает ли он. Если нет — проверьте следующий.
Есть, правда вероятность, что ваш IP-адрес присваивается модему MAC, с помощью которого вы подключены, тогда изменить его не сможете, независимо от того, сколько раз будете старятся.
Более того — такие действия могут также угрожать различными неприятными последствиями от вашего провайдера, если вы будете действовать без его согласия.
Now let’s look at a second test run:
Try to ping us:
C:\> hrPING -i1 www.cfos.de This is hrPING v5.00 by cFos Software GmbH -- http://www.cfos.de Source address is 192.168.2.106; using ICMP echo-request, ID=140d Pinging www.cfos.de with 32 bytes data (60 bytes IP), TTL 1: From 192.168.2.1: TTL count exceeded; bytes=56 seq=0001 TTL=64 ID=33b7 time=0.990ms From 192.168.2.1: TTL count exceeded; bytes=56 seq=0002 TTL=64 ID=33b8 time=1.237ms From 192.168.2.1: TTL count exceeded; bytes=56 seq=0003 TTL=64 ID=33b9 time=0.578ms From 192.168.2.1: TTL count exceeded; bytes=56 seq=0004 TTL=64 ID=33ba time=1.041ms Packets: sent=4, rcvd=0, error=4, lost=0 (0.0% loss) in 1.514205 sec RTTs in ms: min/avg/max/dev: 0.578 / 0.961 / 1.237 / 0.239 Bandwidth in kbytes/sec: sent=0.158, rcvd=0.147
Notice that this is a list of ICMP error messages, yet there are still the sequence numbers and round-trip-times listed.
Measure the delay of your connection:
We use the smallest ping available and we use the shortest route available. We could use traceroute mode to find the first hop and ping that one. But experience shows that the hops often don’t answer to pings. So we use a trick: we send out packets with TTL 2: they will be bounced on the first external hop, since hop 1 is my internal router (use TTL 1 instead if you are directly connected to the Internet). (The trick is not new, this is how traceroute works.)
C:\> hrping -i2 -l0 www.cfos.de This is hrPING v5.00 by cFos Software GmbH -- http://www.cfos.de Source address is 192.168.2.106; using ICMP echo-request, ID=a40e Pinging www.cfos.de with 0 bytes data (28 bytes IP), TTL 2: From 217.0.119.53: TTL count exceeded; bytes=56 seq=0001 TTL=254 ID=0000 time=17.168ms From 217.0.119.53: TTL count exceeded; bytes=56 seq=0002 TTL=254 ID=0000 time=16.634ms From 217.0.119.53: TTL count exceeded; bytes=56 seq=0003 TTL=254 ID=0000 time=16.740ms From 217.0.119.53: TTL count exceeded; bytes=56 seq=0004 TTL=254 ID=0000 time=16.342ms Packets: sent=4, rcvd=0, error=4, lost=0 (0.0% loss) in 1.529537 sec RTTs in ms: min/avg/max/dev: 16.342 / 16.721 / 17.168 / 0.296 Bandwidth in kbytes/sec: sent=0.073, rcvd=0.146
So, the minimum delay seems to be some 16.3 ms. If you increase the number of tries you might find an even smaller delay, but it’s not very likely it will shrink a lot more:
C:\> hrping -i2 -l0 -n1000 -q -s20 www.cfos.de This is hrPING v5.00 by cFos Software GmbH -- http://www.cfos.de Source address is 192.168.2.106; using ICMP echo-request, ID=040b Pinging www.cfos.de with 0 bytes data (28 bytes IP), TTL 2: Packets: sent=1000, rcvd=0, error=1000, lost=0 (0.0% loss) in 20.001239 sec RTTs in ms: min/avg/max/dev: 15.501 / 16.181 / 19.551 / 0.547 Bandwidth in kbytes/sec: sent=1.399, rcvd=2.799
So, the real minimum seems to be around 15.5 ms. We might want to run hrPing all the time to see how well our line is. We can do that and instruct hrPing to be silent and only display a summary:
C:\> hrping -i2 -l0 -t -y www.cfos.de
This is hrPING v5.00 by cFos Software GmbH -- http://www.cfos.de
Source address is 192.168.2.106; using ICMP echo-request, ID=1807
Pinging www.cfos.de
with 0 bytes data (28 bytes IP), TTL 2:
Total:
Packets: sent=85, rcvd=0, error=85, lost=0 (0.0% loss) in 42.042626 sec
RTTs in ms: min/avg/max/dev: 15.815 / 18.558 / 34.122 / 5.022
Bandwidth in kbytes/sec: sent=0.056, rcvd=0.113
Last 10 seconds:
Packets: sent=20, rcvd=0, error=20, lost=0 (0.0% loss) in 9.531548 sec
RTTs in ms: min/avg/max/dev: 16.040 / 23.758 / 34.122 / 7.203
Bandwidth in kbytes/sec: sent=0.058, rcvd=0.117
Packets: sent=85, rcvd=0, error=85, lost=0 (0.0% loss) in 42.042626 sec
RTTs in ms: min/avg/max/dev: 15.815 / 18.558 / 34.122 / 5.022
Bandwidth in kbytes/sec: sent=0.056, rcvd=0.113
This will continue to show a summary (to end it I pressed Ctrl-C). The summary shows that we had an increased ping time in the last 10 seconds. This is no wonder, since I ran an upload at the same time.
Примеры использования
Простой пример использования команды ping
Примерный ответ с исправной связью:
Обмен пакетами с yahoo.com с 32 байтами данных: Ответ от 206.190.36.45: число байт=32 время=191мс TTL=47 Ответ от 206.190.36.45: число байт=32 время=191мс TTL=47
Пример ответа, если узел недоступен:
Обмен пакетами с yahoo.com по с 32 байтами данных: Превышен интервал ожидания для запроса. Превышен интервал ожидания для запроса.
* до удаленного узла нет сигнала. Возможно, существуют неполадки на сети.
При проверке связи не удалось обнаружить узел Проверьте имя узла и повторите попытку.
* не удалось определить имя узла. Возможные неполадки: нет связи с DNS, не работает DNS, запрашиваемого имени узла не существует.
Результаты проверки Ping
При выполнении проверки на пинг рядом с каждым отправленным пакетом отображается время его возврата в миллисекундах (мс). Это именно то, чтобы обычно называют « пингом ».
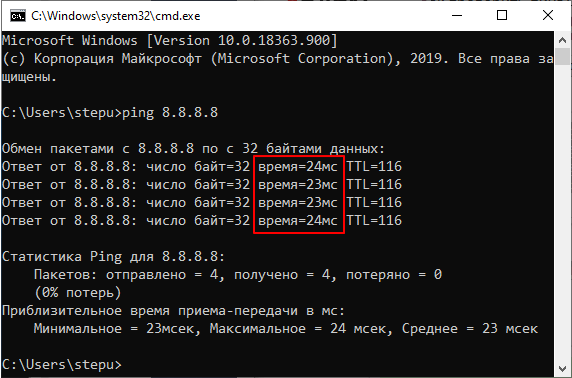
После завершения выполнения команды « ping » обязательно выводится статистика с результатами. Первая часть статистики отображает количество отправленных, полученных и потерянных пакетов. Если соединение хорошее, то количество отправленных и полученных пакетов будет одинаковым, а количество потерянных пакетов будет равно нулю.
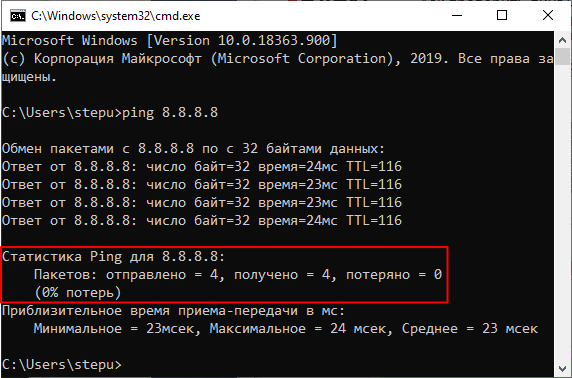
Ниже статистика о времени приема и передачи пакетов в миллисекундах (мс) или пинг.
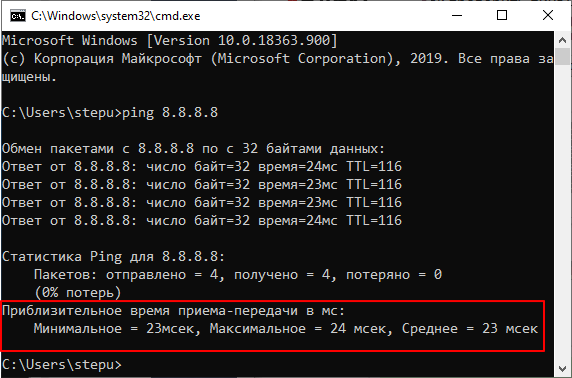
Здесь указывается минимальное, максимальное и среднее время передачи. При стабильном соединении эти значения не должны сильно отличаться друг от друга.
Источник
Как работает ping?
Утилита ping — это очень простой инструмент для диагностики сети. Она позволяет проверить доступен удаленный хост или нет и все. Для этого утилита проверяет, может ли хост отвечать на сетевые запросы с помощью протокола ICMP.
Надеюсь, не нужно говорить, что все данные по сети передаются в виде небольших пакетов. Программа передает небольшой пакет с данными ICMP и ожидает получить обратно пакет ответа, если получает, то считается что удаленный узел доступен. ICMP или Internet Control Message Protocol — это надстройка над протоколом IP, которая используется для передачи служебных сообщений и сообщений и ошибках.
Протокол ICMP может передавать только два типа пакетов — это сообщения с отчетами про ошибки и сообщения запросов. В свою очередь, сообщения запросов делятся на:
- Сообщение эхо-запрос;
- Сообщение эхо-ответ.
Попытаемся разобраться что делает команда ping. Итак, когда вы отправляете запрос ping удаленному узлу, утилита устанавливает для каждого пакета уникальный идентификатор, а также TTL и время отправки пакета. Если хост доступен, он отправляет ответ, на основе времени отправки утилита может вычислить время прохождения пакета туда и обратно. Затем отправляется следующий пакет. В конце рассчитывается общее количество отправленных и принятых пакетов, процент потерь и другие данные.
Утилита Tracert
Отсылает ICMP (аналогичная по сути утилита tcptraceroute отсылает TCP) запросы и определяет каждый узел при похождении пакета от компьютера запроса до цели. В выводе показывает все хопы(маршрутизаторы) в виде строк след-го вида () 74.881 ms 74.888 ms 74.895 ms
где значения в ms разница между временем отправки пакета и получением ответа. По умолчанию делается 3 запроса.
В командную строку введите tracert . При обнаружении знаков * в одном из хопов или появлении строки «request timeout» c большой долей вероятности вы нашли узел, где прерывается маршрут пакетов и решение вопроса стоит искать совместно с владельцами таких серверов
Также обратите внимание на большие значения в ms.
Different Methods for Checking Ping
Directly pinging a server isn’t the only way to check your latency. Methods vary based on the tools the game developer gives you. It’s important to remember that every developer is different, and some are more guarded about their servers than others.
Some also may not provide much public information about latency because they consider that less relevant (for example in a game like Hearthstone) or they don’t have the resources for that kind of client-side front end development.
Method #1: Ping the Server Directly
One of the easiest ways to check latency is to ping the server directly. For League of Legends servers, you can easily accomplish this because Riot Games publicizes the IP address of some of their game servers.
For example, to ping the League of Legends servers, open command prompt (go to Run and type cmd.exe) and run a ping command to the corresponding server you want to check:
- For NA, type: ping 104.160.131.3 -t
- For EUW, type: ping 104.160.141.3 -t
- For EUNE, type: ping 104.160.142.3 -t
- For OCE, type: ping 104.160.156.1 -t
- For LAN, type: ping 104.160.136.3 -t
While not exact, this will let you know the approximate ping you’ll have in-game.
If you want to do this for other games, ask the developer on their official forums or see if someone else already has. Many game companies supply this information, but don’t be upset if a developer doesn’t provide it — there are risks for them in providing this information.
Method #2: Check In-Game
Many games have the option to check your ping directly in-game by selecting an option in your settings. The setting will look a bit different in every game, but the most frequent name for this setting is something like “display performance stats” or “display network information.”
This will not only show ping (or latency) but will often show such information as framerate, GPU temperature, and packet loss. This is the most accurate measure of latency you can get since the game server itself is the source of the latency information.
Ping times can vary greatly, but anything above 70ms is usually considered detrimental. Ideally, you want to be below 40ms if possible. If your latency is too high, consider using Haste to improve your gaming experience.
Структура ICMP пакета
Стек семи протоколов OSI и их описание
ICMP или протокол межсетевых управляющих сообщений (Internet Control Message Protocol) входит в повсеместно использующуюся сетевую модель семи протоколов OSI, применяясь на её сетевом уровне. ICMP-сообщения содержат низкоуровневые отчёты о неисправностях, ознакомиться с которыми обычно можно только с помощью специальных программ. Коммуникация по этому протоколу происходит в виде полей данных пакетов IP, он не задействует протоколы UDP, TCP и какие-либо сетевые порты. ICMP-пакет состоит из:
| Структура | Особенности |
| Заголовок | Имеет размер 4 байта. 1-й байт классифицирует пакет, 2-й указывает выполненную операцию. 3-й и 4-й байты содержат контрольную сумму всего пакета. |
| Поле данных | Его долгота зависит от вида и назначения пакета. В отдельных ситуациях размер данных пакета задаётся программными инструментами. |
Способ 1. Изменить ip адрес компьютера вручную
На Windows 8 или Windows 7 проделываем данные шаги вместе:
- Шаг 1. Перейдите в « Панель управления», нажав на «Пуск».
- Шаг 2. Далее под названием «Сеть и Интернет» нажимаем на строку просмотр состояния сети и задач. В левой графе вы увидите наименование: «Изменение параметров адаптера», нажимаем на него.
- Шаг 3. Двойным щелчком левой кнопки мыши открываем активный адаптер и переходим в «Свойства».
- Шаг 4. Найти и выделить строчку под названием «Протокол Интернета (TCP/IP)» и снова переходим в «Свойства».
- Шаг 5. Выбор целиком и полностью за вами. Либо вы полагаетесь на: «Получить IP-адрес автоматически», или же вводите свой через: «Использовать следующий IP-адрес».
Выбрав второй вариант, нужно будет самим ввести свой IP-адрес.
Без согласия провайдера изменение статического IP-адреса практически не представляется возможным.
Так или иначе, попытка не пытка и есть способ это сделать.
- Шаг 1. Перейдя в «Пуск», напишите «CMD» без кавычек в поисковой строке и нажмите «Enter».
- Шаг 2. Рядом с именем компьютера на чёрном фоне напишите в строке слово: «IPCONFIG» без кавычек и нажмите «Enter». Пролистайте вверх там вы найдете IP-адрес, маску подсети и основной шлюз.
- Шаг 3. По вышеописанной инструкции перейдите в «Протокол Интернета (TCP/IP)». Далее в « Свойства» и нужно ввести данные в строку «Маска подсети» и «Основной шлюз», которые были обнаружены на чёрном фоне. Ваш IP адрес может измениться на одну цифру. Например, с 193. 159. 47. 54 на 193. 159. 47. 55
- Шаг 4. Проверка его работы. Если не работает, то нужно попробовать другой IP адрес.
Стоит отметить, что результат ваших стараний будет равен нулю, если ваш IP-адрес присвоен MAC модему, через который вы подключены. В данном случае нельзя изменить адрес IP.
Также, если действовать без согласия провайдера, это может привести к малоприятным последствиям.
Звонок своему поставщику Интернета – простой способ поменять IP адрес
Данный метод подходит не для всех, в том числе не для всех мобильных устройств. Но попробовать стоит, так как это очень эффективный способ. Звонок провайдеру Интернета с просьбой изменить IP адрес может принести свои плоды.
Динамический IP адрес изменить гораздо легче, чем статический.
Существует такое важное понятие как – время аренды. Его устанавливает каждый провайдер по-разному
Это могут быть часы, дни, месяцы и годы аренды.
Выключив компьютер на ночь, можно быстро сменить IP. Делаем следующее: выключаем компьютер, отключаем от сети модем/роутер или провода, и утром он, возможно, поменяется.
Изменение IP адреса через программы. Простой и проверенный способ
Есть платная программа: «Hide IP Platinum». Есть и бесплатная программа, это: «Free Hide IP». Принцип их работы очень похож. Если вам надо менять адреса через какой-то интервал времени, но очень часто, то такие программы вам подойдут. Также имеется возможность выбирать адреса других государств.
Для быстроты смены IP подключитесь к другой сети
Данный метод подойдёт тем, у кого есть возможность подключения к открытой не защищённой сети интернет или Wi-Fi. Если такая возможность есть, то это позволит быстро и не принуждённо сменить IP адрес вашего компьютера. Но такую сеть нужно ещё найти. Можно раздать интернет с телефона с 3g.
Tor Browser в помощь при изменении IP
Использование данного специального браузера очень эффективно и к тому же бесплатно.
Этот браузер позволяет подключаться к интернету анонимно.
Если ничего не сработало – всегда можно сменить провайдера
Если вам очень нужно безвозвратно и сиюминутно поменять IP адрес по каким-то своим весьма веским причинам, а провайдер не позволяет этого сделать, то радикальным решением будет просто поменять провайдера или настроить прокси-сервер
Смотри также:
# Android# Windows 7# Windows 8# Windows 10# Windows XP# Безопасность# Железо# Интернет# Как сделать
Диагностика сети
Перед тем как писать «у меня ни чего не работает», постарайтесь выяснить, что конкретно у вас не работает. В случае если вы решили оставить сообщение на форуме/вконтакте, учтите, что сообщение не считается официальным обращением в службу технической поддержки, контакты службы ТП находятся на главной странице сайта. Пожалуйста, прочитайте перед написанием хотя бы несколько сообщений темы на последней странице — возможно, что проблема эта уже решена или её уже решают!
Диагностические команды:
*Выполняются в предварительно открытом окне «командной строки». (Пуск -> Все программы -> Стандартные -> Командная строка) Для Windows Vista/7: Win+R ===> cmd ===> Enter Для Windows NT/2000/XP/VISTA: «Пуск» — «Выполнить» — «cmd»
Для Windows 95/98: «Пуск» — «Выполнить» — «command».
Копирование текста: правой кнопкой на этом окне — «правка» — «выделить» и «правка» — «копировать».
ipconfig /all nslookup ping pathping tracert ipconfig /all показывает настройки сетевых интерфейсов. Всё, что там указано, необходимо сверить с памяткой пользователя (если памятка старая, то сверить с теми данными, которые были выданы технической поддержкой). Как настраиваеться подключение смотрите на сайте ping показывает время ответа от указаного хоста.
Большие задержки косвенно могут служить индикатором медленного ресурса (загруженого канала, слабого железа ресурса и тому подобных проблем). Ключ служит для выполнения команды до того, как пользователь не прервёт её нажатием «Ctrl+C». По умолчанию, без этого ключа, ping выполнится только четыре раза, чего не всегда достаточно. pathping Показывает время ответа и количество пропавших пакетов на всём протяжении маршрута до хоста.
tracert Для графического отображения проблем можно скачать из локальной сети программу PingPlotter nslookup Проверить работу DNS.
Алгоритм проверки: Ошибка «Сетевой кабель не подключен»
1. Проверить подключение кабеля в сетевой карте 2. Проверить целостность кабель до щитка.
3. Позвонить в Тех. поддержку.
Сетевой кабель подключен, но входящих пакетов нет.
1. Проверить подключение кабеля в сетевой карте (можно вынуть и вставить кабель в гнездо). 2. Отключить все брандмауэры (файерволы), если они у вас есть. 3. Пропинговать шлюз (адрес взять из настроек соединения или из сведений о соединении в панели управления).
4. Позвонить в Тех. поддержку.
Сетевой кабель подключен, входящие пакеты есть, но не зайти на внтуренние сервисы:
1. Отключить все брандмауэры (файерволы), если они у вас есть. 2. Проверить работу DNS (nslookup ). 3. Проверить связь с этими серверами ( ping ) 4. Проверить связь с центральными серверами. ( ping online.vo, ping 192.168.0.250, ping адрес_вашего_шлюза) 5. Проверить настройки браузера 5.1. Internet Explorer -> меню «Сервис» -> «Свойства Обозревателя» -> «Соединение» -> «Настройка Сети» -> проверить, отключена ли галка «использовать прокси-сервер» 6. Позвонить в Тех. поддержку.
Проверка DNS:
Команда nslookup cервер должна вернуть ip-адрес этого сервера. Например, команда «nslookup vo47.ru» должен вернуть адрес «193.106.108.68»
Команды диагностики
| ipconfig | Показывает настройки сетевых интерфейсов | ipconfig /all | |
| netstat | Показывает таблицу маршрутов | netstat -nr | |
| nslookup | Обращается к DNS-серверу (если не указывать, то берётся из настроек Windows) для преобразования DNS-имени компьютера в его IP-адрес или наоборот | nslookup DNS-имя_или_IP-адрес IP-адрес_DNS-сервера | nslookup vo47.runslookup ya.ru 193.106.108.
67 |
| ping | Проверяет наличие связи с другим компьютером и быстроту ответа. Не является средством для измерения скорости соединения. | ping DNS-имя_или_IP-адрес | ping www.vo47.ruping 193.106.108.97 |
| tracert | То же, что и ping, но с выводом информации для всех промежуточных узлов | tracert -d DNS-имя_или_IP-адрес | tracert -d cs47.
ru |
| pathping | То же, что и tracert, но в более подробном виде и с указанием процента потерь | pathping DNS-имя_или_IP-адрес | pathping .com |
Проверка скорости соединения
Чтобы проверить скорость доступа в сеть можно воспользоваться следующими сервисами (ПЕРЕД ВЫПОЛНЕНИЕМ ТЕСТА НЕОБХОДИМО ОТКЛЮЧИТЬ ВСЕ ПРОГРАММЫ, ИСПОЛЬЗУЮЩИЕ СЕТЬ — ТОРРЕНТЫ, DC++, СЕТЕВЫЕ ИГРЫ И Т.Д.):
- Я.Internet: http://internet.yandex.ru
- Speedtest: http://speedtest.net
Возможен ли нулевой пинг
Настолько низкие задержки могли бы означать моментальную связь с удалённым сервером, адресом или любым ресурсом во внешней сети. К сожалению, понизить пинг до нуля при соединении с интернетом является неосуществимой задачей. Его значение во многом зависит от способа передачи пакетов и перенаправляющих их маршрутизаторов. Даже при использовании только оптоволоконных кабелей скорость передачи пакетов не может превысить скорость света, что приводит к более высоким показателям пинга.
Получение нулевого пинга с Localhost
Пример проверки компьютером своего собственного пинга посредством localhost
Снизить пинг до близких к нулю значений (меньше единицы) можно лишь в рамках соединения компьютера со своим собственным адресом. Для этого в командной строке cmd нужно прописать:
ping localhost
Адрес 127.0.0.1 или домен localhost, вместо которого можно написать loopback, используется для связи компьютера с самим собой независимо от наличия у него подключения к интернету. Пинг в этом случае будет меньше единицы из-за отправки и программной обработки пакетов, но округляется до нуля в отчёте.
Как кабели и Wi-Fi усложняют ситуацию
Оптоволоконные кабели сохраняют более высокую скорость обмена данных при их передаче на более дальние расстояния
Соединение по Wi-Fi тоже увеличивает время задержек. Даже если устройство, чей адрес указывается для измерения пинга, находится в той же комнате, что и компьютер пользователя, значение задержки будет превышать единицу. При этом пинг в локальной сети увеличивается с каждым метром кабеля при проводной связи устройств.
От чего зависит показатель?
На длительность передачи пакета влияет множество факторов. Эти факторы действуют на пинг, увеличивая или уменьшая его:
- Физическая удаленность сервера от вас — чем он дальше тем дольше передается пакет.
- Количество узлов от вас к конкретному сайту — чем их больше, тем выше характеристика.
- Пропускная способность канала соединения, зависящая во многом от вашего провайдера.
- Скорость и удаленность сервера вашего провайдера.
- Аппаратные параметры и ресурсы, проще говоря, состояние «железа» вашего компьютера и серверов сайта. Чем оно хуже, тем дольше вращаются пакеты. Наиболее важная аппаратная характеристика — общая производительность вашего компьютера.
- Загруженность интернет-канала — чем она ниже, тем ниже и пинг.
- Состояние самого сервера: как его техническая, аппаратная составляющая, так и программное обеспечение.
Более или менее точно учесть влияние всех этих показателей способны специальные утилиты, измеряющие величину пинга вашего узла при доступе к определенному серверу, сайту.
Команда Ping
Теперь нам осталось немного попрактиковаться. Но перед тем, как мы перейдем к практике давайте рассмотрим синтаксис команды и ее опции. Синтаксис довольно прост:
$ ping опции адрес_узла
Формат команды ping очень прост. В качестве адреса узла можно передавать как ip адрес, так и доменное имя. Опции настраивают поведение утилиты. Рассмотрим основные из них:
- -4 — использовать только ipv4 (по умолчанию);
- -6 — использовать только ipv6;
- -A — адаптивный режим, время между отправками пакета адаптируется к времени передачи и приема пакета, но не меньше чем 200мс;
- -b — разрешить ping широковещательного адреса;
- -с — количество пакетов, которые нужно отправить;
- -D — выводить время в виде UNIX timestamp;
- -f — режим флуда, в этом режиме пакеты передаются без задержек, может использоваться для совершения DoS атак на отдельные узлы. Количество точек, которые выводит утилита обозначает количество потерянных пакетов;
- -i — интервал в секундах между отправкой пакетов;
- -I — использовать этот сетевой интерфейс для отправки пакетов;
- -l — режим перегрузки, отправляется очень много пакетов и система не следит за ответными пакетами;
- -n — не получать домены для ip адресов;
- -r — игнорировать таблицы маршрутизации и отправить пакет на указанный интерфейс;
- -s — размер одного пакета;
- -t — установить TTL вручную;
- -v — более подробный вывод.
Теперь, когда мы рассмотрели основные параметры команды ping и ее синтаксис, пришло время практики, дальше поговорим о том, как сделать ping определенного узла в Linux.
Использование PING в командных файлах.
Нередко, команда PING используется для организации задержек в командных файлах. Выполняется пингование петлевого интерфейса с указанием нужного значения счетчика пакетов, задаваемого параметром -n . Посылка эхо-запросов выполняется с интервалом в 1 секунду, а ответ на петлевом интерфейсе приходит практически мгновенно, поэтому задержка будет приблизительно равна счетчику минус единица:
ping -n 11 127.0.0.1 — задержка в 10 секунд.
Команда PING используется в командных файлах для определения доступности IP-адресов. Поскольку, результат опроса никак не отражается в переменной ERRORLEVEL , то вместо ее анализа используется поиск определенных признаков в данных стандартного вывода PING. Если внимательно посмотреть на сообщения программы ping.exe при опросе доступного и недоступного узла, то можно заметить, что они значительно отличаются
ping 456.0.0.1 — ping на несуществующий адрес
Ответ на такую команду может отличаться от конкретной версии утилиты, и может быть приблизительно таким
При проверке связи не удалось обнаружить узел 456.0.0.1. Проверьте имя узла и повторите попытку.
ping yandex.ru — ping на адрес узла yandex.ru
Ответ на ping доступного узла:
Обмен пакетами с yandex.ru по 32 байт: Ответ от 87.250.250.11: число байт=32 время=10мс TTL=55
Таким образом, для решения задачи определения доступности узла в командном файле, достаточно проанализировать характерные слова в выводе ping.exe при успешном ответе. Наиболее характерно в данном случае наличие слова TTL . Оно никогда не встречается при возникновении ошибки и состоит всего лишь из символов английского алфавита. Для поиска «TTL» в результатах ping.exe удобнее всего объединить ее выполнение в цепочку с командой поиска строки символов FIND.EXE (конвейер ping и find). Если текст найден командой FIND, то значение переменной ERRORLEVEL будет равно 0
ping -n 1 COMPUTER | find /I «TTL» > nul if %ERRORLEVEL%==0 goto LIVE ECHO computer недоступен подпрограмма обработки недоступного состояния . Exit :LIVE — начало подпрограммы обработки состояния доступности узла . .
В более простом варианте можно использовать команды:
PING yandex.ru |find «TTL=» && ECHO Yandex pingable — команда ECHO выполняется, если значение ERRORLEVEL, установленное FIND равно 0, т.е узел yandex.ru отвечает на ping.
PING Server64 |find «TTL=» || ECHO Server64 not pingable — команда ECHO выполняется, если значение ERRORLEVEL, установленное FIND не равно 0, т.е. узел Server64 не ответил на ping.
Как проверить пинг интернет соединения
Существует 2 основных метода провести измерение пинга:
- с помощью командной строки;
- с помощью сторонних сервисов и порталов.
Предпочтительнее первый вариант, поскольку он не требует поиска и посещения сторонних ресурсов и допускает проведение теста исключительно собственными силами и средствами. Минусом подобного подхода является тот факт, что не всем пользователям удобно пользоваться командной строкой, зато использование браузера и поиск нужного сайта не вызовет затруднений. Но, чтобы упростить выбор оптимально подходящего сервиса, стоит присмотреться к следующим вариантам:
Существуют и иные сервисы для измерений, но перечисленные выше порталы наиболее известны и востребованы среди пользователей. При этом указанный список не является рейтингом, а упомянутые системы можно назвать равноценными. Тем более, принцип использования данных программ предельно схож, а качество полученных показателей не должен различаться, независимо от выбранного портала.
Через командную строку на компьютере
Выше уже упоминалось о преимуществах проверки доступности интернета (ping check) через командную строку. Тем людям, которые решат воспользоваться подобным подходом, придётся:
- вызвать строку, одновременно нажав на своём компьютере клавиши Win и R;
- ввести в открывшееся поле короткую комбинацию cmd и нажать кнопку Ok;
- дождаться открытия нового окна, куда требуется вписать 2 слова: ping адрес сайта (адрес сайта копируется из адресной строки или вводится в качестве ip);
- кликнуть Enter на клавиатуре;
- подождать измерения;
- изучить полученную информацию.
Итогом произведенной операции станет получение максимально полных сведений о времени отклика. Пользователям станет известно сразу 4 показателя:
- количество потерянных пакетов;
- минимальное время передачи;
- максимальная скорость передачи;
- средние показатели.
Параметры команды ping и их описание
Windows
Для просмотра в Windows также используйте команду ping /?
| Параметр | Описание |
|---|---|
| -t | Команда будет отправлять запросы на проверку постоянно, пока ее не прервать клавишами Ctrl + C. Удобно, если сеть не работает и чтобы постоянно не проверять, появилась ли связь. |
| -a | Пытается определить имя узла через DNS. |
| -n | Задает определенное число попыток отправки запроса. |
| -l | Размер пакета. Используется для проверки стабильности сети, создания тестовой нагрузки и так далее. |
| -f | По умолчанию ping разрешает фрагментацию, то есть пакет может быть разбит на несколько для соответствия минимальному пропускаемому размеру (MTU). Данный флаг это запрещает. Используется для определения вышеупомянутого MTU. |
| -i | Задает срок жизни пакета (количество сетевых устройств, через которые может пройти сигнал). Может использоваться в случаях, когда количество оборудования слишком велико. Также можно определить его количества. |
| -w | Устанавливает время ожидания. Применяется, если существуют проблемы производительности на сети или расстояние до узла очень большое. |
| -S | Позволяет выполнить проверку сети с определенного источника. Может быть использовано с узла с несколькими сетевыми адаптерами и отправкой запроса с определенного. |
| -4 | Использовать только IPv4. |
| -6 | Использовать только IPv6. |
| Параметр | Описание |
|---|---|
| -r | Записывает маршрут для указанного числа прыжков. |
| -s | Задает метку времени для указанного числа прыжков. |
| -j | Задает свободный выбор маршрута по списку узлов. |
| -k | Задает жесткий выбор маршрута по списку узлов. |
| -R | Использует заголовок маршрута для проверки и обратного маршрута. |
Что делать, если пинг 192.168.1.1 не проходит?
Если пинг 192.168.1.1 не проходит и выдается сообщение, что узел 192.168.1.1 недоступен или Превышен интервал ожидания — проверьте какой IP-адрес у Вас на сетевой плате. Для этого там же, в командной строке Windows набираем команду ipconfig /all. Смотрим результат. Нас интересует строка IP-адрес Протокола IPv4.
Если видим там IP-адрес из подсети роутера — 192.168.1.Х, а шлюзом прописан роутер (192.168.1.1), как на картинке выше, то вход на роутер должен быть доступен по http://192.168.1.1 admin admin. И если при попытке входа на http://192.168.1.1 браузер выдает ошибку страница не найдена, то скорее всего у Вас проблемы с настройкой роутера либо сбой в работе. Попробуйте по очередь подключаться в каждый LAN-порт роутера и заходить на http://192.168.1.1. Если веб-интерфейс недоступен ни с одного порта роутера — сбрасывайте настройки устройства кнопкой reset.
Если же в результате выполнения команды ipconfig в строке IP-адреса Вы видидите IP-адрес типа 169.254.Х.Х, как на этой картинке:
То у Вас на роутере скорее всего в настройках сетевой платы не прописан IP-адрес, а на роутер не включен DHCP-сервер, поэтому у Вас не присвоился IP-адрес. Теперь надо прописать IP-адрес вручную.
После этого надо снова попробовать войти на http://192.168.1.1 admin admin.
При необходимости быстро проанализировать скорость подключения компьютера с каким-нибудь сетевым узлом поможет команда «Пинг».
Обычно эту задачу простые пользователи выполняют по просьбе специалиста из службы поддержки провайдера, так как в большинстве случаев это им позволяет выявить причины возникших проблем с соединением.
А многие продвинутые пользователи при малейших проблемах, например, при задержках потокового видео или обрывах связи в онлайн-играх, в первую очередь стремятся пропинговать проблемный ip-адрес.
Командная строка в Windows 10 или Windows 7
Для запуска командной строки проще всего воспользоваться поиском в меню «Пуск». Для этого откройте меню «Пуск», введите команду «cmd» и после выполнения поиска откройте программу «Командная строка». При этом командную строку можно запускать как в обычном режиме, так и от имени администратора, это не принципиально.
На скриншотах внизу показано, как это выглядит в операционных системах Windows 10 и Windows 7.
Также командную строку можно запустить при помощи меню «Выполнить». В этом случае нужно нажать комбинацию клавиш Win-R и в открывшемся меню ввести команду «cmd».
Запуск через меню «Выполнить» работает, как в Windows 10, так и в Windows 7.