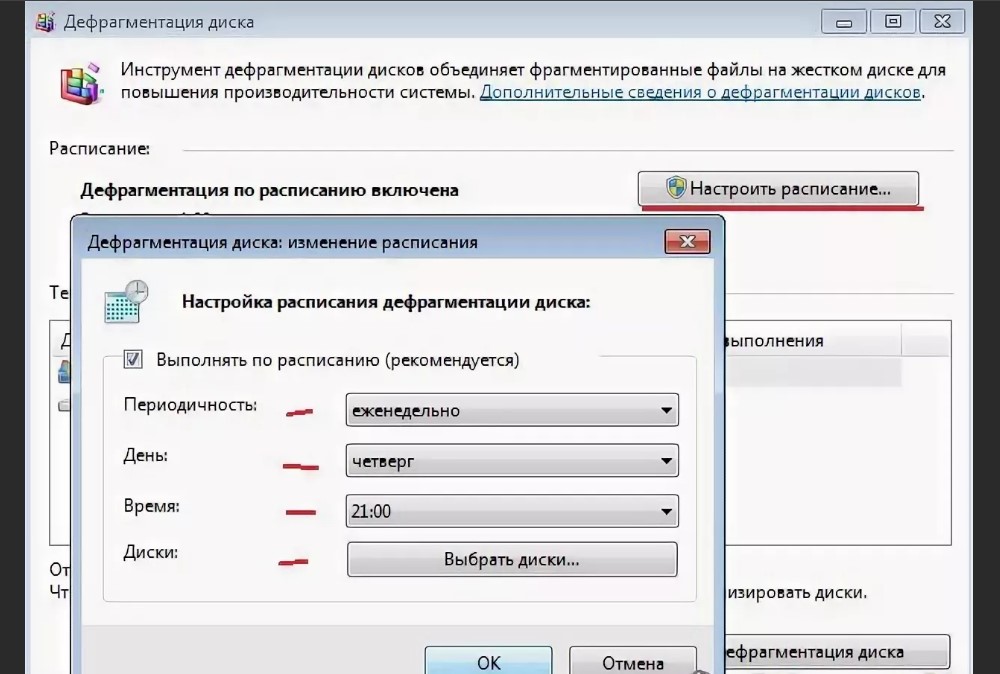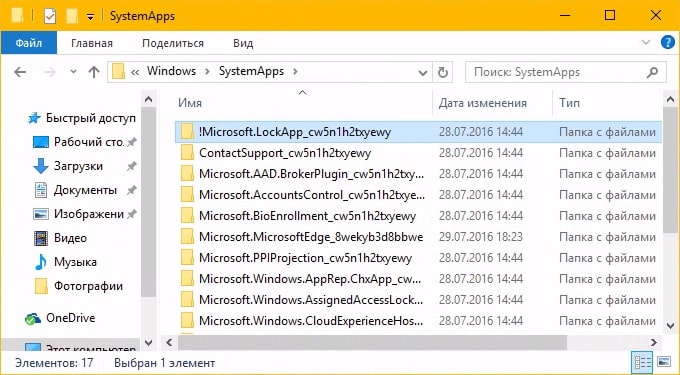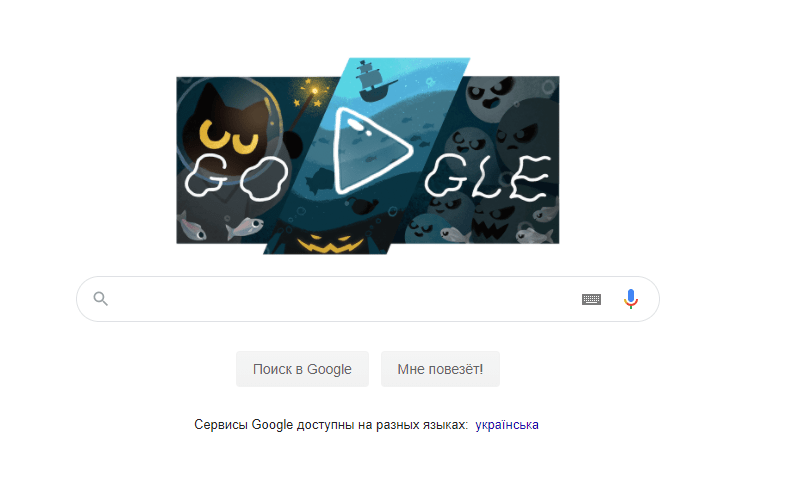Где найти и как запустить калькулятор на windows 7/8/10: все способы
Содержание:
- Переключение между режимами калькулятора
- История вычислений калькулятора
- Полезные функции приложения
- Виджеты для Windows 10 и 8
- Возможные проблемы
- Использование различных режимов вычислений
- Режим статистики
- Как получить доступ в 8/8.1
- Режим программиста
- Использование журнала вычислений в калькуляторе
- Как открыть калькулятор в Windows 10
- Планы на будущее
- Запуск «Калькулятора» в Виндовс 10
- Калькулятор для Windows 10: как заменить новое стандартное приложение на классическую версию
- Функции
- Что может предложить Windows Calculator
- Сохранение значений в памяти
Переключение между режимами калькулятора
Как вы увидите ниже, калькулятор делает намного больше, чем простое сложение, вычитание, умножение и деление. Вы можете выбрать один из четырех режимов, в зависимости от ваших потребностей.
Чтобы переключиться между режимами, нажмите кнопку меню в верхнем левом углу, а затем выберите режим из следующих параметров.
Вот на что способны эти режимы.
Стандартный режим
Стандартный режим полезен для основных математических операций, таких как сложение, вычитание, умножение и деление, а также поиска квадратных корней, вычисления процентов и работы с простыми функциями. Вероятно, это режим, в котором большинство людей будет чувствовать себя комфортно.
Инженерный режим
Инженерный режим калькулятора представляет собой расширенный в стандартный режим, предоставляя вам дополнительные функции, которые вы найдёте в типичном научном калькуляторе. В дополнение к операторам стандартного режима он содержит функции типа log, mod, exp, тригонометрические градусы и SIN, COS и TAN.
Режим программиста
Этот режим предназначен для программистов. Он добавляет возможность переключения между различными системами счисления – двоичная, десятичная, шестнадцатеричная и восьмеричная. Он также добавляет новые операции для работы с логическими затворами: Or, And, Xor, Not и битами – Lsh, Rsh, RoR и RoL.
Кроме того, режим Программист позволяет переключаться между байтами (8 бит), Word (16 бит), DWord (32 бита) и QWord (64 бита) и имеет возможность переключения на бинарный бит.
Режим расчета даты
Режим расчета даты – удобный инструмент, который позволяет рассчитать разницу между двумя конкретными датами. Это идеально подходит для выяснения таких вещей, сколько дней осталось до следующего отпуска.
Все, что вам нужно сделать, это выбрать дату начала и окончания, а калькулятор будет определять месяцы, недели и дни между ними.
История вычислений калькулятора
Если вам нужно взглянуть на все вычисления, выполненные в текущем сеансе, они хранятся в удобной истории калькулятора. Калькулятор сохраняет историю даже при переключении режимов, но она удаляется, когда вы закрываете приложение.
Доступ к истории калькулятора
Существует два способа доступа к истории внутри приложения. Первый – щелкнуть кнопку истории, расположенную в верхнем правом углу. Это показывает список последних вычислений. Щелчок по чему-либо в истории загрузит его обратно в поле ввода калькулятора.
Если вы хотите сохранить историю открытой, измените размер окна калькулятора по горизонтали, и оно должно появиться, когда окно достаточно велико.
Удаление истории калькулятора
Вы можете удалить отдельные записи из своей истории или удалить всю историю сразу.
Чтобы удалить отдельную запись, щелкните её правой кнопкой мыши и выберите команду «Удалить». Чтобы удалить всю историю, щелкните значок маленькой корзины в правом нижнем углу панели.
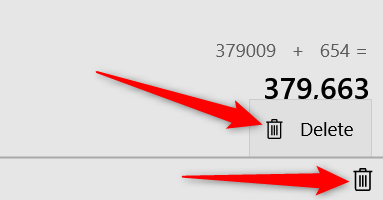
Полезные функции приложения
Также приложение позволяет сохранять и использовать множество ваших расчетов.
Это полезно, когда у вас несколько кредитов — например ипотека и потребительский кредит. По статистике — у 30% процентов россиян 2 и более кредита. Оповещения будут выводиться по каждому из них, если они включены
Коротко расскажу о расчетной части:
Все просто — вводим параметры вашего кредита(вытаскиваем их из договора или вспоминаем наизусть) и нажимаем на кнопочку «Расчет» на панели.
Приложение посчитает ваш кредит и построит график.
Один из возможных вариантов расчета — расчет с переносом на выходные дни. В этом случае, если дата вашего платежа выходной — ваш платеж переносится на первый рабочий день. Новогодние праздники не учитываются, только выходные.
Далее идем на вкладку досрочные платежи(листаем вправо) и добавляем различные платежи. После добавления происходит перерасчет графика платежей
На соседних вкладках показывается также возможность расчета страховки и налогового вычета. В целом эти калькуляторы аналогичны, калькуляторам представленным на сайте.
Кредитный калькулятор для Windows Phone
- Расчет кредита.
- Учет досрочных пошашений
- Оповещения о предстоящих платежах
- Расчет страховки и налогового вычета
- Экспорт результатов расчета по эл. почте
Виджеты для Windows 10 и 8
Для этих операционок созданы отличные и современные варианты.
Calc Pro HD
Этот калькулятор платный, но его основное преимущество в том, что вы сами можете выбрать и скачать элементы и функционал, создавать свой идеальный вариант. Это не просто прибор для вычислений, это комплексная машина, имеющая хорошую точность, много функций.
Многие пользователи считают его лучшим устройством на рабочий стол для домашнего использования, работы и учебы. Кроме базового набора, можно добавить:
- работу с графиками функций (построение, отметка точек);
- все системы исчисления (десятичная, двоичная и другие);
- взаимодействие с единицами измерения;
- константы;
- статистику (логарифмы, регрессия);
- финансовые расчеты (ипотечное кредитование, потребительское, амортизация и прочее);
- конвертер валют;
- время и дату (есть даже лунные фазы);
- в полной версии доступно 10 вычислительных «машин».
Calculator Free
Название говорит само за себя. Этот вариант отлично подойдет на рабочий стол для Виндовс 8. Можно скачать и запускать одновременно с другими программами, заполнять весь дисплей красивыми заставками. С ним легко работать, а благодаря нестандартному дизайну пользоваться им гораздо удобнее, по сравнению с классическим элементом. Экономит время, легко копирует и вставляет значения из других приложений.
Удобно, что есть память, так что даже несохраненные данные легко найти. Живая плитка регулярно обновляется, поэтому стразу на стартовом экране вы видите последние результаты. Эффективно функционирует и полностью использует возможности «восьмерки». Если захочется поменять заставку, кликните по одной из цветных кнопочек в верхней части дисплея. Сохраняется вся история вычислений, поэтому можно продолжить работу при незапланированной остановке. Удалить неправильно введенное значение поможет клавиша Backspace.
Вот такие калькуляторы самостоятельно можно скачать на рабочий стол ПК бесплатно. Работать с ними легко, много места они не занимают, и находятся при этом всегда под рукой.
Возможные проблемы
С работой даже такого простого приложения как калькулятор у пользователя могут возникнуть проблемы. К счастью, они решаются буквально за пару секунд. Чаще всего программа просто не запускается. Причем не помогает ни один из рассмотренных ранее способов. В таком случае рекомендуется принудительно завершить процесс, а затем запустить его повторно:
Откройте «Параметры».
Перейдите в раздел «Приложения».
Щелкните по калькулятору ЛКМ.
Выберите «Дополнительные параметры».
Поочередно нажмите кнопки «Завершить» и «Сбросить».
Далее остается повторно запустить программу. Если даже сейчас калькулятор не открывается – активируйте контроль учетных записей в настройках Windows 10:
Запустите «Панель управления» через меню «Пуск».
В качестве способа просмотра выберите «Крупные значки».
Перейдите в раздел «Учетные записи пользователей».
Кликните по надписи «Изменить параметры контроля учетных записей».
Передвиньте ползунок вверх.
Сохраните настройки.
После таких нехитрых манипуляций инструмент для расчетов вновь заработает. В крайнем случае, пользователь может установить на компьютер любое другое приложение с функцией калькулятора.
Использование различных режимов вычислений
Во время переключения режимов текущее вычисление удаляется. Журнал вычислений и чисел, сохраненных с помощью клавиш памяти, остается.
Откройте калькулятора, чтобы выполнить нужное вычисления.
Использование инженерного режима калькулятора
- Откройте меню Вид выберите Инженерный.
- Нажмите калькулятора, чтобы выполнить нужное вычисления.
- Чтобы получить доступ к обратным функциям, нажмите Inv.
В инженерном режиме «Калькулятор» вычисляет с точностью до 32 значащих цифр. «Калькулятор» учитывает приоритетность операторов при расчете в инженерном режиме.
Режим программирования калькулятора
- Откройте меню Вид выберите Программист.
- Нажмите калькулятор, чтобы выполнить нужное вычисления.
В режиме программирования «Калькулятор» может оперировать значениями до 64 бит, в зависимости от размера выбранного слова. «Калькулятор» учитывает приоритетность операторов при расчете в режиме программирования. В режиме программирования можно выполнять действия только с целыми числами. Десятичные значения не учитываются.
Режим статистики калькулятора
При использовании режима статистики можно вводить данные, для которых требуется вычислить статистику и выполнить вычисления. При вводе данных они отображаются в области журнала, а количество введенных значений отображается в области вычислений.
- В меню Вид выберите пункт Статистика.
- Введите с клавиатуры или с помощью кнопок первые данные и нажмите кнопку Add, чтобы добавить данные в набор данных.
- Нажмите для статистических вычислений, которые необходимо выполнить:
|
Кнопка |
Функция |
|---|---|
|
Среднее арифметическое значений |
|
|
Среднее арифметическое квадратов значений |
|
|
Сумма значений |
|
|
Сумма квадратов значений |
|
|
Стандартное отклонение |
|
|
Стандартное отклонение генеральной совокупности |
Режим статистики
В этом режиме представлены параметры, связанные со статистикой. Хотя он не имеет много функций, как другие режимы, они более чем приветствуются. Вы можете использовать такие функции, как сумма чисел, сумма чисел в степени, чтобы сделать статистическое исчисление.
Нажатие C , в единственном случае в режиме статистики, удаляет текущее значение, выраженное. САПР очищает все значения из набора данных. Набор данных — это список добавленных номеров. Набор данных — это список, с которым вы будете выполнять различные операции.
Пример: чтобы выполнить операцию в режиме статистики, вы должны поместить значения. Каждое значение после ввода будет помещено в набор данных нажатием кнопки ДОБАВИТЬ . После того, как вы поместили все необходимые значения в список наборов данных, вы можете щелкнуть нужную операцию.
Как получить доступ в 8/8.1
Как найти калькулятор в Windows 8? Что касается софта на компьютере с ОС 8/8.1, некоторые люди понятия не имеют, где оно находится, что иногда приводит к большим неудобствам. Ниже будут представлены три метода доступа к утилите на компьютере под управлением ОС версии 8/8.1.
Доступ из интерфейса приложения
- На экране «Пуск» щёлкните правой кнопкой мыши значок или любую пустую область, а затем выберите «Все приложения».
- После входа в экран меню найдите нужную программу в Accessories и одним щелчком мыши получите к нему доступ.
Выберите из результатов поиска
- Одновременно нажмите клавишу Win и клавишу F, чтобы включить панель поиска, введите «калькулятор» в пустое поле и выберите «Приложения».
- Когда слева появятся результаты поиска, нажмите «Калькулятор», чтобы открыть его.
Доступ из меню «Пуск», добавленный вручную на панель задач
- Вручную добавьте меню «Пуск» на панель задач.
На компьютере с ОС версии 7 получить доступ можно напрямую из меню «Пуск», а на компьютере с Windows 8/8.1 такого меню нет. Однако вы можете добавить кнопку в панель задач на рабочем столе самостоятельно.
- После того, как в панели задач добавлено меню «Пуск», щёлкните стрелку вправо рядом с кнопкой и перейдите к «Программы – Accessories – Calculator».
Режим программиста
Этот режим дает возможность выполнять операции с базами (двоичные, восьмеричные, шестнадцатеричные, десятичные). Вы можете конвертировать значения из одной базы в другую. Например, вы можете преобразовать систему счисления с двумя основными числами (двоичные числа — 0, 1) в систему с десятичными числами (десятичные 0-9). Также этот режим предлагает помощь с логическими битовыми операциями (XOR, OR, AND и т. Д.).
Для доступа к этому режиму нажмите в меню « Вид» и выберите опцию « Программатор» .
Как и в предыдущих версиях, используемые вами ключи относятся к базе. Например, кнопки A — F доступны только в том случае, если вы включите шестнадцатеричные значения. Другие кнопки являются или должны быть уже общими для программиста. Начиная с таблицы XOR палитры, % — модуль, сдвиг и изменение от десятичного до шестнадцатеричного или двоичного результатов. Кроме того, полученные значения отображаются в виде целых чисел (натуральные числа, означающие 16/3, будут равны 5).
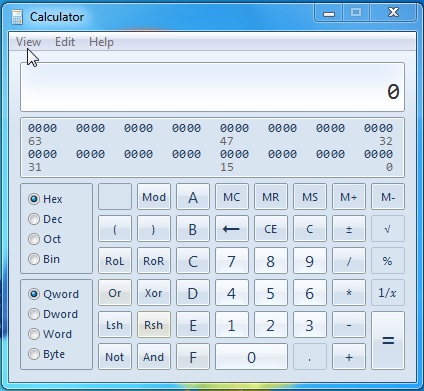
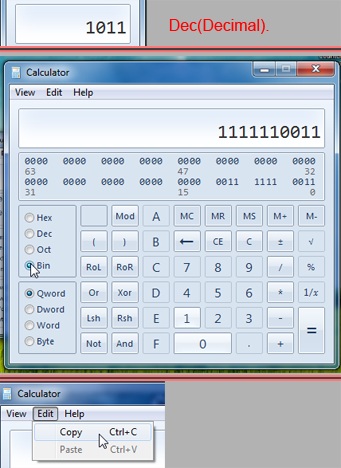
Использование журнала вычислений в калькуляторе
В журнале вычислений сохраняются все вычисления, которые выполнил «Калькулятор» Windows за сеанс, и он доступен в обычном и инженерном режимах.
В журнале можно изменять значения вычислений. При редактировании журнала вычислений результат выбранного вычисления отображается в области результатов.
- В меню Вид выберите пункт Журнал.
- Дважды щелкните вычисление, которое необходимо изменить.
- Введите новые значения, которые нужно вычислить, и нажмите клавишу Enter.
Журнал вычислений хранится отдельно для обычного и инженерного режимов. Отображение журнала зависит от используемого режима.
Как открыть калькулятор в Windows 10
Калькулятор – это инструмент, доступный по умолчанию на каждом компьютере с операционной системой Windows 10. Иногда его бывает очень сложно найти среди множества ярлыков и папок. Но, в то же время, существует около десятков способов запустить приложение.
Поиск
Легче всего найти калькулятор с помощью поисковой строки. Для ее запуска нужно кликнуть по иконке в виде лупы, которая располагается в системной панели снизу. Альтернативный вариант – горячие клавиши «Win» + «S». После выбора наиболее подходящего метода остается ввести запрос «Калькулятор» и открыть приложение в выдаче.
На заметку. Среди доступных калькуляторов Windows 10 есть обычный, инженерный, «программист» и «вычисление даты».
Пуск
В системной панели Рабочего стола Windows 10 можно обнаружить иконку в виде фирменного логотипа ОС. Она располагается в левом нижнем углу экрана. Кликнув по ней левой кнопкой мыши, пользователь открывает список доступных инструментов. Среди них есть тот самый калькулятор. А еще Пуск можно запустить нажатием клавиши «Win», не используя сочетания нескольких кнопок.
«Выполнить»
Еще один интересный инструмент ОС – окно «Выполнить». Оно предназначено для запуска тех или иных приложений при помощи коротких команд. Вызов окна осуществляется комбинацией клавиш «Win» + «R». Также «Выполнить» открывается через меню Пуск.
После открытия данного интерфейса необходимо ввести команду «calc». Для подтверждения используется нажатие клавиши «Enter» или кнопки «ОК». Далее на экране компьютера появляется привычное оформление встроенного калькулятора.
Командная строка
Следующий вариант – использование Командной строки. Это интерфейс, в некотором смысле напоминающий окно «Выполнить». В отличие от предыдущего инструмента, здесь осуществляется ввод более сложных команд. Однако это не мешает запустить калькулятор:
Запустите окно «Выполнить» или меню «Пуск».
В зависимости от того, что вы сделали на первом этапе, введите запрос «cmd» или сразу же откройте Командную строку.
Введите команду «calc».
Нажмите клавишу «Enter».
Теперь главное меню приложения для выполнения вычислений появится на экране компьютера. В дальнейшем можно использовать любой другой способ запуска инструмента.
PowerShell
PowerShell – это самая продвинутая оболочка среди интерфейсов Windows 10, предназначенных для обработки команд. Чтобы запустить консоль, необходимо ввести ее название в поисковой строке компьютера. Как только оболочка откроется, нужно ввести запрос «calc» и нажать клавишу «Enter». Таким образом, представленный метод не отличается от ранее рассмотренных вариантов, когда использовались окно «Выполнить» и Командная строка.
Диспетчер задач
Также калькулятор можно открыть через Диспетчер задач, в котором отображается список запущенных процессов. Выполняется операция по следующей инструкции:
- Зажмите клавиши «Ctrl» + «Shift» + «Esc», чтобы получить доступ к Диспетчеру задач.
- Щелкните ЛКМ по вкладке «Файл».
Выберите «Запустить новую задачу».
- Введите запрос «calc».
- Нажмите клавишу «Enter».
Важно. Если калькулятор уже был запущен, вы сможете найти его во вкладке «Процессы» ДЗ
При этом запуск через «Файл» также доступен.
Подобный вариант запуска помогает в том случае, когда калькулятор не открывается встроенными средствами Виндовса. Через создание задачи выполняется любой запрос по усмотрению пользователя.
Папка приложения на диске
Калькулятор – это одно из множества приложений, доступных на Windows 10 изначально или после установки самим пользователем. Следовательно, инструмент вычислений можно запустить через exe-файл, расположенный в корневой папке программы:
- Откройте «Проводник».
- Перейдите в директорию C:\Windows\System32.
- Отыщите в списке файл «calc.exe».
- Запустите его двойным щелчком левой кнопки мыши.
Для упрощения поиска нужной директории можно вбить запрос «C:\Windows\System32\calc.exe» в поисковой строке Проводника. Тогда не придется самостоятельно перебирать папки компьютера.
Планы на будущее
Я реализовал все три калькулятора на разных платформах, которые наиболее популярны — iPhone, Android, Windows Phone. Я буду развивать данные калькуляторы. На последних двух платформах приложение бесплатно. Монетизация будет происходить путем создания встроенных покупок внутри приложения. Я планирую выпустить калькулятор кредитной карты в ближайшем будущем.
Но это еще не скоро. На повестке дня — разработка мобильных депозитных калькуляторов. Я начную с платформы iOS. Тем более, что Web версия калькулятора у меня уже есть(это версия в виде сейфа). Нужно только перенести код с php на C#.
Запуск «Калькулятора» в Виндовс 10
Как и любое предустановленное в Windows 10 приложение, «Калькулятор» может быть открыт несколькими способами. Ознакомившись с ними, вы сможете подобрать наиболее простой и удобный для себя.
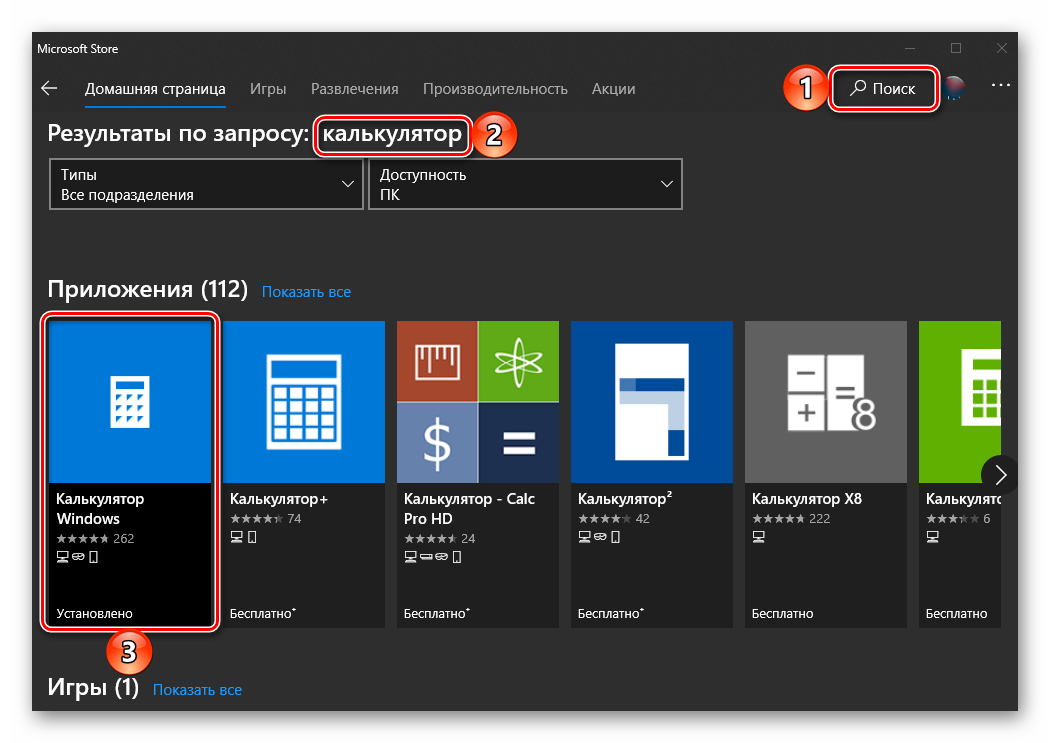
Способ 1: Поиск
Наиболее простой и быстрый метод запуска любого стандартного приложения и компонента операционной системы заключается в использовании поиска, который в десятой версии Виндовс работает особенно хорошо.
Вызовите окно поиска с панели задач или воспользуйтесь горячими клавишами «WIN+S», после чего начните вводить в строку запрос с названием искомого элемента – Калькулятор. Как только он появится в результатах выдачи, нажмите по нему левой кнопкой мышки (ЛКМ) для запуска или воспользуйтесь кнопкой «Открыть», расположенной справа.

Способ 2: «Пуск»
Как и в предыдущих версиях Виндовс, в «десятке» запуск многих компонентов можно осуществить через стартовое меню «Пуск». Есть там и интересующее нас сегодня средство для выполнения расчетов.
Откройте «Пуск», нажав на его иконку или воспользовавшись клавишей «WIN» на клавиатуре, после чего прокрутите вниз список представленных там элементов. Найдите «Калькулятор» и запустите его.
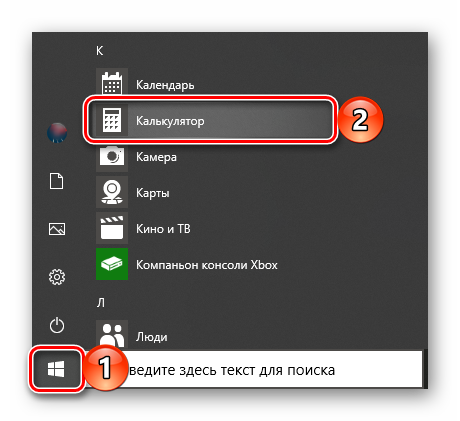
Способ 3: «Выполнить»
Используя оснастку «Выполнить», можно так же быстро, как и через поиск, вызывать различные предустановленные в Windows 10 компоненты, главное – знать команды, которые за ними закреплены. В случае с «Калькулятором» она имеет следующий вид.
Нажмите правой кнопкой мышки (ПКМ) по значку меню «Пуск», выберите там пункт «Выполнить» и введите в открывшееся окно представленную выше команду. Для непосредственного запуска приложения воспользуйтесь кнопкой «ОК» или клавишей «ENTER».
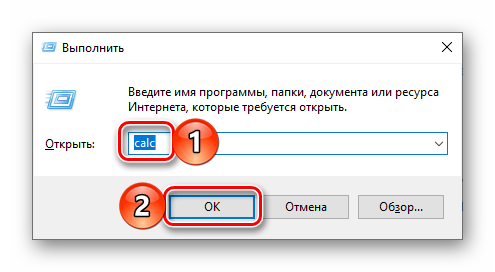
Способ 4: «Командная строка»
Обозначенную в предыдущем способе команду можно использовать не только в оснастке «Выполнить» но и в системной консоли, которая хоть и предназначена для решения более сложных задач и конфигурации ОС, не хуже справляется и с простыми.
Вызовите «Командную строку» (для этого можно ввести запрос в поиск или окно «Выполнить» либо использовать упомянутое выше контекстное меню кнопки «Пуск»), введите в нее команду и нажмите «ENTER» для ее выполнения.

Способ 5: PowerShell
Оболочка PowerShell, интегрированная в десятую версию операционной системы от Майкрософт, является более функциональным аналогом консоли, к которой мы обращались выше, и хорошо справляется со всеми задачами последней. Запуск «Калькулятора» с ее помощью осуществляется так же, как и в «Командной строке», а саму оболочку можно найти через поиск.
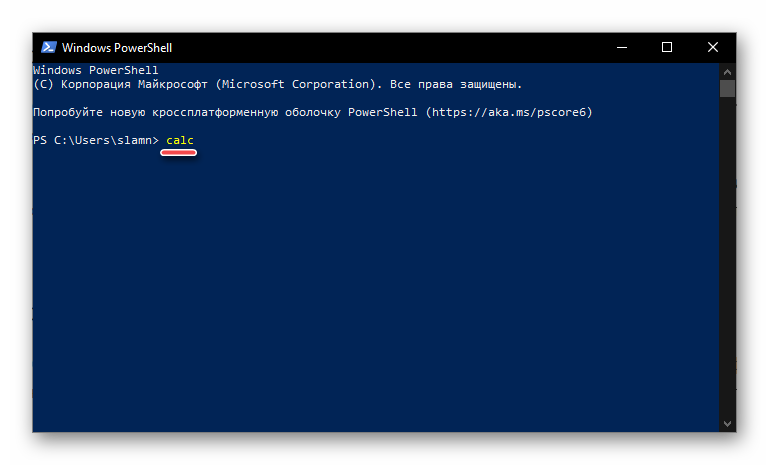
Способ 6: «Диспетчер задач»
Известный многим пользователям Виндовс «Диспетчер задач», помимо основной своей функциональности, наделен еще и инструментом для быстрого запуска служб, процессов и приложений. Визуально последний выглядит практически так же, как окно «Выполнить», работает по тому же принципу.
Вызовите «Диспетчер задач» (клавиши «CTRL+SHIFT+ESC» или ПКМ по панели задач и выбор одноименного пункта контекстного меню), откройте меню «Файл» и выберите пункт «Запустить новую задачу». В появившееся окно введите уже знакомую по предыдущим способам команду , после чего нажмите «ОК» или «ENTER».
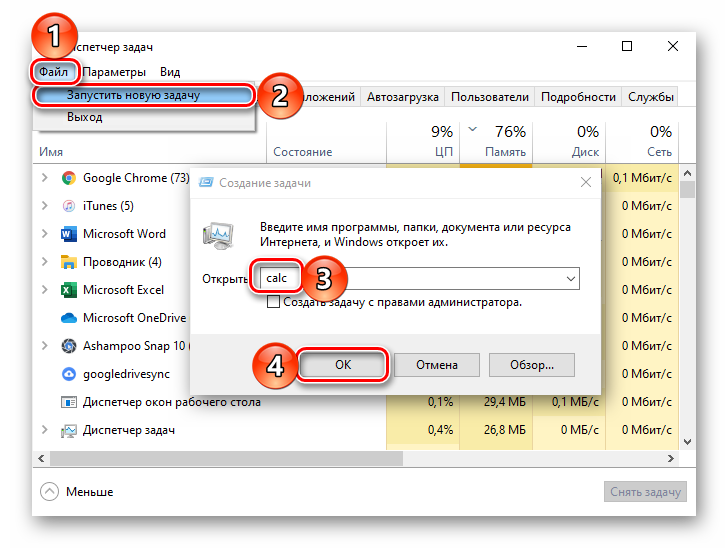
Способ 7: Папка приложения на диске
«Калькулятор» — это обычное приложение, которое хоть и является предустановленным в Windows 10, все же имеет свое место на диске и ярлык для быстрого запуска. Расположен он по следующему адресу:

Если нужно инициировать его непосредственный запуск, скопируйте указанный выше путь, вставьте его в адресную строку «Проводника» (можно открыть клавишами «WIN+E» или через контекстное меню кнопки «Пуск») и нажмите «ENTER». Если же требуется получить доступ к исполняемому файлу приложения, в файловом менеджере перейдите на шаг выше – в расположение , а далее уже самостоятельно отыщите в этой директории calc.exe.

Калькулятор для Windows 10: как заменить новое стандартное приложение на классическую версию
При работе с компьютером очень удобно иметь под рукой калькулятор. В Windows 10, как и во всех предыдущих версиях операционной системы, он присутствует. Конечно, его внешний вид изменился, но если дизайн калькулятора вам не понравится, то вы сможете вернуть его старый облик.
Как открыть калькулятор
Есть четыре способа, позволяющих быстро получить доступ к калькулятору:
- можно развернуть меню «Пуск», нажав клавишу с логотипом Windows на клавиатуре или кликнув по иконке в панели быстрого доступа, и увидеть список всех приложений, установленных на компьютере. Он отсортирован по алфавиту, поэтому вам придётся пролистать до буквы «К», в блок, где расположен калькулятор;Находим калькулятор в меню «Пуск»
- альтернативный метод — развернуть системную поисковую строку (открывается при помощи клика по иконке в виде лупы на панели быстрого доступа) и ввести название программы «Калькулятор». С первых букв система найдёт вам то, что вы ищите;Вводим название «Калькулятор»
- если предыдущие варианты не подошли, можете зажать комбинацию клавиш Win + R, чтобы открыть окошко «Выполнить», и ввести в нём запрос calc. Его выполнение приведёт к запуску калькулятора;Выполняем запрос calc
- последний вариант — запустить приложение «Калькулятор» вручную, открыв с помощью проводника папку C:\ Windows\ System32 и дважды кликнув по файлу calc.exe.Открываем файл calc.exe
Что делать, если калькулятор не запускается
Иногда пользователи сталкиваются с тем, что калькулятор перестаёт открываться. Происходит это из-за повреждения некоторых системных файлов, связанных со стандартными приложениями. Чтобы восстановить калькулятор, необходимо выполнить следующие действия:
- Развернуть параметры компьютера.Открываем параметры компьютера
- Перейти к блоку «Приложения».Открываем блок «Приложения»
- Найти в общем списке приложений калькулятор и открыть дополнительные настройки.Открываем раздел «Дополнительные настройки»
- Кликнуть по кнопке «Сбросить», чтобы вернуть параметры калькулятора к значениям по умолчанию.Нажимаем кнопку «Сбросить»
После успешного выполнения вышеописанных шагов калькулятор снова начнёт запускаться и полноценно работать.
Восстановление удалённого калькулятора
Калькулятор — системное приложение, поэтому удалить его обычным способом, позволяющим стереть любую стороннюю программу, не получится. Но в некоторых случаях калькулятор может оказаться удалённым. Если вы обнаружите, что на вашем компьютере его нет, придётся выполнить нижеописанные действия, которые помогут загрузить его в Windows снова:
- Откройте приложение Windows Store или же «Магазин». Оно установлено по умолчанию на всех компьютерах с Windows Найти его можно с помощью поисковой системной строки, меню «Пуск» или иконки в виде пакета с логотипом Microsoft, расположенной на панели быстрого доступа.Открываем приложение Windows Store
- Введите в поисковую строку запрос «Калькулятор». Магазин предложит вам список бесплатных приложений, среди них будет и стандартный калькулятор. Выберите его и кликните по кнопке «Получить», чтобы начать установку.Выбираем калькулятор и устанавливаем его
После того как программа будет загружена, вы снова сможете получить доступ к калькулятору, используя вышеописанные способы из раздела «Как открыть калькулятор».
Возвращение привычного калькулятора
Если по каким-то причинам новый калькулятор, появившийся в Windows 10, вам не подходит, можете установить его привычную версию из Windows 7. Единственный способ получить старый калькулятор — скачать его с любого стороннего сайта. На сайте Microsoft устаревшая версия отсутствует, поэтому придётся искать на ресурсах, распространяющих приложения для Windows 10 бесплатно.
Скачиваем и устанавливаем калькулятор из Windows 7
Для поиска лучше всего использовать запрос Old Calculator for Windows 10:
- Находим сайт со старым калькулятором и загружаем его.Скачиваем установочный файл
- Открываем установочный файл. Начнётся стандартная процедура установки: нужно будет указать место для хранения программы и стоит ли создавать ярлыки и иконки быстрого доступа.Проходим процедуру установки
- После завершения операции вы сможете открыть калькулятор любым из способов, описанных выше для стандартного калькулятора. Например, из списка всех программ, расположенного в меню «Пуск».Ищем калькулятор в меню «Пуск» и открываем его
В Windows 10 калькулятор можно открыть при помощи меню «Пуск», поисковой строки, окошка «Выполнить» и проводника. Если он перестанет работать, придётся выполнить сброс его настроек. При этом вы можете вернуть старую версию калькулятора из Windows 7, скачав её с любого стороннего сайта.
- Денис Долгополов
- Распечатать
Функции
По умолчанию калькулятор работает в стандартном режиме, который напоминает калькулятор с четырьмя функциями. В научном режиме доступны более продвинутые функции, включая логарифмы , преобразование числовой базы , некоторые логические операторы , приоритет операторов , поддержку радиан , градусов и градиентов, а также простые статистические функции с одной переменной . Он не обеспечивает поддержку функций , определяемых пользователем, комплексных чисел , переменных для хранения промежуточных результатов (кроме классического аккумуляторе памяти карманных калькуляторов), автоматизированных полярная — декартовы координаты преобразования, или поддержка статистики двух переменных.
Калькулятор поддерживает быстрые клавиши ; со всеми функциями калькулятора связаны сочетания клавиш.
Калькулятор в режиме программист не может принимать или отображать несколько больше , чем в подписанном (16 шестнадцатеричных цифр / 64 бита). Таким образом, наибольшее число, которое он может обработать, — 0x7FFFFFFFFFFFFFFF (десятичное 9,223,372,036,854,775,807). Любые вычисления в режиме программиста, которые превышают этот предел, будут переполняться , даже если эти вычисления будут успешными в других режимах. В частности, в этом режиме недоступны научные обозначения .
Что может предложить Windows Calculator
В отличие от наших физических калькуляторов, калькулятор Windows содержит множество других функций, которые можно использовать для удобства пользователя. Давайте посмотрим, что это за некоторые из этих удобных функций.
После запуска приложения вы увидите окно, подобное показанному ниже.
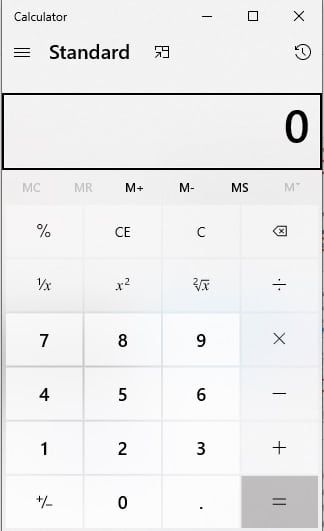
Помимо основных вычислений, которые можно выполнять с клавиатуры, верхняя панель состоит из различных функций.
Вы можете проверить выполненные старые вычисления, щелкнув значок в виде часов в правом верхнем углу или щелкнув среднюю кнопку, чтобы калькулятор всегда находился поверх других приложений. Стандарт указывает на то, что калькулятор находится в режиме Standard, который можно изменить, нажав на трех баров слева от него.
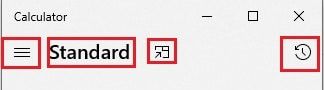
После щелчка по трем полосам вам будет представлен список вариантов на выбор. Калькулятор можно преобразовать в научный режим для более сложных вычислений или в графический режим для построения графиков из уравнений. Режим программиста можно использовать для преобразования значений между десятичными, шестнадцатеричными, октановыми или двоичными числами.
Спустившись вниз по меню, калькулятор также предлагает ряд различных преобразований для мгновенных результатов.
Эти особенности указывают на то, что это приложение может быть чрезвычайно полезным даже при выполнении повседневных регулярных задач.
Сохранение значений в памяти
Если вы часто используете определенные числа и не хотите вводить их в свой калькулятор каждый раз, хранить их в памяти калькулятора. Это супер полезная функция, доступная в режимах стандарт, инженерный и программист. Вы будете управлять функциями памяти с помощью кнопок MS, MR, M+, M- и MC.
Вот как они работают:
- MS: сохранить новое значение в памяти.
- MR: вставить значение из памяти.
- M+: добавляет значение из поля ввода к самому последнему сохраненному значению.
- M-: вычитает значение на входе из последнего сохраненного значения.
- MC: очищает все значения из памяти.
- M: отображает все значения, сохраненные в памяти.
Использование кнопок MR, M+ и M- работает также, как и на физическом калькуляторе. Однако, в калькуляторе Windows у вас также есть доступ к любым другим значениям, которые вы сохранили в памяти во время текущего сеанса. Чтобы увидеть их, нажмите кнопку M со стрелкой вниз справа. Затем вы можете щелкнуть любое значение, чтобы вставить его.
Если вы предпочитаете, чтобы ваша очередь памяти всегда открывалась, измените размер калькулятора по горизонтали, и тогда она должна открыться.