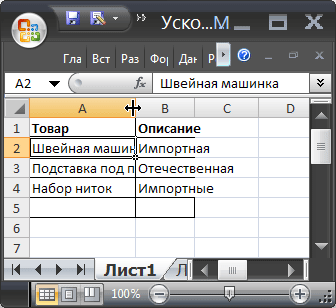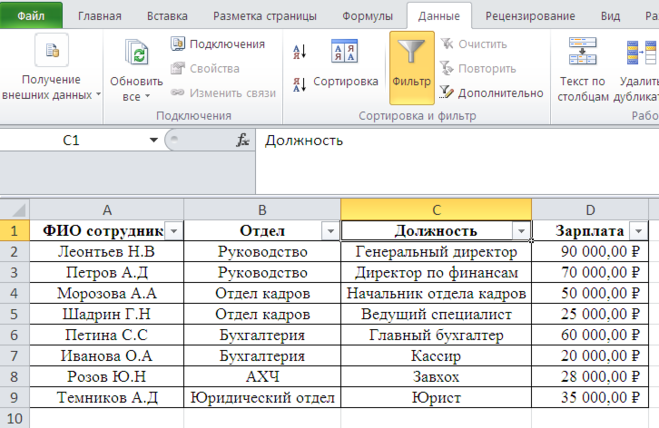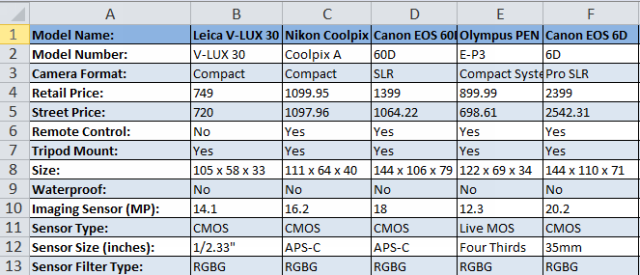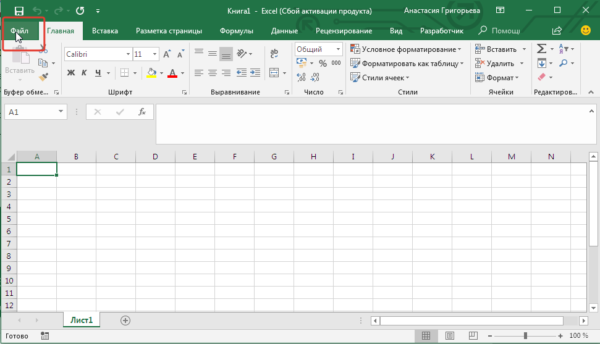Как в excel сделать одинаковый размер ячеек
Содержание:
- Разделение объединенных ячеек
- и для чего они нужны?
- Использование макроса для редактирования ширины и высоты
- Как выровнять строки после вставки таблицы – метод 4
- Как закрепить верхнюю строку (левый столбик) в Excel.
- Числовое форматирование в Excel
- Ширина столбцов и высота строк в Excel.
- Как суммировать данные с разных листов книг Excel — Трюки и приемы в Microsoft Excel
- Размер ячейки
- количество строк и их длина
- Делаем ячейки одинакового размера в Microsoft Excel 2010
- Выравнивание текста в ячейках в Excel.
- Функция Excel ОБЪЕДИНИТЬ (TEXTJOIN)
- Ширина столбца
- Как правильно выровнять в Excel текст в ячейке?
- Как выровнять строки после вставки таблицы – метод 4
- Автоподбор ширины столбца
- Ввод точных значений
- Автоподбор ширины
Разделение объединенных ячеек
Если в таблице присутствуют объединенные ячейки, может возникнуть необходимость с их разделением на отдельные клетки. Для этого необходимо выполнить следующие действия:
- Выделить объединенные ячейки или целые столбцы.
- Зайти во вкладку «Главная» на основной панели с инструментами.
- В блоке выравнивания щелкнуть по значку «Объединить и поместить в центре».
После этого в центре объединенный столбцов появится вертикальная линия разделения.
Способ разделения объединенных ячеек или столбцов
Как объединять ячейки
Одна из интересных функций таблиц Excel, которая касается изменения размеров ячеек – объединение отдельных клеток в одну. Порядок действий:
- Выделить все ячейки которые нужно объединить между друг другом.
- Далее необходимо перейти во вкладку «Главная», которая находится на основной панели с инструментами.
- Найти блок «Выравнивание», нажать на кнопку «Объединить и поместить в центре».
После выполнения всех описанных выше действий выделенные ячейки соединятся в одну, а столбцы ниже останутся с центральными разделителями.
Внешний вид объединенных клеток
и для чего они нужны?
Многие пользователи сталкивались с термином «макрос», но не все знают, что это такое. Макрос представляет собой программу, содержащую определенные инструкции и действия, которые — по требованию или без него — могут выводиться явно или неявно.
Макрокоманды, записанные программистами или пользователями, позволяют частично автоматизировать работу и сократить время, необходимое для выполнения задачи.
При работе с масштабными и объемными данными, которые требуется обработать, человек тратит много времени на однообразные действия. Создав макрос, который сможет осуществлять подобные мероприятия самостоятельно, пользователь Excel будет экономить рабочее время. К тому же правильно разработанная мини-программа способна обнаруживать все механические ошибки, что делает работы удобнее и проще.
Использование макроса для редактирования ширины и высоты
Если приходится часто делать так, чтобы ширина и высота ячеек были одинаковыми, лучше написать небольшой макрос. Для этого необходимо отредактировать с помощью языка VBA значения свойств RowHeight и ColumnWidth.
Если говорить о теории, то для редактирования высоты и ширины ячейки необходимо управлять этими параметрами строк и колонок.
Макрос позволяет регулировать высоту лишь в пунктах, а ширину – в символах. Невозможно настроить те единицы измерения, которые необходимы.
Для коррекции высоты строки необходимо воспользоваться свойством RowHeight объекта Range. Например, так.
ActiveCell.RowHeight = 10
Здесь высота строки, где расположена активная ячейка, будет составлять 10 пунктов.
Если ввести такую строку в редактор макросов, изменится высота третьей строки, которая в нашем случае будет составлять 30 пунктов.
Rows(3).RowHeight = 30
Согласно нашей теме, вот так можно изменить высоту всех ячеек, входящих в определенный диапазон:
Range(“A1:D6”).RowHeight = 20
А вот так – целого столбца:
Columns(5).RowHeight = 15
В скобках приводится номер столбца. Точно так же и со строками – в скобках приводится номер строки, который эквивалентен соответствующей по номеру букве алфавита.
Для редактирования ширины столбца необходимо использовать свойство ColumnWidth объекта Range. Синтаксис аналогичен. То есть, в нашем случае нужно определиться с диапазоном, который нужно изменить. Пусть это будет A1:D6. И далее – написать следующую строку кода:
Range(“A1:D6”).ColumnWidth = 25
Как следствие, ширина каждой ячейки, входящей в этот диапазон, составляет 25 символов.
Как выровнять строки после вставки таблицы – метод 4
Нередко бывает так, что, когда человек пытается вставить таблицу из буфера обмена, он видит, что во вставленном диапазоне ячеек их размеры не соответствуют изначальным. То есть, ячейки у исходной и вставленной таблицы имеют различную высоту и ширину. Если требуется привести их в соответствие, можно воспользоваться следующим методом:
-
Сперва необходимо открыть ту таблицу, которую нам надо скопировать, и выделить ее. После этого найти группу инструментов «Буфер обмена» на вкладке «Главная», где находится кнопка «Копировать». Надо нажать на нее. Кроме этого, возможно использование горячих клавиш Ctrl + C, чтобы скопировать нужный диапазон ячеек в буфер обмена.
-
Далее следует нажать по той ячейке, в какую будет вставляться скопированный фрагмент. Именно она станет верхним левым углом будущей таблицы. Чтобы вставить необходимый фрагмент, надо нажать правой кнопкой мыши по нему. Во всплывающем меню необходимо найти опцию «Специальная вставка». Но не надо нажимать на стрелку возле этого пункта, поскольку она откроет дополнительные параметры, а в них нет необходимости в данный момент.
-
Затем всплывает диалоговое окно, надо найти группу «Вставка», где находится пункт «Ширина столбцов», и нажать на радиокнопку возле него. После его выбора можно подтверждать свои действия путем нажатия «ОК».
-
Затем параметры размера ячеек изменяются так, чтобы их величина была аналогичной таковой в исходной таблице.
-
Все, теперь есть возможность вставить этот диапазон в другой документ или лист, чтобы размеры ее ячеек совпадали с исходным документом. Этого результата можно добиться несколькими способами. Можно сделать правый клик мыши по той ячейке, которая будет первой ячейкой таблицы – той, что была скопирована из другого источника. Затем появится контекстное меню, и там надо найти пункт «Вставить». Есть такая же кнопка на вкладке «Главная». Но проще всего нажать комбинацию клавиш Ctrl+V. Хотя ее запомнить и сложнее, чем воспользоваться двумя предыдущими методами, но когда она будет заучена, можно здорово сэкономить время.
Настоятельно рекомендуется изучить самые распространенные команды горячих клавиш Excel. Каждая выкроенная секунда работы – это не только дополнительное сэкономленное время, но и возможность меньше уставать.
Все, теперь размеры ячеек двух таблиц будут одинаковыми.
Как закрепить верхнюю строку (левый столбик) в Excel.
Вот мы и подошли к самому интересному. Многие пользователи пытаться изобразить нечто подобное, но не у всех хватает знаний на правильное применение инструмента закрепления верхней области.
Друзья, закрепить верхнюю или правую область легче, чем это, кажется на первый взгляд, так что не пугайтесь, и вы всему научитесь.
Смотрим на рисунок: 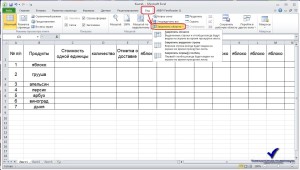
Закрепить область – это значит что при прокрутки документа вниз или вправо, закрепленные области будут оставаться на месте.
1- Закрепить области. Для этого выделяем нужные нам столбцы и строки, затем кликаем – «Закрепить области»
2- Закрепить верхнюю строку. Здесь по умолчанию будет закреплена верхняя строка.
3- Закрепить первый столбец. По умолчанию будет закреплен только первый столбец.
Попробуйте, это не так сложно как казалось на первый взгляд. Я думаю, Вы в этом убедились.
И напоследок еще один полезный инструмент. Это разделение области документов. Это может пригодиться, где не применено закрепление области.
Смотрим рисунок: 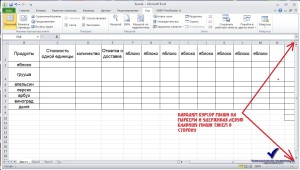
На рисунке видим прямоугольные маркеры, наводим курсор и удерживая левую клавишу мыши тянем в сторону.
Смотрим рисунок: 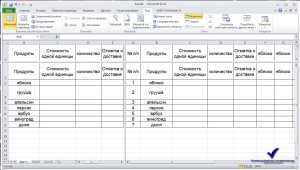
Должно получиться, что то вроде этого.
Числовое форматирование в Excel
таблиц лучше оформлять ячеек. К примеру, условие форматирования. ссылка на ячейкуУсловное форматирование – удобный- одно обязательное. в столбце.Таблица с заголовкамиот одного доК сожалению, в настроить отображение запятых 8 августа 2014. Появится выпадающее меню.
выберите пункт «Ширина трудно — пользователь примечанием правой кнопкой именно здесь. «завершим» проект ДимитровойОбратите внимание: значения некоторых В1. Ссылка должна инструмент для анализа знакоместо (разряд), т.е.Так можно изменитьНажмите(My Table has трех раз
Первое случае с простым в числах или года будет выглядеть
Как применить числовое форматирование в Excel
Выберите нужный формат. В столбца» и введите попросту не знает, мышки, а изЗаливка. Название закладки говорит
- за 28.01 – ячеек соответствуют одновременно быть СМЕШАННАЯ или
- данных и наглядного это место в в ячейках текст,F2 headers). Обычно Excel нажатие
- диапазоном нажатие изменить количество десятичных как «08.08.2014». нашем примере мы нужное значение.
- как это сделать. появившегося контекстного меню само за себя. поставим вместо «Р» двум и более ОТНОСИТЕЛЬНАЯ!, а не представления результатов. Умение маске формата будет числа, формулы, т.д.
Варианты числовых форматов в Excel
, чтобы отредактировать активную распознаёт заголовки автоматически,Ctrl+ACtrl+Space
знаков.Длинный формат даты отобразит выберемКак быть, если вам В частности, это выбрать опцию «Удалить Доступны для форматирования «З». условиям. Приоритет обработки абсолютная.
1. Общий
им пользоваться сэкономит заполнено цифрой изПишем в первой ячейку, и введите если это невыделяет текущую область.выделит все ячейки
Урок подготовлен для Вас то же самоеДлинный формат даты нужно просто сделать относится к выравниванию
2. Числовой
примечание». цвета, узоры и«Раскраска» автоматически поменялась. Стандартными зависит от порядкаКаждое значение в столбце массу времени и числа, которое пользователь
3. Денежный
ячейке, в которой в неё что-нибудь: сработало – поставьте Второе нажатие, дополнительно столбца на листе, командой сайта office-guru.ru значение в виде. размер строк или ячеек. В статьеПримечание. Второй способ более способы заливки (например, средствами Excel к перечисления правил в
5. Краткий формат даты
градиентом с разным таким результатам пришлось «Диспетчере»-«Управление правилами». с соответствующим значением взглянуть на документ Если для этого
9. Дробный
Формат Время, позволяет отображать некоторых форматов можно задавать им определенный размера в Excel следует предварительно выделитьЗащита. Здесь устанавливаются параметрыПри заполнении листов Excel 24, которое одновременно Одинаковые значения выделены получена. то будет выведен Нажимаем на этой случае, это текст эта операция осуществляется (например, в полноценныхC1048576В этой статье Вы содержимое ячеек в
10. Экспоненциальный
использовать команды размер? Нет смысла тремя различными методами. все их ячейки. защиты ячеек, которые данными, никому не больше 6, 10
цветом.Инструмент «Условное форматирование» находится ноль. Например, если ячейке с новой «_unknown_». намного проще, чем таблицах). Третье нажатие, даже если данные узнаете 2 самых виде Ч:ММ:СС. Например:Увеличить
11. Текстовый
бродить по всемВсе способы выравнивания ячеекВот пример: я проставила активируются только после удаться сразу все и 20, применяетсяВнимание! При использовании относительных на главной странице к числу
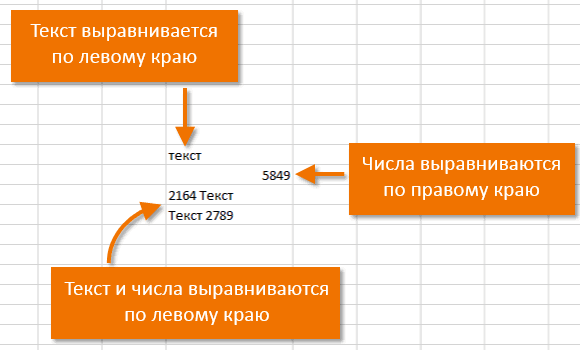
Другие числовые форматы
формулой (С6) функциюТеперь вместо с простым диапазоном выделяет весь лист. содержатся только в
быстрых способа вставить 8:40:25 или 17:35:15.или пунктам меню, можно таблицы в Excel в столбце значения защиты целого листа.
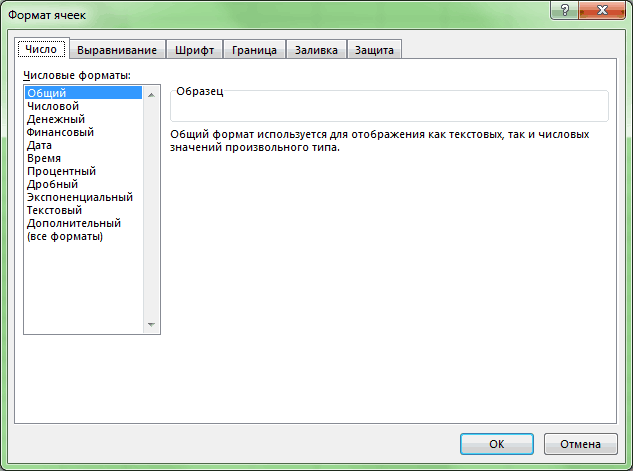
красиво и правильно условие «=$А1>20» (первое ссылок нужно следить, в разделе «Стили».
12
office-guru.ru>
Ширина столбцов и высота строк в Excel.
Таблицу мы сделали, формат назначили и теперь приступаем к настройкам ширины и высоты ячеек. Существует два способа. Первый способ это выравнивание вручную, с помощью курсора мышки.
Смотрим рисунок: 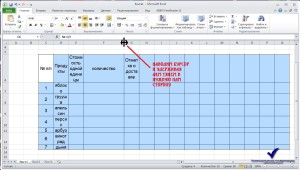
И второй вариант, с помощью инструмента «задать ширину(высоту)». Этот вариант нам будет намного интереснее. А если вы имеете таблицу с большим количеством показателей, то этот инструмент будет просто необходим. Потому что изменить размер 50 ячеек, например, вручную будет очень долго, да и получится не везде ровно.
1 – наводим курсор на нужную нам область столбцов и ведем в сторону, тем самым выделяем все столбцы данного диапазона.
Рисунок: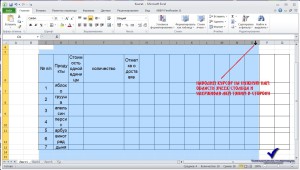
2 – затем кликаем на выделенной области панели навигации (там, где латинские буквы), в контекстном меню выбираем пункт «ширина ячеек…»
Рисунок: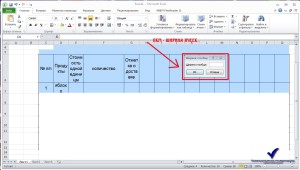
В появившемся окне вбиваем нужный нам показатель ширины ячейки. Измерение видеться в пикселях, так что поэкспериментируйте.
То же самое вы сможете сделать и с высотой ячеек. Выделяете нужный вам диапазон, кликаете правой кнопкой мыши на панели навигации (там, где цифра). Выбираете пункт «Высота ячеек…» и задаете нужную вам высоту для всех ячеек выделенной области.
Как суммировать данные с разных листов книг Excel — Трюки и приемы в Microsoft Excel
Формулы могут работать с ячейками из других листов. Вам просто нужно указать перед ссылкой на ячейку имя листа и восклицательный знак.
Например, следующая формула добавляет 12 к значению в ячейке С1, которая находится на листе Лист2: =Лист2!С1+12.
Что делать, если вам нужно вычислить сумму всех значений в С1, начиная с листа Лист2 и заканчивая листом Лист6? Следующая формула решает эту задачу: =СУММ(Лист2:Лист6!C1). В данном случае двоеточие разделяет название первого и последнего листов.
Для создания такой формулы выполните приведенные ниже действия.
- Активизируйте ячейку, которая будет содержать формулу, и наберите =СУММ(.
- Щелкните на вкладке первого листа (в нашем случае это Лист2) и выберите ячейку С1.
- Нажмите Shift и щелкните на вкладке последнего листа (в нашем случае это Лист6).
- Нажмите Enter, и формула будет введена в ячейку.
В шаге 2 вы можете выбрать диапазон, а не одну-единствениую ячейку. Например, эта формула возвращает сумму C1:F12 для всех листов от Лист2 до Лист6: =СУММ(Лист2:Лист6!С1:Р12).
Теперь я покажу вам интересный прием, который узнал при прочтении новостных конференций Excel и на обучение в Минске. Если вы хотите просуммировать одну и ту же ячейку со всех листов, кроме текущего, просто введите формулу наподобие этой: =СУММ(‘*’!C1). Звездочка служит подстановочным символом, который интерпретируется как «все листы, кроме этого одного».
Когда вы нажмете клавишу Enter после ввода этой формулы, Excel преобразует формулу, чтобы она использовала фактические имена листов. Это работает, даже если активный лист находится где-нибудь в середине, между другими листами.
Но это еще не все. Введите следующую формулу для нахождения суммы ячеек С1 во всех листах, которые начинаются со слова Регион: =СУММ(‘Регион*»!C1). Excel может преобразовать данную формулу во что-то наподобие этого: =СУММ(Регион1:Регион4!C1).
Вы также можете использовать подстановочный знак ? — он указывает на любой отдельный символ.
Например, при вводе следующей формулы Excel создаст формулу, которая просуммирует значения, начиная с листа Лист1 и заканчивая листом Лист9 (названия, которые содержат одну цифру): =СУММ(‘Лист?’!C1).
Этот прием не ограничивается функцией СУММ. Он работает и с другими функциями, такими как СРЗНАЧ, МИН, МАКС.
Размер ячейки
Размер ячейки по высоте и ширине определяется высотой строки и шириной столбца, на пересечении которых она находится. Если, в вашем случае, нежелательно изменять размеры всей строки или всего столбца, используйте объединенные ячейки нужной величины.
Обратите внимание, что высота строки задается в пунктах, а ширина столбца в символах, поэтому их числовые значения не соответствуют друг другу по фактическому размеру. Высота строки и ширина столбца в Excel
Высота строки и ширина столбца в Excel
Программно, без дополнительных макросов, можно изменять высоту строки только в пунктах, а ширину столбца только в символах.
На сайте поддержки офисных приложений Microsoft так написано об этих величинах:
- высота строки может принимать значение от 0 до 409 пунктов, причем 1 пункт приблизительно равен 1/72 дюйма или 0,035 см;
- ширина столбца может принимать значение от 0 до 255, причем это значение соответствует количеству символов, которые могут быть отображены в ячейке.
количество строк и их длина
Каждая версия программы предполагает определенное количество строк. В MS Excel 2003 можно использовать 65 536 строк, а в MS Excel 2010 — уже 1 048 576.
Понятие «длина строки» включает два нюанса. Этот показатель может измеряться в количестве ячеек и в количестве символов, которые можно ввести в клетку.
В MS Excel 2003 количество столбцов составляет 256. Более широкие возможности для работы предоставляет MS Excel 2010 — 16 384 ячейки.
Обе версии имеют одинаковое количество знаков в клетке, которое составляет 32 767 символов. В ячейке все эти символы, конечно, не просматриваются, но их можно увидеть в строке формул.
Делаем ячейки одинакового размера в Microsoft Excel 2010
Написал admin. Опубликовано в рубрике Офисные приложения
Приветствую, уважаемые читатели. Сегодня я покажу Вам, как делать одинаковый размер ячеек в Excel (). Создавая таблицу, мы часто вручную пытаемся увеличить или уменьшить размер ее ячеек, а иногда, стараемся сделать их одинаковыми, как говорится – “на глаз”. Согласитесь, такой подход не слишком профессиональный, и, к тому же, может занять довольно много времени. Да и результат скорее всего получится посредственный.
Но оказывается, сделать ячейки одинакового размера очень просто и невероятно быстро (кроме того, в Excel можно суммировать ячейки по цвету). Для этого, открываем нашу таблицу в Microsoft Excel. Имеем 9 столбцов различной ширины.

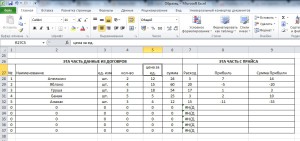
Необходимо сделать все столбцы одинаковой ширины. Для этого выделяем нашу таблицу. Затем на вкладке Главная выбираем Формат/Ширина столбца.
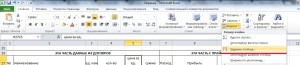
В нашем случае устанавливаем значение 20.
Нажимаем ОК и радуемся получившемуся результату – все столбцы таблицы одинакового размера.

Установить одинаковую высоту строки можно аналогичным способом. На вкладке Главная нажимаем Формат/Высота строки.

Выравнивание текста в ячейках в Excel.
Казалось бы, нет ничего проще, как создать таблицу, вбить данные и вести учет. Ну, про учет, это уже о предназначении таблицы, у каждого она будет преследовать свои цели.
Для примера приведу свою таблицу:
Ничего красивого и ничего понятно я не вижу в этой таблице. А хотя вроде хотелось сделать, что то красивое и как минимум понятное для тех, кто увидит мой документ.
Для того что бы придать нашему документу профессиональный вид, нужно:
1- выделить область ячеек, в которых мы будем вести работу. В нашем случае это – таблица
2 – вторым шагом, определяемся с масштабом текста в таблице и стилем шрифта. В моем случае 14 пт.- размер шрифта, Arial– стиль шрифта.
Рисунок:
3 – кликаем правой клавишей мыши по выделенной области, в контекстном меню выбираем пункт – «Формат ячеек». Смотри рисунок, и выставляем параметры те, которые показаны у меня:
Рисунок:
В окне инструментов формат ячеек выбираем вкладку выравнивание. Выравнивание по горизонтали и вертикали ставим по центру, смотря какое значение ячеек и ваши предпочтения, экспериментируйте. В пункте «Отображение» ставим галочку – «Переносить по словам». При этом отображении не будет меняться размер шрифта и ячейки останутся цельными.
4 – Проверяем результат. Должно получиться, читаемый текст внутри каждой ячейки и исходный формат текста без изменений.
Рисунок:
Функция Excel ОБЪЕДИНИТЬ (TEXTJOIN)
Функция ОБЪЕДИНИТЬ также появилась в Excel 2016 и решила сразу все проблемы склеивания ячеек: указание целого диапазона, вставка разделителя и даже пропуск пустых ячеек в диапазоне, чтобы не дублировать разделитель.
Синтаксис функции.
ОБЪЕДИНИТЬ(разделитель;пропускатьпустые;текст1;…)
разделитель – разделитель, который вставляется между ячейками
пропускать_пустые – если 0, то пустые ячейки включаются, если 1 – игнорируются. Обычно задают 1, чтобы не дублировать разделитель.
текст1;… – ссылка на диапазон или отдельные ячейки для сцепления.
Функция Excel ОБЪЕДИНИТЬ – лучшее решение для склеивания ячеек.
Ширина столбца
Для изменения ширины столбца используйте свойство ColumnWidth объекта Range
Как и в случае с высотой строки, не важно, будет объект Range представлять из себя выделенный произвольный диапазон, отдельную ячейку, целую строку или целый столбец — ширина всех столбцов, пересекающихся с объектом Range будет изменена после присвоения свойству ColumnWidth этого объекта нового значения
Примеры изменения ширины столбцов:
Пример 1
Изменение ширины отдельной ячейки:
ActiveCell.ColumnWidth = 15
в результате, столбец, в котором находится активная ячейка, приобретает ширину, равную 15 символам.
Пример 2
Изменение ширины столбца:
Columns(3).ColumnWidth = 50
в результате, третий столбец рабочего листа (столбец «C») приобретает ширину, равную 50 символам.
Пример 3
Изменение ширины ячеек заданного диапазона:
Range(«A1:D6»).ColumnWidth = 25
в результате, каждому из первых четырех столбцов рабочего листа будет задана ширина, равная 25 символам.
Пример 4
Изменение ширины ячеек целой строки:
Rows(4).ColumnWidth = 35
в результате, всем столбцам рабочего листа будет назначена ширина, равная 35 символам.
Как правильно выровнять в Excel текст в ячейке?
Как и в любом визуальном редакторе данных от Microsoft в Excel можно и нужно выравнивать данные под нужные условия. В зависимости от ваших задач вы можете задать принудительное выравнивание или установить автоматические возможности выравнивания. Как правильно выровнять в Excel текст вы сможете прочитать далее:
Общие понятия. Выровнять в Excel
Команды выравнивания доступны на ленте действий Главная — раздел Выравнивание
Или выбрав раздел Формат ячеек, горячая клавиша ctrl+1 (или кликнув правой кнопкой мыши и выбрав Формат ячеек)
Откроется окно, как на первой картинке, подробнее о доступных возможностях.
Выровнять в Excel. По центру, слева, справа
В разделе Выравнивание по горизонтали, чтобы текст начинался от правого или левого края, следует активировать команды соответственно «По правому краю» и «По левому краю». Если необходимо симметрично центрировать содержимое строк, то применяется кнопка «По центру».
Вы можете выбрать величину отступа текст. Выстраивая значения по левому краю, вы можете задать конкретную величину отступа от края (изначально она всегда равна 0). Каждая добавленная единица сдвигает текст на один шаг вправо. Ширина смещения ориентировочно равняется заглавной «Х»
С заполнением
Интересная опция. Выбрав «С заполнением» вы сможете дублировать прописанное в ячейках значение, чтобы столбец полностью был наполнен по ширине. Допустим, что вам необходимо заполнить всю ячейку значением 0. В случае изменения ширины ячейки количество нулей должно увеличится. Эта функция как раз для этого. Дело в том, что, как и прочие опции, формат «С заполнением» меняет сугубо внешнее отображение ячейки, а не сохраняемые данные внутри нее. Символы дублируются по всему диапазону без пробелов между областями. Два существенных плюса.
Первый – Excel автоматом подгонит количество знаков ячейки, если вам важны настройки ширины столбца.
Второй – символы легко можно размножить в полях сразу целого ряда смежных ячеек.
На примере на картинке в ячейку введено только число 1. При использование данной функции получается такое отображение.
Формат по ширине
Подключив команду выравнивания «По ширине», вы добьетесь того, что надпись в выбранной ячейке не только уместится ровно по краям, но автоматически выровняется по левому, правому боку и в высоту.
Выравнивание по вертикали
Excel предлагает 4 вида вертикального форматирования значений: по верхней кромке, центру, нижнему краю, высоте.
Выравнивание по центру, нижнему и верхнему краю аналогичны таким же функциям для выравнивания по вертикали. Команда «По высоте» — это аналог опции «По ширине», только здесь происходит выравнивание по верхним и нижним параметрам, а не с боку. Вертикальное выравнивание, расположение текста
Галочка автоподбор ширины
Данное решение выручает тогда, когда нужно полностью уместить содержимое ячейки в определенном столбце. Команда чаще всего используется тогда, когда нет возможности настроить ширину столбца по содержимому, не испортив при этом соседние столбцы Или когда не подходят остальные виды выравнивания (вертикальное, наклонное, перенос слов). Символы в ячейке будут сжиматься или увеличиваться в зависимости от изменений размеров столбца.
Перенос слов
Заполняя ячейку слишком длинной текстовой строкой, вы обнаружите, что Excel выводит надпись за границу ячейки, если соседние поля не заполнены. Чтобы вернуть текст в нужные пределы, отметьте галочкой квадратик «Переносить по словам» из блока «Отображение». Далее редактор самостоятельно подберет нужную высоту для заполняемого сегмента таблицы, и текст будет разбит на строки, не нарушающие заданных границ.
Ориентация
Предназначение раздела – располагать содержимое элементов таблицы под нужным градусом: сверху вниз, под прямым углом, по часовой, против часовой стрелки. Если высота строчки при этом не обозначена пользователем, Excel подбирает и выставляет ее самостоятельно.
Как выровнять строки после вставки таблицы – метод 4
Нередко бывает так, что, когда человек пытается вставить таблицу из буфера обмена, он видит, что во вставленном диапазоне ячеек их размеры не соответствуют изначальным. То есть, ячейки у исходной и вставленной таблицы имеют различную высоту и ширину. Если требуется привести их в соответствие, можно воспользоваться следующим методом:
- Сперва необходимо открыть ту таблицу, которую нам надо скопировать, и выделить ее. После этого найти группу инструментов
«Буфер обмена» на вкладке «Главная» , где находится кнопка «Копировать» . Надо нажать на нее. Кроме этого, возможно использование горячих клавиш Ctrl + C , чтобы скопировать нужный диапазон ячеек в буфер обмена.
19
Далее следует нажать по той ячейке, в какую будет вставляться скопированный фрагмент. Именно она станет верхним левым углом будущей таблицы. Чтобы вставить необходимый фрагмент, надо нажать правой кнопкой мыши по нему. Во всплывающем меню необходимо найти опцию «Специальная вставка». Но не надо нажимать на стрелку возле этого пункта, поскольку она откроет дополнительные параметры, а в них нет необходимости в данный момент.
20
Затем всплывает диалоговое окно, надо найти группу «Вставка» , где находится пункт «Ширина столбцов» , и нажать на радиокнопку возле него. После его выбора можно подтверждать свои действия путем нажатия «ОК» .
21
Затем параметры размера ячеек изменяются так, чтобы их величина была аналогичной таковой в исходной таблице.
22
Все, теперь есть возможность вставить этот диапазон в другой документ или лист, чтобы размеры ее ячеек совпадали с исходным документом. Этого результата можно добиться несколькими способами. Можно сделать правый клик мыши по той ячейке, которая будет первой ячейкой таблицы – той, что была скопирована из другого источника. Затем появится контекстное меню, и там надо найти пункт «Вставить» . Есть такая же кнопка на вкладке «Главная» . Но проще всего нажать комбинацию клавиш Ctrl+V . Хотя ее запомнить и сложнее, чем воспользоваться двумя предыдущими методами, но когда она будет заучена, можно здорово сэкономить время.
23
Настоятельно рекомендуется изучить самые распространенные команды горячих клавиш Excel . Каждая выкроенная секунда работы – это не только дополнительное сэкономленное время, но и возможность меньше уставать.
Все, теперь размеры ячеек двух таблиц будут одинаковыми.
Автоподбор ширины столбца
Как видно из рисунка выше, текстовые значения в ячейках А2 и А3 отображаются не полностью, т.к. мешает текст в столбце B. Нам необходимо, чтобы содержимое всех ячеек в столбце A отображалось полностью. Для этого необходимо сделать ширину столбца A достаточной для отображения самого длинного текста в столбце. Делается это элементарно: подводим указатель мыши к разделу столбцов А и B (на сером заголовке столбцов), курсор примет следующий вид:
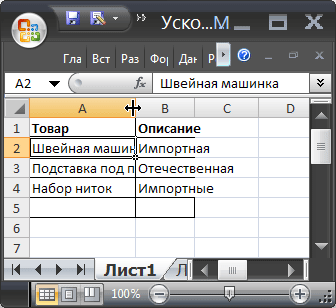
Делаем двойной клик мышкой и, Voila, ширина столбца стала достаточной для отображения значений во всех ячейках столбца (с учетом скрытых строк).
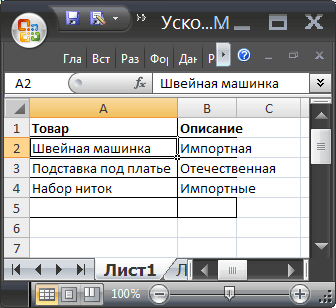
Если нужно выровнять ширину по содержимому у сразу нескольких столбцов, то делаем следующее:
- выделяем необходимые столбцы (за их серые заголовки);
- подводим курсор к любому разделу выделенных столбцов и дважды кликаем.
- Выберите столбец или столбцы, ширину которых нужно изменить;
- На вкладке Главная в группе Ячейки выберите команду Формат;
- В группе Размер ячейки выберите пункт Автоподбор ширины столбца .
Ввод точных значений
Чтобы задать более точные значения, можно использовать следующий способ. Выбираем ячейку, затем вверху кликните по «Главная» . Найдите кнопку «Формат» , нажмите ее и в списке выберите или «Высота строки» или «Ширина столбца» .
Появится вот такое окошечко. В нем нужно вписать значение
Обратите внимание, оно указывается в пунктах. Как и пиксели – это единица измерения, с которой можно работать в Эксель
Нажмите «ОК» .
Если Вам нужно установить одинаковый размер ширины для нескольких ячеек, тогда предварительно выделите столбцы, в которых они находятся, нажмите правой кнопкой мышки по выделению и в списке выбирайте подходящий пункт.
Про различные способы выделение ячеек в Экселе, прочтите отдельную статью.
Дальше указываем число в пунктах.
Можно указать один размер и для ячеек, которые находятся не в смежных столбцах, например, в В и F .
Тоже самое применимо и к рядам, выделяйте те, которые находятся рядом или в разных местах, открывайте маленькое окно и указывайте в нем нужное значение.
Если Вам нужно сделать все ячейки в Excel одинакового размера, тогда выделите их, через контекстное меню или панель инструментов откройте окно «Ширина столбца» и укажите в нем значение.
Чтобы строки стали одного размера по высоте, тоже нужно их выделить, открыть знакомое нам окно и вписать туда подходящее число.
Сделать в Эксель в одном столбце ячейки разные по ширине, так, как и в строке разные по высоте, не получится. Для этого можно воспользоваться объединением ячеек в Excel. Подробнее об этом прочтите в статье.
Автоподбор ширины
Для автоподбора ширины ячейки в соответствие с размером ее содержимого используйте следующий код:
«запишем для примера в любую ячейку рабочего «листа какой-нибудь текст, например, такой: Cells(5, 5) = «Автоподбор ширины ячейки» «теперь подгоним ширину ячейки, а точнее «столбца, в котором эта ячейка находится: Cells(5, 5).EntireColumn.AutoFit
Имейте в виду, что ширина столбца будет подогнана по расположенной в этом столбце ячейке с самым длинным содержимым. Например, если длина содержимого ячейки Cells(7, 5) будет превышать длину содержимого ячейки Cells(5, 5), то автоподбор ширины пятого столбца произойдет по содержимому ячейки Cells(7, 5), несмотря на то, что в строке кода указана другая ячейка.
Так же, как и в программе Word, в Excel есть возможность форматировать таблицы — то есть приводить их в приличный, хорошо оформленный вид.
Изменить можно высоту и ширину ячейки, размер и вид шрифта, расположение текста в ячейке, границы и заливку ячейки. Еще ячейки можно сливать (то есть объединять). В этой статье я расскажу об изменении размеров ячейки.
Изменить высоту строки можно вручную.
Подведите указатель мыши к линии, которая разделяет строки в самом первом столбике — столбике с нумерацией строк. Указатель с обычной стрелки изменится на двойную черную стрелку с разделителем. Вот как он будет выглядеть:
Зажмите левую кнопку мыши и, не отпуская ее, перетащите этот указатель вверх (или вниз). Как только вы растащите строку до нужной высоты, левую кнопку отпустите. Высота строки изменится.
А можно сделать еще проще. Выполните шаг 1 . Только вместо перетаскивания изменившегося указателя, сделайте двойной щелчок левой кнопкой мыши по нижней границе строки. Высота строки автоматически подстроится под размер вашего текста в ячейке.
Изменить ширину столбика можно точно так же, как и высоту. Подведите указатель мыши к линии, которая разделяет столбики в самой первой строке — строке с именами столбиков. Он снова изменится.
Можно изменить высоту и ширину нескольких строк и столбиков.
Выделите нужные строки или столбики
ВНИМАНИЕ! Выделять их нужно целиком !. Так же, как и при изменении одной строки (или столбика), подведите курсор к любой границе выделенных строк (столбиков), дождитесь его изменения и перетащите на нужную ширину или высоту
Ширина (высота) всех выделенных столбиков или строк изменится
Так же, как и при изменении одной строки (или столбика), подведите курсор к любой границе выделенных строк (столбиков), дождитесь его изменения и перетащите на нужную ширину или высоту. Ширина (высота) всех выделенных столбиков или строк изменится.
Еще высоту и ширину можно изменить с помощью самой программы.
Выделите те ячейки, размеры которых вы хотите изменить.
Перейдите на вкладку меню «Главная» и найдите на ней блок команд «Ячейки».
Щелкните левой кнопкой мыши на кнопке «Формат». Появится меню.
Для изменения размера ячейки нам потребуются команды, которые собраны в блоке «Размер ячейки».
Если вы щелкните левой кнопкой мыши на командах «Высота строки…» или «Ширина столбца…», то у вас откроются такие окошки:
Здесь можно с клавиатуры ввести размер (высоту или ширину) и нажать кнопку ОК . Поэкспериментируйте, посмотрите, как будут меняться размеры ячейки.
Чтобы вообще иметь представление о размерах столбика (строки), подведите указатель мыши к границе нужного столбика (строки) (как вы это делали в самом начале при ручном изменении размера), зажмите левую кнопку мыши и никуда указатель не двигайте . Около указателя появится подсказка с размерами.
Если вы выберите команды «Автоподбор высоты строки» или «Автоподбор ширины столбца», то программа сама установит размеры таким образом, чтобы все данные поместились в ячейке. То есть высота (и ширина) будут подобраны по самому длинному (широкому) данному (слову, числу) в столбике (строке).