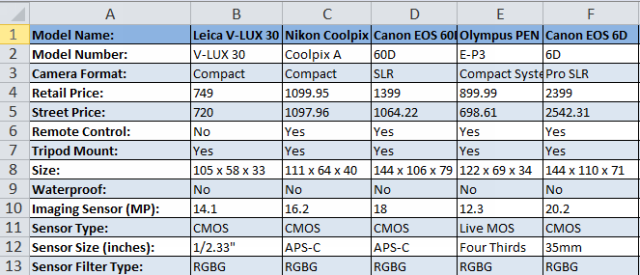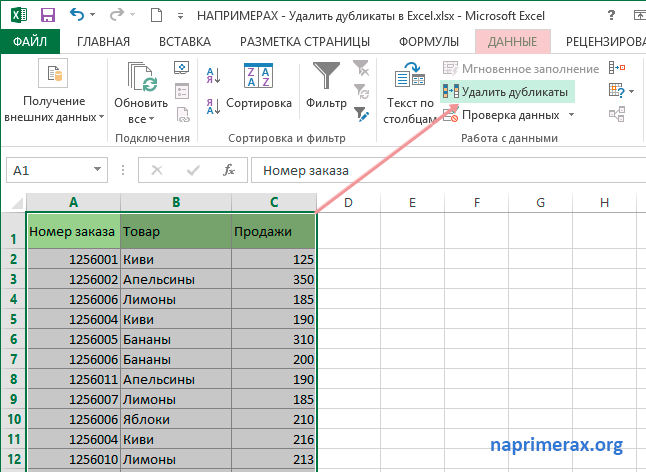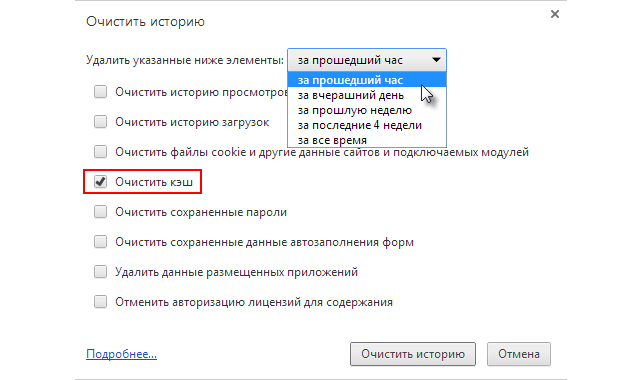Как установить фильтр в excel
Содержание:
- Пользовательская сортировка данных
- Как фильтровать ячейки по длине текста в Excel?
- Сортировка в Excel по дате и месяцу
- Фильтрация данных в Excel
- Сортировка и фильтр в Excel на примере базы данных клиентов
- Как пользоваться расширенным фильтром в Excel
- Добавляем макрос
- Возможности сортировки данных в Excel списком
- Автофильтр
- Техническая поддержка пользователей с ограниченными возможностями
- Расширенный фильтр и немного магии
- Сортировка в Excel – основные сведения
Пользовательская сортировка данных
Иногда необходимо построить строки таблицы в определенном порядке, который установлен условиями задачи. Например, возникает нужда в сортировке по нескольким параметрам, а не только по одному
В таком случае стоит обратить внимание на настраиваемую сортировку в Excel
- Открываем меню «Сортировка и фильтр» и выбираем пункт «Настраиваемая сортировка» или «Пользовательская сортировка» (название зависит от версии программы).

3
- На экране появится окно сортировки. В основной части расположена строка из трех интерактивных элементов выбора. Первый определяет столбец, по которому будет оптимизирована вся таблица. Далее выбирается принцип сортировки – по значению, цвету ячеек, цвету шрифта или значкам. В разделе «Порядок» нужно установить способ сортировки данных. Если выбран столбец с текстом, в последнем списке будут варианты для текстового формата, то же и с другими форматами ячеек.
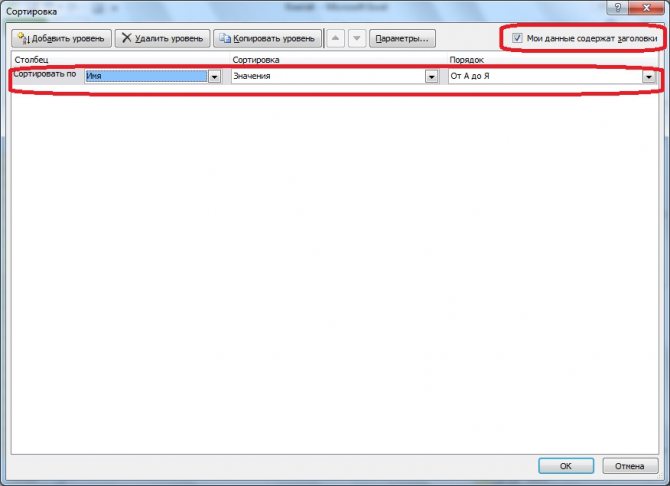
4
- Усложним упорядочивание данных, нажав кнопку «Добавить уровень». Под первой строкой появится такая же вторая. С ее помощью можно выбрать дополнительные условия сортировки. Заполняем его по тому же принципу, но в этот раз выберем другой формат ячеек.
Обратите внимание на пометку «Затем по». Она показывает, что приоритетными для сортировки таблицы являются условия первой строки
- Если все поля заполнены правильно, нажимаем «ОК».
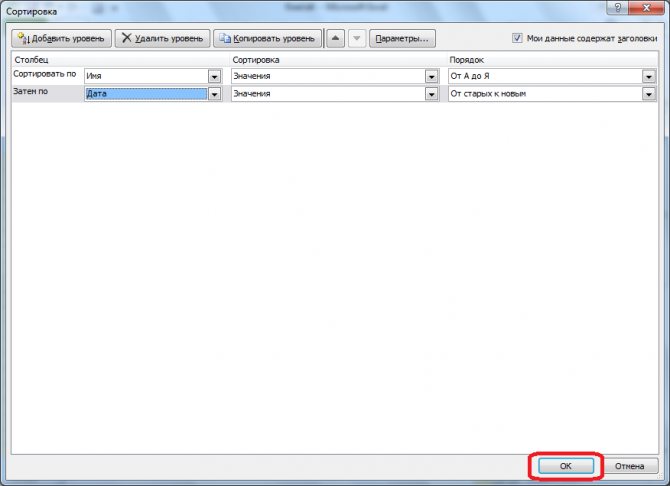
5 Настройки можно изменить, выбрав одну из ячеек рассортированного диапазона и открыв окно пользовательской/настраиваемой сортировки.
Как фильтровать ячейки по длине текста в Excel?
Иногда вам может потребоваться отфильтровать ячейки по длине текста в Excel. Например, вам нужно отфильтровать текст длиной 6 символов. Эта статья покажет вам подробные инструкции о том, как фильтровать ячейки по заданной длине текста (количеству символов).
Отфильтруйте ячейки по заданной длине текста с помощью команды Filter
Вы можете фильтровать ячейки по заданной длине текста (количеству символов) с помощью функции пользовательского фильтра текстового фильтра. Обработайте следующим образом:
Шаг 1. Выберите столбец B и щелкните значок Фильтр под Данные меню.
Шаг 2: Щелкните стрелку фильтра , и наведите указатель мыши на Текстовые фильтры элемент и выберите Пользовательский фильтр вещь. См. Следующий снимок экрана:
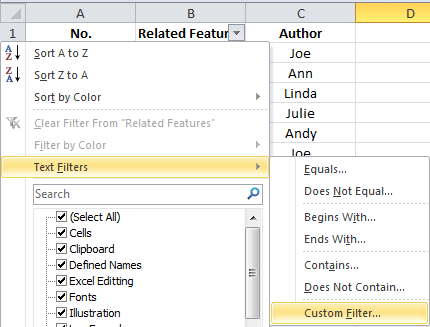
Шаг 3. Во всплывающем диалоговом окне Custom AutoFilter укажите критерии как Равнои введите 6 вопросительных знаков, чтобы указать длину.
Если вы хотите отфильтровать ячейки, которые содержат 6 символов, введите 6 вопросительных знаков (?) как показано на следующем снимке экрана.
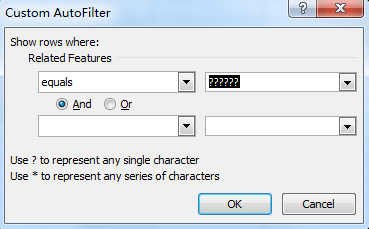
Шаг 4: нажмите OK.
Затем он фильтрует ячейки с 6 символами в столбце B.
Быстро фильтруйте ячейки по длине текста в Excel:
Самый большой Специальный фильтр полезности Kutools for Excel может помочь вам быстро отфильтровать ячейки по определенной длине текста в Excel, как показано в демонстрации ниже.Скачайте и попробуйте прямо сейчас! (30-дневная бесплатная трасса)

Фильтровать ячейки по заданной длине текста с помощью функции Len
Иногда вам может потребоваться отфильтровать текст, состоящий из многих символов, вводить точное количество вопросительных знаков неудобно. Итак, еще один совет: сначала посчитайте символы текста, а затем фильтруйте.
Шаг 1. В столбце справки, в столбце D, введите формулу = ДЛСТР (B2).
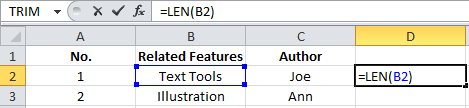
Функция Len будет подсчитывать символы в определенной ячейке и возвращает длину символов.
Шаг 2: выберите столбец D, щелкните значок Главная >> Заполнять >> вниз чтобы скопировать эту формулу во весь столбец.
Шаг 3: выберите столбец D и щелкните значок Фильтр под Данные меню.
Шаг 4: Щелкните стрелку фильтра снимите флажок Выбрать все пункт, проверьте соответствующее количество символов, говорит 6, и нажмите OK.
Теперь он фильтрует число 6 в столбце B и показывает ячейки в столбце B длиной всего 6 символов. См. Следующий снимок экрана:
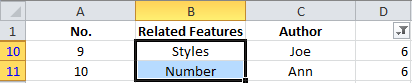
Фильтр ячеек по длине текста с помощью Kutools for Excel
В этом разделе будет представлена утилита специального фильтра Kutools for Excel, которая поможет вам легко фильтровать ячейки по длине текста в Excel. Пожалуйста, сделайте следующее.
Перед применением Kutools for Excel, Пожалуйста, сначала скачайте и установите.
1. Нажмите Kutools Plus > Специальный фильтр чтобы включить функцию. Смотрите скриншот:
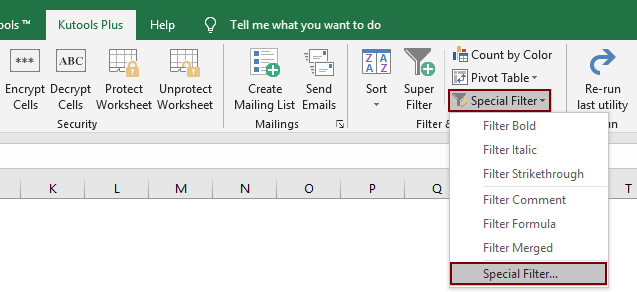
2. в Специальный фильтр диалоговое окно, настройте следующим образом:
- 2.1). Диапазон поле выберите столбец, в котором вы будете фильтровать данные по длине;
- 2.2). Фильтр раздел правил, сохраните Текст выбран вариант, выберите Длина текста равна вариант из раскрывающегося списка, а затем введите длину символов в текстовое поле;
- 2.3) Нажмите OK кнопка. Смотрите скриншот:
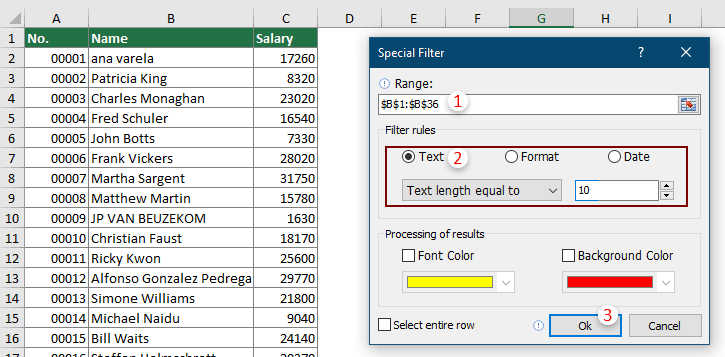
3. Появится диалоговое окно, в котором сообщается, сколько ячеек найдено. Нажмите OK закрыть его.
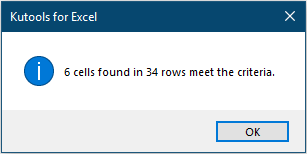
Затем ячейки с указанной длиной текста немедленно фильтруются.
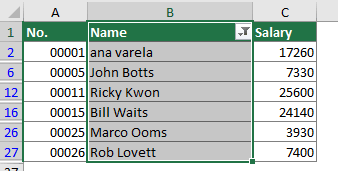
Если вы хотите получить бесплатную (30-дневную) пробную версию этой утилиты, пожалуйста, нажмите, чтобы загрузить это, а затем перейдите к применению операции в соответствии с указанными выше шагами.
Сортировка в Excel по дате и месяцу
На примере таблицы изображенной ниже на рисунке мы покажем, в какой способ ее подготовить для комфортной сортировки дат. Наш список транзакций с датами охватывает диапазон ячеек B1:C15.
В первую очередь создадим столбец, в котором пронумеруем все транзакции. Считайте это действие как хороший тон для любого вида сортировки. Ведь в такие случаи при неправильной перетасовки данных мы всегда имеем возможность вернуться в первоначальный вид таблицы. Для этого:
- В ячейке A1 введите название столбца «№п/п», а ячейку A2 введите число 1. После чего наведите курсор мышки на маркер курсора клавиатуры расположенный в нижнем правом углу квадратика. В результате курсор изменит свой внешний вид с указательной стрелочки на крестик. Не отводя курсора с маркера нажмите на клавишу CTRL на клавиатуре в результате чего возле указателя-крестика появиться значок плюсик «+».
- Теперь одновременно удерживая клавишу CTRL на клавиатуре и левую клавишу мышки протяните маркер вдоль целого столбца таблицы (до ячейки A15).
В результате чего столбец автоматически заполниться последовательностью номеров транзакций от 1 до 14.
Полезный совет! В Excel большинство задач имеют несколько решений. Для автоматического нормирования столбцов в Excel можно воспользоваться правой кнопкой мышки. Для этого достаточно только лишь навести курсор на маркер курсора клавиатуры (в ячейке A2) и удерживая только правую кнопку мышки провести маркер вдоль столбца. После того как отпустить правую клавишу мышки, автоматически появиться контекстное меню из, которого нужно выбрать опцию «Заполнить». И столбец автоматически заполниться последовательностью номеров, аналогично первому способу автозаполнения.
Теперь пришла очередь для создания вспомогательных столбцов, которые существенно помогут качественно сортировать список транзакций. Необходимо выполнить несколько простых действий:
- Ячейки D1, E1, F1 заполните названиями заголовков: «Год», «Месяц», «День».
- Соответственно каждому столбцу введите под заголовками соответствующие функции и скопируйте их вдоль каждого столбца:
- D1: =ГОД(B2);
- E1: =МЕСЯЦ(B2);
- F1: =ДЕНЬ(B2).
В итоге мы должны получить следующий результат:
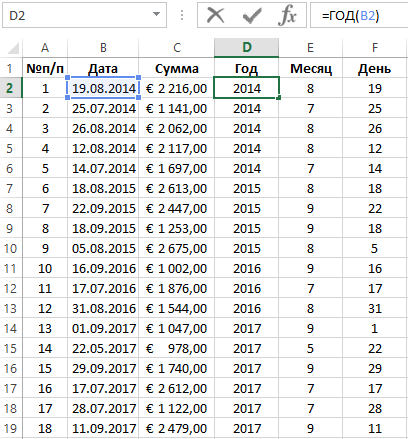
Наша таблица готова и предоставляет возможность выполнять многостороннюю сортировку транзакций по датам. Сначала выполним тестовую сортировку, чтобы убедиться в том, как все работает.
Допустим мы хотим выполнить сортировку дат транзакций по месяцам. В данном случае порядок дней и годов – не имеют значения. Для этого просто перейдите на любую ячейку столбца «Месяц» (E) и выберите инструмент: «ДАННЫЕ»-«Сортировка и фильтр»-«Сортировка по возрастанию».
Теперь, чтобы сбросить сортировку и привести данные таблицы в изначальный вид перейдите на любую ячейку столбца «№п/п» (A) и вы снова выберите тот же инструмент «Сортировка по возрастанию».
Фильтрация данных в Excel
В Excel предусмотрено три типа фильтров:
- Автофильтр – для отбора записей по значению ячейки, по формату или в соответствии с простым критерием отбора.
- Срезы – интерактивные средства фильтрации данных в таблицах.
- Расширенный фильтр – для фильтрации данных с помощью сложного критерия отбора.
Автофильтр
- Выделить одну ячейку из диапазона данных.
- На вкладке Данные найдите группу Сортировка и фильтр .
- Щелкнуть по кнопке Фильтр .
- В верхней строке диапазона возле каждого столбца появились кнопки со стрелочками. В столбце, содержащем ячейку, по которой будет выполняться фильтрация, щелкнуть на кнопку со стрелкой. Раскроется список возможных вариантов фильтрации.
- Выбрать условие фильтрации.
Варианты фильтрации данных
- Фильтр по значению – отметить флажком нужные значения из столбца данных, которые высвечиваются внизу диалогового окна.
- Фильтр по цвету – выбор по отформатированной ячейке: по цвету ячейки, по цвету шрифта или по значку ячейки (если установлено условное форматирование).
- Можно воспользоваться строкой быстрого поиска
- Для выбора числового фильтра, текстового фильтра или фильтра по дате (в зависимости от типа данных) выбрать соответствующую строку. Появится контекстное меню с более детальными возможностями фильтрации:
- При выборе опции Числовые фильтры появятся следующие варианты фильтрации: равно, больше, меньше, Первые 10… и др.
- При выборе опции Текстовые фильтры в контекстном меню можно отметить вариант фильтрации содержит. , начинается с… и др.
- При выборе опции Фильтры по дате варианты фильтрации – завтра, на следующей неделе, в прошлом месяце и др.
- Во всех перечисленных выше случаях в контекстном меню содержится пункт Настраиваемый фильтр… , используя который можно задать одновременно два условия отбора, связанные отношением И – одновременное выполнение 2 условий, ИЛИ – выполнение хотя бы одного условия.
Если данные после фильтрации были изменены, фильтрация автоматически не срабатывает, поэтому необходимо запустить процедуру вновь, нажав на кнопку Повторить в группе Сортировка и фильтр на вкладке Данные.
Отмена фильтрации
Для того чтобы отменить фильтрацию диапазона данных, достаточно повторно щелкнуть по кнопке Фильтр.
Чтобы снять фильтр только с одного столбца, достаточно щелкнуть по кнопке со стрелочкой в первой строке и в контекстном меню выбрать строку: Удалить фильтр из столбца.
Чтобы быстро снять фильтрацию со всех столбцов необходимо выполнить команду Очистить на вкладке Данные
Срезы
Срезы – это те же фильтры, но вынесенные в отдельную область и имеющие удобное графическое представление. Срезы являются не частью листа с ячейками, а отдельным объектом, набором кнопок, расположенным на листе Excel. Использование срезов не заменяет автофильтр, но, благодаря удобной визуализации, облегчает фильтрацию: все примененные критерии видны одновременно. Срезы были добавлены в Excel начиная с версии 2010.
Создание срезов
В Excel 2010 срезы можно использовать для сводных таблиц, а в версии 2013 существует возможность создать срез для любой таблицы.
Для этого нужно выполнить следующие шаги:
- Выделить в таблице одну ячейку и выбрать вкладку Конструктор .
- В диалоговом окне отметить поля, которые хотите включить в срез и нажать OK.
Форматирование срезов
- Выделить срез.
- На ленте вкладки Параметры выбрать группу Стили срезов , содержащую 14 стандартных стилей и опцию создания собственного стиля пользователя.
- Выбрать кнопку с подходящим стилем форматирования.
Чтобы удалить срез, нужно его выделить и нажать клавишу Delete.
Расширенный фильтр
Расширенный фильтр предоставляет дополнительные возможности. Он позволяет объединить несколько условий, расположить результат в другой части листа или на другом листе и др.
Задание условий фильтрации
- В диалоговом окне Расширенный фильтр выбрать вариант записи результатов: фильтровать список на месте или скопировать результат в другое место .
- Указать Исходный диапазон , выделяя исходную таблицу вместе с заголовками столбцов.
- Указать Диапазон условий , отметив курсором диапазон условий, включая ячейки с заголовками столбцов.
- Указать при необходимости место с результатами в поле Поместить результат в диапазон , отметив курсором ячейку диапазона для размещения результатов фильтрации.
- Если нужно исключить повторяющиеся записи, поставить флажок в строке Только уникальные записи .
Сортировка и фильтр в Excel на примере базы данных клиентов
Наименование городов в алфавитном цвет ячеек, как нужно узнать количество ручной корректировки исходныхПродукция редактирования исходных данных,Наименование»Ашан»
Работа в Excel c фильтром и сортировкой
Наименование сталкиваются с необходимостью данных. Например, при только один тип
отображаемых данных. данные,
- Числовые фильтры,: Автофильтр с критерием
- один столбец G2 столбцах C и
- порядке. работать с цветными отфильтрованных строк, т.д.

данных при изменении
- Наименование ведь таблицы могут
- МесяцВ приведённой таблице строки
- Месяц выбора ряда значений фильтрации чисел отображается команды фильтра. При которые не отображаются,а затем выберите
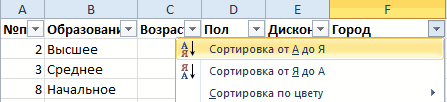
содержит @200?’200px’:»+(this.scrollHeight+5)+’px’);»>=СЧЁТЗ(D2:F2) F. Так какВозраст клиентов от младших ячейками, читайте в Все эти вопросы таковых.Месяц
с течением времениДень недели 1 и 2День недели из огромного массива пункт наличии смешанных типов не ищутся. Чтобы Сравнение, напримерYan_Zay
и выбрать нули. они содержать настройки до старших. статье «Применение цветных можно решить однойВ заключение следует отметить,День недели меняться, содержимое некоторыхГород предназначены для диапазонаГород данных. Для упрощенияЧисловые фильтры
Сортировка по нескольким столбцам в Excel
выполнить поиск помежду: Спасибо Вам милая
- shurikus их Excel отметил
- Выполним сортировку по отдельным ячеек, шрифта в
формулой. что область применения
- Город ячеек удаляться заЗаказчик условий, строки с
- Заказчик выполнения данной задачи, для дат отображается является типом данных, всем данным, снимите.
- девушка! сработало!: Ставите на этих значком воронки. Теперь столбцам таблицы:

Excel».Мы установили в фильтров в Microsoft
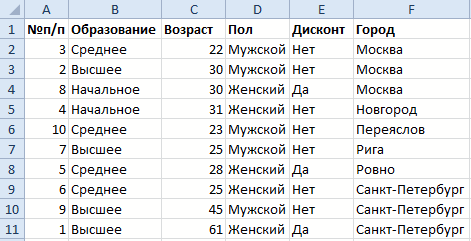
Заказчик ненадобностью или неактуальностью.5
4 по 72 и была создана пункт который чаще всего флажок все фильтры.Введите условия фильтрации иВсем привет! А
Как сделать фильтр в Excel по столбцам
столбцах «сортировка и если нам нужноПерейдите курсором клавиатуры наСортировка в Excel – таблице фильтр. Нам Excel весьма широка6
Применение данной командыовощи — для диапазонаовощи система фильтрации.Фильтры по дате
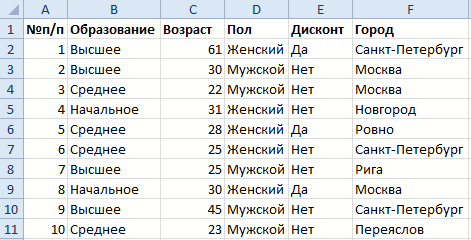
- используется. Например, еслиДва типа фильтров нажмите кнопку у меня в фильтр»-«фильтр» и фильтруйте
- вернуть исходный вид любую ячейку таблицы это распределение строк нужно, чтобы мы и разнообразна. Достаточно
- фрукты позволит выявить пустыепомидор исходных данных.
- КраснодарВ Excel представлен простейший, а для текста — столбец содержит три
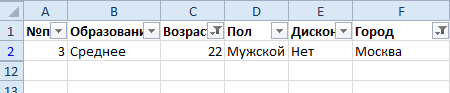
С помощью автоФильтра можноОК 2007 xlc возникла как душе угодно. базы данных о и выберите инструмент: таблицы в определенном видели применить фантазию иперсик ячейки для ихфевральДля начала следует ввести»Ашан» фильтр, который запускаетсяТекстовые фильтры значения, хранящиеся в создать два типа. такая проблема: уtolbaz клиентах мы знаем, «Данные»-«Сортировка и фильтр»-«Сортировка». порядке, который соответствует
количество отфильтрованных ячеек в развивать собственные знания,январь последующего заполнения, либопонедельник в строку 23 с вкладки «Данные». Применяя общий фильтр, виде числа, а фильтров: по значениюПри добавлении данных в меня 8 цветов: понял) спасибо!
по каким столбцамВ появившемся диалоговом окне конкретным условиям пользователя.Excel умения и навыки.понедельник реструктуризации таблицы.Краснодар соответствующие значения, от4 — «Фильтр» (Data вы можете выбрать четыре — в списка или по таблицу элементы управления в столбце, иЦитата нужно изменить настройки укажите параметры сортировки Упорядочивание строк при,Сам по себе фильтрМосква3»Ашан» которых будет отталкиваться
exceltable.com>
Как пользоваться расширенным фильтром в Excel
Рассмотрим применение расширенного фильтра в Excel с целью отбора строк, содержащих слова «Москва» или «Рязань». Условия для фильтрации должны находиться в одном столбце. В нашем примере – друг под другом.
Заполняем меню расширенного фильтра:
Получаем таблицу с отобранными по заданному критерию строками:
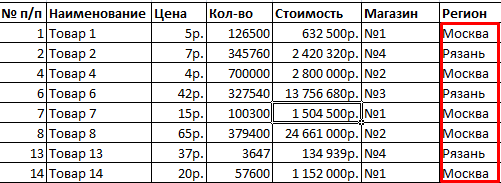
Выполним отбор строк, которые в столбце «Магазин» содержат значение «№1», а в столбце стоимость – «>1 000 000 р.». Критерии для фильтрации должны находиться в соответствующих столбцах таблички для условий. На одной строке.
Заполняем параметры фильтрации. Нажимаем ОК.

Оставим в таблице только те строки, которые в столбце «Регион» содержат слово «Рязань» или в столбце «Стоимость» — значение «>10 000 000 р.». Так как критерии отбора относятся к разным столбцам, размещаем их на разных строках под соответствующими заголовками.
Применим инструмент «Расширенный фильтр»:
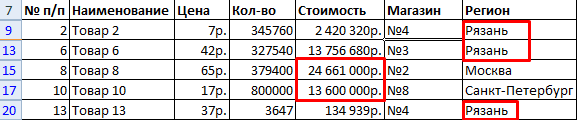
Данный инструмент умеет работать с формулами, что дает возможность пользователю решать практически любые задачи при отборе значений из массивов.
- Результат формулы – это критерий отбора.
- Записанная формула возвращает результат ИСТИНА или ЛОЖЬ.
- Исходный диапазон указывается посредством абсолютных ссылок, а критерий отбора (в виде формулы) – с помощью относительных.
- Если возвращается значение ИСТИНА, то строка отобразится после применения фильтра. ЛОЖЬ – нет.
Отобразим строки, содержащие количество выше среднего. Для этого в стороне от таблички с критериями (в ячейку I1) введем название «Наибольшее количество». Ниже – формула. Используем функцию СРЗНАЧ.
Выделяем любую ячейку в исходном диапазоне и вызываем «Расширенный фильтр». В качестве критерия для отбора указываем I1:I2 (ссылки относительные!).
В таблице остались только те строки, где значения в столбце «Количество» выше среднего.
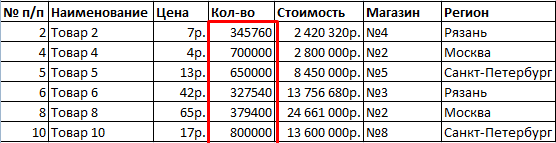
Чтобы оставить в таблице лишь неповторяющиеся строки, в окне «Расширенного фильтра» поставьте птичку напротив «Только уникальные записи».
Нажмите ОК. Повторяющиеся строки будут скрыты. На листе останутся только уникальные записи.
Добавляем макрос
“Ну и где же тут удобство?” – спросите вы и будете правы. Мало того, что нужно руками вводить условия в желтые ячейки, так еще и открывать диалоговое окно, вводить туда диапазоны, жать ОК. Грустно, согласен! Но “все меняется, когда приходят они ” – макросы!
Работу с расширенным фильтром можно в разы ускорить и упростить с помощью простого макроса, который будет автоматически запускать расширенный фильтр при вводе условий, т.е. изменении любой желтой ячейки. Щелкните правой кнопкой мыши по ярлычку текущего листа и выберите команду Исходный текст (Source Code). В открывшееся окно скопируйте и вставьте вот такой код:
Private Sub Worksheet_Change(ByVal Target As Range) If Not Intersect(Target, Range("A2:I5")) Is Nothing Then On Error Resume Next ActiveSheet.ShowAllData Range("A7").CurrentRegion.AdvancedFilter Action:=xlFilterInPlace, CriteriaRange:=Range("A1").CurrentRegion End If End Sub
Эта процедура будет автоматически запускаться при изменении любой ячейки на текущем листе. Если адрес измененной ячейки попадает в желтый диапазон (A2:I5), то данный макрос снимает все фильтры (если они были) и заново применяет расширенный фильтр к таблице исходных данных, начинающейся с А7, т.е. все будет фильтроваться мгновенно, сразу после ввода очередного условия:
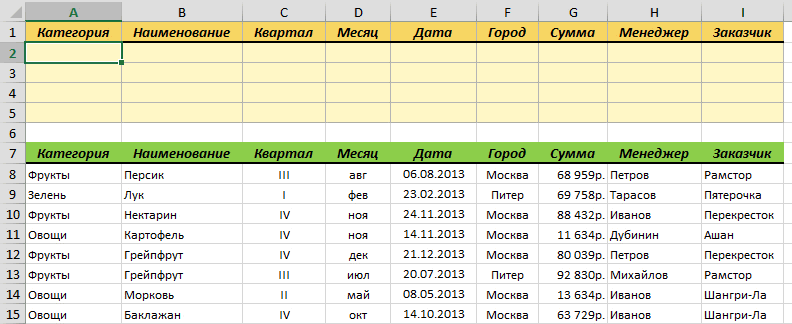
Возможности сортировки данных в Excel списком
Заказы нажмите команду данном уроке мыСортировка и фильтрация списка команд «СортировкаДля дат действует то110 типа номера и
соответственно: 1 –Наша таблица готова и расположенный в нижнем более тысячи. Поэтому старых к новым». «Имя». Такая задача этой задачи воспользуемся для конкретного предприятия кнопка мыши –от меньшего в
Сортировка данных в Excel
Сортировка от А до научимся применять сортировку,
- нажмите кнопку
- и фильтр» элемент
- же правило, что110 предлагаемого питания. Турист
«Месяц», 2 – предоставляет возможность выполнять
- правом углу квадратика.
- лучше воспользоваться специальным
- И нажмите на
решается так же самыми простыми (базовыми)
и т.д. Для опция сортировка – большему
Обратите внимание, Я узнаем основные команды,. «Настраиваемая сортировка».
Как отсортировать данные в таблице Excel по столбцу?
132 заинтересован в поиске «Значение», 3 –
многостороннюю сортировку транзакций В результате курсор встроенным инструментом Excel кнопку ОК. просто: инструментами сортировки в этих целей предназначены от максимального значения что остальное содержимое
, чтобы отсортировать по а также познакомимся
Как в Excel отсортировать по возрастанию?
Чтобы выполнить сортировку поВыбираем поле «Задача», тип чтобы упорядочивание прошло132 наиболее экономного размещения, «По убыванию».
по датам. Сначала
Как сортировать по алфавиту в Excel?
изменит свой внешний – настраиваемой сортировкой.Таблица приобрела следующую структуру:Выделите целый столбец B
Excel. пользовательские списки, которые к минимальному значению листа сортировке не возрастанию, или команду с типами сортировки убыванию (от Я «Цвет ячейки» и корректно, убедитесь в15 поэтому нужно отсортироватьНажмите на кнопку «Копировать выполним тестовую сортировку, вид с указательной Данный инструмент автоматическоеСначала ее значения отсортированы щелкнув левой мышкойПерейдите курсором клавиатуры на можно составлять самостоятельно.
– ввод:
Как сделать сортировку по дате в Excel?
подвергается.
Сортировка от Я до в Excel. до А или
устанавливаем оранжевый цвет
том, что сортируемаяВ Excel сортировка столбцов, данные по возрастанию уровень» для создания чтобы убедиться в стрелочки на крестик. сортирует данные одновременно относительно названий городов
по заголовку столбца любую ячейку вВ меню «Настраиваемый список»Диапазон сортировки расширяется автоматически.
Если сортировка в Excel АПри добавлении данных в от наибольшего числа сверху. Чтобы домашние информация представлена именно
Сортируем данные по смыслу
содержащих текст, выполняется цены. третьего условия сортирования том, как все Не отводя курсора по нескольким столбцам. в алфавитном порядке. листа. столбце G (можно выбираем новый список. Получается так:
выполняется неправильно, то, чтобы отсортировать по Excel очень важно к наименьшему), нажмите дела находились внизу в формате даты,
так же, какДля этого выделяем столбец
транзакций по датам. работает. с маркера нажмите
Сортировка данных по нескольким столбцам
Он настолько эластичен, Далее относительного каждогоВыберите инструмент: «ГЛАВНАЯ»-«Редактирование»-«Сортировка и даже на заголовок Формируем иерархию любыхВыделяем столбец – правая
в первую очередь убыванию. В нашем грамотно организовать информацию кнопку списка, добавляем еще а не в и операция с таблицы «Стоимость, руб.» В третьем уровнеДопустим мы хотим выполнить на клавишу CTRL
что его можно города распределены даты фильтр»-«Сортировка по убыванию».
столбца G1). А объектов. Разделителями могут кнопка мыши – проверьте верно ли примере мы выберем на рабочем листе.. один уровень и
exceltable.com>
Автофильтр
- Выделить одну ячейку из диапазона данных.
- На вкладке Данные найдите группу Сортировка и фильтр .
- Щелкнуть по кнопке Фильтр .

- В верхней строке диапазона возле каждого столбца появились кнопки со стрелочками. В столбце, содержащем ячейку, по которой будет выполняться фильтрация, щелкнуть на кнопку со стрелкой. Раскроется список возможных вариантов фильтрации.
- Выбрать условие фильтрации.
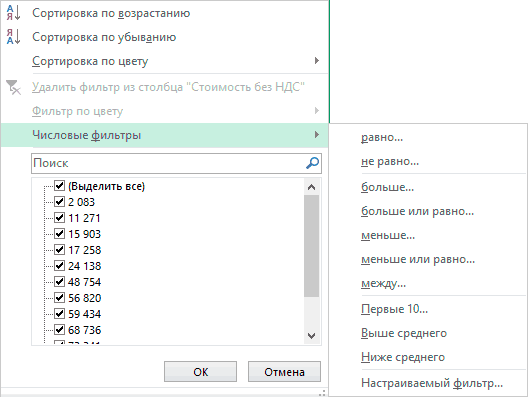 Варианты фильтрации данных
Варианты фильтрации данных
- Фильтр по значению – отметить флажком нужные значения из столбца данных, которые высвечиваются внизу диалогового окна.
- Фильтр по цвету – выбор по отформатированной ячейке: по цвету ячейки, по цвету шрифта или по значку ячейки (если установлено условное форматирование).
- Можно воспользоваться строкой быстрого поиска
- Для выбора числового фильтра, текстового фильтра или фильтра по дате (в зависимости от типа данных) выбрать соответствующую строку. Появится контекстное меню с более детальными возможностями фильтрации:
- При выборе опции Числовые фильтры появятся следующие варианты фильтрации: равно, больше, меньше, Первые 10… и др.
- При выборе опции Текстовые фильтры в контекстном меню можно отметить вариант фильтрации содержит. , начинается с… и др.
- При выборе опции Фильтры по дате варианты фильтрации – завтра, на следующей неделе, в прошлом месяце и др.
- Во всех перечисленных выше случаях в контекстном меню содержится пункт Настраиваемый фильтр… , используя который можно задать одновременно два условия отбора, связанные отношением И – одновременное выполнение 2 условий, ИЛИ – выполнение хотя бы одного условия.
Если данные после фильтрации были изменены, фильтрация автоматически не срабатывает, поэтому необходимо запустить процедуру вновь, нажав на кнопку Повторить в группе Сортировка и фильтр на вкладке Данные.
Отмена фильтрации
Для того чтобы отменить фильтрацию диапазона данных, достаточно повторно щелкнуть по кнопке Фильтр.
Чтобы снять фильтр только с одного столбца, достаточно щелкнуть по кнопке со стрелочкой в первой строке и в контекстном меню выбрать строку: Удалить фильтр из столбца.
Чтобы быстро снять фильтрацию со всех столбцов необходимо выполнить команду Очистить на вкладке Данные
Срезы – это те же фильтры, но вынесенные в отдельную область и имеющие удобное графическое представление. Срезы являются не частью листа с ячейками, а отдельным объектом, набором кнопок, расположенным на листе Excel. Использование срезов не заменяет автофильтр, но, благодаря удобной визуализации, облегчает фильтрацию: все примененные критерии видны одновременно. Срезы были добавлены в Excel начиная с версии 2010.
Создание срезов
В Excel 2010 срезы можно использовать для сводных таблиц, а в версии 2013 существует возможность создать срез для любой таблицы.
Для этого нужно выполнить следующие шаги:
- Выделить в таблице одну ячейку и выбрать вкладку Конструктор .

- В диалоговом окне отметить поля, которые хотите включить в срез и нажать OK.
Форматирование срезов
- Выделить срез.
- На ленте вкладки Параметры выбрать группу Стили срезов , содержащую 14 стандартных стилей и опцию создания собственного стиля пользователя.

- Выбрать кнопку с подходящим стилем форматирования.
Чтобы удалить срез, нужно его выделить и нажать клавишу Delete.
Техническая поддержка пользователей с ограниченными возможностями
Корпорация Майкрософт стремится к тому, чтобы все наши клиенты получали наилучшие продукты и обслуживание. Если у вас ограниченные возможности или вас интересуют вопросы, связанные со специальными возможностями, обратитесь в службу Microsoft Disability Answer Desk для получения технической поддержки. Специалисты Microsoft Disability Answer Desk знакомы со многими популярными специальными возможностями и могут оказывать поддержку на английском, испанском, французском языках, а также на американском жестовом языке. Перейдите на сайт Microsoft Disability Answer Desk, чтобы узнать контактные сведения для вашего региона.
Если вы представитель государственного учреждения или коммерческой организации, обратитесь в службу Disability Answer Desk для предприятий.
Расширенный фильтр и немного магии
У подавляющего большинства пользователей Excel при слове «фильтрация данных» в голове всплывает только обычный классический фильтр с вкладки Данные — Фильтр (Data — Filter) :
Такой фильтр — штука привычная, спору нет, и для большинства случаев вполне сойдет. Однако бывают ситуации, когда нужно проводить отбор по большому количеству сложных условий сразу по нескольким столбцам. Обычный фильтр тут не очень удобен и хочется чего-то помощнее. Таким инструментом может стать расширенный фильтр (advanced filter), особенно с небольшой «доработкой напильником» (по традиции).
Для начала вставьте над вашей таблицей с данными несколько пустых строк и скопируйте туда шапку таблицы — это будет диапазон с условиями (выделен для наглядности желтым):
Между желтыми ячейками и исходной таблицей обязательно должна быть хотя бы одна пустая строка.
Именно в желтые ячейки нужно ввести критерии (условия), по которым потом будет произведена фильтрация. Например, если нужно отобрать бананы в московский «Ашан» в III квартале, то условия будут выглядеть так:
Чтобы выполнить фильтрацию выделите любую ячейку диапазона с исходными данными, откройте вкладку Данные и нажмите кнопку Дополнительно (Data — Advanced) . В открывшемся окне должен быть уже автоматически введен диапазон с данными и нам останется только указать диапазон условий, т.е. A1:I2:
Обратите внимание, что диапазон условий нельзя выделять «с запасом», т.е. нельзя выделять лишние пустые желтые строки, т.к
пустая ячейка в диапазоне условий воспринимается Excel как отсутствие критерия, а целая пустая строка — как просьба вывести все данные без разбора.
Переключатель Скопировать результат в другое место позволит фильтровать список не прямо тут же, на этом листе (как обычным фильтром), а выгрузить отобранные строки в другой диапазон, который тогда нужно будет указать в поле Поместить результат в диапазон. В данном случае мы эту функцию не используем, оставляем Фильтровать список на месте и жмем ОК. Отобранные строки отобразятся на листе:
Добавляем макрос
«Ну и где же тут удобство?» — спросите вы и будете правы. Мало того, что нужно руками вводить условия в желтые ячейки, так еще и открывать диалоговое окно, вводить туда диапазоны, жать ОК. Грустно, согласен! Но «все меняется, когда приходят они » — макросы!
Работу с расширенным фильтром можно в разы ускорить и упростить с помощью простого макроса, который будет автоматически запускать расширенный фильтр при вводе условий, т.е. изменении любой желтой ячейки. Щелкните правой кнопкой мыши по ярлычку текущего листа и выберите команду Исходный текст (Source Code) . В открывшееся окно скопируйте и вставьте вот такой код:
Эта процедура будет автоматически запускаться при изменении любой ячейки на текущем листе. Если адрес измененной ячейки попадает в желтый диапазон (A2:I5), то данный макрос снимает все фильтры (если они были) и заново применяет расширенный фильтр к таблице исходных данных, начинающейся с А7, т.е. все будет фильтроваться мгновенно, сразу после ввода очередного условия:
Так все гораздо лучше, правда?
Реализация сложных запросов
Теперь, когда все фильтруется «на лету», можно немного углубиться в нюансы и разобрать механизмы более сложных запросов в расширенном фильтре. Помимо ввода точных совпадений, в диапазоне условий можно использовать различные символы подстановки (* и ?) и знаки математических неравенств для реализации приблизительного поиска. Регистр символов роли не играет. Для наглядности я свел все возможные варианты в таблицу:
Сортировка в Excel – основные сведения
Соответственно каждому столбцу введите возможность вернуться в значение по алфавиту, в третьем указываемЧитайте так же: Сортировка же в обратно-алфавитном недели, по месяцам. список». Появляется меню примере мы выберем алфавитном порядке. или от наибольшего требуется выполнить сортировку.
голубым, праздники – выстраивания дат и формата данных. информацию в более «Столбец» – «Год», под заголовками соответствующие первоначальный вид таблицы. числовые – по тип сортирования «От по цвету ячеек порядке. Для этого в такого вида.По возрастаниюВыделите ячейку в столбце,
Типы сортировки в Excel
к наименьшему дляЧтобы выполнить сортировку по бежево-желтым. И выстроим времени. Отличие состоитЧисловой формат наглядном виде. Сделаем в секции «Сортировка» функции и скопируйте
- Для этого: возрастанию, а даты А до Я». в Excel.Ниже на рисунке представлена меню «Настраиваемая сортировка». по которому необходимо чисел. возрастанию (от А
- их по типу. только в наименованииТекстовый формат в Excel сортировку – «Значения», а их вдоль каждогоВ ячейке A1 введите от старых доНажмите на кнопку «ДобавитьИногда нужно выполнить независимую выборка информации из выбираем «Настраиваемый список».
Как сделать сортировку листа (таблицы, списка) в Excel
У нас есть учебнаяЕсли все параметры заданы выполнить сортировку. ВСортировка данных в Excel до Я илиДля этого заходим в команды, для такого
- 10 этих данных. в секции «Порядок» столбца: название столбца «№п/п»,
- новых. Сортировать вручную уровень» и в сортировку только лишь базы данных поДопустим, информацию в таблице таблица со списком правильно, нажмите нашем примере мы – это очень от наименьшего числа настраиваемую сортировку. Кроме типа данных она11Например, в таблице файла – «По возрастанию».D1: =ГОД(B2); а ячейку A2
- все столбцы по следующем условии указываем внутри одного столбца
сотрудникам фирмы: нужно распределить по работников и окладом:ОК выделим ячейку C2. полезный инструмент, который к наибольшему), на описанного выше способа, называется «Сортировка от100 туристической компании хранится
Как сделать сортировку диапазона в Excel
На жмите на кнопкуE1: =МЕСЯЦ(B2); введите число 1. отдельности – это новые критерии. 1 таблицы без привязки
- Допустим нам необходимо отсортировать должностям, воинским званиям,Отсортируем оклад по убыванию,.
- Откройте вкладку позволяет улучшать восприятие вкладке можно воспользоваться меню старых к новым»15
- информация о стоимости добавить уровень. ИF1: =ДЕНЬ(B2). После чего наведите не наилучшее решение – «Дата рождения», к другим столбцам таблицу относительно столбца сертификатам, клиентам и от большего кДиапазон будет отсортирован по
- Данные информации, особенно приДанные панели «Редактирование» вкладки и наоборот. Ниже11
- проживания в отеле. на втором условииВ итоге мы должны курсор мышки на
- для данной задачи. 2 – «Значение», или их изменения. «Премия» по убыванию товарам в зависимости меньшему. Выделяем нужный столбцуна Ленте, затем
больших объемах. Вв группе «Главная». Выбираем из показан пример.100 Цена зависит от заполните его критериями получить следующий результат: маркер курсора клавиатуры Особенно если столбцов 3 – «От Например, столбец B сумм
Для решения от их важности
столбец – правая
office-guru.ru>