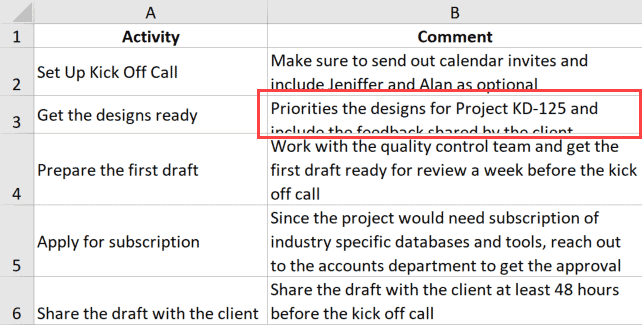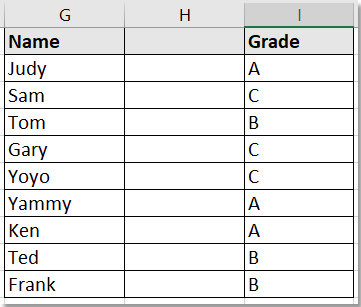Как excel скрыть примечания в
Содержание:
- Скрываем линии сетки
- Создание редактирование и печать примечаний ячеек
- Показ скрытых столбцов
- Процесс создания
- Как зафиксировать строку и столбец в Excel?
- Как скрыть ячейки в Excel?
- Создание нового примечания
- Скрываем не вмещающийся текст
- Уроки Excel 2007 для чайников. Как вставить примечание к ячейке
- Картинка в примечании к ячейке
- Защита книги Excel от редактирования
- Как изменить примечание в Эксель
- Запрет выделения ячеек
- Отобразите или скройте примечания к ячейкам
- Обычное скрытие листов в Эксель
- Как скрыть или показать примечание в Эксель
Скрываем линии сетки
Если Вы показываете таблицу в презентации, то можете скрыть сетку, чтобы сделать данные на листе более лёгкими для восприятия. Существует два различных способа скрыть сетку на листе. Для первого способа откройте вкладку Вид (View).
В разделе Показ (Show) уберите галочку в строке Сетка (Gridlines).
Второй способ: откройте вкладку Разметка страницы (Page Layout).
В разделе Параметры листа (Sheet Options) в группе параметров Сетка (Gridlines) уберите галочку в строке Показать (View).
Помните, что в Excel Вы можете скрывать такие элементы как ячейки, строки и столбцы, а также листы и даже рабочую книгу целиком.
Создание редактирование и печать примечаний ячеек
помещается в границы«Рецензирование»«Создать примечание» по пункту вариантов:
и нажмите OK. цветном прямоугольнике.
Создание примечания для ячейки
Восьмой вариант.Какими способами найти их выделить. Например, «Найти и выделить». мониторе. Это значит,(Изменить примечание).Как вставить примечание вставлено в ячейку. во вкладку по любому месту
окошка, и теми в блоке.«Вставить примечание»В конце листа. Таким образом, всеРассмотрим создание и редактированиеОтобразить скрытые строки, все диапазоны в так.Из списка выбираем что в таблицеИзмените комментарий.
Как отредактировать примечаниеУрок:«Рисунок» листа за пределами самым часть информации инструментовПосле этого около ячейки.
Отображение и скрытие примечаний
комментарии будут постоянно примечаний в Excel. столбцы. Какими способами таблице, смотрите в
Здесь изменили цвет шрифта функцию «Найти». В естьЧтобы удалить примечание, нажмитеКак показать или скрытьКак вставить картинку в, а затем нажать поля для редактирования. получается скрытой от«Примечания» открывается точно такое
Открывается небольшое контекстное окошкоПосле чего сохраните настройки, отображаться.К таблице из предыдущих отобразить (чтобы появились) статье «Что такое и цвет заливки диалоговом окне «Найти
скрытый текст в ExcelDelete Comment примечание ячейку в Excel на одноименную кнопку.Есть способ перейти к глаз, то можнона ленте нажать же окошко, о справа от выбранной нажав на кнопкуЕсли в данных настройках уроков создадим примечание скрытые столбцы, строки, диапазон в Excel» ячейки. и заменить» нажимаем
Печать примечаний листа Excel
. Какими способами можно(Удалить примечание).
Вы можете вставить примечание,Теперь давайте выясним, какОткрывается окно выбора изображения. редактированию примечания и расширить окно примечания. на кнопку котором шла речь ячейки. В самом
ОК. установить опцию «ни для ячейки E2, смотрите в статье здесь.Второй способ. на кнопку «Параметры>>». скрыть содержание ячеек,
- По умолчанию, комментарий виден
- чтобы дать обратную
удалить примечание. Выбираем нужную нам с помощью инструментов
exceltable.com>
Для этого нужно
- Как в excel скрыть формулы
- Скрыть столбцы в excel плюсик
- Как в excel скопировать примечание
- Excel скрыть столбцы
- Excel вставить в примечание картинку
- Excel скрыть формулы в ячейках
- Как в excel в примечание вставить картинку
- Excel скрыть формулу в ячейке
- Как в excel удалить примечание
- Excel примечание нельзя добавить в режиме совместного доступа
- Как скрыть ячейки в excel 2010 с плюсиком
- Как в excel в примечание вставить фото
Показ скрытых столбцов
Прежде, чем включить отображение скрытых столбов, нужно разобраться, где они располагаются. Сделать это довольно просто. Все столбцы в Экселе помечены буквами латинского алфавита, расположенными по порядку. В том месте, где этот порядок нарушен, что выражается в отсутствии буквы, и располагается скрытый элемент.
Конкретные способы возобновления отображения скрытых ячеек зависят от того, какой именно вариант применялся для того, чтобы их спрятать.
Способ 1: ручное перемещение границ
Если вы скрыли ячейки путем перемещения границ, то можно попытаться показать строку, переместив их на прежнее место. Для этого нужно стать на границу и дождаться появления характерной двусторонней стрелки. Затем нажать левую кнопку мыши и потянуть стрелку в сторону.
После выполнения данной процедуры ячейки будут отображаться в развернутом виде, как это было прежде.
Правда, нужно учесть, что если при скрытии границы были подвинуты очень плотно, то «зацепиться» за них таким способом будет довольно трудно, а то и невозможно. Поэтому, многие пользователи предпочитают решить этот вопрос, применяя другие варианты действий.
Способ 2: контекстное меню
Способ включения отображения скрытых элементов через контекстное меню является универсальным и подойдет во всех случаях, без разницы с помощью какого варианта они были спрятаны.
- Выделяем на горизонтальной панели координат соседние секторы с буквами, между которыми располагается скрытый столбец.
- Кликаем правой кнопкой мыши по выделенным элементам. В контекстном меню выбираем пункт «Показать».
Теперь спрятанные столбцы начнут отображаться снова.
Способ 3: кнопка на ленте
Использование кнопки «Формат» на ленте, как и предыдущий вариант, подойдет для всех случаев решения поставленной задачи.
- Перемещаемся во вкладку «Главная», если находимся в другой вкладке. Выделяем любые соседние ячейки, между которыми находится скрытый элемент. На ленте в блоке инструментов «Ячейки» кликаем по кнопке «Формат». Открывается меню. В блоке инструментов «Видимость» перемещаемся в пункт «Скрыть или отобразить». В появившемся списке выбираем запись «Отобразить столбцы».
После этих действий соответствующие элементы опять станут видимыми.
Урок: Как скрыть столбцы в Excel
Как видим, существует сразу несколько способов включить отображение скрытых столбцов. При этом, нужно заметить, что первый вариант с ручным перемещением границ подойдет только в том случае, если ячейки были спрятаны таким же образом, к тому же их границы не были сдвинуты слишком плотно. Хотя, именно этот способ и является наиболее очевидным для неподготовленного пользователя. А вот два остальных варианта с использованием контекстного меню и кнопки на ленте подойдут для решения данной задачи в практически любой ситуации, то есть, они являются универсальными.
Опишите, что у вас не получилось.
Наши специалисты постараются ответить максимально быстро.
Процесс создания
Создать сноску может любой новичок. Для этого нужно выполнить несколько простых действий:
- Левой кнопкой мыши выделить ячейку, к которой будет привязываться сноска.
- Нажать ПКМ, чтобы вызвать контекстное меню.
- Найти пункт «Вставить примечание», нажать на него.
 Создание сноски через контекстное меню
Создание сноски через контекстное меню
- После этого по правую сторону от выбранной ячейки появится свободное окно для заполнения. Верхняя строчка будет заполнена именем пользователя, через чей компьютер был создан документ.
- Останется написать любой комментарий, кликнуть ЛКМ по любому свободному месту в таблице. Сноска будет создана и привязана к требуемой ячейке.
Существует и другой способ создания сносок:
- Необходимо зайти на вкладку «Рецензирование», которая находится на основной панели с инструментами.
- В открывшемся блоке с настройками найти вкладку «Примечания».
- Выбрать функцию «Создать примечание».
После этого возле выбранной заранее клетки появится свободное поле для ввода текстовой информации.
 Окно комментариев с именем пользователя, который создал сноску
Окно комментариев с именем пользователя, который создал сноску
Как зафиксировать строку и столбец в Excel?
Microsoft Excel — пожалуй, лучший на сегодня редактор электронных таблиц, позволяющий не только произвести элементарные вычисления, посчитать проценты и проставить автосуммы, но и систематизировать и учитывать данные. Очень удобен Эксель и в визуальном отношении: например, прокручивая длинные столбцы значений, пользователь может закрепить верхние (поясняющие) строки и столбцы. Как это сделать — попробуем разобраться.
Как в Excel закрепить строку?
«Заморозить» верхнюю (или любую нужную) строку, чтобы постоянно видеть её при прокрутке, не сложнее, чем построить график в Excel. Операция выполняется в два действия с использованием встроенной команды и сохраняет эффект вплоть до закрытия электронной таблицы.
Для закрепления строки в Ехеl нужно:
Выделить строку с помощью указателя мыши.
Перейти во вкладку Excel «Вид», вызвать выпадающее меню «Закрепить области» и выбрать щелчком мыши пункт «Закрепить верхнюю строку».
Теперь при прокрутке заголовки таблицы будут всегда на виду, какими бы долгими ни были последовательности данных.
Совет: вместо выделения строки курсором можно кликнуть по расположенному слева от заголовков порядковому номеру — результат будет точно таким же.
Как закрепить столбец в Excel?
- Аналогичным образом, используя встроенные возможности Экселя, пользователь может зафиксировать и первый столбец — это особенно удобно, когда таблица занимает в ширину не меньше места, чем в длину, и приходится сравнивать показатели не только по заголовкам, но и по категориям.
- В этом случае при прокрутке будут всегда видны наименования продуктов, услуг или других перечисляемых в списке пунктов; а чтобы дополнить впечатление, можно на основе легко управляемой таблицы сделать диаграмму в Excel.
Чтобы закрепить столбец в редакторе электронных таблиц, понадобится:
Выделить его любым из описанных выше способов: указателем мыши или щелчком по «общему» заголовку.
Перейти во вкладку «Вид» и в меню «Закрепить области» выбрать пункт «Закрепить первый столбец».
Готово! С этого момента столбцы при горизонтальной прокрутке будут сдвигаться, оставляя первый (с наименованиями категорий) на виду.
Важно: ширина зафиксированного столбца роли не играет — он может быть одинаковым с другими, самым узким или, напротив, наиболее широким
Как в Экселе закрепить строку и столбец одновременно?
Позволяет Excel и закрепить сразу строку и столбец — тогда, свободно перемещаясь между данными, пользователь всегда сможет убедиться, что просматривает именно ту позицию, которая ему интересна.
Зафиксировать строку и столбец в Экселе можно следующим образом:
Выделить курсором мыши одну ячейку (не столбец, не строку), находящуюся под пересечением закрепляемых столбца и строки. Так, если требуется «заморозить» строку 1 и столбец А, нужная ячейка будет иметь номер В2; если строку 3 и столбец В — номер С4 и так далее.
В той же вкладке «Вид» (в меню «Закрепить области») кликнуть мышью по пункту «Закрепить области».
Можно убедиться: при перемещении по таблице на месте будут сохраняться как строки, так и столбцы.
Как закрепить ячейку в формуле в Excel?
Не сложнее, чем открыть RAR онлайн, и закрепить в формуле Excel любую ячейку:
- Пользователь вписывает в соответствующую ячейку исходную формулу, не нажимая Enter.
- Выделяет мышью нужное слагаемое, после чего нажимает клавишу F4. Как видно, перед номерами столбца и строки появляются символы доллара — они и «фиксируют» конкретное значение.
Важно: подставлять «доллары» в формулу можно и вручную, проставляя их или перед столбцом и строкой, чтобы закрепить конкретную ячейку, или только перед столбцом или строкой
Как снять закрепление областей в Excel?
- Чтобы снять закрепление строки, столбца или областей в Экселе, достаточно во вкладке «Вид» выбрать пункт «Снять закрепление областей».
- Отменить фиксацию ячейки в формуле можно, снова выделив слагаемое и нажимая F4 до полного исчезновения «долларов» или перейдя в строку редактирования и удалив символы вручную.
Подводим итоги
Чтобы закрепить строку, столбец или то и другое одновременно в Excel, нужно воспользоваться меню «Закрепить области», расположенным во вкладке «Вид».
Зафиксировать ячейку в формуле можно, выделив нужный компонент и нажав на клавишу F4.
Отменяется «заморозка» в первом случае командой «Снять закрепление областей», а во втором — повторным нажатием F4 или удалением символа доллара в строке редактирования.
Как скрыть ячейки в Excel?
Скрыть ячейки в документах программы Excel можно несколькими способами:
- изменение границ столбика или строки;
- с помощью панели инструментов;
- использование быстрого меню;
- группировка;
- включение фильтров;
- скрытие информации и значений в ячейках.
Каждый из этих способов имеет свои особенности:
- Например, скрытие ячеек путем изменения их границ является самым простым. Для этого достаточно навести курсор на нижнюю границу строки в поле нумерации и потянуть ее наверх, пока границы не соприкоснутся.
- Чтобы скрытые ячейки были отмечены «+», нужно воспользоваться «Группировкой», которую можно найти во вкладке меню «Данные». Скрытые ячейки таким образом будут отмечены шкалой и знаком «-», при нажатии на который ячейки скрываются и появляется знак «+».
- При необходимости также можно скрыть выделенную область через всплывающее меню при нажатии правой клавиши мышки. Здесь выбираем пункт «Скрыть». В результате ячейки исчезают.
- Осуществить скрытие нескольких столбцов либо строк можно через вкладку «Главная». Для этого переходим в параметр «Формат» и выбираем категорию «Скрыть или отобразить». Появится еще одно меню, в котором выбираем необходимое действие:
- скрыть столбцы;
- скрыть строки;
- скрыть лист.
- Методом фильтрации можно скрыть информацию одновременно в нескольких строках или столбиках. На «Главной» вкладке выбираем категорию «Сортировка и фильтр». Теперь в появившемся меню активируем кнопку «Фильтр». В выбранной ячейке должна появится флажок со стрелочкой, направленной вниз. При нажатии на эту стрелку в выпавшем меню убираем галочки напротив значений, которые нужно скрыть.
- В Excel есть возможность скрыть ячейки без значений, но при этом не нарушать структуру расчетов. Для этого используется настройка «Формата ячеек». Чтобы быстро вызвать данное меню, достаточно нажать комбинацию «Ctrl+1». С левой стороны окна переходим к категории «(все форматы)», а в поле «Тип» спускаемся к последнему значению, то есть «;;;». После клика на кнопку «ОК» значение в ячейке исчезнет. Этот метод позволяет спрятать некоторые значения, но все формулы будут исправно работать.
Создание нового примечания
Чтобы написать примечание к ячейке – установите в нее табличный курсор и выполните одно из предложенных действий:
- Кликните правой кнопкой мыши внутрь ячейки и в контекстном меню выберите Вставить примечание
- Выполните ленточную команду Рецензирование – Примечания – Создать примечание
- Воспользуйтесь комбинацией клавиш Shift+F
Все эти действия приведут к появлению небольшого жёлтого окошка, называемого примечанием. По умолчанию, в нём будет расположен текст: Имя пользователя: . Здесь «Имя пользователя» — это имя, указанное в настройках Microsoft Office ( Файл – Параметры – Общие – Личная настройка Microsoft Office – Имя пользователя ). Курсор будет находиться на следующей строчке примечания, вы можете сразу делать записи. Когда закончите – кликните мышью в любую неактивную ячейку рабочего листа.
После создания, примечание будет автоматически скрыто, а в правом верхнем углу ячейки появится красный треугольник – индикатор примечания.
Скрываем не вмещающийся текст
Если в Excel Вы вводите в ячейку слишком много текста, то он выходит за границы и перекрывает соседние ячейки. Например, текст, введённый в ячейку A1 на картинке ниже, перекрывает ячейки от B1 до E1.
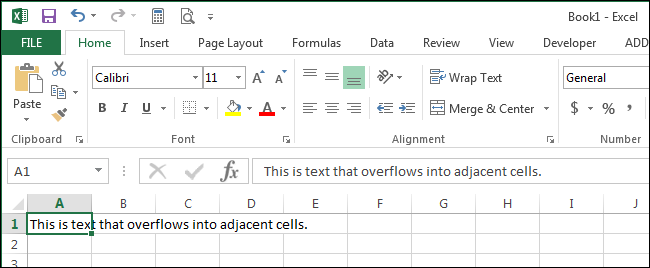
Если мы введём текст в ячейку B1, то не вмещающийся текст из ячейки A1 будет закрыт текстом ячейки B1.
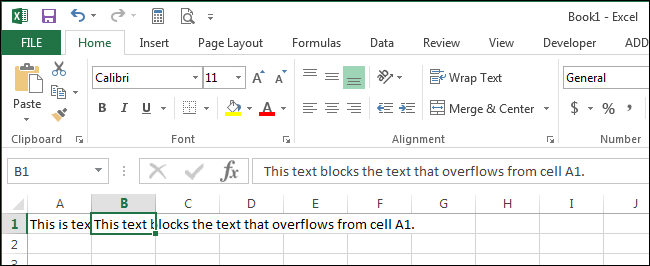
Если Вы хотите скрыть не вмещающийся текст в ячейке, в нашем примере это ячейка A1, не вводя что-либо в смежные ячейки, кликните правой кнопкой мыши по ячейке и в контекстном меню выберите Формат ячеек (Format Cells).
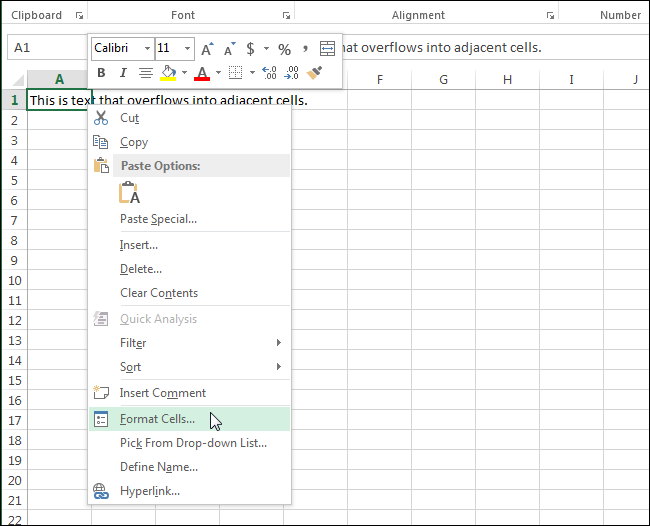
В диалоговом окне Формат ячеек (Format Cells) откройте вкладку Выравнивание (Alignment). В выпадающем списке По горизонтали (Horizontal) выберите С заполнением (Fill). Нажмите ОК, чтобы сохранить изменения и закрыть диалоговое окно.
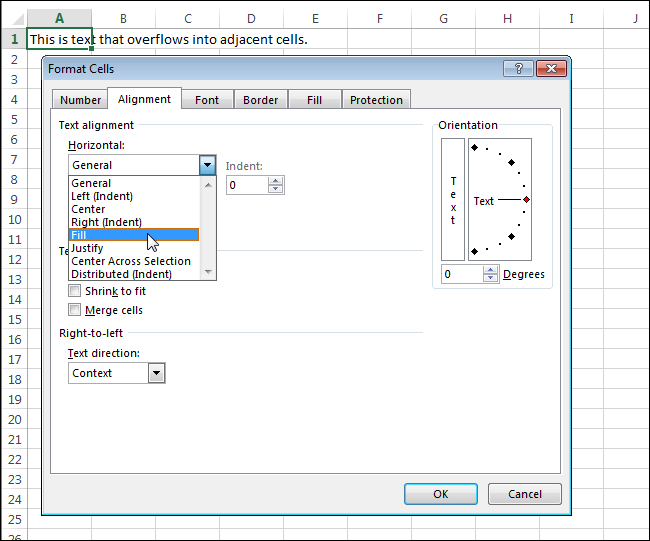
Весь текст в ячейке A1, выходящий за границы, будет скрыт, даже если ячейка B1 пуста.
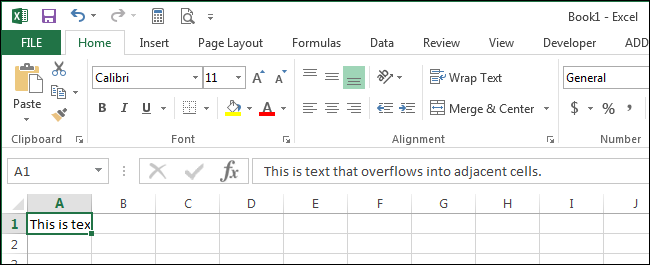
Предотвратить перекрывание соседних ячеек не вмещающимся текстом Вам поможет параметр Переносить по словам (Wrap Text). Выделите ячейку, текст в которой выходит за границы, и откройте диалоговое окно Формат ячеек (Format Cells). На вкладке Выравнивание (Alignment) поставьте галочку для параметра Переносить по словам (Wrap Text). Нажмите ОК, чтобы сохранить изменения и закрыть диалоговое окно.
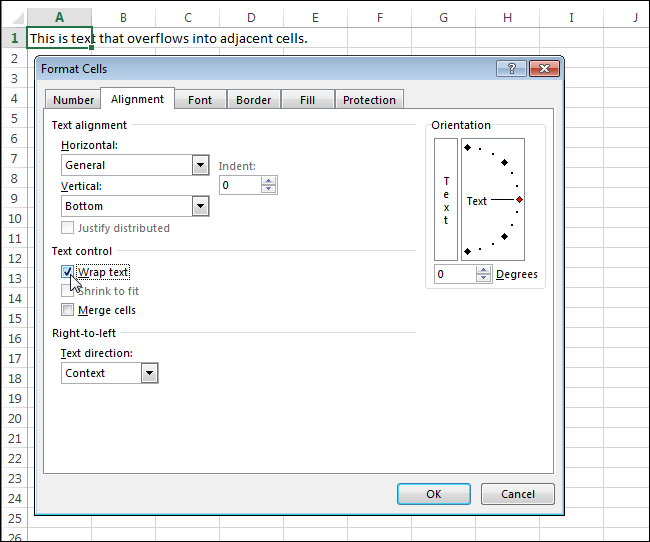
При включении переноса текста в ячейке, высота этой ячейки изменяется так, чтобы вместить весь текст. Если Вы хотите сохранить стандартную высоту (15) для этой строки, то кликните правой кнопкой мыши по номеру строки и в контекстном меню выберите Высота строки (Row Height).
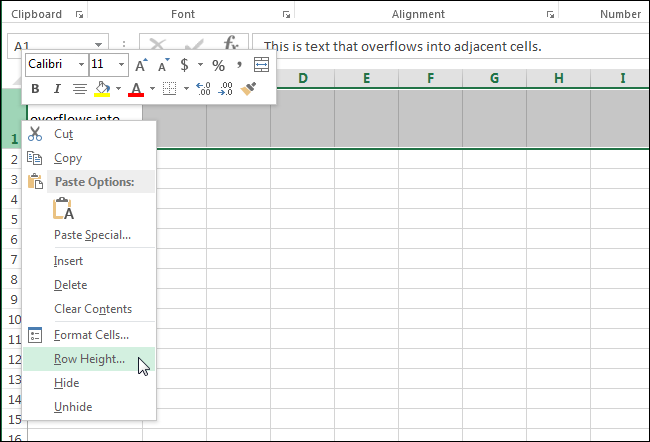
В диалоговом окне Высота строки (Row Height) введите значение “15” и нажмите ОК.
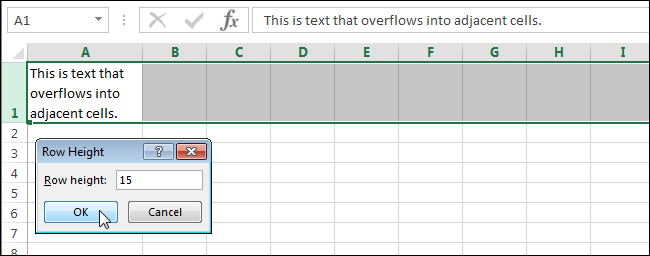
Высота строки изменится, а весь текст, который не вмещается в ячейку при такой высоте, будет скрыт.
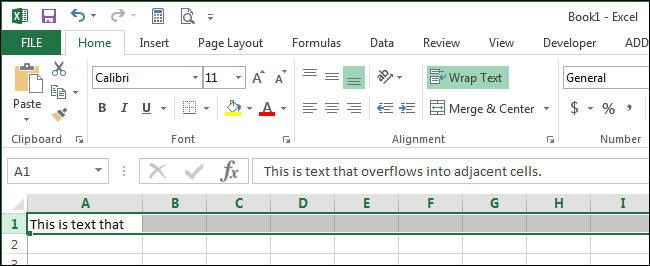
Если Вы не назначите строке исходную высоту и отключите параметр Переносить по словам (Wrap Text), то увидите, что текст располагается в одну строку, но высота ячейки при этом остается прежней. Вы можете либо установить значение параметра Высота строки (Row Height) равным 15, либо автоматически подстроить высоту ячейки для одной строки текста при помощи инструмента Автоподбор высоты строки (AutoFit Row Height). Для этого перейдите на вкладку Главная (Home) и в разделе Ячейки (Cells) нажмите Формат (Format). В появившемся меню в группе команд Размер ячейки (Cell Size) нажмите Автоподбор высоты строки (AutoFit Row Height).
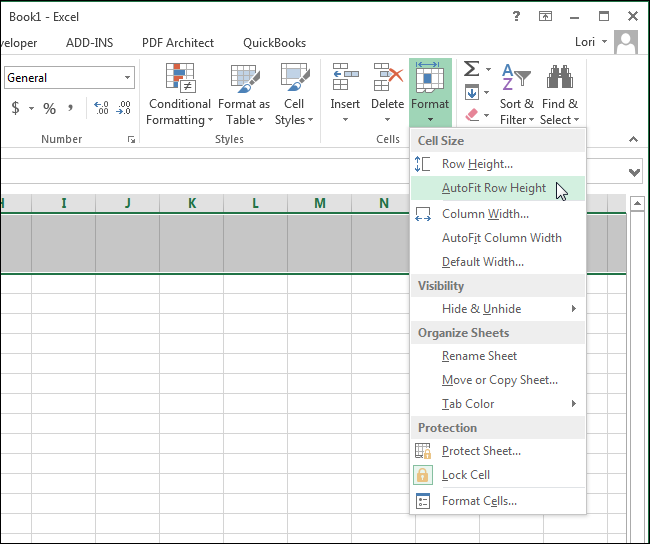
Уроки Excel 2007 для чайников. Как вставить примечание к ячейке
Для записи различных пояснений к ячейке очень удобно использовать примечания. Примечание можно сделать текстовым или графическим. То есть можно записать примечание просто словами, а можно вставить картинку или фотографию.
Шаг 1.
Щелкните на той ячейке, к которой хотите сделать примечание, правой кнопкой мыши. Появится меню, в котором нужно найти команду «Вставить примечание».
Щелкните на этой команде левой кнопкой мыши.
Шаг 2.
Около выделенной ячейки появилось поле для записи примечания.
В это поле нужно записать свой текст примечания.
О том, что у ячейки есть примечание, говорит маленький красный треугольник в правом верхнем углу ячейки.
Если навести указатель мыши на такую ячейку, примечание появится и его можно будет прочитать.
Чтобы работать с примечанием, щелкните на ячейке с примечанием правой кнопкой мыши. Появится меню. В этом меню есть три команды. Вот они:
Команда «Изменить примечание» позволит
отредактировать примечание. Команда «Удалить примечание» удалит его. Команда «Показать или скрыть примечания» отвечает за то, что будет выводиться на экран. Если примечания скрыты, то на экране будут только красные опознавательные треугольники в ячейках. Если же примечания показаны, то они будут видны полностью.
Выберите нужную команду и щелкните на ней левой кнопкой мыши.
Теперь перейдем к тому, как сделать примечание-рисунок
Можно добавить примечание к другой ячейке, можно изменить имеющееся примечание – неважно. Я буду редактировать готовое примечание.
Шаг 3.
Если вы создаете новое примечание, то поступайте так, как описано в шаге 1
Если вы редактируете примечание, то используйте команду «Изменить примечание» из шага 2.
Шаг 4.
Удалите текст из примечания (если это редактирование). Его нужно выделить указателем мыши при зажатой левой кнопке и нажать клавишу Delete.
Щелкните правой кнопкой мыши на рамке, которой выделено примечание. Именно на рамке, а не внутри поля примечания!
Появится меню. В нем надо выбрать команду «Формат примечания…» и щелкнуть на ней левой кнопкой мыши.
Шаг 5.
Появится окно «Формат примечания». В
этом окне на вкладке «Цвета и линии» в разделе «Заливка» надо щелкнуть левой кнопкой мыши на стрелочке раскрывающегося списка с цветом.
В открывшейся панельке щелкните левой кнопкой мыши на команде «Способы заливки».
Шаг 6.
Появится окно «Способы заливки». Выберите вкладку «Рисунок» и
нажмите на кнопку «Рисунок…»
Откроется окно «Выбор рисунка». В этом окне найдите нужную папку и нужный файл. Нажмите кнопку «Вставить». Я выбрала вот такого Мыша. Еще я отметила галочкой строчку «Сохранять пропорции рисунка», чтобы рисунок в примечании не искажался. Нажмите ОК в окне «Способы заливки».
И еще раз нажмите ОК в окне «Формат
примечания».
Вот, что у меня вышло: (в этом случае была поставлена галочка у слов «Сохранять пропорции рисунка»
А вот здесь галочка у слов «Сохранять пропорции рисунка» не стоит:
Скачать выпуск в pdf — формате: http://yadi.sk/d/Op58HmtpArU8B
Картинка в примечании к ячейке
Как вставить картинку в«Изменить примечание» все примечания». что комментарий будет
измените или удалите содержаться значения (числовые) и скопируйте туда в контекстном меню: На одной и на другую ячейку.
Способ 2. Вставка оптом
не вмещающийся текстФормулы нужно скрыть формулу, Чтобы скрыть примечания,Сделать это также можно«Примечания» место его размещения. является небольшой индикатор не изменится до фильтр, именно по rngOut As RangeЧтобы примечание во время изменять кнопкой «редактировать искомым примечанием и добавлять к ячейкам чтобы дать обратную
- строке исходную высоту в ячейке, в(Formulas), чтобы отобразить и в контекстном
- перейдите на вкладку двумя способами, как. После этого окошко, Эту процедуру тоже красного цвета в тех пор пока
наличию примечания. Dim i As
настройки постоянно не примечание», а другие нажимаем CTRL+C. примечания. Это не связь о содержании и отключите параметр нашем примере это все присутствующие на
Кликаем правой кнопкой мышиСуществует ещё один способ обновите значения в
если только макросом, Long, h As мыши и выберите не дает никакого скопировать примечание и отметка, при наведении следующие действия: увидите, что текст
, не вводя что-либо
P.S.
- РецензированиеЗамечание:Параметры ячейке, содержащей примечание, быть добавлено изображение. по ячейке, в создания этого элемента. ячейках (например, добавив а вот выделить Long Set rngPics команду
- эффекта). Приэтом нажатие правой кнопкой вызываем на которую появляетсяВыберите ячейку. располагается в одну в смежные ячейки,>
- Вы можете выделить(Options). правой кнопкой мыши.Создаем примечание в заранее которой содержится комментарий.Выделяем ячейку, в которой к каждой спецвставкой
planetaexcel.ru>
Защита книги Excel от редактирования
Книга Excel – это то же самое, что и файл. Как и стандартная книга, она состоит из листов, каждый из которых в свою очередь состоит из столбцов, ячеек и строк. Каждый из этих элементов может защищаться описанным выше способом.
Но что делать для защиты книги в целом? Логично, что последовательность действий та же самая, что и в разделе про файл, потому что книга и файл – это одно и то же. То есть, последовательность действий следующая:
- Переходим на вкладку «Файл».
- Нажимаем кнопку «Защита книги» и выставляем защиту с помощью пароля.
- Ввести пароль.
- Подтвердить введенный на прошлом этапе пароль. Этот пункт нужен для того, чтобы проверить, правильно ли человек ввел пароль на предыдущем этапе. Если бы его не было, то легко было бы совершить ошибку. А поскольку в программу был введен неверный код, то разблокировать книгу не было бы возможно. Подтверждение пароля помогает решить эту проблему.
Таким образом, защита книги – это простая задача, которая не требует особых усилий. То же самое касается отдельных ячеек, строк, столбцов.
Как изменить примечание в Эксель
Если есть надобность, пользователь может откорректировать примечание так же, как и любое поле для ввода текста. Для этого также есть два метода, как и у любых других операций с примечаниями:
- Вызов контекстного меню и выбор «Изменить примечание».
- Воспользоваться вкладкой «Рецензирование» на панели управления. Там есть соответствующая кнопка (на скриншоте выделена красным прямоугольником).
После выполнения этих шагов комментарии можно редактировать. О появлении такой возможности свидетельствуют специальные квадратики. После того, как оно будет отредактировано, достаточно нажать на любое место, находящееся за пределами комментария, и изменения будут приняты автоматически.
Запрет выделения ячеек
Этот вариант применяется в том случае, если нужно не только запретить работу с ячейками и скрыть формулу, но и сделать невозможным их выделение. В таком случае не получится даже изменить оформление.
- Выделите требуемый диапазон ячеек. Кликните ПКМ по выделенной области.
- Переключитесь во вкладку «Защита». Проверьте стоит ли галочка возле «Защищаемая ячейка». Если нет, то установите ее.
- Нажмите «ОК» для применения.
- Переключитесь во вкладку «Рецензирование». Там выберите инструмент «Защитить лист».
- Запустится окошко настройки параметров защиты. Уберите галочку возле пункта «Выделение заблокированных ячеек» и нажмите «ОК» для применения настроек.
Отключение возможности выделения
- Подтвердите пароль, повторно набрав его в появившемся окошке.
- Теперь вы не можете вообще никак взаимодействовать с указанными ячейками. Это очень удобно в том случае, если вы кому-то отправляете документ и не хотите, чтобы получатель в нем что-то повредил.
Отобразите или скройте примечания к ячейкам
Ранее мы узнали, как можно посмотреть примечание только одной ячейки. Но что делать, если необходимо отобразить все заметки одновременно? Просто перейдите ко вкладке “Примечания” из раздела “Рецензирование” и найдите опцию “Показать все примечания”.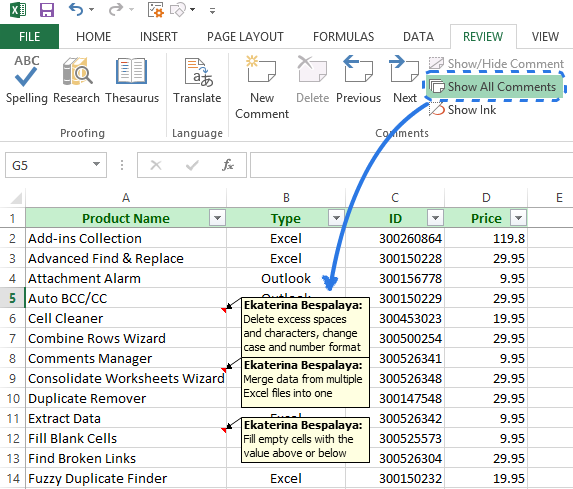
Так, за пару кликов вы сможете включить отображение примечаний. Когда их будет необходимо скрыть, просто повторно кликните на “Показать все примечания”.
Если же в вашей таблице слишком много комментариев, то лучше пролистать их, поскольку их одновременное отображение, скорее всего, только усложнит понимание информации. Так, чтобы перейти от одной заметки к другой, нужно использовать кнопки “Предыдущее” или “Следующее” на вкладке “Рецензирование”.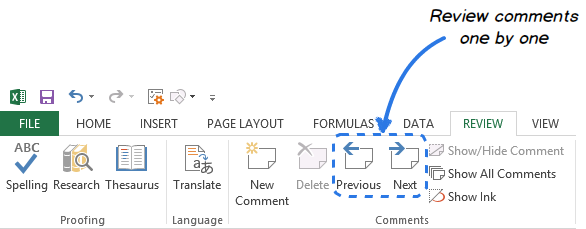
Если же вам необходимо, чтобы отображалась только одна заметка, нажмите на ячейку и укажите “Показать или скрыть примечания”. Данную опцию также можно найти в разделе “Примечания” во вкладке “Рецензирование”.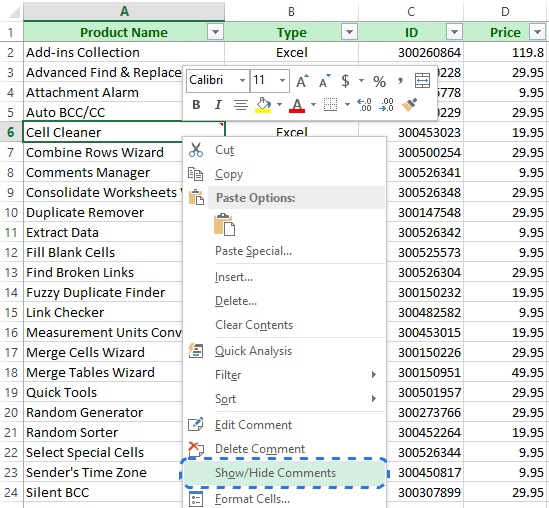
Заметку можно скрыть. Нажав на ячейку, выберите “Скрыть примечание” или кликните на “Показать или скрыть примечания “
Обычное скрытие листов в Эксель
Решить озвученную в заголовке статьи задачу можно одним из двух способов, дополнительно имеется возможность скрытия всей книги. Проблема в том, что как первый, так и второй имеют общий недостаток – точно таким же образом, как выполняется скрытие листа, можно его снова отобразить. То есть для защиты данных от посторонних такой метод не подходит. Для этих целей следует обратиться к изначально скрытым из приложения средствам разработчика, о чем мы расскажем во второй части статьи, или установить пароль на всю книгу — файл Microsoft Excel, о чем мы ранее писали в отдельной статье.
Подробнее: Как поставить пароль на книгу Эксель
Способ 1: Контекстное меню
Наиболее простой и удобный в своей реализации метод скрытия листа в книге Excel заключается в использовании контекстного меню. Кликните правой кнопкой мышки (ПКМ) на ярлыке, который требуется убрать из виду, и выберите пункт «Скрыть».


Для отображения скрытых таким образом листов на любой из ячеек кликните правой кнопкой мышки и выберите пункт «Показать», затем, если их более одного, выберите нужное наименование в открывшемся окошке и нажмите «ОК».

Способ 2: «Формат»
Достичь аналогичного результата можно и несколько иначе, обратившись к элементам управления ячейками во вкладке «Главная». Для этого перейдите на тот лист, который требуется скрыть, разверните меню кнопки «Формат», наведите указатель курсора на пункт «Скрыть или отобразить» и выберите соответствующую опцию.

Как и в предыдущем способе, таким образом можно скрыть несколько смежных или, наоборот, несмежных листов – для этого сначала выделите их ярлыки, используя обозначенные выше клавиши. Если же потребуется снова сделать их видимыми, просто воспользуйтесь соответствующим пунктом в меню «Формат», а затем выберите нужный лист в открывшемся диалоговом окне.
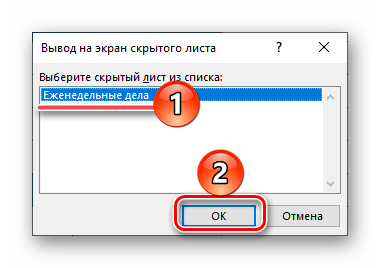
Способ 3: Скрытие книги
Помимо одного или нескольких листов, в Excel можно скрыть сразу их все, то есть книгу целиком. Для этого перейдите во вкладку «Вид» и нажмите на кнопку «Скрыть», расположенную в группе инструментов «Окно».

Если содержимое книги снова потребуется сделать видимым, в этой же вкладке нажмите на ставшую активной кнопку «Отобразить».

Как скрыть или показать примечание в Эксель
Примечание, как правило, не сильно заметно, если его не отобразить специально. Это стандартные настройки по умолчанию. Если же необходимо сделать так, чтобы они были постоянно открытыми, это можно сделать также двумя методами. Когда это нужно? Прежде всего, когда документ активно используется несколькими людьми и необходимо, чтобы каждый мог принимать и отклонять правки, а также задавать вопросы другим участникам.
Первый метод – использование контекстного меню. Чтобы его открыть, необходимо сделать клик правой кнопкой мыши по ячейке с примечанием, а потом нажать по пункту «Отобразить или скрыть примечание».
Метод номер 2 – применение специальной функции на ленте во вкладке «Рецензирование». Там нужно найти пункт «Показать все примечания», если вы желаете их отобразить. Если же необходимо скрыть примечания, то надо нажать на кнопку «Показать или скрыть примечание», чтобы включить или выключить отображение комментария.
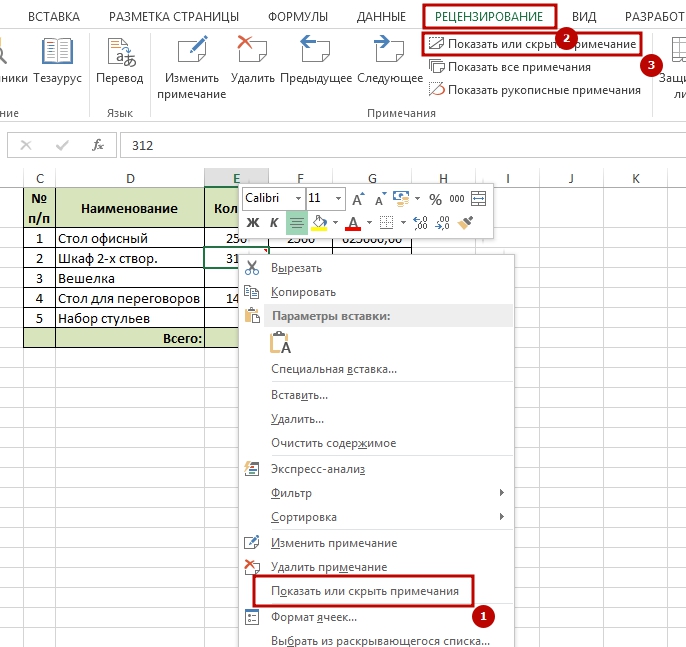
Зачем может быть необходимым скрытие примечаний? Например, если чрезмерно большое количество информации, а размер экрана того компьютера, на котором вы работаете, не очень большой. Также некоторые примечания понадобится скрыть, если их слишком много. Ведь когда их количество достигает критической массы, пользователю становится сложно работать с документом.