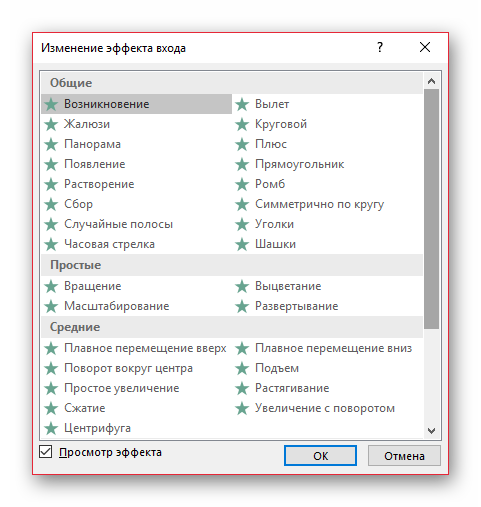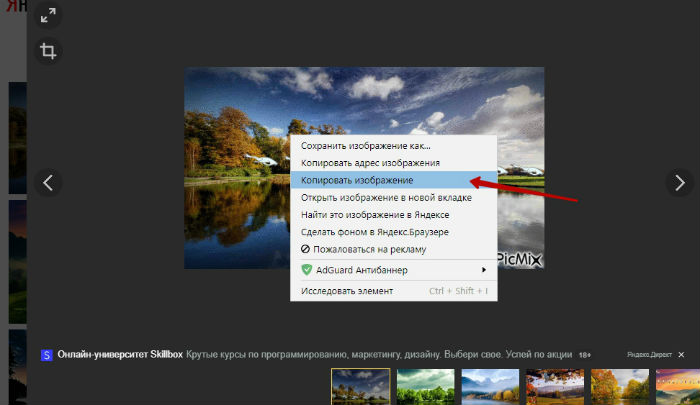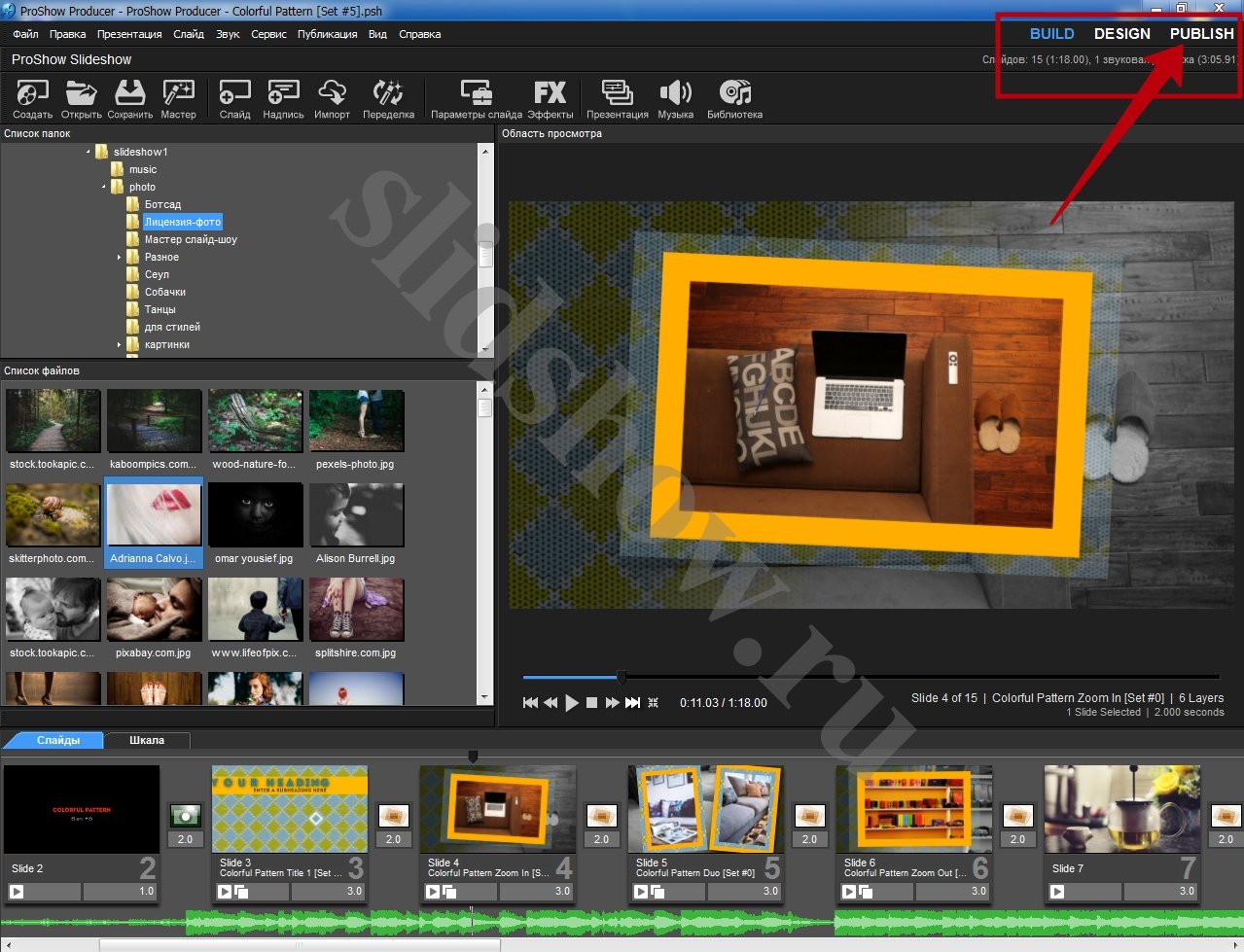Добавление музыки в презентацию powerpoint
Содержание:
- Вставка музыки в PowerPoint 2003
- Как сделать музыкальное сопровождение для презентации
- Как вставить звук в презентацию
- Как записать аудио для слайда
- Как вставить музыку в PowerPoint – Записать звук для презентации
- Как вставить музыку в PowerPoint – Переименование аудиозаписи
- Как вставить музыку в PowerPoint – Нажатие кнопки Запись
- Как вставить музыку в PowerPoint – Нажатие кнопки Стоп
- Как вставить музыку в PowerPoint – Предварительное прослушивание записи
- Как вставить музыку в PowerPoint – Записанный аудиофайл
- Настройка звука для элементов управления
- Как вставить звук в презентацию
- Рекомендуемые настройки
- Вставка звука
- Выбор между автоматическим воспроизведением и воспроизведением по щелчку
- Шаг 5. Сохраняем презентацию
- Непрерывное воспроизведение звука
- Вставка анимированного GIF в PowerPoint с помощью онлайн-поиска изображений
- Настройка воспроизведения вставленного аудиофайла
- Настройка звука для общего фона
- Создание видеопрезентации с нуля в видеоредакторе
- Как вставить звук в презентацию
- Добавление звуков и музыки в презентацию PowerPoint 2010
- LiveInternetLiveInternet
- Настройка звука для общего фона
- Изменение размеров и расположения картинки
- Рекомендуемые настройки
- Как записать аудио для слайда
- Как вставить музыку в PowerPoint – Записать звук для презентации
- Как вставить музыку в PowerPoint – Переименование аудиозаписи
- Как вставить музыку в PowerPoint – Нажатие кнопки Запись
- Как вставить музыку в PowerPoint – Нажатие кнопки Стоп
- Как вставить музыку в PowerPoint – Предварительное прослушивание записи
- Как вставить музыку в PowerPoint – Записанный аудиофайл
Вставка музыки в PowerPoint 2003
Эта версия программы уже почти не используется, в отличие от «Ворд» и «Эксель» из того же пакета Microsoft Office. Но не упомянуть о том, как сделать презентацию с музыкой и фото в ней, нельзя.
Добавление аудиофайла в этой версии сводится к следующему алгоритму.
- Выбрать среди закладок раздел «Вставка».
- В раскрывшемся списке последовательно перейти «Фильмы и звук» / «Звук из файла». На листе слайда появится пиктограмма с изображением динамика.
В появившемся окне нажать на кнопку «Автоматически». Это разрешит программе воспроизводить звук в первые мгновения появления слайда на экране.
Вот так просто можно сделать презентацию с музыкой в PowerPoint 2003.
Как сделать музыкальное сопровождение для презентации
Перед тем как сделать презентацию с музыкой, необходимо выбрать подходящую мелодию
Важно определить ту грань, на которой фон будет помогать воспринимать информацию докладчика и не отвлекать от нее внимание. Хороший вариант, когда используется музыка для презентации без слов, потому что песня будет заглушать или мешать выступающему. Для того чтобы добавить звуковое сопровождение, не понадобится никаких дополнительных расширений, все действия выполняются через панель настроек PowerPoint
Для того чтобы добавить звуковое сопровождение, не понадобится никаких дополнительных расширений, все действия выполняются через панель настроек PowerPoint.
Формат звукового файла
Звуковое сопровождение к презентации, как правило, используется двух форматов – wav и mp3. Первая может быть встроена непосредственно в доклад, если не превышает объем 100 КБ, в противном случае фоновая дорожка связывается с презентацией, но находится в другой папке. При необходимости можно увеличить допустимый размер медиафайла до 50 000 КБ, но это приведет к росту объема готового доклада. Все остальные звуковые форматы всегда хранятся отдельно. После добавления на страницу дорожки должен появиться значок с динамиком, что указывает на наличие звука.
При создании связанного файла в программе появляется ссылка на его расположение на компьютере, если после этого фон будет перемещен, то приложение не сможет его найти и начать воспроизведение. Перед тем как вставить музыку в презентацию, рекомендуется перенести композицию в ту же папку, где находится сам доклад – тогда даже при смене местоположения PowerPoint сможет воспользоваться звуковой дорожкой.
Еще один вариант использовать связанную мелодию при наличии файла в той же папке, что и доклад – применить опцию «Подготовить для компакт-диска». Этот параметр позволяет копировать все используемые дополнения в одну папку или на CD, обновляет ссылки на них автоматически. Для переноса с одного компьютера доклада с фоном на другой необходимо копировать его со всеми связанными файлами.
К одному слайду
Рекомендуется перед тем как вставить музыку в презентацию, скопировать все файлы в папку с докладом. Для добавления:
- В верхнем меню найдите вкладку «Структура» и пункт «Слайды», кликните по нему.
- Выделите на какую страницу следует вставить звук.
- Щелкните вкладку «Вставка», перейдите на подпункт «Клипы мультимедиа» и кликните стрелку под кнопкой «Звук».
- Далее необходимо выполнить одно из действий:
- нажмите команду «Звук из коллекции картинок», в области задач «Коллекция картинок» перейдите к нужному файлу и щелкните на него, чтобы вставить в доклад;
- кликните «Звук из файла», перейдите в папку хранения, дважды щелкните по звуковой дорожке.
После того как вы вставили музыку в презентацию у вас появится окно с предложением указать, как будет происходить запуск звучания дорожки. Вы можете выбрать вариант по нажатию мыши или автоматически. Во втором случае звук будет включаться сразу же при переходе на слайд с ним при условии, что других эффектов (анимация и пр.) нет. При их наличии фон заиграет в конце, после всех остальных мультимедийных эффектов. В первом случае на странице будет изображение звука (триггер), по нажатию на которое запустится дорожка.
Как растянуть музыку на несколько слайдов
В некоторых случаях необходимо вставить медиафайл сразу на несколько слайдов, при просмотре которых он должна звучать. Для этого сделайте следующее:
- Найдите вкладку «Анимация» и в списке выберите «Настройка анимации».
- Нажмите стрелку справа от необходимого звукового файла и нажмите «Параметры эффектов».
- Во вкладке «Эффект» найдите пункт «Остановить воспроизведение» и щелкните по варианту «После».
- Укажите количество страниц, при демонстрации которых должен играть фон.
Важно, что закончить звучание фон должен вместе с окончанием показа слайдов. Для просмотра длительности воспроизведения необходимо открыть вкладку «Параметры звука» в меню «Сведения»
При необходимости можно вставить несколько фоновых дорожек, которые будут воспроизводиться друг за другом в порядке очереди добавления. Если вы хотите, чтобы они играли по нажатию, перетащите значки динамика в разные части страницы.
Как вставить звук в презентацию
PowerPoint позволяет во время презентации разукрашивать выступление мультимедийным контентом. В данной статье разберем все, что касается вставки и настройки музыки силами исключительно этой офисной программы. Надеемся, что наша статья поможет реализовать Ваши идеи в презентациях. Диапазон применения звуков в слайдах очень широк, приведем некоторые «кейсы»:
- Можно сделать видеоролик из фото презентации, где музыка будет проигрываться на всех слайдах
- Можно дополнять переходы звуками слайдов звуками
- Звуки можно добавлять к триггерам, которые вызывают анимационные эффекты
- Можно записать речь другого человека и включить ее на конкретном слайде, в данном случае звуковую дорожку можно настроить так, что она будет проигрываться только на одном слайде.
Всяких возможных приложений функции не счесть, разобравшись с настройками вы сможете реализовать любую сложную задачу.
Как записать аудио для слайда
Также вы можете записать и вставить собственное описание в презентацию PowerPoint. Прежде чем начать, убедитесь, что у вас есть встроенный микрофон или подключите микрофон к компьютеру.
- На вкладке «Вставка» нажмите стрелку раскрывающегося списка «Звук», затем выберите « Записать звук …».
Как вставить музыку в PowerPoint – Записать звук для презентации
- Вы можете ввести название для записи звука.
Как вставить музыку в PowerPoint – Переименование аудиозаписи
- Нажмите кнопку « Запись », чтобы начать запись.
Как вставить музыку в PowerPoint – Нажатие кнопки Запись
- Когда вы закончите запись, нажмите кнопку « Стоп ».
Как вставить музыку в PowerPoint – Нажатие кнопки Стоп
- Чтобы прослушать свою запись, нажмите кнопку « Воспроизвести ».
Как вставить музыку в PowerPoint – Предварительное прослушивание записи
- Когда все будет готово, нажмите « ОК ». Аудиофайл будет вставлен в слайд.
Как вставить музыку в PowerPoint – Записанный аудиофайл
Настройка звука для элементов управления
Звук для управляющих кнопок настраивается совершенно иначе.
- Для этого потребуется нажать правой кнопкой мыши на нужную кнопку или изображение и во всплывающем меню выбрать раздел «Гиперссылка» или «Изменить гиперссылку».
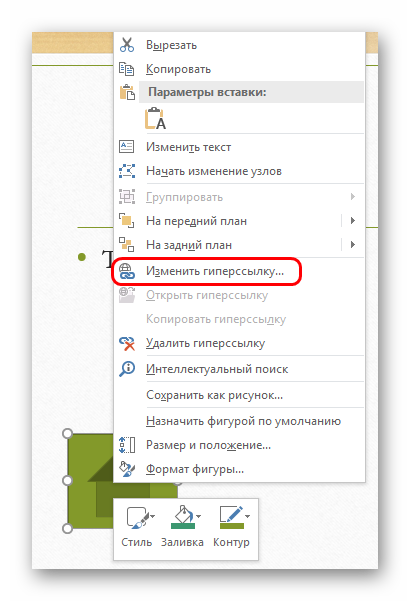
Откроется окно настройки управления. В самом низу расположена графа, позволяющая настраивать звук на использование. Для включения функции требуется поставить соответствующую галочку напротив надписи «Звук».

Теперь можно открыть сам арсенал доступных звуков. Самым последним вариантом всегда является «Другой звук…». Выбор данного пункта откроет обозреватель, в котором пользователь сможет самостоятельно добавить нужный звук. После добавления его можно назначить на срабатывание при нажатии на кнопки.
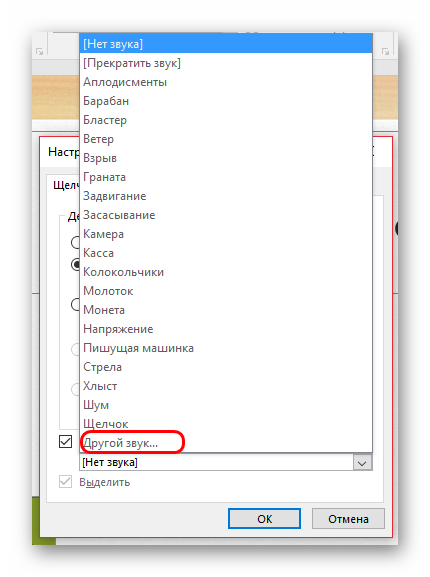
Важно отметить, что данная функция работает только со звуком в формате .WAV. Хоть там и можно выбрать отображение всех файлов, другие форматы аудио работать не будут, система просто выдаст ошибку
Так что нужно заранее подготовить файлы.
В конце хотелось бы добавить, что вставка аудиофайлов также значительно увеличивает размер (занимаемый документом объем) презентации
Важно учитывать это, если присутствуют какие-либо ограничивающие факторы
Как вставить звук в презентацию

PowerPoint позволяет во время презентации разукрашивать выступление мультимедийным контентом. В данной статье разберем все, что касается вставки и настройки музыки силами исключительно этой офисной программы. Надеемся, что наша статья поможет реализовать Ваши идеи в презентациях. Диапазон применения звуков в слайдах очень широк, приведем некоторые «кейсы»:
- Можно сделать видеоролик из фото презентации, где музыка будет проигрываться на всех слайдах
- Можно дополнять переходы звуками слайдов звуками
- Звуки можно добавлять к триггерам, которые вызывают анимационные эффекты
- Можно записать речь другого человека и включить ее на конкретном слайде, в данном случае звуковую дорожку можно настроить так, что она будет проигрываться только на одном слайде.
Всяких возможных приложений функции не счесть, разобравшись с настройками вы сможете реализовать любую сложную задачу.
Рекомендуемые настройки
Зависит от области применения конкретного вставленного аудио. Если это просто фоновая мелодия, то достаточно нажать на кнопку «Воспроизводить в фоне». Вручную же это настраивается так:
- Галочки на параметрах «Для всех слайдов» (музыка не будет останавливаться при переходе к следующему слайду), «Непрерывно» (файл будет проигрываться заново при окончании), «Скрыть при показе» в области «Параметры звука».
- Там же, в графе «Начало», выбрать «Автоматически», чтобы старт музыки не требовал никакого специального разрешения от пользователя, а начинался сразу же после начала просмотра.
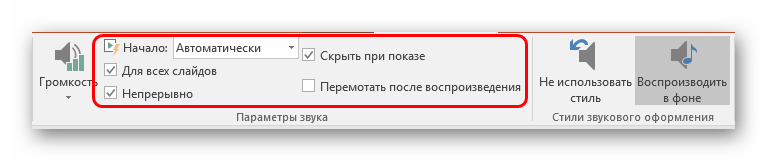
Важно обратить внимание, что аудио с такими настройками будет воспроизводиться лишь тогда, когда просмотр дойдет до слайда, на котором оно размещено. Так что, если требуется задать музыку для всей презентации, то ставить такой звук надо на самый первый слайд
Если же это используется для других целей, то можно оставить начало «По щелчку». Особенно это полезно, когда требуется синхронизировать какие-либо действия (например, анимацию) на слайде со звуковым сопровождением.
Что касается остальных аспектов, то важно отметить два главных момента:
- Во-первых, всегда рекомендуется ставить галочку возле «Скрыть при показе». Это спрячет иконку аудио во время показа слайдов.
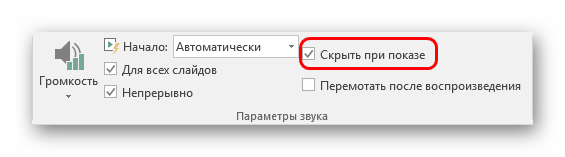
Во-вторых, если используется музыкальное сопровождение с резким громким началом, то стоит как минимум настроить появление, чтобы звук начинался плавно. Если при просмотре все зрители вздрогнут от внезапной музыки, то из всего показа они скорее всего запомнят только этот неприятный момент.
Вставка звука
Итак, для того чтобы вставить аудио в презентацию нужно:
- Перейти на вкладку «Вставка» ленты инструментов
- На которой найти группу команд «Мультимедиа» и выбрать «Звук». На выбор бы можете воспользоваться двумя возможностями:
- Команда «Аудиофайл на компьютере» с помощью стандартного обозревателя поможет перейти в папку где лежит ваши музыка
- «Записать звук» — позволяет надиктовать сообщение в микрофон
После вставки или записи звука на слайде в режиме редактирования у вас появится значок динамика. Место куда он будет вставлен зависит от настроек шаблона презентации (читайте подробнее о работе с образцом слайдов тут ). Если в макете слайда был предусмотрен заполнитель, то значок будет внутри данного заполнителя.
Фишка использования образца слайдов заключается в том, что потом через перенастройку макета слайда вы сможете разом поменять положение или геометрию значка на всех слайдах. Так проще вносить изменения в дизайн.
Выбор между автоматическим воспроизведением и воспроизведением по щелчку
При вставке звука на экран выводится запрос с предложением указать, как следует начинать воспроизведение звука — автоматически (Автоматически) или по щелчку мыши (По щелчку).
— Для автоматического запуска воспроизведения звука при показе слайда выберите вариант Автоматически.
Звук будет автоматически воспроизводиться при демонстрации слайда, только если он не содержит других медиа-эффектов. Если такие эффекты есть, например анимация, звук воспроизводится по их окончании.
— Для запуска воспроизведения звука вручную, по щелчку мыши, выберите вариант По щелчку.
После добавления звука к слайду будет добавлен и эффект триггера воспроизведения. Этот параметр известен как триггер, поскольку для воспроизведения звука необходимо будет щелкнуть конкретный объект
Примечание. Несколько звуков добавляются один за другим и воспроизводятся в порядке добавления. Если требуется, чтобы каждый звук воспроизводился отдельным щелчком, после вставки перетащите значки звука в разные стороны.
Шаг 5. Сохраняем презентацию
В другой статье учебника вы можете получить знания о том, как сделать живые фотографии с помощью иных инструментов софта. Готовую презентацию сохраните в удобном виде. Для этого перейдите во вкладку «Создать». Вы увидите несколько вариантов: сохранение на ПК, загрузка в интернет, запись на диск. Выберите тот, который подходит вам и произведите дополнительные настройки, которые предложит выполнить программа. Например, при выборе первого варианта приложение уточнит, в каком формате необходимо записать презентацию: как AVI, как видео для устройств и т.д.
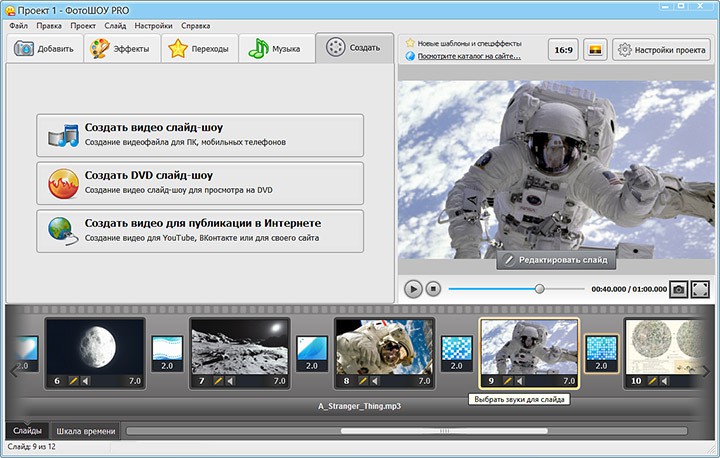
Вы узнали, как вставить музыку в презентацию при помощи удобного софта. «ФотоШОУ PRO» – это программа, способная оживить ваши любимые фотографии, объединив их в качественный анимированный фильм. Установите приложение на компьютер, выберите материал и приступайте к творчеству! Презентация станет оригинальным подарком на любой праздник знакомым, а также эффективно представит вас перед потенциальными партнерами и клиентами.
Начните создавать свои уникальные слайд-шоу сейчас!
Скачать сейчас Купить со скидкой
Непрерывное воспроизведение звука
Можно воспроизводить звук непрерывно в ходе показа одного или нескольких слайдов.
Непрерывное воспроизведение звука при показе одного слайда
Работа со звукамиПараметрыПараметры звукаНепрерывное воспроизведение
Примечание. После зацикливания звука он будет воспроизводиться непрерывно до перехода к следующему слайду.
Воспроизведение звука при показе нескольких слайдов
АнимациАнимацияНастройка анимации
Настройка анимацииНастройка анимацииПараметры эффектов
ЭффектОстановить воспроизведениеПосле
Примечание. Продолжительность звукового файла должна соответствовать времени демонстрации выбранных слайдов. Продолжительность воспроизведения звукового файла можно посмотреть на вкладке Параметры звука в разделе Сведения.
Вставка анимированного GIF в PowerPoint с помощью онлайн-поиска изображений
Если на вашем компьютере нет GIF-изображения, вы можете воспользоваться поиском изображений в Интернете, чтобы найти его. Перейдите к слайду, на который вы хотите добавить GIF.
Нажмите «Вставить» в верхней части навигации и выберите «Сетевые изображения» (PowerPoint 2013 и более поздние версии).
Во всплывающем поле найдите изображение для использования в презентации. Вы можете уточнить поиск, введя GIF.
По умолчанию «Только лицензия Creative Commons» отключена. Если вы хотите использовать в презентации только легальные изображения, оставьте этот флажок установленным.
Выберите нужное изображение и нажмите «Вставить», чтобы добавить его к слайду. Уточните свой поиск, используя конкретные ключевые слова
Например, если вы введете GIF рабочего стола, будут отображаться только анимированные изображения, связанные с рабочим столом.
Обратите внимание, что анимированные GIF-файлы в режиме онлайн включают источники изображений. Лучше всего хранить их в своей презентации для правовой защиты, даже если они лицензированы по лицензии Creative Commons.
Как найти файлы GIF
Если вы не хотите использовать GIF, который вы загрузили на свой компьютер, воспользуйтесь функцией онлайн-поиска изображений PowerPoint, чтобы найти GIF.
- Откройте PowerPoint и перейдите к слайду, к которому вы хотите добавить GIF.
- Перейти к Вставить.
- Выберите Картинки в PowerPoint 2010 или Онлайн-изображения в PowerPoint 2013 или более поздней версии.
- Введите анимированные изображения или GIF-файлы в поле поиска и нажмите Enter. Ограничьте свои возможности, добавив ключевое слово, например, анимационную утку или корпоративный GIF.
- Установите флажок Только для Creative Commons, чтобы искать изображения, которые по закону разрешено использовать в вашей презентации.
- Выберите нужный GIF и выберите «Вставить», чтобы добавить его на слайд.
Заключение
GIF-файлы сегодня более популярны, чем когда-либо прежде, и могут стать отличным способом добавить индивидуальность, характер или юмор в презентацию PowerPoint.
Независимо от того, как вы произносите слово GIF, PowerPoint может обрабатывать эти анимированные изображения, чтобы оживить вашу презентацию.
Настройка воспроизведения вставленного аудиофайла
Этот процесс для каждой из версий PowerPoint свой. В программе сборки 2003 года это делается следующим образом:
- Нажать на пиктограмме аудиовставки ПКМ и выбрать в контекстном меню «Настройка анимации».
- В появившейся дополнительной панели справа выделить строчку с именем файла и нажать в правой ее части для вызова подменю с командами. Выбрать в нем «Параметры эффектов».
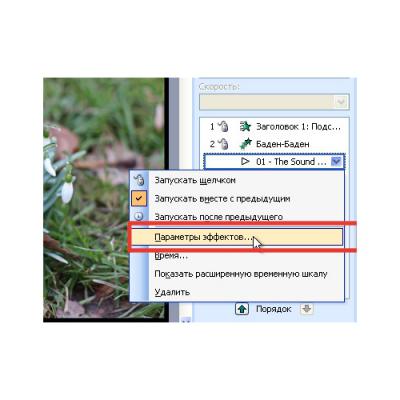
В первой вкладке настраивается начало и конец воспроизведения файла.
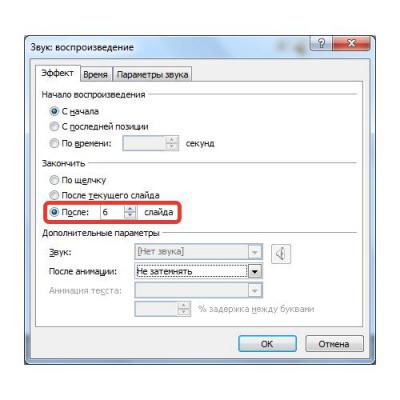
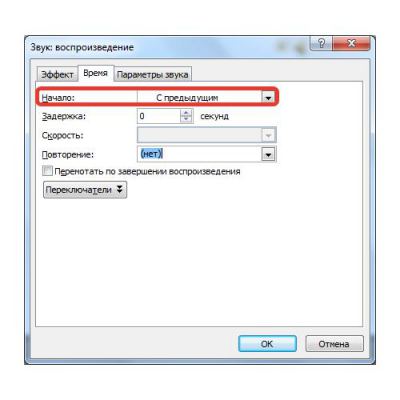
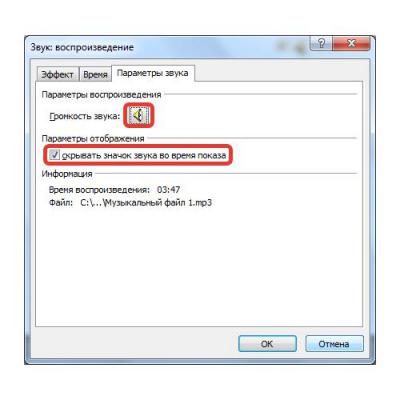
В версии 2007 года настройка воспроизведения вставленного файла делается с помощью вкладки «Параметры» или с помощью панели параметров как в PowerPoint 2003. Чтобы вызвать последнюю, надо во вкладке «Анимация» во втором блоке нажать на кнопку «Настройка анимации».

Чтобы сделать музыку на все слайды в презентации PowerPoint 2007 года выпуска, нужно во вкладке «Параметры» выбрать в выпадающем списке около строки «Воспроизведение звука» подпункт «Для всех слайдов».
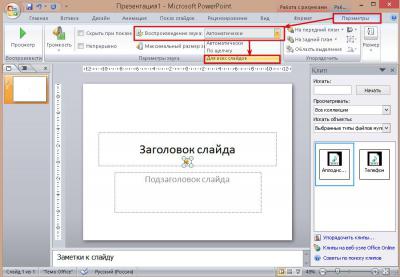
Настройка воспроизведения в версии 2010 года ничем не отличается от PowerPoint 2007.
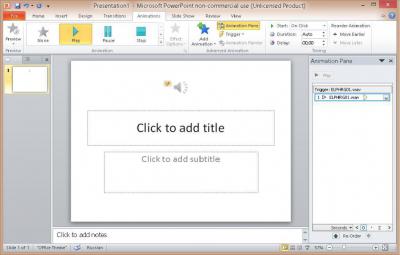
Настройка музыки в изданиях 2013 и 2016 года отличается от предыдущих модернизацией интерфейса. Поэтому только часть параметров настраивается во вкладке «Воспроизведение». Именно в ней находятся параметры, позволяющие сделать чтобы музыка играла всю презентацию, как и задумано. Там же находятся регулятор громкости и галочка для скрытия пиктограммы динамика.

Остальные параметры находятся в окне «Звук: воспроизведение». Вызывается оно так же, как и в версии 2007 или 2010 года.
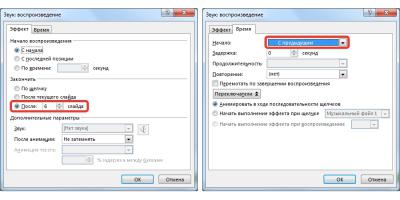
Настройка звука для общего фона
Для начала стоит рассмотреть работу звука в качестве аудио сопровождения презентации.
При выборе добавленной музыки сверху в шапке появляются две новые вкладки, объединенные в группу «Работа со звуком». Первая нам особо не нужна, она позволяет изменять визуальный стиль изображения аудио – этого самого динамика. В профессиональных презентациях картинка не отображается на слайдах, потому и настраивать ее тут не особо есть смысл. Хотя, если это нужно, можно здесь покопаться.
Нас же интересует вкладка «Воспроизведение». Здесь можно выделить несколько областей.
- «Просмотр» — самая первая область, включающая одну лишь кнопку. Она позволяет воспроизвести выбранный звук.
- «Закладки» имеют две кнопки для добавления и удаления специальных якорей в ленту проигрывания аудио, чтобы иметь возможность впоследствии ориентироваться в мелодии. В процессе воспроизведения пользователь сможет в режиме просмотра презентации управлять звуком, переключаясь от одних моментов к другим комбинацией горячих клавиш:
Следующая закладка – «Alt» + «End»;
Предыдущая – «Alt» + «Home».
«Редактирование» позволяет вырезать из аудиофайла отдельные части без каких-либо отдельных редакторов. Это полезно, например, в случаях, когда от вставленной песни требуется воспроизвести только куплет. Это все настраивается в отдельном окне, которое вызывается кнопкой «Монтаж звука». Здесь же можно прописать интервалы времени, когда аудио будет угасать или появляться, понижая или повышая громкость соответственно.
«Параметры звука» содержит основные параметры для аудио: громкость, способы применения и настройки начала воспроизведения.
«Стили звукового оформления» — это две отдельные кнопки, которые позволяют либо оставить звук так, как он вставлен («Не использовать стиль»), либо автоматически переформатировать его в качестве фоновой музыки («Воспроизводить в фоне»).
Все изменения здесь применяются и сохраняются автоматически.
Создание видеопрезентации с нуля в видеоредакторе
Без сомнения, PowerPoint – удобный инструмент для работы с презентациями в их «классическом» виде, но для подготовки слайдов в формате видео он подходит уже хуже. Если вы хотите создавать именно видео-презентации с автономным показом слайдов, оригинальными эффектами и анимацией советуем воспользоваться видеоредактором. Однако далеко не каждая программа для работы с видео подойдет и для презентаций, поэтому к выбору инструмента стоит подойти внимательно.
Ниже мы рассмотрим процесс создания видеопрезентации на примере ВидеоШОУ. Это, пожалуй, одна из немногих русскоязычных программ, которая одинаково хорошо подходит и для монтажа роликов, и для составления презентаций. Софт позволяет объединять в одном проекте фотографии и видеоролики, разрешает работать со слоями, добавлять музыку и голосовые комментарии. Редактор поддерживает все популярные видеоформаты, так что у вас получится конвертировать презентацию в видео с сохранением анимации и звука, без опасений, что проект сохранится с неправильным кодированием.
Вы сможете подготовить проект всего за 6 шагов – просто составьте примерный план, соберите материалы и следуйте инструкции. Для начала скачайте бесплатный инсталлятор ВидеоШОУ, кликнув по кнопке ниже.
Скачайте бесплатно редактор ВидеоШОУ и создайте презентацию в видеоформате!
Создание видеопрезентации с нуля в ВидеоШОУ
1. Запустите видеоредактор и в окне приветствия выберите «Новый проект». В монтажном окне добавьте слайды. Для этого выделите папку с фотографиями или видеоклипами в колонке слева и перетяните их на таймлайн. Также вы можете создать пустые слайды с помощью сочетания клавиш Ctrl и Ins.
Создайте слайды в проекте и добавьте материалы для видеопрезентации
2. Редактор автоматически проставит между слайдами анимационные переходы, напоминающие те, что есть в каталоге ПоверПоинт. Также вы можете вручную выбрать их в соответствующем разделе меню ВидеоШОУ. Для удаления анимации кликните по ней правой кнопкой мыши и нажмите «Убрать переход».
Установите переходы по умолчанию или выберите подходящую анимацию в каталоге программы
3. Настройте длительность каждого слайда. Для этого выделите элемент и над монтажной лентой найдите иконку в виде шестеренки. Нажмите на нее, чтобы раскрыть настройки, и в блоке «Основные параметры» укажите время показа кадра и длительность перехода. Также здесь вы можете добавить музыкальный фон и записать свой голос конкретно для этого слайда.
За каждым слайдом можно закрепить свою длительность показа
4. Чтобы вставить музыку или добавить комментарии для всей презентации, перейдите в раздел «Музыка». Здесь вы можете добавить файл с компьютера или наложить мелодию из библиотеки программы, а во вкладке «Звукозаписи» можете записать закадровый текст.
Наложите на презентацию фоновую мелодию или запишите закадровый голос на микрофон
5. Следующий этап работы над видеопрезентацией – это добавление текста и графических элементов. Чтобы разместить новые объекты на пустом слайде или поверх основного, кликните «Редактировать слайд». Затем нажмите «Добавить слой» и выберите тип файла – картинка, текст, видео, гифк или геометрическая фигура. Также софт предлагает массу оригинальных природных и световых эффектов, которые подойдут для интерактивных презентаций.
В ВидеоШОУ как и в PowerPoint вы сможете наложить на слайд текст и графику
Свойства каждого объекта можно отредактировать – выбрать оформление для надписей, кадрировать изображение или применить к нему фильтр. Однако, самое интересное – возможность анимировать каждый слой на свой вкус. Вы можете заставить картинки и текст меняться в размере, перемещаться, появляться и исчезать в нужное время. Подробную инструкцию по созданию анимации объектов в ВидеоШОУ вы найдете в статье «Как анимировать объекты в презентации».
6. Осталось разобраться, как сохранить презентацию в формате видео. Для этого воспользуйтесь кнопкой «Создать» в правом верхнем углу экрана. ВидеоШОУ предложит сохранить изменения проекта, после чего выведет на экран список вариантов экспорта. Доступно сохранение в любом видеоформате, запись на DVD, оптимизация для интернета.
Выберите оптимальный способ сохранения видеопрезентации
ВидеоШОУ удобен тем, что вы сами можете настроить качество видеоролика, здесь намного легче удалять и добавлять элементы и страницы, чем в Повер Поинт. В редакторе удобнее работать с озвучкой, можно быстро вставить видео в презентацию. К тому же, в отличие от Microsoft PowerPoint, он не нагружает компьютер, а экспорт отнимает совсем немного времени.
Как вставить звук в презентацию
PowerPoint позволяет во время презентации разукрашивать выступление мультимедийным контентом. В данной статье разберем все, что касается вставки и настройки музыки силами исключительно этой офисной программы. Надеемся, что наша статья поможет реализовать Ваши идеи в презентациях. Диапазон применения звуков в слайдах очень широк, приведем некоторые «кейсы»:
- Можно сделать видеоролик из фото презентации, где музыка будет проигрываться на всех слайдах
- Можно дополнять переходы звуками слайдов звуками
- Звуки можно добавлять к триггерам, которые вызывают анимационные эффекты
- Можно записать речь другого человека и включить ее на конкретном слайде, в данном случае звуковую дорожку можно настроить так, что она будет проигрываться только на одном слайде.
Всяких возможных приложений функции не счесть, разобравшись с настройками вы сможете реализовать любую сложную задачу.
Добавление звуков и музыки в презентацию PowerPoint 2010
Вставить звуковой файл или музыку в PowerPoint 2010 довольно просто.
Прежде всего, нужно выбрать слайд, на который вы хотите добавить музыкальный файл, потом перейти на вкладку Вставка и в группе Мультимедиа нажать на кнопку Звук. В открывшемся окне выбрать папку, в которой находится нужный звуковой файл, и кликнуть по нему левой кнопкой мыши.
На слайд сразу добавится специальный значок, обозначающий звуковой файл.
Для того, чтобы сделать настройки воспроизведения звукового файла в презентации, нужно кликнуть по значку аудиофайла на слайде, чтобы на панели инструментов появилась вкладка Работа со звуком — Воспроизведение.
Под значком находится шкала воспроизведения, кликнув по которой, можно сразу послушать добавленную музыку, чтобы точно убедиться, что выбран правильный аудиофайл.
На вкладке Воспроизведение задаются все необходимые настройки для проигрывания звуков или музыки во время показа презентации.
1. Группа Просмотр. Воспроизвести. Здесь все просто. При нажатии на зеленую стрелочку, звуковой файл начнет проигрываться.
2. Группа Закладки. Добавить или удалить закладку. Эта функция позволяет добавлять или удалять закладки для аудио- или видео-клипов. Подробнее о добавлении закладок можно будет прочитать в этой статье.
3. Группа Редактирование.
— Монтаж звука. Позволяет обрезать начало или конец аудиоклипа. Более подробно эта тема разобрана здесь.
—Длительность угасания.
Появление . Здесь можно выставить запуск аудиколипа с эффектом угасания для необходимого количества секунд.
Исчезание . Завершение музыкального файла с эффектом угасания. Время также выставляется в секундах.
4. Группа Параметры звука.
— Громкость. Здесь можно задать громкость воспроизводимого файла — Тихо, Средне, Громко, Приглушить.
— Начало. Здесь задается правило, как именно будет запускать звуковой файл.
По щелчку, т.е. для того, чтобы музыкальный файл начал проигрываться, во время представления презентации нужно будет щелкнуть по значку звукового файла;
Автоматически — файл запустится автоматически, как только во время показа презентации дойдет очередь до слайда, на который вставлен звуковой файл;
Для всех слайдов — звуковой файл будет проигрываться на всех слайдах.
— Скрыть при показе. При выборе этой опции значок звукового файла становится невидимым. Чтобы не попасть в неловкую ситуацию не выбирайте одновременно две опции Запускать по щелчку и Скрыть при показе.
— Непрерывно. Если выбрать эту опцию, то аудио клип будет проигрываться до тех пор, пока докладчик его не остановит.
— Перемотать после воспроизведения — после окончания звучания музыкального файла он автоматически вернется к началу воспроизведения.
LiveInternetLiveInternet
—Рубрики
- Аппликация (1)
- Бисероплетение (2)
- Брелоки (4)
- Букеты из конфет (14)
- Вышивка (48)
- Вязание (1693)
- Бабушкин квадрат (39)
- Бижутерия (45)
- Варежки, митенки (131)
- Вязание для детей (170)
- Вязание для женщин (97)
- Вязание для кукол (77)
- Вязание для мужчин (2)
- Горловина, планки, рукава (45)
- Жаккард (26)
- Игольницы (5)
- Игрушки (550)
- Кайма (1)
- Коврики (8)
- Комплекты (4)
- Комфортеры (3)
- Котоподушки (1)
- Куклы (95)
- Носки, тапочки (48)
- Пинетки (48)
- Подушки (31)
- Покрывала, пледы (36)
- Разное (21)
- Соединение трикотажных деталей (спицы) (9)
- Узоры, схемы вязания (46)
- Цветы (65)
- Шали, шарфы (26)
- Шапки, береты (110)
- Герои Великой Отечественной войны (3)
- Дизайн_Интерьер (2)
- Для школьников (61)
- Домашние любимцы (7)
- ЖЗЛ (17)
- Китти (12)
- Книги, журналы (4)
- Компьютер и интернет (16)
- Личное (3)
- Любимые актёры (16)
- Мастер — классы (2)
- Мыловарение (3)
- Обереги (1)
- ПОЗИТИВ (4)
- Правила жизни (13)
- Пэчворк (2)
- Разное (10)
- Рецепты (117)
- Блюда из курицы (1)
- Блюда из мяса (14)
- Блюда из овощей (2)
- Блюда из рыбы (15)
- Варенье, джем (10)
- Выпечка (5)
- Заготовки на зиму (48)
- Закуски (2)
- Запеканка (1)
- Каша (2)
- Конфеты (10)
- Крем, соус (5)
- Мороженое (2)
- Напитки (4)
- Пироги, хлеб (6)
- Пирожные, кексы, печенье (2)
- Салаты (8)
- Соки, сиропы (1)
- Торты (4)
- Рукоделие (37)
- Бирки, этикетки (3)
- Из фетра (13)
- Новогоднее (9)
- Открытки (6)
- Советы для хозяек (11)
- Создание презентаций (10)
- Стихи (2)
- Сумки (61)
- Фоны, бумага (7)
- Фото (4)
- Художники (20)
- Шитье (4)
- Шкатулки, коробочки (11)
- Это интересно (19)
Настройка звука для общего фона
Для начала стоит рассмотреть работу звука в качестве аудио сопровождения презентации.
При выборе добавленной музыки сверху в шапке появляются две новые вкладки, объединенные в группу «Работа со звуком». Первая нам особо не нужна, она позволяет изменять визуальный стиль изображения аудио – этого самого динамика. В профессиональных презентациях картинка не отображается на слайдах, потому и настраивать ее тут не особо есть смысл. Хотя, если это нужно, можно здесь покопаться.
Нас же интересует вкладка «Воспроизведение». Здесь можно выделить несколько областей.
- «Просмотр» — самая первая область, включающая одну лишь кнопку. Она позволяет воспроизвести выбранный звук.
- «Закладки» имеют две кнопки для добавления и удаления специальных якорей в ленту проигрывания аудио, чтобы иметь возможность впоследствии ориентироваться в мелодии. В процессе воспроизведения пользователь сможет в режиме просмотра презентации управлять звуком, переключаясь от одних моментов к другим комбинацией горячих клавиш:
Следующая закладка – «Alt» + «End»;
Предыдущая – «Alt» + «Home».
«Редактирование» позволяет вырезать из аудиофайла отдельные части без каких-либо отдельных редакторов. Это полезно, например, в случаях, когда от вставленной песни требуется воспроизвести только куплет. Это все настраивается в отдельном окне, которое вызывается кнопкой «Монтаж звука». Здесь же можно прописать интервалы времени, когда аудио будет угасать или появляться, понижая или повышая громкость соответственно.
«Параметры звука» содержит основные параметры для аудио: громкость, способы применения и настройки начала воспроизведения.
«Стили звукового оформления» — это две отдельные кнопки, которые позволяют либо оставить звук так, как он вставлен («Не использовать стиль»), либо автоматически переформатировать его в качестве фоновой музыки («Воспроизводить в фоне»).
Все изменения здесь применяются и сохраняются автоматически.
Изменение размеров и расположения картинки
Вставленную в презентацию картинку можно переместить на другое место. Для этого необходимо ее выделить, после чего перемещать ее при помощи стрелок на клавиатуре или просто перетащить мышкой. Размеры картинки также могут быть изменены с помощью мышки. Для этого необходимо навести курсор на угол картинки, нажать левой кнопкой мыши и увеличивать картинку, перемещая мышку в разные стороны. Для сохранения пропорций картинки одновременно с этим необходимо зажать кнопку Shift. Однако, если изначальная картинка была слишком мелкой, сильное увеличение размера может привести к потере качества изображения, что будет проявляться в его размытости. Вне зависимости от версии программы последовательность действий при добавлении картинки всегда будет одинаковой.
Рекомендуемые настройки
Зависит от области применения конкретного вставленного аудио. Если это просто фоновая мелодия, то достаточно нажать на кнопку «Воспроизводить в фоне». Вручную же это настраивается так:
- Галочки на параметрах «Для всех слайдов» (музыка не будет останавливаться при переходе к следующему слайду), «Непрерывно» (файл будет проигрываться заново при окончании), «Скрыть при показе» в области «Параметры звука».
- Там же, в графе «Начало», выбрать «Автоматически», чтобы старт музыки не требовал никакого специального разрешения от пользователя, а начинался сразу же после начала просмотра.
Важно обратить внимание, что аудио с такими настройками будет воспроизводиться лишь тогда, когда просмотр дойдет до слайда, на котором оно размещено. Так что, если требуется задать музыку для всей презентации, то ставить такой звук надо на самый первый слайд
Если же это используется для других целей, то можно оставить начало «По щелчку». Особенно это полезно, когда требуется синхронизировать какие-либо действия (например, анимацию) на слайде со звуковым сопровождением.
Что касается остальных аспектов, то важно отметить два главных момента:
- Во-первых, всегда рекомендуется ставить галочку возле «Скрыть при показе». Это спрячет иконку аудио во время показа слайдов.
Во-вторых, если используется музыкальное сопровождение с резким громким началом, то стоит как минимум настроить появление, чтобы звук начинался плавно. Если при просмотре все зрители вздрогнут от внезапной музыки, то из всего показа они скорее всего запомнят только этот неприятный момент.
Как записать аудио для слайда
Также вы можете записать и вставить собственное описание в презентацию PowerPoint. Прежде чем начать, убедитесь, что у вас есть встроенный микрофон или подключите микрофон к компьютеру.
- На вкладке «Вставка» нажмите стрелку раскрывающегося списка «Звук», затем выберите « Записать звук …».
Как вставить музыку в PowerPoint – Записать звук для презентации
- Вы можете ввести название для записи звука.
Как вставить музыку в PowerPoint – Переименование аудиозаписи
- Нажмите кнопку « Запись », чтобы начать запись.
Как вставить музыку в PowerPoint – Нажатие кнопки Запись
- Когда вы закончите запись, нажмите кнопку « Стоп ».
Как вставить музыку в PowerPoint – Нажатие кнопки Стоп
- Чтобы прослушать свою запись, нажмите кнопку « Воспроизвести ».
Как вставить музыку в PowerPoint – Предварительное прослушивание записи
- Когда все будет готово, нажмите « ОК ». Аудиофайл будет вставлен в слайд.