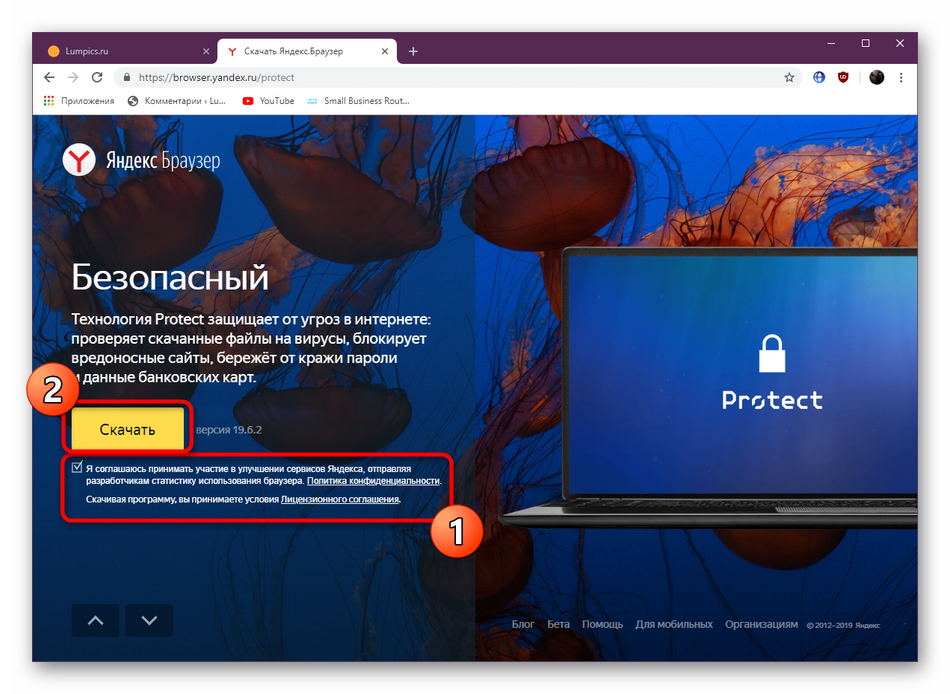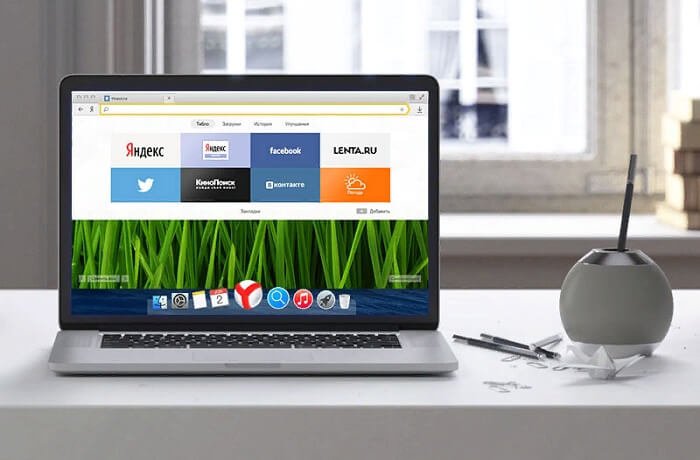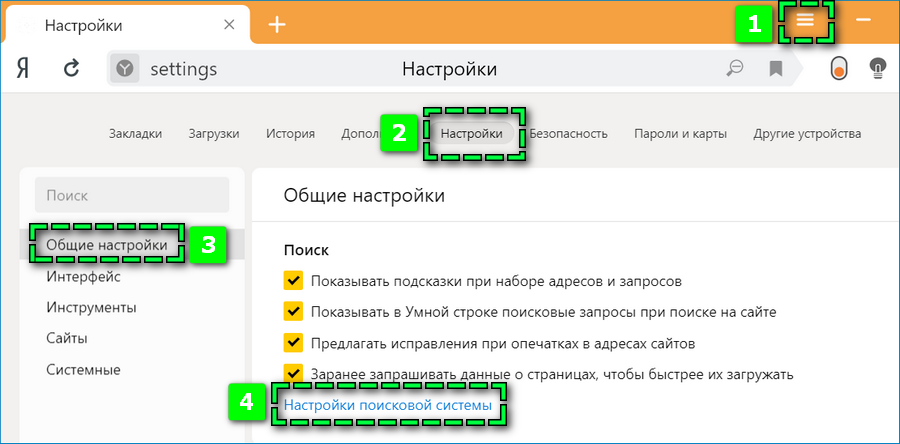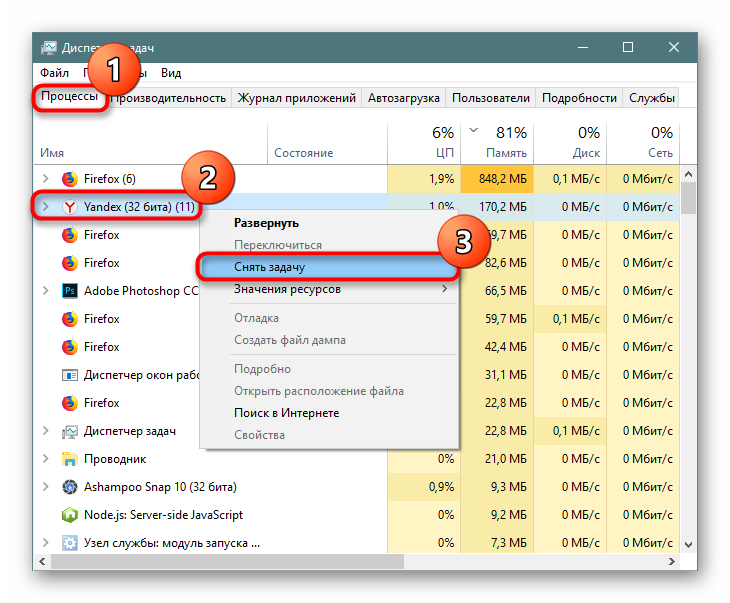Восстановить браузер яндекс после обновлений
Содержание:
- Настройки браузера
- Как откатить Yandex browser к предыдущей версии
- Метод 3 возвращаем прежний браузер используя техподдержку
- Как синхронизировать
- Почему прежняя версия Яндекс Обозревателя может быть лучше?
- Как восстановить браузер
- Почему не стоит открывать слишком много страниц
- Как переустановить Яндекс.Браузер, если его файлы испорчены
- Как перенести Яндекс браузер на другой компьютер?
- Сложное решение
- Откат операционной системы
- Возможность возврата паролей
- Как запретить обновление Yandex веб-обозревателя?
- Подробности
- Как сохранить страницу в закладки в Яндекс браузере на компьютере
- Как экспортировать состояние интернет-клиента
Настройки браузера
Настройки Яндекса (нажмите для увеличения)
В настройках браузера можно задать любую стартовую страницу, в том числе и назначить поисковик Яндекс. Несмотря на то, что обозревателей много, принцип действия у всех одинаков.
Для примера используем Фаерфокс. Нужно зайти в настройки и во вкладке «основное» в первых рядах видим поле «Домашняя страница».
В ней пишем www.yandex.ru. Выше, где написано «При запуске Firefox выбираем «Показать домашнюю страницу».
После изменений, при открытии обозревателя будет открываться главная страница Яндекса.
Возьмите на заметку: при использовании Оперы, Гугл хрома, или других программ последовательность действий будет та же.
Параметры начальн6ой страницы всегда находятся в самом начале настроек. А вот в Яндекс-браузере изменить стартовую страницу не получится.
Как откатить Yandex browser к предыдущей версии
Вернуть предыдущую версию браузера Яндекс помогут несколько способов:
Посредством отката Windows. Особенность способа в том, что в наличии должна быть точка восстановления;
- Скачивание файла со сторонних сервисов. Самый простой и в то же время рискованный способ. Сложно заблаговременно сказать, окажется ли это вполне рабочим браузером подходящей версии или вирусом. Антивирус в этом деле не всегда помогает, ведь запуск exe-файла – это всегда риск;
- Через службу технической поддержки. Рабочий и надёжный, но довольно долгий метод получения дистрибутива.
Способ 1: Откат системы
Суть способа предельно проста: встроенный инструмент системы позволяет вернуть Windows к тому состоянию, в котором она находилась в конкретный промежуток времени. Откатывается и состояние всех приложений, настроек, файлов системы. Единственный обязательный инструмент для выполнения отката – точка восстановления, созданная в нужное время. Сразу подмечаем, функция может быть вовсе отключена для экономии места на диске. Также не факт, что повезёт с точкой отката, она может быть создана в неподходящее время. В остальном каких-либо сложностей нет.
- Жмём на кнопку «Пуск» и выбираем пункт «Параметры».
- Открываем раздел «Обновление и безопасность».
- Находим на вкладке «Восстановление» блок «Выполнить откат к более ранней сборке».
- Щёлкаем по кнопке «Начать» в указанном ранее разделе.
- Выбираем причину отката (можем указать любую) и соглашаемся с предупреждениями, нажимаем кнопки «Далее».
- В последнем окне кликаем по кнопке «Вернуться к предыдущей Windows».
Важно! Если раньше стоял пароль на вход в систему, рекомендуем заранее вспомнить его. В противном случае придётся сильно помучаться, чтобы войти в Windows без пароля
Способ 2: Загрузка полного дистрибутива старой версии
Это быстрый и несложный способ вернуться к старой версии Яндекс браузера, именно он первым приходит в голову многим продвинутым пользователям. Смысл заключается в удалении текущего браузера, скачивании устаревшего варианта и его установке.
- Вводим в сеть запрос «Скачать старую версию Яндекс браузера». В данном случае рекомендовать какой-то конкретный сайт рискованно, мы не знаем насколько безопасны приложения на нём. Если уж нет никакого желания искать, можем предоставить следующую ссылку .
Кстати, некоторые сайты распространяют портативные издания браузера от Яндекса. Их особенность в том, что нам не приходится удалять новую версию веб-обозревателя. Портативный браузер устанавливается отдельно и не оказывает влияния на другую версию.
Способ 3: Даунгрейд веб-обозревателя от Яндекса с помощью техподдержки
Из плюсов способа: файл точно не заражён вирусами и должен оказаться рабочим, что нельзя гарантировать, пользуясь прошлыми методами. Обратная сторона вопроса – придётся убеждать техподдержку в необходимости этого дистрибутива. Процесс переписки может затянуться, а разговор может зайти в тупик.
Скидывать со счетов такой способ нельзя, но он неприменим в ситуациях, когда причиной возврата стала личная неприязнь к новому браузеру. Да и при ошибках техподдержка может долго предлагать разные способы исправления. Только напоследок предоставляют ссылку для скачивания.
Как выйти на связь с техподдержкой:
- Открываем Яндекс браузер.
- Жмём на значок меню (расположен в правом верхнем углу).
- Ведём указатель мыши на строку «Дополнительно» и нажимаем в выпадающем списке на пункт «Сообщить о проблеме».
- Пишем описание, оставляем ссылку и указываем почту.
Если браузер на этом ПК находится в нерабочем состоянии, для обращения к специалистам из технической поддержки можем воспользоваться смартфоном или другим компьютером.
Метод 3 возвращаем прежний браузер используя техподдержку
Как я уже сообщал, достоинством данного варианта является то, что данный установщик не будет иметь заражение вредительскими ПО. Также, он окажется функционирующим, что невозможно сказать про все другие методы.
Минусом данного способа является то, что вам нужно убедить техподдержку в том, что вам просто необходимо вернуть прошлую версию браузера. Переписка скорее всего займёт время. А если вы неправильно будете общаться с сотрудниками данной компании, это возможно приведёт к тупиковому результату.
Но, игнорировать данный метод мы не станем. Скажу сразу, что его не нужно применять, если вы решили провести откат обозревателя из-за своей неприязни к новой версии Yandex Browser. Также, если причиной отката послужили различные сбои, техподдержка начнёт предлагать вам всякие методы их устранения. Лишь немного помучив вас, вам предложат ссылочку для загрузки установщика.
Как синхронизировать
На компьютере
Для того чтобы сделать синхронизацию табло через комп, нужно сделать так:
- Открыть меню в браузере
- Открыть настройки
- Далее нужно выбрать «Настройки синхронизации»
- Затем нужно нажать команду «Включить»
- После этого нужно подтвердить свои действия, выбрав кнопку включения синхронизации
- Почти готово. Далее вам нужно проверить включена ли синхронизация табло. Для этого кликните по «Изменить настройки»
- Проверьте установлена галочка напротив «Табло». Если да, тогда все в порядке и ваше табло со всеми сайтами будет сохранено в облако и доступно со всех устройств.
- Если синхронизация была включена раннее, зайдите в настройки и проверьте установлена галочка напротив надписи «Табло»
На телефоне
Для того чтобы синхронизировать табло на мобильнике, нужно:
- Открыть меню
- Выбрать вкладку «Настройки»
- Далее нужно нажать «Включить синхронизацию»
- После этого синхронизация будет включена, можно закрывать окно, но мы рекомендуем проверить включена ли синхронизация табла. Для этого тапните на «Подробнее»
- Напротив Табло должна стоять галочка.
- Если синхронизация была включена ранее, вы можете проверить будет происходить синхронизация табла или нет. Для этого тапните в настройка на «Синхронизация»
Далее убедитесь, что Табло добавлено в список.
Почему прежняя версия Яндекс Обозревателя может быть лучше?
Как правила более старая версия обозревателя Yandex не является лучшей, стабильной и более красивой, чем старая. Пользователи возвращаются к ней по другим причинам:
- Частенько во время запуска обозревателя возникают различные сбои. Браузер даже иногда в таких случаях не запускается, постоянно показывая определённую ошибку, не спешат работать и прочее. Когда мы возвращаемся к прошлому варианту обозревателя, как правило, все данные недостатки уходят;
- При смене дизайна человеку нужно вновь привыкать к новому меню, и прочему распределению вкладок. Это приводит к дискомфорту. Люди не желают заново привыкать к новому дизайну, если старый им отлично знаком и так удобен;
- Исчезло часть настроек. Например, в более ранних версиях пользователь по желанию мог включить или выключить Адоб Флешь Плеер. На данный момент у него подобной возможности нет. И это не единичный факт;
- Перестали функционировать часть дополнений, которыми часто пользовался человек. Когда расширения энергично перестают развиваться, они исчезают с браузера;
- В общих чертах браузер стал более медленно функционировать и перестал открывать нужные ресурсы. Может быть, суть даже не в том, что вы обновили браузер, а в недействующем дополнении или какой-то элемент обозревателя имеет повреждения. В любом случае, если выполните откат, проблема исчезнет.
Подобных причин может быть много, мы сейчас на них заострять своё внимание не станем
Как восстановить браузер
Восстановление браузера на компьютере до предыдущей версии можно осуществить несколькими способами. Это не так сложно, как может показаться на первый взгляд.
Установка старой версии
Откатить веб-обозреватель можно сначала удалив его, а затем установив нужную версию. На официальном сайте Яндекса не найти старых вариантов браузера, однако они доступны на различных форумах и сторонних сайтах. Поэтому автоматически восстановить браузер не получится. Здесь следует проявлять бдительность, т.к. есть риск занести вместе с файлами вредоносное ПО.
Перед установкой старой версии Яндекс браузера понадобится удалить текущую. Для этого нужно:
- Открыть «Пуск».
- Кликнуть по «Панель управления».
- Открыть «Программы».
- Найти Яндекс браузер и нажать на его удаление.
После этого можно начинать устанавливать старую сборку браузера.
Браузер устанавливается по следующему алгоритму:
- Зайти в загрузки, найти скачанные файлы и запустить процесс установки.
- Согласиться с условиями, поставив галочку рядом с соответствующим пунктом.
- Подождать, пока будет завершена установка. В основном на это требуется 3-4 минуты.
Процесс происходит автоматически и не требует дополнительного вмешательства. После его завершения на рабочем столе появляется ярлык браузера. Остается лишь запустить его. Далее следует сразу же отключить автоматические обновления. В противном случае придется повторять процесс переустановки снова и снова.
Почему не стоит открывать слишком много страниц
Для пользователей, привыкших держать открытыми огромное количество URL имеется еще одна неприятность. Дело в том, что с каждым открытым сайтом система расходует оперативную память. И если страниц открыть избыточно много, то ресурс памяти может оказаться в критически уязвимом состоянии. Компьютер начинает подолгу “задумываться” над командами, скорость обработки информации падает. А все из-за того, что неделю назад мы открыли две сотни кулинарных сайтов в поисках рецепта плова и забыли про это. После того как система буквально дышит на ладан, пытаясь по крупицам наскрести память по сусекам, “Яндекс Браузер” перестает адекватно работать. Страницы не переключаются, окно не сворачивается. Выход тут только один – вызвать менеджер задач нажатием “Shift+ESC” и выключить “клиент”.Наиболее интересные ресурсы не оставляйте открытыми, а старайтесь сохранить их в закладках. Это поможет быстро восстановить домен из хранилища интернет-клиента для последующего просмотра даже если его состояние уже поменялось много раз.
Как переустановить Яндекс.Браузер, если его файлы испорчены
«Хранить в сухом прохладном месте» – как вам такая инструкция по использованию программ? Если считаете, что это абсурд, то ошибаетесь. Оказывается, продуктом «второй свежести» бывает не только осетрина, но и файлы браузеров. Иногда они портятся, и браузер перестает работать.

Поломка постоянно используемого браузера – серьезный урон. Ведь чаще всего это означает потерю закладок, истории посещений, открытых вкладок, настроек, сохраненных паролей… При обычной переустановке программы эти данные, скорее всего, будут утеряны
Но мы знаем, как переустановить Яндекс Браузер так, чтобы всё самое важное осталось на месте
https://youtube.com/watch?v=MDHya42-rvg%3F
Как перенести Яндекс браузер на другой компьютер?
Есть 2 способа перенести настройки Яндекс браузера на другой компьютер:
- С помощью автоматической синхронизации;
- Вручную задать нужные параметры и сделать экспорт, импорт раздела. Это дольше и не позволяет перенести все параметры, большую часть приходится восстанавливать самостоятельно.
Перенос настроек Яндекс браузера на другой компьютер рекомендуем выполнять первым способом. Второй можем использовать в качестве альтернативы, если на одном из устройств нет выхода в интернет.
Автоматический перенос данных Яндекс браузера
Современный Яндекс браузер поддерживает перенос всего профиля за один раз. Таким образом сразу можем перенести 9 различных разделов с настройками.
Перенос каких настроек можем выполнить в Яндекс браузере посредством синхронизации:
- Закладок;
- Сайтов, добавленных на табло, и его оформление;
- Паролей;
- Расширений;
- Истории;
- Приложений;
- Данных для автозаполнения;
- Настроек браузера;
- Открытых вкладок.
Как перенести Yandex browser на другой компьютер:
- Переходим в раздел «Настройки» из меню установленного браузера (кнопка находится в правом верхнем углу).
- Нажимаем на кнопку «Включить синхронизацию» в первом разделе «Синхронизация».
- Входим в свой профиль в Яндексе и нажимаем «Включить синхронизацию».
- На странице «Настройки» нажимаем «Показать настройки» и проверяем, что все пункты активны.
- Удаляем браузер со своего ПК.
- Устанавливаем Яндекс веб-обозревателя через инсталляционный файл с официального сайта на новый компьютер.
- Повторяем на новом компьютере действия с первого по третий пункт.
Чтобы произошёл перенос Яндекс браузера на другой компьютер в полной мере, придётся немного подождать. Для полной синхронизации браузеров нужно порядка нескольких минут.
Как вручную выполнить экспорт настроек Яндекс браузера?
Экспорт настроек Yandex браузер реально выполнить вручную лишь частично, а именно доступен импорт закладок. Всё избранное можем сохранить в файл, передать его на другой ПК и загрузить закладки из файла. В отношении остальных настроек, сегодня такое не работает.
Как перенести избранное из Яндекс браузера на другой ПК:
- Переходим на страницу « Закладки ».
- Справа на странице нажимаем на кнопку «Действия» и выбираем «Экспортировать закладки в файл HTML».
- Указываем путь для сохранения файла.
- Копируем HTML-файл и перемещаем его на другой ПК через флешку, другое устройство или по сети.
- На новом ПК снова заходим в « Закладки » и выбираем во вкладке «Действия» — «Импорт закладок из файла HTML».
- Остаётся только указать путь к файлу на флешке или с другого места, в зависимости от способа его передачи.
Остальные настройки придётся устанавливать вручную. Изменение параметров выполняется по аналогии с первой установкой этих настроек. Конечно, вручную придётся возиться дольше, поэтому лучше воспользоваться автоматической синхронизацией.
Перенос настроек через сервера Яндекса – это самый простой способ копирования состояния браузера и перемещения его в другой веб-обозреватель. На сервере данные хранятся долго, поэтому можем восстановить Яндекс браузер даже через несколько месяцев после удаления прошлого веб-обозревателя. Может в переносе всего браузера и нет необходимости? Если вся проблема в недостатке места на диске, лучше просто сменить расположение директории с кэшем.
Кэш браузера призван ускорить загрузку посещаемых вами страниц. В него записываются фрагменты сайтов, и при возвращении на них нет необходимости заново загружать большие объёмы данных, ведь они уже есть в кэше на жёстком диске. В большинстве браузеров установлено автоматическое управление объёмом этого хранения с той целью, чтобы не перегрузить ресурс системы. Таким образом, будет выделено ровно столько памяти, сколько компьютер может себе позволить.
Для ускорения работы браузера имеет смысл выполнить перенос кэша на другой диск.
Но иногда в компьютерах в качестве системного используется не HDD, а SSD, который, как известно, имеет весьма ограниченный ресурс записи/перезаписи. А во время сёрфинга браузер постоянно записывает информацию, заменяя старую новой по исчерпании выделенного места. В этом случае имеет смысл перенести кэш браузера на другой диск или в оперативную память (RAM-диск).
Сложное решение
Если же ваш многострадальный Yandex.Browser испортился настолько, что не помогла даже переустановка, придется оказать на него максимально убедительное воздействие.
После деинсталляции программ на жестком диске чаще всего остаются некоторые файлы и записи реестра, например, сведения о лицензии, конфигурации и т. д. После повторной установки программы зачастую не заменяют эти данные новыми, а продолжают использовать. И если там содержатся ошибки, то они будут воспроизводиться и после переустановки.
Чтобы избавиться от подобной напасти, все объекты, связанные со сбойным приложением, необходимо удалить. В этом помогают специальные утилиты для полной деинсталляции софта, такие как:
После удаления программ они сканируют диск и реестр на наличие «забытых» данных и, по требованию пользователя, уничтожают их. Очистка бывает особенно эффективной, если утилита-деинсталлятор отслеживала процесс установки и работы удаляемой программы. Такая функция есть во многих платных версиях этих продуктов.
Так как же переустановить Яндекс Браузер, если ничего не помогает:
- Зарезервируйте папку вашего профиля Default.
- Запустите любой из вышеназванных деинсталляторов и удалите всё, что мог подточить кибермикроб. То есть сам браузер, его спутницу Алису, а также оставшиеся после них файлы и записи реестра. Другие продукты Яндекса, если они установлены, удалять не нужно.
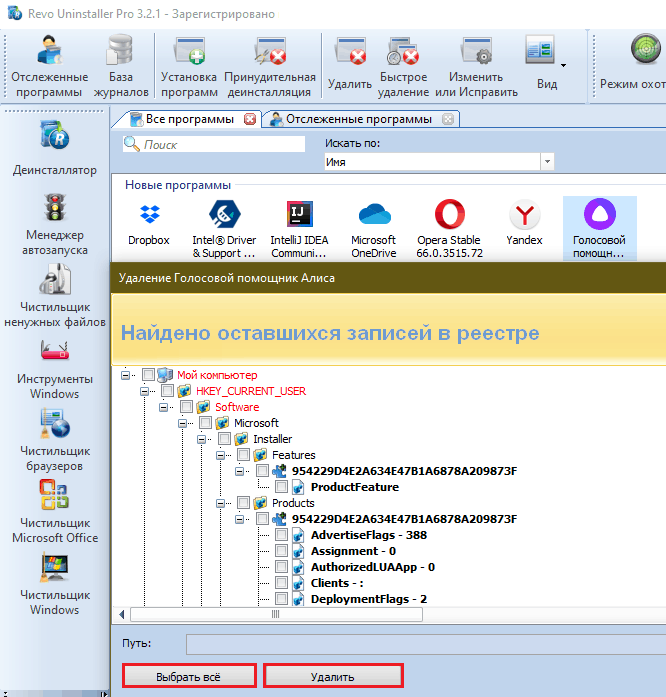
- Перезагрузите компьютер (некоторые объекты удаляются полностью только при перезапуске системы).
- Запустите установку свежескачанной версии Yandex.Browser и дождитесь ее окончания.
- Замените содержимое папки Default.
Если до замены содержимого Default браузер работал нормально, а после начал выдавать ошибку, ее виновник, вероятно, находится среди объектов этой папки. Если это ваш случай, замените только следующие файлы (все либо некоторые по вашему выбору):
- Bookmarks – закладки.
- History – история.
- Login Data – сохраненные пароли.
- Current Session – текущая сессия.
- Last Session – прошлая сессия.
- Last Tabs – прошлые вкладки.
- Preferences – параметры аккаунта пользователя.
- Secure Preferences –параметры безопасности аккаунта.
- Tablo – табло.
- Все в папке Extensions – расширения.
Этого обычно достаточно, чтобы браузер выглядел и функционировал, как до сбоя.
Чтобы снова не наступить на те же грабли, установите Яндекс-браузер на другое устройство, например, на смартфон, и, пока все работает исправно, включите синхронизацию данных, как показано на скриншоте:

Вам придется потратить еще немного времени на создание аккаунта Яндекс-пользователя, если вы не сделали этого раньше, и на авторизацию под ним. Зато теперь уж точно ничего не потеряется и никакая «осетрина второй свежести» не лишит вас приятного времяпрепровождения в сети.
Откат операционной системы
Одним из способов, позволяющих восстановить Яндекс браузер, является откат операционной системы. Она возвращается к тому состоянию, когда произошло обновление. Этот вариант можно использовать, если после установки браузера на компьютер или ноутбук не было внесено важных изменений.
Если корректировки все же были, можно откатить сам браузер. Для этого нужно:
- Навести на ярлык браузера стрелку мыши, и нажать на ней правую кнопку.
- На экране появится меню из нескольких разделов. Нужно найти пункт «Восстановить предыдущую версию Яндекс браузера».
- Появится список возможных вариантов. Понадобится выбрать нужный, после чего нажать кнопку «Ок».
Откатывая операционную систему, есть риск затронуть установленные ранее программы и приложения. Это может повлиять на корректность их работы.
Для откатки ОС потребуется:
- Зажать клавиши Win и R.
- Откроется окно с командами. В нем нужно выбрать restore.
- Далее понадобится выбрать место восстановления, и подтвердить действие.
Откат обновлений можно выполнить и через панель управления. Для этого в соответствующем меню выбирается восстановление, а затем нажимается запуск.
Откат через параметры
Откатить Яндекс браузер до предыдущей версии этим способом можно лишь на устройствах, где установлена операционная система Windows 10. Для этого:
- Открыть «Пуск», а далее «Параметры».
- В появившемся окне найти раздел «Обновление и безопасность».
- Выбрать пункт «Восстановление». Он расположен в левом столбце.
- Кликнуть по пункту «Вернуться к предыдущей версии Windows 10» и нажать «Начать».
- Система запросит данные, почему пользователь решил вернуться к прежней версии. Здесь можно выбрать любой пункт. Это ни на что не влияет.
- Далее последует ряд предупреждений, с которыми придется согласиться.
- После этого потребуется нажать кнопку «Далее».
- Во всплывшем окне нужно кликнуть по «Вернуться к предыдущей версии Windows».
Не следует забывать, что система может требовать пароль для входа в ОС. Если он не известен, лучше отказаться от этого способа и откатить браузер по-другому.
Через техподдержку
Вернуться к предыдущей версии можно через службу технической поддержки. Для этого потребуется:
- Открыть браузер.
- Кликнуть по разделу «Дополнительно». Он находится в браузерном меню.
- Нажать «Сообщить о проблеме».
- Далее потребуется описать свою просьбу и оставить адрес электронной почты, куда придет ответ.
Откатить Яндекс браузер до предыдущей версии можно с помощью различных способов. Какой из них лучше – каждый решает сам для себя.
Возможность возврата паролей
Значительно сложнее вернуть доступ к ранее сохраненным данным авторизации в результате сбоя или переустановки веб-обозревателя. Одни кликом в подобном случае восстановить удаленные пароли в Яндекс браузере не удастся. Потребуются дополнительные манипуляции.
Процедура упрощается при следующих условиях:
- активирована синхронизация через учетную запись Яндекс;
- сохранены файлы веб-обозревателя;
- на устройстве есть контрольная точка восстановления.
Способ восстановления сведений зависит от условий сброса персональных сведений.
Вариант 1: Обычное восстановление
Если причиной потери логинов и паролей от сайтов стало удаление Яндекс Браузера с компьютера, то решение есть. Ключевое условие – программа была стерта путем перемещения в «Корзину». После деинсталляции веб-обозревателя через «Панель управления» восстановить сведения подобным образом не удастся.
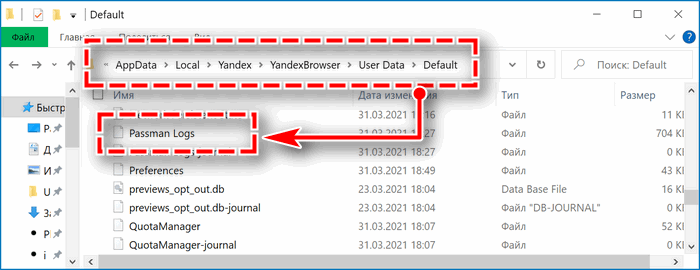
В рамках первого способа потребуется повторно установить Яндекс на компьютер. При этом изначально убедитесь, что на устройстве сохранился файл «Passman Logs». Найти можно через проводник по следующему пути: AppData\Local\Yandex\YandexBrowser\User Data\Default.
Вариант 2: Переустановка
Достаточно просто восстановить пароли в Яндекс Браузере после удаления, если была активирована синхронизация. Чтобы возобновить прежние параметры:
После входа в систему перейдите в раздел «Пароли и карты». Раннее сохраненные сведения с помощью выбранной учетной записи моментально отобразятся на странице.
Вариант 3: Откат системы
Если на десктопном устройстве внезапно пропали пароли в Яндекс Браузере, нет возможности восстановить сведения с помощью параметров веб-обозревателя, можно попробовать откатить систему. Способ сработает при наличии на персональном компьютере контрольной точки возврата с сохраненными в Яндексе данными авторизации.
Чтобы вернуть логины и пароли с помощью настроек устройства: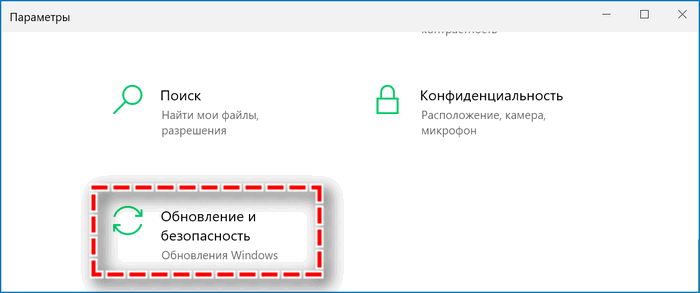
- Откройте «Панель управления» – для быстрого вызова кликните одновременно Win+I.
- Выберите раздел «Обновления и безопасность».
- Перейдите во вкладку «Восстановление» через левую панель.
- Кликните «Начать» в блоке «Вернуть в исходное состояние».
- Следуйте дальнейшим инструкциям.
Вариант 4: Сторонний софт
Помочь в восстановлении паролей от Яндекс Браузера способны не только встроенные настройки, также сторонние сервисы. Существует два приложения, которые будут полезны для возврата утерянных сведений:
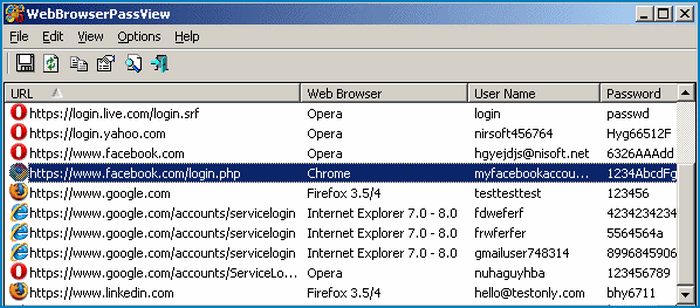
- WebBrowserPassWiew – за пару кликов позволяет отобразить все данные авторизации, которые были введены в установленных на компьютере веб-обозревателях;
- Recuva – утилита способна восстановить на устройстве намеренно или случайно удаленные файл на жестком диске.
Если проблема связана только с сохранением паролей, достаточно использовать WebBrowserPassWiew. В случае полной деинсталляции браузера с устройства следует обратиться к Recuva.
Скачать WebBrowserPassWiew
Скачать Recuva
Как запретить обновление Yandex веб-обозревателя?
Не всегда достаточно вернуть Яндекс браузер к предыдущей версии. Всё дело в том, что в него встроена система автоматического обновления. Часто бывает такое, что через несколько минут после установки, браузер обновляется снова до нового издания. Чтобы это предотвратить, рекомендуем ещё до начала установки выключить интернет, по окончанию процедуры его можем вернуть.
Как запретить обновление:
- Выделяем ярлык браузера и жмём Alt + Enter
. - Кликаем на «Расположение файла».
- Идём в папку с числовым названием и удаляем файлы service_update.exe
и yupdate-exec.exe
. - То же самое делаем в C:Program Files (x86)YandexYandexBrowser
.
Сейчас читатель получил все необходимые сведения о том, почему и как откатить Яндекс браузер к старой версии. В качестве бонуса тем, кто дочитал до конца, мы рассказали о способе защититься от автоматического обновления. По идее, никаких сложностей с реализацией инструкций возникнуть не должно, но в любом случае мы готовы ответить на возникшие вопросы.
Подробности
Стоит отметить, что Яндекс.Браузер – весьма капризная программа. Если что-то вдруг не так, то он напрочь откажется устанавливаться. И неизвестно, с чем это связано. Тем не менее, проблему нужно как-то решать.
Сейчас мы расскажем о самых действенных способах решения проблемы.
Неполное удаление предыдущей версии
Это самая распространенная причина неполадки. Часто системный компонент «Программы и компоненты» не может полностью выполнить деинсталляцию данного веб-обозревателя. Потому и возникает проблема с новой установкой.
Придется вручную удалять то, что не смогла убрать Windows. Если не устанавливается Яндекс.Браузер и выдает ошибку в процессе установки, то нужно сначала вручную почистить те каталоги, где он когда-то находился. Для этого следует сделать вот что:
- Открываем «Проводник Windows». В строку адреса сверху вставляем запрос %localappdata%\Yandex.
- Жмем клавишу Enter.
- Теперь сотрите папку YandexBrowser.
- Перезапустите ПК.
После всех этих процедур можно заново пробовать установить Яндекс.Браузер. Все должно пройти нормально. В редких случаях может получиться так, что данной процедуры недостаточно. Если это действительно так, то тогда переходим к следующей главе.
Удаление данных из реестра
В системном реестре операционной системы Windows хранятся все данные об установленных программах. И иногда стандартная установка не убирает эти самые записи. Поэтому новая установка того же продукта невозможна.
Наша задача – убрать из реестра все записи, связанные с Яндекс.Браузером. Только тогда он сможет нормально установиться. При работе с реестром нужно быть предельно осторожным. Удаление не той записи может повесить систему. А сделать нужно вот что:
- Скачайте последнюю версию утилиты-чистильщика CCleaner с официального сайта.
- Запустите полученный файл и выполните процедуру установки. Если вам предложат какой-либо дополнительный софт – откажитесь от него. Также проследите, что сверху в качестве языка установлен Russian.
- Дождитесь завершения и кликните на кнопку Run CCleaner.
- Перейдите во вкладку «Реестр».
- Сначала активируйте «Поиск проблем», а потом нажмите на «Исправить выбранное…».
- Сохраните резервную копию данных и завершите процедуру чистки.
- Закройте утилиту.
- Перезапустите ПК.
Теперь вам нужно попробовать переустановить веб-обозреватель. Если до этого Яндекс.Браузер показывал ошибку при установке «Не удается найти указанный файл», то после проведения вышеописанной процедуры все должно заработать.
Включение автоматического обновления
Часто бывает так, что во всем виновата служба обновления операционной системы. Непонятно, с чем это связано, но такой баг есть. С отключенными обновлениями Yandex Браузер ни в какую не хочет устанавливаться на компьютерах и ноутбуках.
Если не устанавливается Яндекс.Браузер и не удается найти «browser.exe», то есть один способ, позволяющий исправить ситуацию. Он довольно прост. Но работает только в том случае, если у вас была отключена служба обновления. Сделать нужно следующее:
- Запускаем «Панель управления» и щелкаем по пункту «Администрирование».
- Открываем инструмент «Службы».
- Затем в списке служб ищем «Автоматическое обновление Windows» и дважды кликаем по ней. Если вы не нашли такой элемент, то откройте «Центр обновления Windows».
- Теперь в строе «Тип запуска» выбираем «Автоматически» и нажимаем на кнопку «Запустить».
- Далее, кликаем на «Применить».
- Закрываем все окна и перезагружаем компьютер или ноутбук.
После рестарта пробуем снова установить Яндекс.Браузер. Если инсталляция прошла успешно, значит, проблема успешно решена. Если же ничего не помогло, то вариант остается только один. О нем в следующей главе.
Избавляемся от вирусов
Вредоносное программное обеспечение также может блокировать установку тех или иных приложений. Особенно чувствителен к вирусам инсталлятор Яндекс.Браузера. Малейшая угроза может заставить установщик прекратить работу.
Для избавления от вирусов придется установить какой-нибудь хороший антивирусный продукт. Можно использовать для этих целей ESET NOD32, и на его примере мы и рассмотрим всю процедуру. Но подойдет и любой другой антивирус, который вам нравится.
Инструкция следующая:
- В системном трее щелкаем по значку антивируса правой кнопкой мыши и выбираем «Открыть…».
- Перемещаемся на вкладку «Сканирование…».
- Запускаем выполнение процедуры.
Антивирус сам найдет и устранит все угрозы. После завершения сканирования нужно будет перезагрузить компьютер. И только после рестарта можно приступать к повторной установке Яндекс.Браузера.
Как сохранить страницу в закладки в Яндекс браузере на компьютере
Есть масса способов, которые позволяют сохранить закладки Яндекс браузера на ПК.
Способ 1: специальной кнопкой на активной странице
Один из простейших путей, 2 клика и всё готово. Метод не вызывает особых трудностей даже у новичков, поэтому с него лучше и начать.
Инструкция:
- Открываем полезный сайт.
- Нажимаем на крайний правый значок в «Умной строке» с изображением язычка книжной закладки.
- Жмём на кнопку «Готово».
Между вторым и третьим шагом есть возможность выбрать место, куда поместится сохранённая ссылка. Есть несколько вариантов: «Панель закладок», «Несортированные закладки» и «Другие закладки». Если нужно добавить страницу на панель под адресной строкой, обязательно выбираем первый вариант.
Способ 2: через панель закладок
Способ немного сложнее, чем предыдущий, но не требует открытия ссылки на страницы, которые желаем добавить в избранное. У него другое обязательное условие, оно заключается в необходимости отображения «Панели закладок». Если под поисковой строкой браузера Яндекс не отображаются добавленные в закладки ссылки, нажимаем Ctrl + Shift + B. Эта комбинация горячих клавиш включает показ панели с закладками.
Как записать ссылку в закладки:
Полезное:
Как восстановить закрытые вкладки в Яндекс браузере
Способ 3: добавление всех вкладок в закладки
В Яндекс браузере есть возможность сохранения сразу всех вкладок в закладки. Для них создаётся отдельная папка, а внутри уже размещается список ссылок. Использовать функцию можем только при наличии минимум двух вкладок. Максимальное количество ограничено только способностью компьютера их открыть.
Как выполнить перенос вкладок в закладки:
- Запускаем все полезные страницы в Yandex browser и закрываем все случайные, ненужные вкладки.
- Нажимаем ПКМ по любой из вкладок и выбираем пункт «Добавить все вкладки в закладки».
- Указываем название для новой папки и щёлкаем по кнопке «Сохранить».
Если основной директорией сохранения выбрали «Панель закладок», в ней появится соответствующая папка. Нажимая на неё один раз, открывается список всех только что сохранённых ссылок.
Способ 4: используя «Диспетчер закладок»
В Яндекс веб-обозревателе есть специальная страница для управления закладками. Очевидным является то, что на ней также можем создавать закладки, а не только их редактировать и удалять.
Запись ссылки в закладки на компе:
- Добавляем в буфер обмена ссылку на материал.
- Жмём на сочетание клавиш Ctrl + Shift + O.
- На свободном участке рабочей области кликаем ПКМ и выбираем «Добавить закладку».
- Указываем название, вставляем ранее сохранённую ссылку и щёлкаем по кнопке «Добавить».
Способ 5: с помощью меню браузера
Текущий метод напоминает первый путь сохранения закладок, но реализуется несколько иначе.
Алгоритм действий:
- Переходим на полезный сайт (открываем страницу, если ранее этого не сделали).
- Нажимаем на меню браузера – это кнопка слева от «Свернуть» в правом верхнем углу.
- Наводим курсор на пункт «Закладки», а в выпадающем списке жмём на «Создать закладку».
- Выбираем папку для сохранения ссылки и жмём на «Готово».
Способ 6: посредством горячих клавиш
Это самый быстрый метод из всех, чтобы им воспользоваться нужно только применить одну из комбинаций клавиш.
Всего есть 2 подходящих набора клавиш для быстрых действий:
- Ctrl + Shift + D запускает создание папки со всеми вкладками, открытыми на текущий момент. Интересная черта функции заключается в том, что можем создать папку всего с одной открытой вкладкой. Аналогичное действие в третьем способе этого сделать не позволяет.
- Ctrl + D инициирует создание одной закладки, которая активна в текущий момент времени.
После нажатия клавиш ещё нужно указать название папки и место сохранения, а затем завершить процедуру кнопками «Сохранить» или «Готово».
Как экспортировать состояние интернет-клиента
Можно ли как-то заблаговременно сохранить сессию перед закрытием “Яндекс Браузера”? К сожалению, Яндекс не предусмотрел средства сохранения текущих вкладок в файл. Однако есть способ зафиксировать сайты на панели вкладок используя опцию “закрепить”. Такие URL крепко привязываются к браузеру и будут сохранены даже в случае утраты сессии. Другая “хорошая новость” в том, что все посещаемые ссылки клиент сохраняет в локальном хранилище, которое всегда доступно для просмотра. Если же пользователь включил синхронизацию, то данные будут отправлены на сервер Яндекса и впоследствии их можно будет подгрузить обратно. Вызов менеджера хранилища осуществляется комбинацией клавиш “Ctrl+H”. Ресурсы отсортированы по дате посещения. Наиболее свежие сверху, старые – внизу. Каждый день помечается специальной меткой. Поэтому без труда можно найти ссылки, посещенные пару дней назад. Если вы помните название портала или часть URL, то можно воспользоваться поиском и все сайты удовлетворяющие поиску будут мгновенно отображены в списке менеджера. Если вы часто используете хранилище, то полезно следить за его объемом и периодически очищать от информации. Альтернативой для восстановления состояний через вызов меню настроек является использование горячих клавиш “Ctrl+Shift+T”. Эта комбинация открывает браузеры со старыми вкладками из списка, представленного на рисунке выше. Каждое нажатие вызывает более старую версию. Таким образом можно быстро открыть все старые сессии в отдельных браузерах. Интересной особенностью является то, что хранилище сессий может восстановить информацию с других устройств, в которых была выполнена синхронизация с сервером Яндекса. Для этого нужно открыть список сессий (как это было описано в начале статьи) и в самом низу списка будут отображены состояния других устройств.