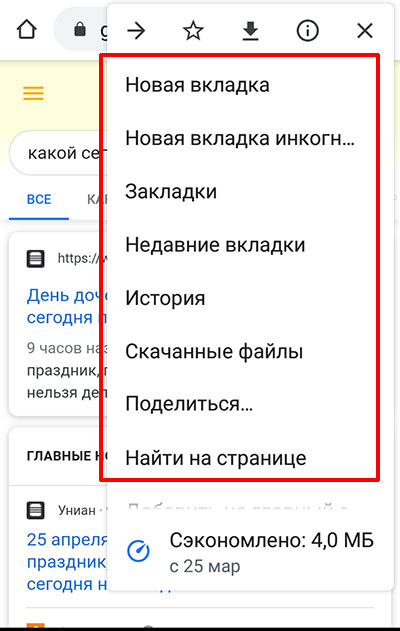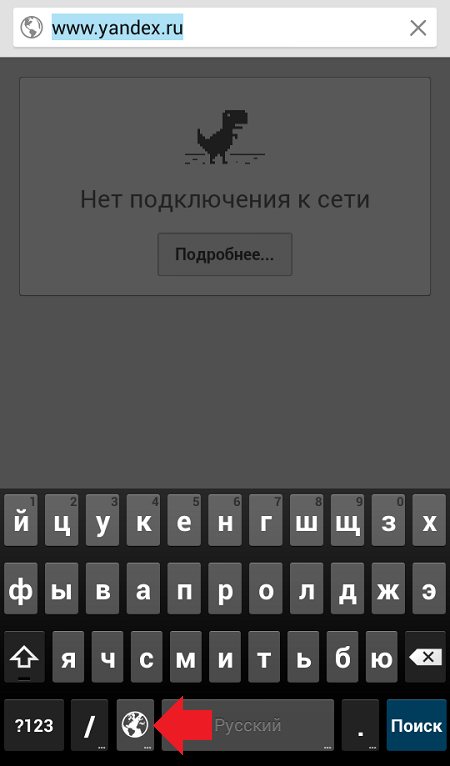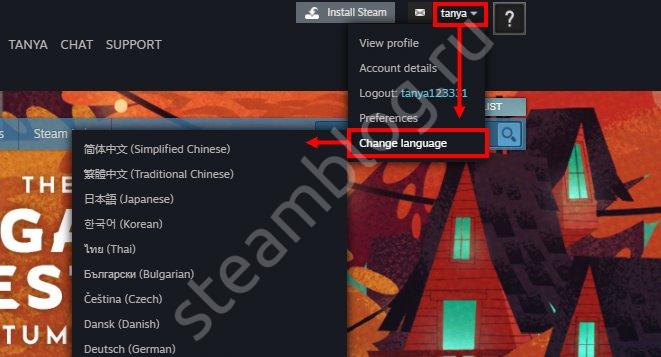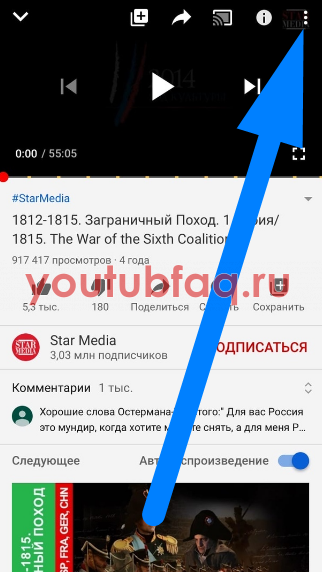Как на youtube перевести субтитры на русский язык?
Содержание:
- Горячие клавиши для взаимодействия с субтитрами
- Как добавить субтитры в видео на YouTube в ручном режиме
- Настраиваем субтитры
- Используем возможности браузера
- Способ 3: Filmora
- Виды субтитров на Ютубе
- Загрузка субтитров к видео YouTube
- Как добавить субтитры с помощью Movavi
- Как создать субтитры
- Как ввести текст вручную
- Об автоматическом создании субтитров
- Как отключить и включить субтритры в Ютубе: способы
- Как добавить свой перевод
- Как редактировать субтитры других пользователей
- Как удалить добавленные вами субтитры
- Как настроить субтитры
- Включение субтитров
- Помощь в проверке загруженных субтитров
Горячие клавиши для взаимодействия с субтитрами
Как можно было заметить, параметров текста и всех дополнительных элементов очень много, и с их помощью можно запросто настроить каждый аспект под себя. Но что делать, если вам необходимо лишь чуть-чуть изменить текст, ведь в этом случае не совсем удобно будет лезть в дебри всех настроек. Специально для такого случая в сервисе YouTube есть горячие клавиши, которые прямым образом влияют на отображение субтитров.
- при нажатии клавиши «+» на верхней цифровой панели вы увеличите размер шрифта;
- при нажатии клавиши «-» на верхней цифровой панели вы уменьшите размер шрифта;
- при нажатии клавиши «b», вы включите затенение фона;
- при повторном нажатии «b», вы выключите затенение фона.
Конечно, горячих клавиш не так уж и много, но все же они есть, что не может не радовать. Тем более что с их помощью можно увеличивать и уменьшать размер шрифта, что тоже довольно важный параметр.
Как добавить субтитры в видео на YouTube в ручном режиме
По словам разработчиков видеохостинга Ютуб, сабы на роликах играют важную роль, позволяя людям с инвалидностью, лишенным способности слышать и смотреть, понимать контент на канале. Помимо этого, их преимущество заключается и в маркетинговом плане — чем больше людей посмотрит видео, тем больше блогер заработает с партнерской программы. А распространение контента на зарубежную аудиторию позволит каналу развиваться и набирать подписчиков со всего мира.
Автоматическое распознавание речи на YouTube не всегда имеет удовлетворительное качество. Зачастую текст сильно расходится со смыслом, являясь нелогичным набором слов. Конечно, в этом случае автор канала может скачать субтитры с Ютуба и подправить их. Но такая работа занимает много времени, если учесть, что весь материал придется переделывать из-за его низкого качества.
К тому же, автоматические сабы доступны только на 10 языках, в то время как ручной набор позволяет создавать тексты на пятидесяти. Чтобы начать процесс добавления субтитров в видео на Ютуб, необходимо выполнить следующие шаги:
- Авторизоваться со своей учетной записи и перейти в раздел «Творческая студия», далее «Менеджер видео», далее «Субтитры».
- Воспользоваться пунктом «Добавить новые субтитры».
Пользователь может либо подкорректировать имеющийся вариант текста, либо начать вводить новый. Для этого следует выбрать необходимый язык. Быстро найти его можно посредством строки поиска — начав вводить первые буквы, вы увидите, что система сама предложит нужный вариант. Если ранее текст уже добавлялся, выбрать его можно в разделе «Черновик».
Следующий шаг — воспроизведение ролика. Если подписчики добавляли свои варианты, автор будет оповещен об этом. При воспроизведении ролика необходимо вводить текст в поле, соответствующий тайм-коду. При этом можно вводить не только слова, но и описывать, какие звуки слышны в данном отрезке видео (это могут быть фоновые шумы, разговоры людей на втором плане и т.д.). Это позволит зрителям лучше понять, что именно происходит и какая атмосфера царит в ролике.
Следуя этому алгоритму, то есть, запуская видеозапись и вводя текст в нужные поля по тайм-коду, необходимо проработать весь ролик. Весь результат сохраняется в черновики, поэтому после окончания можно вернуться и перепроверить текст на ошибки. По окончании следует нажать на кнопку «Опубликовать», после чего они будут доступны для всей аудитории канала.
Второй способ ввода — загрузить готовый файл с компьютера. В этом случае текст оформлен в особый формат и содержит временные коды.
Настраиваем субтитры
Как сделать субтитры в ютубе на английском или ином нужном языке, понятно. Разберемся, каким образом просмотрам придается удобство. Чтобы отрегулировать параметры, придется снова перейти в «настройки», найти строчку «субтитры», в появившемся меню выбрать строку с подчеркиванием «параметры» (находится в активном состоянии).
Перед вами появляется обширный список опций с возможностью регулировки по вашему усмотрению. Здесь вы поймете, как изменить размер субтитров в YouTube, откорректировать стиль, цвет и фон, а также параметры поля, в котором происходит отображение субтитров.
Если нет желания разбираться с настройками, установить необходимые изменения можно через «горячие клавиши». Как они работают? Входим в меню с параметрами, используем на клавиатуре следующие кнопки:
- «-» – уменьшаем шрифт;
- «+» – увеличиваем размер;
- латинской буквой «b» затеняем фон.
Как только все отрегулировано, продолжайте просмотр.
Используем возможности браузера
Действенный вариант получить субтитры из видео – открыть инструменты разработчика. Но вытащить их сложнее, потребуется больше времени и опыта.
Чтобы скачать через браузер субтитры с YouTube как отдельный файл, необходимо:
- Открыть на одном из перечисленных веб-ресурсе видеоролик на хостинге YouTube.
- Активировать в проигрывателе субтитры.
- В меню браузера выбрать «Расширение» (можно использовать сочетание Ctrl+Shift+I) – «Инструменты разработчика». Справа откроется окно для дальнейших действий.
- Вверху окна разработчика найти «Network» и в поисковой панели ввести команду «timedtex».
- Скачивание начнется, когда вы перейдете в новую вкладку по найденному файлу.
Синим контуром отмечена вкладка «Network» и строка поиска окна разработчика
Благодаря субтитрам времяпровождение в Ютубе может быть не только интересным, но и полезным. Углубление в иностранный язык, изучение произношения и правописания каждого слова, понимание содержания текста – это лишь малый перечень достоинств. Их можно включить даже при просмотре клипов отечественных исполнителей, поскольку не всегда речь произносится четко.
Способ 3: Filmora
В этом и следующем методах мы поговорим о программах, функциональность которых позволяет сразу же встроить субтитры в видео и не сохранять их отдельным файлом. При этом наложение происходит путем добавления новых элементов на таймлайн с покадровой привязкой. Первый полноценный видеоредактор, о котором пойдет речь, — Filmora. Его бесплатной лицензии вполне хватит для того, чтобы справиться с поставленной задачей.
- Нажав по кнопке выше, вы не только сможете скачать Filmora, но и ознакомитесь с полным обзором на этот софт, что поможет определиться, подходит ли он для ваших задач видеомонтажа. После запуска сразу же приступайте к импорту медиафайлов, дважды нажав по отведенному для этого блоку на рабочем пространстве.
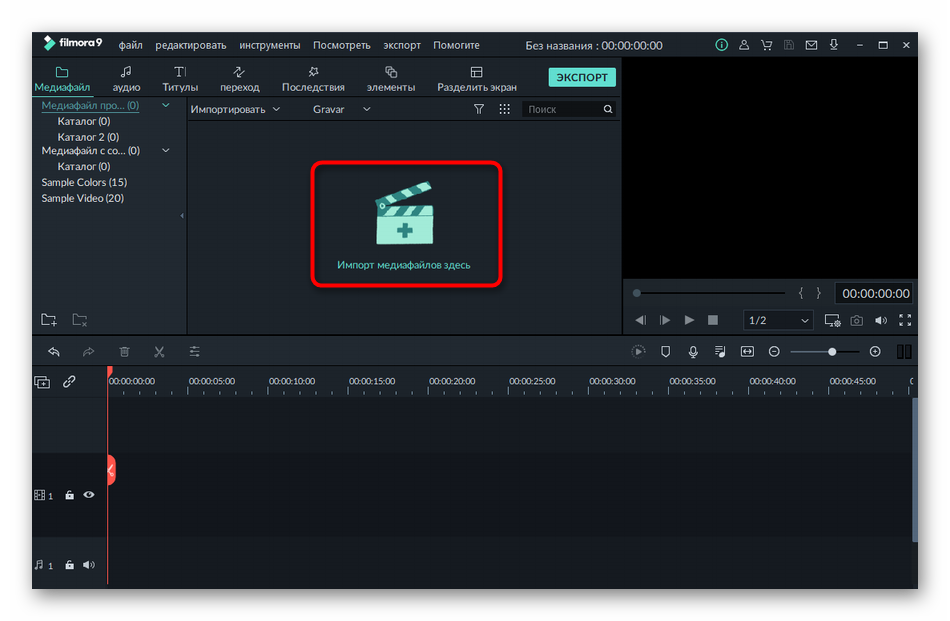
Через «Проводник» откройте необходимый видеоролик.

Перетащите его на таймлайн для начала редактирования.

Если появилась информация о несоответствии настройкам проекта, просто выберите соотношение или оставьте текущие параметры.
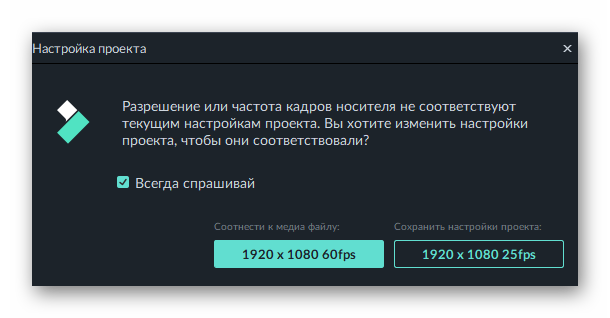
После этого можно перейти на вкладку «Титулы».

Особенность Filmora — огромное количество встроенных заготовок типа музыки, переходов и блоков с текстом. Сюда относятся и субтитры, директории с которыми выберите на панели слева.

Появится окно предпросмотра с разными вариантами надписей, среди которых отыщите подходящий и переместите на отдельную дорожку таймлайна так же, как это было и с видео.

Отредактируйте длину субтитра, передвигая его края с зажатой левой кнопкой мыши.

Теперь можно приступить к настройке надписи, определившись с ее стилем.

Далее установите подходящий шрифт, его размер и добавьте саму надпись для этого субтитра.

Ознакомьтесь с результатом в небольшом окне предпросмотра видео справа. Оно же позволит и настроить длину показа текста.

Следующие субтитры могут быть такого же стиля или другого, а их перемещение осуществляется аналогичным образом. Разделяйте их и устанавливайте размер, чтобы синхронизировать воспроизведение.

Используйте другие функции Filmora для настройки видео, а по завершении щелкните по кнопке «Экспорт».

Определитесь с типом экспорта проекта, чем может быть внешнее устройство, видеохостинг, диск или просто папка на компьютере.

В списке выберите подходящий для сохранения формат.

Измените параметры экспорта в меню справа, если это требуется, а после завершите сохранение видео.

Рассмотренная программа — лишь одно средство для полноформатной обработки видео, поддерживающее и добавление субтитров. Практически в каждом аналогичном видеоредакторе есть такая же функция и множество других полезных инструментов для работы с подобными проектами. Если вы решили подобрать себе одну из таких программ, ознакомьтесь с обзорами на них на нашем сайте.
Подробнее: Видеоредакторы для Windows
Виды субтитров на Ютубе
На видеохостинге принято использовать несколько видов сабов: вшитые и внешние. Они отличаются друг от друга способом добавления, внешним оформлением и удобочитаемостью. Первый вид подразумевает, что слова изначально встроены в видеоряд на этапе монтирования видеозаписи и являются неотъемлемой и неотделимой частью общей картинки.
Их создание и редактирование не предусмотрено функциями Ютуба — пользователь сам решает, стоит ему применять их или нет. Они могут быть любого размера и цвета. Поскольку они включены по умолчанию, пользователю не требуется ничего делать для их активации. Несмотря на то что они редко используются в видеоблогах, на других форматах видео, будь то сериал, мультик или документальный фильм, они весьма распространены.
Недостатков здесь гораздо больше чем преимуществ. В частности, пользователь не может их деактивировать или применить к ним какие-либо настройки (изменить цвет, размер и т.д.), а в существующем варианте их практически невозможно рассмотреть. Наиболее остро данная проблема встает при открытии видеохостинга с мобильного телефона или планшета, а также при использовании YouTube ТВ для просмотра контента на телевизорах с большой диагональю: изображение растягивается пропорционально, в результате чего слова теряют форму, теряют четкость и становятся неудобочитаемыми.
Внешние титры накладываются на видео в специальном разделе настроек. Главная их особенность с пользовательской точки зрения заключается в возможности самостоятельного включения и выключения. Помимо этого, здесь можно выбирать язык, на котором удобнее читать с экрана. На качество видео это никак не повлияет — его даже не нужно перезапускать.
Единственный минус состоит в сложности добавления внешних файлов. Однако они всегда имеют хорошую четкость, могут изменяться в зависимости от предпочтений человека и не искажаются при просмотре со смартфона, планшета и компьютера.
Загрузка субтитров к видео YouTube
Вы можете загрузить субтитры сразу для видео или добавить только то, что знаете. Если вы видите, что другой участник сообщества уже добавил свой текст, вы можете восполнить недостающие в нём фрагменты – любая помощь ценна.
Чтобы увидеть, сколько пользователей в настоящее время работает над одними и теми же субтитрами, что и Вы, посмотрите на значок активных участников . Если над этой версией работает много людей, стоит вернуться позже или поработать над другим видео, видном на карте Предложенные фильмы.
Загрузка субтитров (в том же языке, что и фильм)
- Перейдите к видео, для которого хотите загрузить субтитры. Помните, что не все фильмы поддерживают субтитры.
- В плеере нажмите на значок шестеренки.
- В меню выберите Субтитры → Добавить субтитры.
- Выберите язык фильма.
- Включите воспроизведение фильма. Когда вы дойдете до места, где вы хотите добавить текст, введите его в текстовом поле.
- Повторите процесс для всей звуковой дорожки фильма, а затем выберите Отправить для проверки.
- Появится вопрос, являются ли добавленные субтитры полными или их нужно дополнить. Благодаря этому система будет знать, должны ли другие пользователи продолжать вашу работу над субтитрами. Выберите Нет – пусть другие еще над ними поработают или Да – готовы для проверки.
- Нажмите Отправить.
Чтобы ускорить работу, вы можете также использовать следующие сочетания клавиш:
- Enter – добавление субтитров
- Shift + Пробел: пауза/воспроизведение
- Shift + ←: перемотка назад на 5 секунд
Загрузка субтитров на другом языке
Если вы добавляете субтитры на другом языке, отличном от языка оригинала, а данные для синхронизации с видео уже введены, то достаточно только перевести текст строка за строкой.
- Перейдите к видео, для которого хотите загрузить субтитры.
- В плеере нажмите на значок шестеренки.
- В меню выберите Субтитры → Добавить субтитры.
- Выберите язык загружаемых субтитров. Если языка нет в списке, найдите его с помощью строки поиска.
- Включите воспроизведение фильма. Когда вы дойдете до места, где вы хотите добавить текст, введите перевод в поле. Вы также можете нажать Перевести автоматически, чтобы заполнить отдельные строки переводом предлагаемым Переводчиком Google. В этом случае тщательно проверьте каждую строчку и исправьте возможные ошибки.
- Повторите процесс для всей звуковой дорожки фильма, а затем выберите Отправить для проверки.
- Вы увидите вопрос, являются ли добавленные субтитры полными или их нужно дополнить. Благодаря этому система будет знать, должны ли другие пользователи продолжать вашу работу над субтитрами. Выберите Нет – пусть другие еще над ними поработают или Да – готовы для проверки.
- Нажмите Отправить.
Примечание: вы не сможете изменить синхронизацию текста, поскольку она устанавливается автоматически на основе оригинальных субтитров.
Ваши переводы могут дополнить материалы, загруженные другими пользователями, пока субтитры на вашем языке не будут готовы для проверки. Другие члены сообщества будут видеть загруженный вами текст и могут его дополнять или исправлять. Ни Ваше имя, ни данные профиля не будут видны.
Как добавить субтитры с помощью Movavi
Вшить субтитры в видео можно с помощью многих видеоредакторов, онлайн-инструментов и даже некоторых видео конвертеров. Например, это можно легко и быстро сделать с помощью Movavi Video Converter. Это удобное приложение, которое позволяет без лишних хлопот менять формат видео, а заодно слегка его редактировать и делать более приятным для просмотра.
Недавно мы обновили программу, и она стала еще удобнее. В честь этого у нас есть небольшой сюрприз для читателей нашего блога: до 23 ноября вы можете приобрести премиум версию программы со скидкой 10%! Просто используйте промокод Converter21Blog при покупке и наслаждайтесь!
1. Загрузите видео в приложение
Чтобы загрузить видео в программу, нажмите кнопку Добавить файлы в левом верхнем углу или просто перетяните файл из папки, в которой он находится, в окно приложения.
Если вы добавляете субтитры в фильм, вы можете сразу поменять тип файла на MOV, AVI, MP4 или другой популярный формат, который поддерживается вашим телевизором или проигрывателем на компьютере. Если вы не хотите менять формат файла, установите исходный тип в графе Формат на выходе.
2. Добавьте субтитры
Рабочая вкладка с вашим видео появится на стартовом экране программы. Нажмите на кнопку Без субтитров и в выпадающем меню кликните Добавить. Если у вас уже есть скачанный файл с субтитрами на компьютере, нажмите Выбрать файл.
Вы также можете найти нужный вам файл в сети, не выходя из программы. Нажмите Найти онлайн, введите название фильма и выберите подходящий вам файл. Он скачается сразу в программу конвертера. Поиск файлов происходит на сайте opensubtitles.org.
3. Отредактируйте
Чтобы настроить дорожку субтитров, нажмите Редактировать. Рабочая панель с инструментами располагается в правой части экрана. Используйте кнопку Tt, чтобы выбрать нужный шрифт, размер и стиль отображаемого текста. Соседние кнопки – для настройки цвета букв и их контура.
Синхронизируйте субтитры с видео, если они отстают или обгоняют видео дорожку. Когда все готово, нажмите Применить.
Если вам нужно внести еще какие-то изменения в видеоролик, используйте кнопки в верхней части экрана. Этот редактор позволит вам обрезать видео, повернуть изображение, настроить звук, скорректировать цвет и стабилизировать изображение.
4. Проверьте результат
Перед сохранением стоит проверить, все ли вы сделали правильно. Для этого убедитесь, что переключатель До/После стоит на После и нажмите кнопку Play. В последней версии программы мы добавили несколько обновлений, которые позволят с удобством просматривать промежуточный результат.
- Масштабируйте временную шкалу, чтобы с легкостью позиционировать временной маркер и просматривать именно тот участок ролика, который вам нужен.
- Используйте превью кадра, чтобы быстро проверить, все ли в порядке. Просто наведите курсор на временную шкалу, чтобы увидеть небольшое превью кадра на этом моменте.
- Введите точный показатель времени в поле под маркером на шкале времени.
После того как убедитесь, что видео получается таким как нужно, нажмите Сохранить и закрыть.
После этого на основном экране нажмите кнопку Старт в правом нижнем углу. Готово!
Как создать субтитры
- Войдите в Творческую студию YouTube.
- В меню слева нажмите Субтитры.
- Выберите видео.
- Нажмите Добавить перевод на другой язык и выберите язык из списка.
- В столбце «Субтитры» нажмите Добавить.
Примечание. При желании вы можете добавить субтитры ещё на этапе загрузки видео.
 Как загрузить файл с субтитрами
Как загрузить файл с субтитрами
Файл субтитров содержит текст, звучащий в видео, и временные метки. Иногда в файл также добавляют информацию о стиле и положении субтитров.
Перед загрузкой убедитесь, что формат файла поддерживается YouTube. Затем выполните следующие действия:
- Нажмите Загрузить файл.
- Выберите его тип: С временными кодами или Без временных кодов. Нажмите Продолжить.
- Выберите файл для загрузки.
- Нажмите Сохранить.
Как синхронизировать текст автоматически
Вы можете вводить текст субтитров по мере просмотра видео, и коды будут расставлены в соответствии с временными метками.
Обратите внимание, что функция работает только с теми языками, для которых доступна технология распознавания речи. Кроме того, языки текста и звуковой дорожки должны совпадать
Не рекомендуется использовать расшифровку видео для роликов длительностью более часа и с плохим качеством звука.
- Выберите Синхронизировать автоматически.
- Введите текст или загрузите файл с расшифровкой.
- Нажмите Указать временные метки, а затем Сохранить и закрыть.
Через несколько минут система завершит синхронизацию и опубликует субтитры.
Как ввести текст вручную
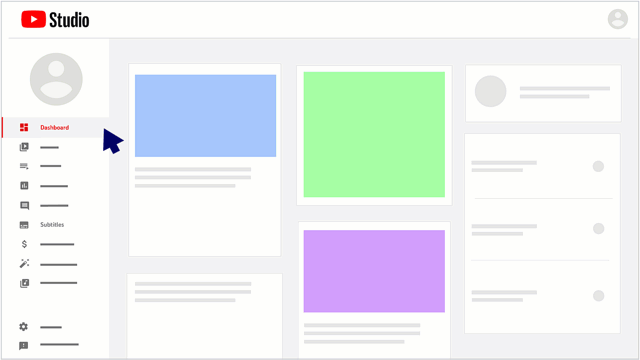
Вы можете ввести или вставить текст целиком, и он будет синхронизирован с видео автоматически.
- Выберите Ввести вручную.
- Включите видео и добавьте субтитры. Не забудьте описать звуки в нем, например или . Так зрители смогут лучше представить себе, что происходит в видео. Если нужно, приостановите воспроизведение на время ввода текста.
- Когда все будет готово, нажмите Опубликовать.
Чтобы ускорить работу, можно использовать следующие сочетания клавиш:
- Shift + Стрелка влево: прокрутить на секунду назад.
- Shift + Стрелка вправо: прокрутить на секунду вперед.
- Shift + Пробел: приостановить или продолжить воспроизведение.
- Shift + ввод: добавить строку.
- Shift + стрелка вниз: перейти к следующей дорожке субтитров.
- Shift + стрелка вверх: перейти к предыдущей дорожке субтитров.
- Ввод: добавить дорожку субтитров.
Об автоматическом создании субтитров
На YouTube можно включить автоматическое создание субтитров. Они будут добавлены в видео, если функция доступна для вашего языка. Узнать больше об автоматическом создании субтитров можно здесь.
Как отключить и включить субтритры в Ютубе: способы
В Ютубе убрать субтитры на телефоне или в компьютерной версии возможно через кнопку, которая расположена в нижней части страницы. Во время просмотра видео на экране появляется строка, где белыми буквами написан перевод происходящего. Функция работает с родным языком зрителя и необходима в том случае, если звук выключен. В остальных случаях – стоит отключить субтитры.
Способы, как убрать подписи к видео:
- отключить на смартфоне. Нажать соответствующую кнопку внизу;
- выключить на компьютере, используя «Творческую студию»;
- убрать для всех видео через настройки страницы.
Помимо того, что субтитры можно добавить, также есть и выбор отображения: цвет, язык, указать прозрачность. Если пользователь хочет посмотреть весь текст – выбрать соответствующую функцию и перейти к просмотру.
Субтитры в Ютубе можно отключать или включать в любой момент. Под каждой видеозаписью расположена кнопка: «Включить». Для своих видео можно создать автоматически, ввести вручную или добавить файл профессионального перевода.
При просмотре видео
Включить субтитры на Ютубе, при просмотре клипа с мобильного устройства, возможно через соответствующую кнопку. Она расположена в нижней части окна с видео, рядом с кнопкой: «Настройки».
Как включить субтитры:
- Открыть приложение YouTube – перейти к видео.
- Нажать снизу по значку: «Субтитры» – выбрать язык.
- Подтвердить добавление.
Пользователь может указать на каком языке предпочтительней. Также, если под видео указано: «Перевод», то в субтитрах появится перевод.
28 сентября 2020 года была отключена функция: «Помощь сообществу», где зрители могли предложить перевод для клипов. Опция была необходима, если ролик не был предложен на определенном языке. Теперь добавлять текст может только автор видео, используя один из выбранных вариантов. Использовать машинный возможно лишь в случае, если ранее было добавлено текстовое поле на языке оригинала.
Через настройки профиля в YouTube
Через параметры «Творческой студии» автор может подключить и отключить субтитры ко всем видео. После добавления, в разделе появятся все ранее загруженные видеоклипы и количество языков, на которые они переведены.
Как сделать текст ко всем клипам:
- Открыть YouTube с компьютерной версии.
- Нажать по значку своей аватарки – Творческая студия.
- Внизу: «Настройки» по иконке шестеренки – Загрузка видео.
- Расширенные – Язык и субтитры.
- Указать нужный – Сохранить.
Если нужно через ПК запустить текст:
- Перейти на страницу: «Главная» – выбрать видео.
- Нажать по значку субтитров – указать язык.
- Подтвердить.
Стандартно появляется черная рамка, а в ней – белый текст. Параметры отображения можно редактировать, сбрасывать и выбирать новые.
Постоянно, даже не выключаю 0%
Если нужно перевести видео 0%
Редко, в основном смотрю контент на своем языке 0%
Не знал, что такая функция есть 100%
Проголосовало: 1
Для всех видео сразу
В настройках аккаунта также есть изменение титров в клипах. Если сделать субтитры в Ютубе таким способом, то они будут отображены на всех добавленных и сохраненных материалах.
Как сделать субтитры на всех клипах:
- Нажать по аватарке – Настройки.
- Воспроизведение – Всегда показывать.
- Установить галочку напротив двух пунктов.
- Сохранить.
Далее, нужно вернуться на главную и обновить страницу. Пользователь сможет самостоятельно отключать титры через кнопку снизу. В остальных случаях, текст появится в нижней части экрана, где его можно посмотреть и прочесть.
Субтитры для Ютуб на телевизоре
Как и на других устройствах, чтобы переводить субтитры в Ютубе, нужно при просмотре клипа нажать снизу по иконке включения. Если аккаунт на компьютере синхронизируется с телевизором, то управлять меню «Подключить/Отключить» можно таким способом: зайти с компьютера в YouTube – выбрать в настройках «Автоматическое отображение».
Сделать титры на телевизоре:
- Запустить приложение – выбрать клип.
- Нажать по кнопке субтитров – указать основные параметры отображения.
- Сохранить.
Если пользователь подключил всего на одном ролике, то на другом они показаны уже не будут. Поэтому, нужно выбирать отображение каждый раз, когда нужно перевести или указать эту опцию через настройки аккаунта для всех видео.
Как добавить свой перевод
Откройте видео, к которому хотите добавить субтитры или переведенные метаданные
Обратите внимание, что такая возможность доступна не для всех роликов.
В проигрывателе нажмите на значок шестеренки .
Выберите Субтитры Добавить субтитры.
Определите, что хотите добавить.
Выберите язык видео.
Запустите ролик. В нужный момент введите субтитры в текстовое поле.
Повторите этот процесс для других фрагментов, а затем нажмите Отправить.
Вас спросят, ко всему ли видео добавлены субтитры
Если вы создали их только для некоторых фрагментов ролика, мы предложим другим пользователям поработать над этим видео. Выберите Нет, пусть над ними ещё кто-нибудь поработает или Да.
Нажмите Отправить.
Чтобы ускорить работу, можно использовать следующие сочетания клавиш:
Shift + Стрелка влево: прокрутить на секунду назад.
Shift + Стрелка вправо: прокрутить на секунду вперед.
Shift + Пробел: приостановить или продолжить воспроизведение.
Shift + ввод: добавить строку.
Shift + стрелка вниз: перейти к следующей дорожке субтитров.
Shift + стрелка вверх: перейти к предыдущей дорожке субтитров.
Ввод: добавить дорожку субтитров.
Выберите язык, на который будете переводить. Если его нет в выпадающем списке, воспользуйтесь строкой поиска.
Запустите видео. В нужный момент нажмите на паузу и введите перевод в текстовое поле. Если вы хотите воспользоваться Google Переводчиком, нажмите Перевести. В этом случае советуем внимательно проверить готовый вариант.
Повторите этот процесс для других фрагментов, а затем нажмите Отправить.
Вас попросят ответить, ко всему ли видео добавлены субтитры. Если вы создали их только для некоторых фрагментов ролика, мы предложим другим пользователям поработать над этим видео. Выберите Нет, пусть над ними ещё кто-нибудь поработает или Да.
Нажмите Отправить.
Примечание. Временные коды устанавливаются автоматически, и изменить их нельзя.
Перейдите на вкладку «Название и описание».
Введите перевод. Если вы хотите воспользоваться Google Переводчиком, нажмите Перевести. В этом случае советуем внимательно проверить готовый вариант.
Нажмите Отправить и укажите, хотите ли добавить другие переводы.
Если на вкладке Название и описание будет отметка «Заблокировано», это значит, что метаданные для видео уже были переведены на выбранный язык.
Созданные вами субтитры для видео могут быть дополнены субтитрами и метаданными других пользователей. Участники сообщества смогут посмотреть ваш вариант и внести изменения. Однако им не будет видно ваше имя и другая информация из профиля.
Как редактировать субтитры других пользователей
Добавленные названия, описания и субтитры проходят этап проверки – команда YouTube проверяет их на наличие спама и недопустимых выражений. Вы можете поучаствовать в этом процессе. Если субтитры или метаданные добавит достаточное количество пользователей, вам будет предложено их проверить.
На что нужно обращать внимание:
- Проверьте, нет ли в тексте смысловых и грамматических ошибок. При необходимости исправьте их.
- Проверьте текст на наличие спама и нецензурной лексики. Если вам встретятся нарушения, нажмите Пожаловаться.
Если вам кажется, что перевод ещё не готов к публикации, выберите Требуется доработка.
Если вы считаете, что субтитры и метаданные больше не нужно редактировать, нажмите Всё в порядке. Когда субтитры одобрит достаточное количество пользователей, они будут опубликованы автоматически. Также их может проверить и опубликовать автор видео.
Как удалить добавленные вами субтитры
При желании вы можете разорвать связь между переводом и своим аккаунтом. При этом субтитры не будут удалены, поскольку права на опубликованные переводы принадлежат автору видео.
- Откройте страницу с опубликованными субтитрами и переводами.
- Выберите нужное видео и язык и нажмите Просмотр.
- Нажмите Удалить перевод Удалить.
Как настроить субтитры
Подходящий внешний вид subtitles — понятие сугубо субъективное. К счастью, Медиа Плеер Классик предусматривает возможность для детальной настройки текста.
- Для начала потребуется открыть параметры программы. В верхней части проигрывателя следует открыть вкладку «Вид», после чего выбрать пункт «Настройки».
- Откроется окно, в левой части которого понадобится перейти ко вкладке «Стандартный стиль», который расположен в блоке «Субтитры». Именно здесь и производится настройка текста.
- Например, в блоке «Шрифт» доступна возможность смены шрифта. Здесь следует учитывать, что многие красивые шрифты не поддерживают кириллицу, а значит, они будут работать лишь с английским языком.
- В блоке «Цвета и прозрачность» можно детально проработать внешний вид текста. К примеру, можно изменить цвет букв, сделать их полупрозрачными, настроить эффект тени.
- По умолчанию текст располагается в центральной нижней части экрана относительно кадра. При необходимости, его можно переместить в любое удобное положение — для этого предусмотрен блок «Выравнивание экрана и поля».
- К сожалению, программа не предусматривает режима предпросмотра внесенных изменений, поэтому, чтобы оценить результат нового внешнего вида субтитров, потребуется сохранить настройки. Для этого следует сначала нажать кнопку «Применить» для внесения изменений, а затем «ОК», чтобы закрыть окно с параметрами.
Данные простые рекомендации помогут легко управлять работой сабов, что позволит сделать работу с МедиаПлеер Классик еще более удобной и комфортной.
Включение субтитров
На самом деле включить их в любом видео очень просто на современных версиях площадки. Достаточно только нажать на специальный значок, который расположен в нижней части плеера, а именно на панели инструментов проигрывания. Кнопка включения субтитров в видео имеет аналогичный вид с той, которая представлена на скриншоте ниже.
Если вам требуется отключить дублирование речи из видео текстом, то просто повторно нажмите на этот же значок. О том, включены ли субтитры или нет будет говорить специальная красная подводка под соответствующим инструментом в плеере.
Иногда случается так, что значок включения дублирования речи текстом может отличаться от того вида, который представлен на скриншоте. Это зависит от географии пользователя и версии сайта, которой он пользуется. Однако у большинства юзеров будет отображаться значок именно этого вида.
Таким образом вы можете включить субтитры к любому видео на сервисе. Если автор ролика не позаботился о создании сабов для своих видео, то в таком случае алгоритмы сервиса сами будут составлять субтитры, исходя из речи, которая в ролике. Правда, стоит учитывать, что такой вариант отображения может выглядеть несколько «косноязычным».
Включение автоматических субтитров
Как говорилось выше – YouTube может автоматически создавать субтитры, если автор ролика не добавил их самостоятельно. С помощью настроек видео вы можете переключаться по вариантам с субтитрами.
Откройте интересующее вас видео
В нижней панели плеера обратите внимание на иконку шестерёнки, которая расположена в правой части.
Развернётся контекстное меню, где вам нужно выбрать вариант «Субтитры».
Далее откроется меню выбора субтитров. На примере ниже можно видеть, что для этого видео создан текстовый дубляж на русском языке
Однако в скобочках написано, что он был создан автоматически самой системой, то есть в нём могут содержаться некоторые ошибки и нестыковки. Правда, Google постоянно улучшает свои алгоритмы, поэтому, возможно, качество субтитров тоже будет на достойном уровне. Однако, если в этом меню будет вариант, который предоставлен автором видео, то выбирайте его. Вариант от автора не носит никаких пометок в скобочках.
Теперь вы знаете, как переключаться между субтитрами к видео. Однако нужно упомянуть ещё и о возможности получить весь текст видео. Правда, здесь если его не предоставил сам автор видео, то текст сгенерируется системой автоматически. Для того, чтобы получить доступ к тексту видео, нажмите на иконку троеточия, которая подписана как «Ещё». Из контекстного меню выберите пункт «Текст видео».
Перед вами откроется страница с фразами из видео, которые будут очень удобно распределены по хронометражу. Это очень удобно, если вы ищите какой-то определённый момент в видео.
Стоит отметить, что субтитры, созданные автоматически имеют некоторые свои особенности. Главная из них – это то, что в одних роликах они могут быть прописаны очень адекватно и читаемо, а в других это будет просто набор практически бессвязных фраз и предложений. Всё это связано с тем, насколько грамотно и чётко поставлена речь говорящего в видео, сколько говорящих, есть ли какие-либо фоновые шумы, насколько они сильны. Поэтому к видео, записанному профессионалами, на хорошее оборудование и с одним говорящим всегда создаются идеальные субтитры.
Что делать, если к видео нет субтитров
К сожалению, YouTube не в состоянии создать текстовые дубляжи ко всем видео на платформе. Алгоритмы Google не работают в тех случаях, когда видео соответствует одному из приведённых ниже требований:
- Его хронометраж больше 120 минут;
- Значительную часть видео занимают беседы на языке(языках), которые не распознаются системой. Всего алгоритмы Google по созданию автоматических субтитров к видео поддерживают следующие языки: английский, русский, французский, немецкий, испанский, португальский, нидерландский, итальянский, корейский, японский;
- На первых нескольких минут записи никто не говорит или говорит, но крайне неразборчиво;
- Качество записи звука очень плохое, что системе не удаётся грамотно распознать речь;
- На видео одновременно разговаривает несколько человек.
В целом субтитры на YouTube созданы специально для тех случаев, когда человек не может слышать звук по тем или иным причинам или, когда он не может понять речь на видео. Возможность включения субтитров для видео очень выгодно выделяет площадку YouTube на фоне конкурентов.
Помощь в проверке загруженных субтитров
Если название, описание и субтитры будут переведены полностью, то начнётся процесс проверки. Материалы проверяются на предмет спама и сообщений нежелательного характера, но Вы также можете помочь в их проверке. Если пользователи загрузят соответствующее количество переводов для фильма, то членам сообщества соответствующего канала YouTube будет направлена просьба о помощи в их проверке.
При проверке переведенного содержимого, помните, что:
- следует искать и исправлять опечатки и неправильно переведенные субтитры;
- сообщить о спаме или оскорбительном содержания, нажав на Сообщить.
Если вы хотите попросить сообщество об исправлении переводов, нажмите Требуют доработки.
Если вы считаете, что перевод выглядит хорошо, нажмите В порядке, чтобы завершить проверку. После того, как достаточное количество пользователей выполнит проверку, субтитры будут автоматически одобрены. Их также может подтвердить владелец видео.