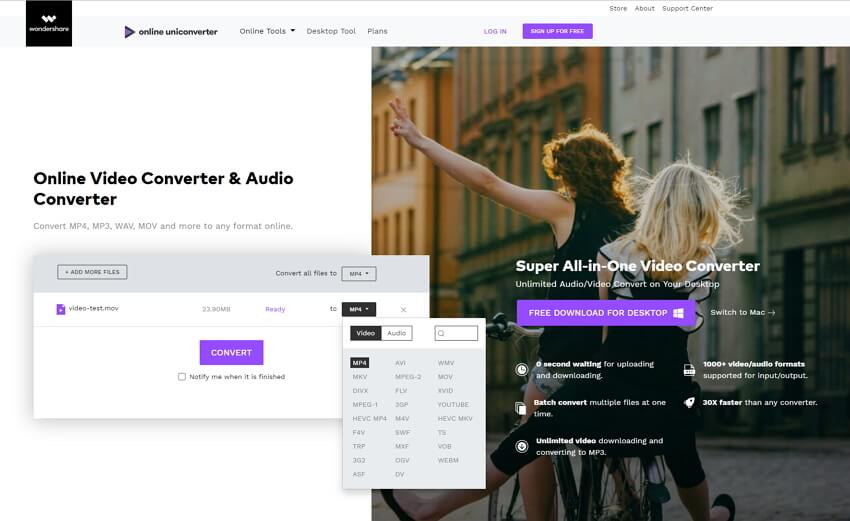Конвертируем mov в mp4
Содержание:
- Топ 5: Avidemux
- Июньское обновление 2020:
- Программа №1: QuickTime
- Варианты открытия MOV-роликов
- Метод 3. Воспроизвести MOV видео с VLC Media Player
- Часть 1. Лучший способ конвертировать MOV в AVI без потери качества
- Топ-6 бесплатных редакторов для файлов MOV
- Часть 3. Лучшая Альтернатива для Преобразования MOV в MP4 на Android
- Wondershare UniConverter — лучший видео конвертер для Windows / Mac (включая Catalina)
- Шаг 1 Запустите конвертер Wondershare MOV в MP4 и импортируйте файлы.
- Шаг 2 Редактируйте файлы перед преобразованием из MOV в MP4 (Необязательно).
- Шаг 3 Выберите Android/MP4 в качестве выходного формата.
- Шаг 4 Конвертируйте MOV в MP4 для Android.
- Шаг 4 Передача конвертированных MP4-видео на устройства Android.
- Часть 1: MOV VS MP4, что является лучшим выбором?
- Что такое файл MOV?
- Top 4: Final Cut Pro X
- Для чего нужен файловый формат.MOV?
- Варианты открытия MOV-роликов
- «Квик Тайм»
Топ 5: Avidemux
Avidemux — это бесплатный редактор MOV, предназначенный для простого вырезания, фильтрации и кодирования задач. Он поддерживает множество типов файлов, таких как MOV, AVI, MPEG, MP4, ASF и другие. Он доступен для Windows, Mac, Linux и BSD.
Основные возможности:
- 1. Доступно для редактирования файлов MOV на Windows, Mac и Linux.
- 2. Вырезать, перевернуть и повернуть видео на временной шкале.
- 3. Отрегулируйте цвет видео и уровни яркости.
- 4. Включите несколько фильтров для создания специальных эффектов.
- 5. Конвертировать MOV в MP4 и другие форматы.

Плюсы
- 1. Этот редактор MOV является проектом с открытым исходным кодом и совершенно бесплатно.
- 2. Интерфейс лаконичен.
Минусы
1. В нем отсутствуют некоторые функции, такие как обрезка.
Shotcut — это бесплатный кроссплатформенный MOV-редактор и кодировщик с открытым исходным кодом. Он поддерживает широкий спектр медиаформатов и кодеков, таких как MP4, AVI, OGG, WEBM, FLV, VOB, M4A и другие.
Июньское обновление 2020:
Теперь мы рекомендуем использовать этот инструмент для вашей ошибки. Кроме того, этот инструмент исправляет распространенные компьютерные ошибки, защищает вас от потери файлов, вредоносных программ, сбоев оборудования и оптимизирует ваш компьютер для максимальной производительности. Вы можете быстро исправить проблемы с вашим ПК и предотвратить появление других программ с этим программным обеспечением:
- Шаг 1: (Windows 10, 8, 7, XP, Vista — Microsoft Gold Certified).
- Шаг 2: Нажмите «Начать сканирование”, Чтобы найти проблемы реестра Windows, которые могут вызывать проблемы с ПК.
- Шаг 3: Нажмите «Починить все», Чтобы исправить все проблемы.
После этой предварительной заметки следует отметить, что коммерчески выпускаемые DVD-диски обычно содержат два набора файлов: один набор, который можно воспроизводить на компьютере, и один набор, который можно воспроизводить на DVD-проигрывателе. Однако это не всегда имеет место с некоммерческими DVD, которые имеют тенденцию сохранять только файлы для воспроизведения на DVD-плеере.
Программа №1: QuickTime
Говоря о том, чем открыть MOV-формат, в первую очередь необходимо упомянуть QuickTime. Именно этот проигрыватель является стандартным в компьютерах от Apple и именно для открытия MOV он и был разработан. Но конечно, с его помощью можно открыть и другие видеоформаты.
Этот проигрыватель есть не только на MacOS, но и на Windows. Делать его полный обзор нет смысла, разумнее будет перечислить его достоинства и недостатки. К первому можно отнести следующее:
- Программа имеет простой интерфейс, который не загружает пользователя лишней информацией.
- Она полностью переведена на русский язык.
Недостатков, к сожалению, куда больше:
- Программа является платной, а бесплатная версия сильно урезана.
- Форматов, которые можно воспроизвести, намного меньше, чем у конкурентов.
- Нет возможности изменить размер окна запущенного видео.
- Довольно сильно нагружает систему.
Как можно заметить, несмотря на то что проигрыватель создавался для работы с MOV, это не означает, что он лучший.
Варианты открытия MOV-роликов
Формат MOV разработан компанией Apple и является основным для видео, предназначенного для запуска на устройствах «яблочной» корпорации. На Windows ролики в формате MOV можно воспроизводить с помощью множества разнообразных проигрывателей.
Способ 1: Apple QuickTime Player
Основной системный проигрыватель с Mac OS X давно обладает версией для Виндовс, и в силу особенностей формата MOV лучше всего подходит для запуска такого видео на ОС от Microsoft.
- Откройте программу и воспользуйтесь пунктом меню «Файл», в котором выберите «Открыть файл…».
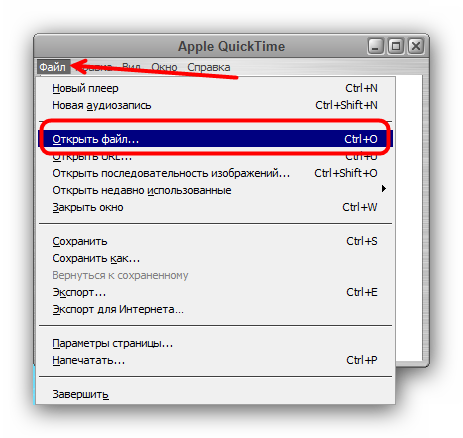
В окне «Проводника» перейдите к папке с клипом, который хотите проиграть, выделите его и нажмите «Открыть».
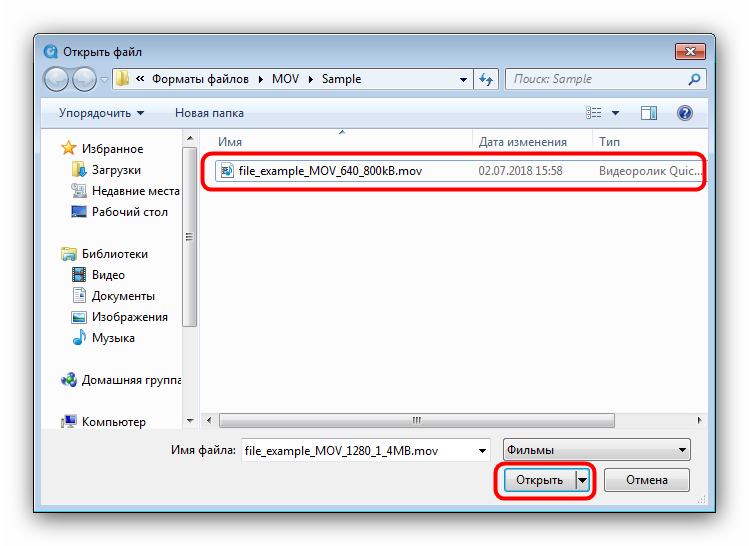
Метод 3. Воспроизвести MOV видео с VLC Media Player
VLC media player еще один замечательный MOV плеер для Windows, Mac и Linux. Он набирает все больше и больше популярности среди Mac (включая Mojave) и Windows пользователей благодаря совместимости с большим количеством видеоформатов, таких как MOV, M4V, MKV, AVI, WMV, FLV, MTS, VOB, AVCHD, M2TS и MP3. С VLC вы можете поставить видео на паузу и отредактировать субтитры. К слову, если у вас возникают проблемы при воспроизведении MOV файлов на вашем плеере, просто попробуйте VLC, он доступен с Google Play, Apple App store, Windows store или на сайте VLC. VLC сможет удовлетворить ваши требования.
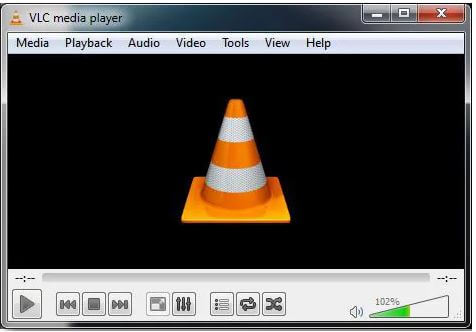
Теперь давайте рассмотрим простые шаги того, воспроизводить MOV файлы на ПК с помощью VLC плеера.
Шаг 1. скачайте и установите VLC плеер, затем откройте его.
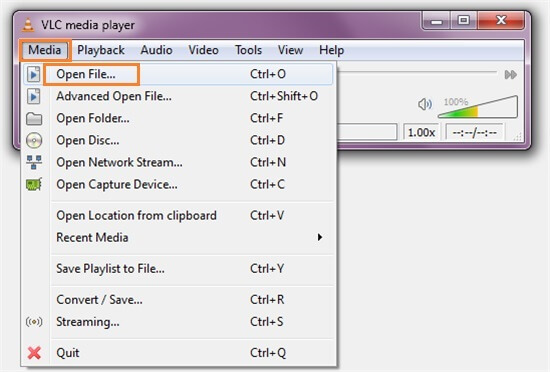
Шаг 2. Нажмите на Медиа, появится список, выберите из него Открыть файл…, выберите для воспроизведения MOV файл.
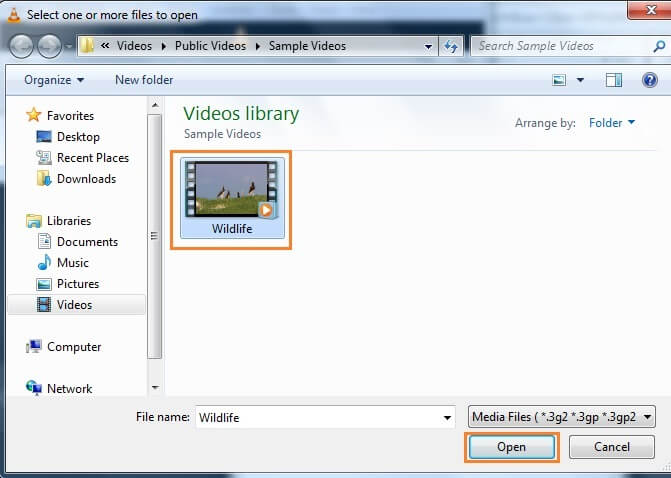
Наконец, мы рекомендуем вам лучший MOV плеер для Windows и Mac — Wondershare Video Converter Ultimate, так как, благодаря своим функциям, он не только может проигрывать MOV файлы, но также конвертировать, редактировать и сжимать MOV файлы. Скачайте его бесплатно и попробуйте его функции на практике.
Часть 1. Лучший способ конвертировать MOV в AVI без потери качества
Из всех конвертеров для преобразования файлов MOV в AVI в последней версии системы Windows и Mac мы настоятельно рекомендуем остановиться на Wondershare UniConverter (originally Wondershare Video Converter Ultimate) Это программное обеспечение поддерживает более 1000 форматов, включая 4K и HD и отвечает всем вашим требованиям к конвертации. Вы можете преобразовать MOV в AVI или другие форматы для ваших устройств PSP/Xbox в три простых шага. Здесь даже можно редактировать видео или уменьшать его размер перед преобразованием. Кроме того, программное обеспечение поддерживает загрузку и передачу видео, создание GIF, запись DVD и другие функции.
Как конвертировать MOV в AVI в Windows 10 / Mac OS X Mojave
этой части статьи мы прочтете, как шаг за шагом преобразовать .mov в .avi в операционной системе Windows (включая Windows 10). Для версии Mac вам нужно будет выполнить аналогичные шаги или перейти к разделу «Как конвертировать MOV в AVI на Mac», чтобы узнать больше.
Установите и запустите Wondershare UniConverter на вашем Windows 10. После этого нажмите на кнопку «Добавить файлы», чтобы импортировать видео MOV, которые требуют изменений. Или вы можете перетащить файлы MOV напрямую. Также этот конвертер позволяет импортировать несколько файлов одновременно и без ограничений.
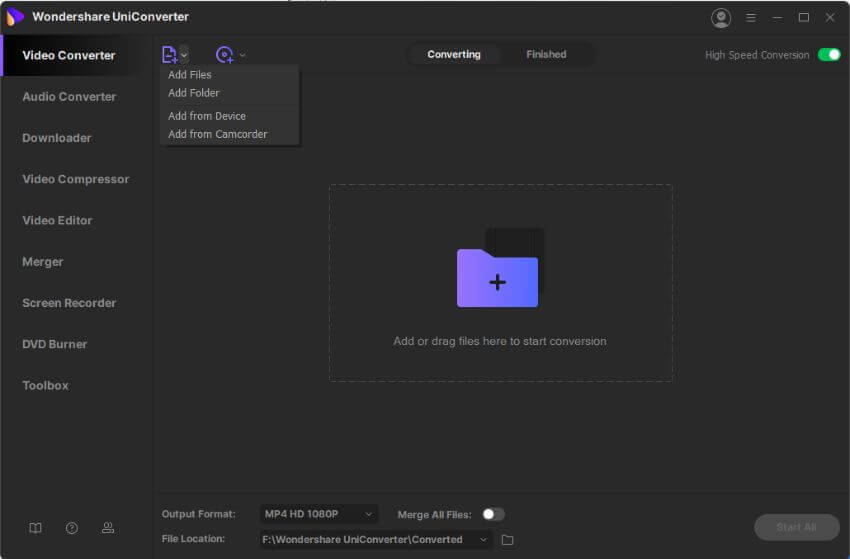
Шаг 2 Отредактируйте видео MOV (необязательно).
Этот конвертер MOV в AVI (и не только) также предоставляет вам функции редактирования, такие как обрезка видео, кадрирование, объединение, добавление водяных знаков и многое другое. Нажмите на один из значков редактирования под только что добавленной иконкой видео, и перед вами появится экран редактирования со всеми удобными для вас функциями.

Шаг 3 Выберите AVI в качестве выходного формата и сожмите MOV, если вам это нужно.
Перейдите в раздел «Формат», нажав на раскрывающийся значок рядом с «Формат вывода», после чего появится раскрывающийся список с вкладками «Недавно»,, «Видео»,, «Аудио» и «Устройство». Чтобы просто выбрать формат AVI, перейдите в «Видео» > AVI и выберите нужное разрешение справа.
Совет: если вы хотите сжать или настроить дополнительные параметры видео MOV перед преобразованием .mov в AVI, вы можете установить параметры вывода при выборе формата. Для этого нажмите на значок редактирования рядом с разрешением – перед вами появится окно настроек, в котором вы можете изменить разрешение, частоту кадров, битрейт и кодер, чтобы уменьшить размер видео MOV.

Шаг 4 Пакетное преобразование .mov в .avi.
Если вас устраивают все настройки, нажмите кнопку «Начать все», чтобы продолжить преобразование MOV в AVI, не жертвуя при этом качеством. После конвертирования вы получите преобразованный видеофайл во вкладке «Преобразовано» или нажав на иконку «Вывод» в нижней части основного интерфейса.
Топ-6 бесплатных редакторов для файлов MOV
#1. Filmora Video Editor
Filmora Video Editor (или Filmora Video Editor для Mac) очень простая программа для редактирования видео. Но предлагает пользователям отличные функции для редактирования видеороликов.
Скачать Скачать
Она полностью совместима с видеофайлами в формате MOV. Вы легко можете перетянуть видеоклипы MOV и экспортировать отличные видео с настраиваемыми параметрами в формате MOV. Как и в других редакторах, вы можете разделять, объединять, обрезать и кадрировать MOV видео, добавлять фоновую музыку, переходы, вступительные и финальные титры, использовать фильтры и наложения. Я пробовал редактировать MOV видео, работает просто отлично.
#2. Avidemux
Этот редактор очень популярен для редактирования файлов MOV. Все потому что кроме того что он отлично режет видеоролики, он также хорошо их объединяет. У вас будет возможность выбрать любую часть видеоролика, отредактировать ее и сохранить как новый файл или уже существующий. Вам также понравится делать кодирование и фильтрацию в этом бесплатном редакторе. Avidemux совместим с Windows XP, Linux и Max OS X. Наибольшее преимущество этого редактора – простой в использовании интерфейс.
Получить Avidemux>>
#3 Free Video Cutter
В этом редакторе вам понравится редактирование видео не только формата MOV, но и других популярных форматов — M4V, WMV, AVI и многих других. Даже у новичков получится профессионально выглядящий результат, поскольку интерфейс очень прост в использовании. Отображается только одно окно, в котором есть очень полезная функция предварительного просмотра. Вы сможете выделить и обрезать любую часть видеоролика с помощью этого бесплатного редактора. Кроме этого, вы можете сохранить файл в другом формате. Это действительно хороший редактор, но у него есть недостатки. Возможности редактирования звуковой дорожки в нем ограничены, а качество звука оставляет желать лучшего, но этого достаточно для выполнения задач.
#5. Cute Video Cutter
Даже несмотря на то, что у этого редактора видеороликов MOV есть один недостаток – отсутствие звукового сопровождения, он обладает множеством других передовых функций, которые делают его одним из лучших. Он обладает очень дружественным интерфейсом. Как и большинство из лучших редакторов, он позволяет вам выбирать и вырезать части из файла MOV. Этот редактор можно использовать для резки файлов форматов 3GP, AVI, MPEG и WMV. Вам понравится сжатие без потерь, а также вы сможете получить видеоролики наилучшего качества. Кроме этого – полная совместимость с Windows 7, пакетное сжатие и отсутствие требований по установке кодеков в Cute Video Cutter.
#6. VSDC Free Video Editor
Этот редактор поставляется с широким набором передовых функций. Кроме поддержки файлов формата MOV, он также поддерживает MKV, AVI, VOB, MPG и многие другие. Им легко пользоваться и поэтому задачи по обрезке и разделению выполняются без лишней головной боли. Он совместим с Windows 7 (32 и 64-битной), Windows 8, Windows Vista (32 и 64-битной), Windows Server, а также Windows XP. Этот редактор поставляется с Video Sequencing Wizard в качестве дополнительного модуля, который позволяет вам создавать галереи файлов одного типа, либо связанных вами в зависимости от заданного параметра. Этому редактору требуются CPU и RAM, то есть компьютерные ресурсы, достаточно высокого уровня, что уменьшает его преимущества. Но факт, что его можно использовать еще и для конвертации видео, нивелирует этот недостаток.
Часть 3. Лучшая Альтернатива для Преобразования MOV в MP4 на Android
Учитывая ограничения приложений Android и онлайн-приложений, лучший способ конвертировать MOV в MP4 — использовать профессиональное программное обеспечение. Мы рекомендуем экспертную программу конверсии под названием Wondershare UniConverter (изначально Wondershare Video Converter Ultimate). Этот полный набор инструментов для видео работает как превосходный инструмент преобразования с поддержкой более 1000 форматов, включая MOV в MP4. Используя программу, вы можете конвертировать MOV в видео MP4 для Android на супер быстрой скорости (в 30 раз быстрее) с качеством без потерь. Видео также можно конвертировать в форматы для конкретных устройств, чтобы избежать проблем с совместимостью. Существует также возможность добавлять и передавать файлы непосредственно с таких устройств, как видеокамера, iPhone и другие. Пакетная обработка также поддерживается.
Встроенный видеоредактор позволяет обрезать, обрезать, вырезать, добавлять субтитры и добавлять водяные знаки в видео перед их преобразованием. Дополнительные функции UniConverter включают передачу видео; загрузка с более 10000 сайтов, запись DVD и другие. Доступна версия программного обеспечения для Windows и Mac.
- Конвертируйте MOV в формат MP4 на Android без потери качества.
- Поддержка 1000+ видео/аудио форматов для преобразования, включая специальные форматы устройства.
- Передача конвертированных MP4-видео с ПК/Mac на устройства Android с помощью USB-кабеля.
- Редактируйте видео MOV с помощью обрезки, вращения, водяных знаков, эффектов и т. д.
- Сжатие файла MOV/MP4 без потери качества для экономии места на телефонах Android.
- Скачивайте видео с YouTube и конвертируйте в формат MP4 для воспроизведения на устройствах Android.
- Работает как идеальный инструмент «все в одном»: Создатель гифок, исправление метаданных, программа для записи экрана, DVD-рекордер и многое другое.
- Поддерживаемые ОС: Windows 10/8/7/2003/XP, Mac OS 10.15 (Catalina), 10.14, 10.13, 10.12, 10.11, 10.10, 10.9, 10.8, 10.7, 10.6.
Безопасность Проверена. 5,481,347 людей скачали это.
Откройте Wondershare UniConverter на вашем ПК /Mac. На вкладке Конвертировать нажмите на + Добавить Файлы для просмотра и добавления файлов MOV представить вашу систему. Функция перетаскивания также работает. Чтобы добавить файлы MOV непосредственно с устройства, подключите устройство к ПК, откройте раскрывающееся меню рядом с «Добавить файлы» и выберите функцию Добавить из Устройства. Несколько файлов также могут быть добавлены для пакетной обработки.
Шаг 2 Редактируйте файлы перед преобразованием из MOV в MP4 (Необязательно).
Добавленные файлы MOV появятся в виде эскизов на интерфейсе со всеми подробностями. Под уменьшенным изображением находятся значки «Обрезать», «Вырезать» и «Эффекты». Нажмите на нужный значок, чтобы открыть его окно и внести необходимые изменения. Нажмите OK для внесения изменений.
Шаг 3 Выберите Android/MP4 в качестве выходного формата.
В правом верхнем углу откройте раскрывающийся список рядом с функцией Преобразовать все файлы в:. Из раздела Устройство выберите Android формат и желаемое разрешение в качестве выходного файла. Вы также можете выбрать Видео > MP4 вариант для конвертации видео MOV для ваших устройств Android.
Шаг 4 Конвертируйте MOV в MP4 для Android.
Вы можете сжать размер видео без потери качества, нажав на значок сжатия на целевой панели. Выберите место назначения файла, где вы хотите сохранить преобразованные файлы MOV на панели Вывод. Наконец, нажмите на кнопку Конвертировать Все , чтобы начать процесс преобразования MOV в MP4 для телефонов Android без потери качества.
Шаг 4 Передача конвертированных MP4-видео на устройства Android.
Найдите ваши конвертированные видео из раздела Конвертированные, наведите курсор мыши на видео и нажмите на кнопку Добавить для Передачи , чтобы легко переносить видео на устройства Android.
С помощью простых шагов, приведенных выше, теперь вы можете конвертировать ваши видео MOV в MP4 и просматривать файлы MOV на Android. Из-за ограничений приложений Android из MOV в MP4, Wondershare Video Converter будет лучшим выбором, поскольку он может предоставить вам пакетное преобразование, супер быструю скорость, высококачественный вывод и другие функции. Скачайте бесплатно и следуйте инструкциям выше, чтобы попробовать!
Часть 1: MOV VS MP4, что является лучшим выбором?
Совместимость является основным отличием видеоформатов MP4 и MOV. Проще говоря, для того, чтобы наслаждаться видео на устройстве Apple в высоком качестве, MOV должен быть выбором
Что касается других устройств, MP4 может быть тем, который вы должны принять во внимание
1. MP4 — это видеоформат, основанный на QuickTime MOV группы экспертов по движущимся изображениям, сформированной ISO. Проще говоря, MOV является проприетарным форматом файлов, а MP4 — отраслевым стандартом. MP4 является частью стандарта формата базовых медиафайлов ISO.
2. В сравнении MOV VS MP4, когда для MOV или MP264 используется то же сжатие видео и кодек, как H.4, вы можете просто изменить расширение с MP4 на MOV или наоборот. Что касается случая, единственная разница между MP4 и MOV — это расширение файла.
3. Если вам просто нужно редактировать и воспроизводить видео с помощью QuickTime, iMovie, FCP или другого устройства Apple, возникнут проблемы совместимости с кодеком MOV, или же вам придется использовать видеоформат MP4, чтобы обеспечить лучшую совместимость для большей устройства.
MOV VS MP4 Chart
| Формат файлов | MP4 | |
|---|---|---|
| разработчик | Корпорация Apple | Международная организация по стандартизации |
| История | В MOV появился оригинальный контейнер типа потокового видео, и сегодня он по-прежнему хорошо подходит для инкапсуляции видео с потерями. | Первая версия MP4 была опубликована в 2001 и заменена на MPEG-4 Part 14: формат файла MP4 в 2003. |
| Применение | Храните видео с потерями с высоким качеством. | Высокая скорость загрузки, высокое качество и совместимость с относительно небольшими размерами. |
| Совместимость | В основном используется для устройств Apple, таких как iPhone, iPad, MacBook Pro / Air / iMac, Apple TV и других. | Наиболее широко используется формат видео на любых устройствах, включая мобильные телефоны, планшеты, ПК, устройства Linux, портативные устройства, а также YouTube и другие веб-сайты. |
| Метаданные | Может хранить метаданные, но вы не можете редактировать их с помощью стандартного программного обеспечения. iTunes может использовать теги, аннотации, альбом и исполнителя для управления вашими видео. | Размещайте дополнительную информацию о расширении, такую как заголовок, краткий обзор и другую информацию в формате видео. |
| преимущества | 1. Давний формат видео используется сегодня. 2. Легко использовать на любых платформах Apple. 3. Добавить метаданные просто. | 1. Самый универсальный и стандартизированный формат видео. 2. Совместим с любыми операционными системами и цифровыми устройствами. |
| Недостатки | Вы должны установить дополнительный кодек, если смотрите MOV на устройствах, кроме платформ Apple. | Хотя это формат видео с потерями, MP4 не сильно сжат. |
Что такое файл MOV?
Файл MOV — это распространенный формат файла мультимедийного контейнера, разработанный Apple и совместимый с платформами Macintosh и Windows. Он может содержать несколько дорожек, в которых хранятся различные типы мультимедийных данных, и часто используется для сохранения фильмов и других видеофайлов. Файлы MOV обычно используют кодек MPEG-4 для сжатия. Дополнительная информация
.MOV Расширение файла image / mov_64-2.jpg «>
MOV файл открывается в Apple QuickTime Player X
Файлы MOV могут содержать видео, аудио, временные коды и текстовые дорожки, которые можно использовать для хранения и синхронизации различных типов мультимедиа. Каждая медиа дорожка может быть закодирована с использованием одного из нескольких разных кодеков. Чтобы воспроизвести файл MOV, приложение должно иметь возможность распознавать конкретные кодеки, используемые в файле.
Вы можете конвертировать MOV файлы в более стандартные форматы медиа файлов с помощью различных медиа приложений. Например, медиаплеер VLC позволяет преобразовывать видео MOV в файл .MP4 или аудиофайл MOV в формат .OGG.
НОТА: Файлы MOV и MP4 похожи и могут воспроизводиться QuickTime. Однако файлы MP4 признаны международным стандартом и более широко поддерживаются, чем файлы MOV.
| Windows |
|
| макинтош |
|
| Linux |
|
| Web |
|
| IOS |
|
| Android |
|
Top 4: Final Cut Pro X
Final Cut Pro X — популярный редактор MOV от Apple для начинающих и начинающих редакторов. Вы можете редактировать сложные проекты с большим размером кадра, высокой частотой кадров и эффектами на высокой скорости.
Основные возможности:
- 1. Редактировать видео MOV на временной шкале и раскадровке.
- 2. Предоставить основные и расширенные инструменты для редактирования видео.
- 3. Ретушируйте видео и корректируйте цветовой баланс.
- 4. Преобразуйте другие видео в файлы MOV.
Плюсы
1. Этот редактор MOV включает в себя широкий спектр инструментов для редактирования видео.
Минусы
- 1. Полный пакет стоит $ 299.99.
- 2. Системные требования высоки.
Для чего нужен файловый формат.MOV?
Формат файла MOV позволяет сохранение фильмов и мультимедийных файлов на устройства хранения данных. Эта схема сжатия является одной из старейших: она была создана корпорацией Apple Computer Inc. для собственного мультимедийного фреймворка QuickTime в 1998 году и стала основой для многих других форматов видеофайлов, разработанных позднее.
Файл, помеченный расширением .mov
, представляет собой контейнер для медиа-данных, который включает в себя цифровую кодировку эффектов и видео, аудио, анимационных или текстовых (субтитров, например) треков в порядке градации. Организованная таким образом структура независимых треков делает процесс редактирования файлов проще и быстрее, поскольку нет необходимости переписывать все данные после их модификации. Даже несмотря на то, что формат .mov
был изначально разработан и поддерживался компанией Apple, в настоящее время он совместим как с Windows, так и с Macintosh платформами. Тем не менее, если ваш медиа-плеер отказывается открывать и получать доступ к.mov файлам по умолчанию, вам, возможно, потребуется установить дополнительный пакет программного обеспечения, чтобы преобразовывать их в другие распространенные форматы видео.
Варианты открытия MOV-роликов
Формат MOV разработан компанией Apple и является основным для видео, предназначенного для запуска на устройствах «яблочной» корпорации. На Windows ролики в формате MOV можно воспроизводить с помощью множества разнообразных проигрывателей.
Способ 1: Apple QuickTime Player
Основной системный проигрыватель с Mac OS X давно обладает версией для Виндовс, и в силу особенностей формата MOV лучше всего подходит для запуска такого видео на ОС от Microsoft.
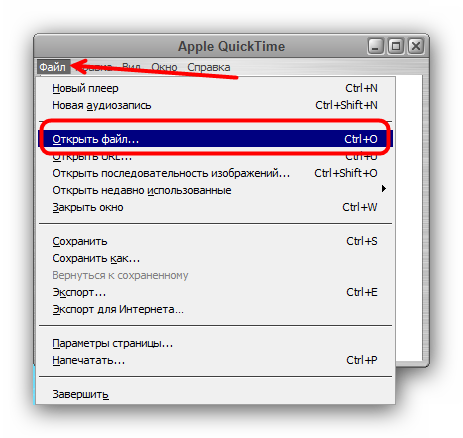
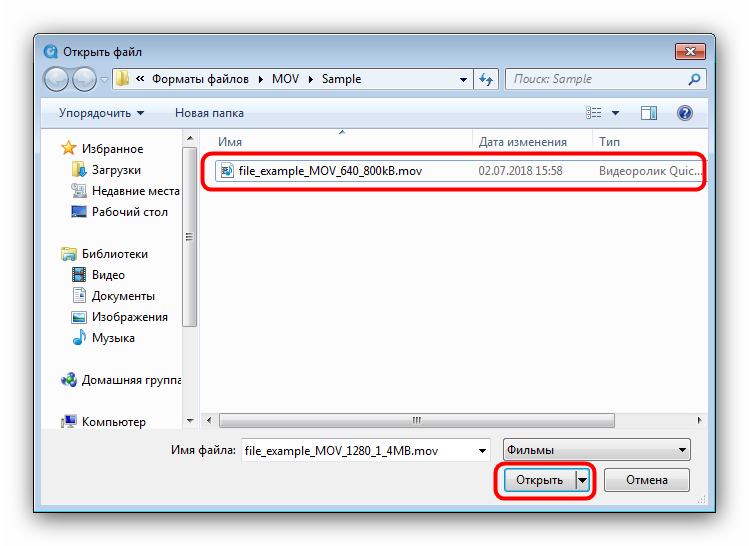
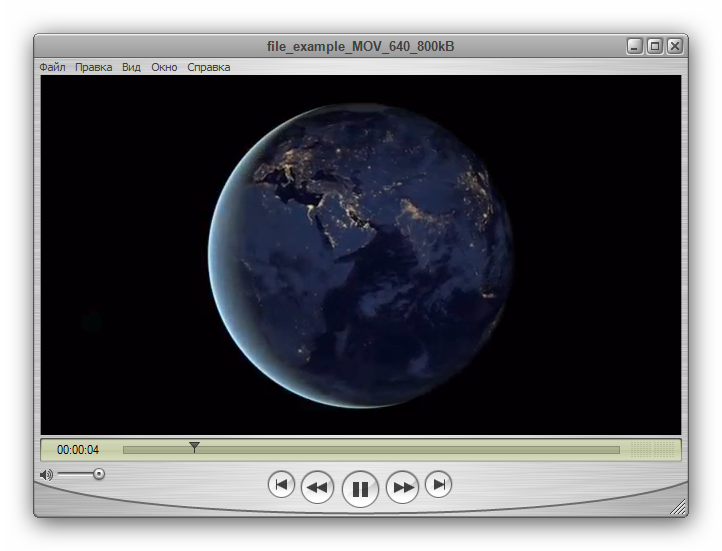
Квик Тайм Плеер отличается несколькими неприятными особенностями вроде повышенного расхода ресурсов компьютера и большими ограничениями бесплатной версии, однако данный проигрыватель наиболее корректно воспроизводит MOV-файлы.
Способ 2: Windows Media Player
В случае если установка стороннего ПО по каким-то причинам недоступна, встроенный в Виндовс системный проигрыватель может справиться с задачей открытия MOV-файла.
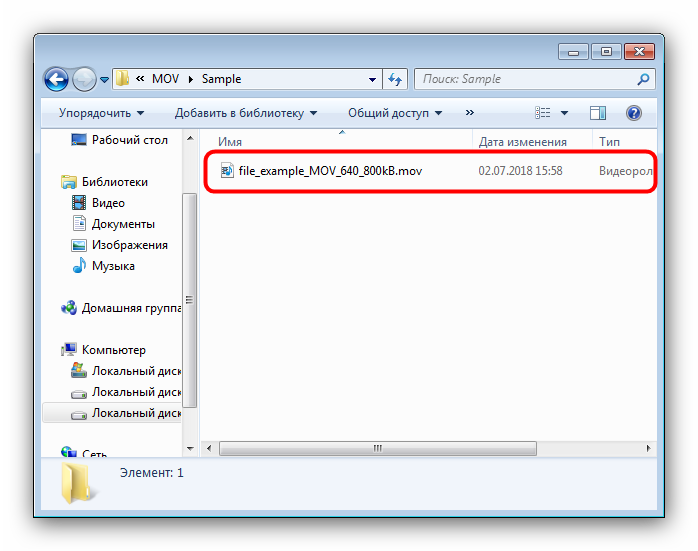

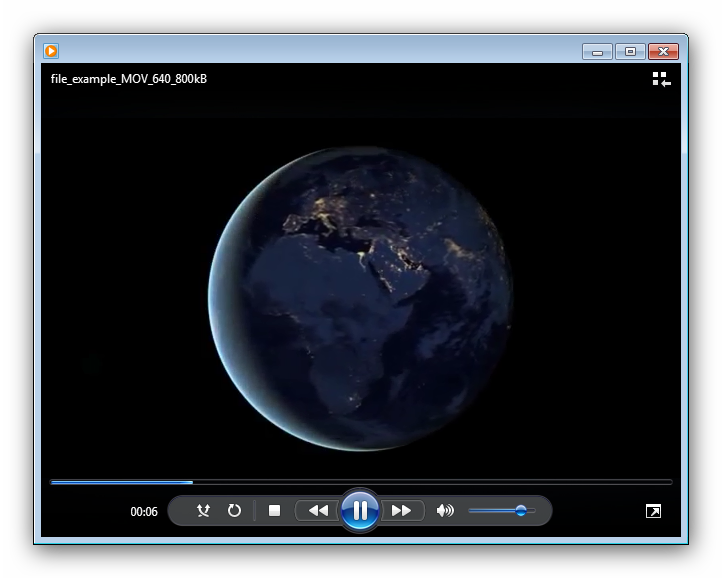
Windows Media Player печально известен проблемами с поддержкой ряда кодеков, из-за чего некоторые MOV-файлы могут не работать в этом проигрывателе.
Заключение
Подводя итоги, хотим отметить следующее. Список проигрывателей, способных запускать MOV-ролики, не ограничивается двумя описанными выше: запускать такие файлы может большинство современных плееров мультимедиа.
Также для удобства можно конвертировать файлы MOV в более популярный и распространённый формат MP4, который поддерживают практически все системы и устройства с мультимедийными возможностями.
Источник
«Квик Тайм»
Базовая функциональность QT-плеера представлена следующими характеристиками:
- Достаточно скачать «Квик Тайм» плеер, чтобы получить возможность, не используя дополнительных кодеков, воспроизводить самые различные аудио-, анимационные, видео-, текстовые файлы в форматах AVR, MPEG-1-4, Flash, MP3, AAC Audio Codec, AVI и других.
- Проигрывание QT видео возможно в полноэкранном и оконном режимах. Регулируемая скорость воспроизведения.
- 24-канальный звук. Плеер понимает большинство основных форматов кодирования звука, включая AAC/ADTS, WAV, AIFF, MOV, частично MP4.
- Инструментарий для контроля видео/аудио: многополосный аудио эквалайзер, балансировка звуковых каналов, регулятор громкости, настройка цветности, контрастности и яркости видео и изображений.
Рекомендуется скачать «Квик Тайм» медиа проигрыватель последней версии, в которой устранены некоторые ошибки предыдущих релизов QuickTime. В частности, это касается встроенного в программный модуль патча, исправляющего некорректную подгрузку библиотек при старте медиа проигрывателя, а также исправления ошибки, связанной с отображением некоторых интегрированных в страницы веб-видеороликов QuickTime.
Привет друзья! А мы продолжаем тему видео форматов. Сегодня говорим о расширении mov и чем его открыть?
Формат файла с расширением mov — это обычные формат для хранения видео, который использует технологию сжатия изначального размера, без потери качества изображения. Разработала и воплотила в жизнь этот формат, одна из крупнейших корпораций на рынке операционных систем — Apple Computer.
Формат mov предназначен для просмотра, создания, редактирования и публикации различных видеофайлов. Также следует сказать, что данное расширение напрямую связано с Apple QuickTime Movie, которое является «родным» форматом файлов для мультимедиа Macintosh.
Расширение mov — это формат для мультимедиа, в котором может содержаться более одной дорожки данных. Например, видео, анимацию, графику, в том числе и 3D, а также субтитры для VR. Невероятно удобно то, что файлы данного формата можно с легкостью редактировать, не прибегая к полной переписи содержащейся там информации. Дорожки (треки) хранятся в иерархической системе данных, состоящей из отдельных атомов (объектов). Атом может быть «родителем» для других файлов, содержать медиа, файлы, находящие в процессе редакции, однако все вместе содержать не может.
Также хочется сказать, что файлы QuickTime Movie — это своего рода контейнеры, в которых содержится множество дорожек, каждая из которых хранит вверенные ей данные.