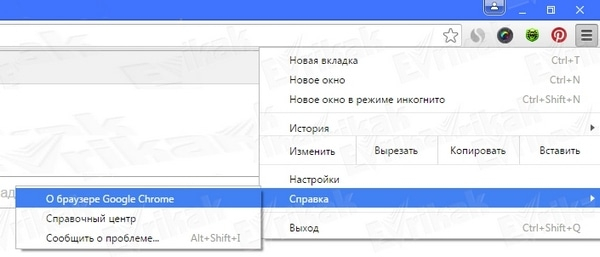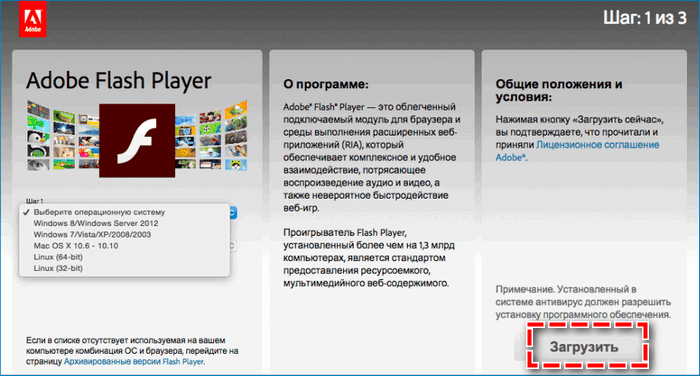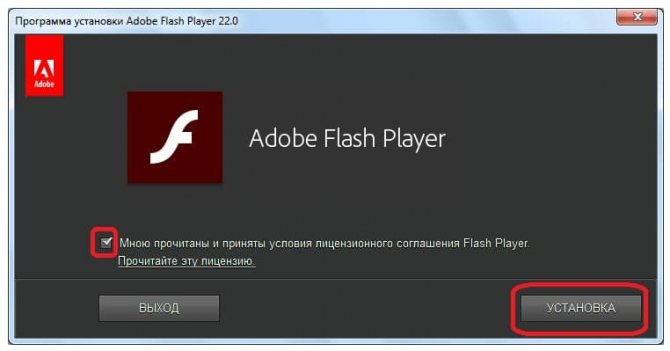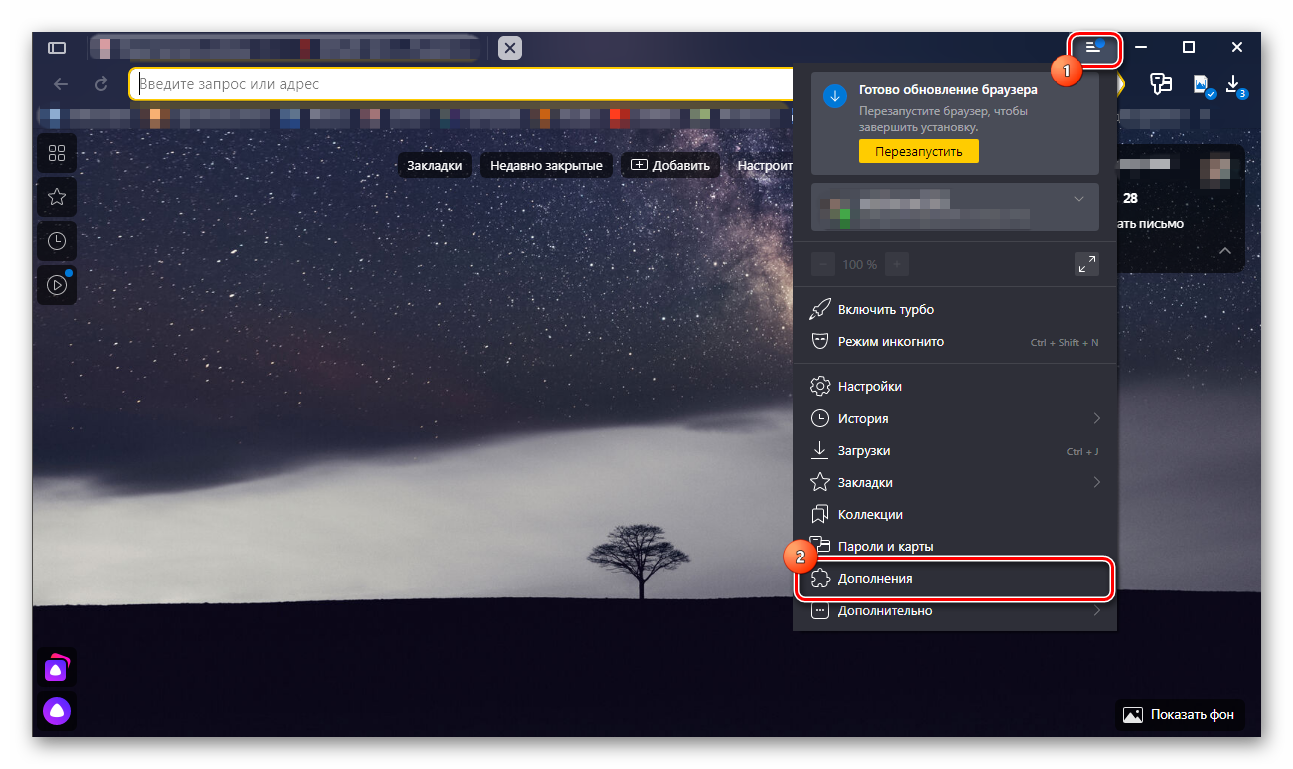Adobe flash player для яндекс браузера на android
Содержание:
- Основы настроек плеера
- Adobe Flash Player для Яндекс браузера
- Удаление и установка flash-плеера
- Установка
- Как настроить плеер
- Как обновить Адобе Флеш Плеер правильно?
- Глобальная настройка Адобе Флеш Плеер в Яндекс браузере
- Что делать, если не получается включить Flash Player
- Как установить Флеш Плеер?
- Ручное обновление Flash Player
- Почему прекращена поддержка Адобе Флеш Плеер
- Целесообразность обновления Adobe Flash Player
- Если Flash всё равно не включается…
- Обновление Флэш Плеера для Яндекс Браузера
- Настройка Adobe Flash Player
Основы настроек плеера
Параметры условно можно подразделять на две основные части: глобальную и тонкую подстройки для пользователя. Глобальные уже по умолчанию настроены в Yandex, поэтому настраивать их нет серьезной надобности. Тонкая подстройка позволяет указывать, какие сайты могут воспроизводить контент, проигрывать аудио или видео, использовать вебкамеру.
Глобальная призвана к устранению конфликтов версий Флеш плеера. Во многих случаях, в операционной системе и обозревателе Яндекс стоят разные модули Flash. Поэтому при работе двух версий, происходит конфликт при применении в аудио или видео, или в браузерных играх.
Устранение неполадок флэш плеера
Для устранения конфликта, пользователь должен зайти в дополнительные настройки браузера. Чтобы процесс был безопасен, его нельзя осуществлять через Панель управления. Здесь следует соблюсти следующие действия:
- Запустить обозреватель Яндекс.
- Ввести команду about:plugins и нажать «Ввод».
- Открывается меню для дополнительных настроек Yandex. Нажмите кнопку «Подробнее».
- Выбрать раздел Флэш Плеера.
- При одновременной работе двух модулей, это отобразится.
- Отключить тот, который принадлежит директории Windows.
- Перезапустить браузер
Теперь проблема конфликта должна решиться.
Настройки Flash Player
Параметры можно менять для одного сайта и для всех одновременно. Основные отстройки плагина выполняются через Адоб в панели управления
- Запустить меню Пуск в Windows. Делается это через кнопку на рабочем столе или кнопку Win на клавиатуре.
- Открыть Панель управления.
- В строке поиска написать «Flash» и нажать «Enter«.
- Запустить искомый плагин.
Здесь подразделение на 4 вкладки:
- В Хранилище располагаются основные данные для работы всех приложений. Сохранение происходит на жесткий диск персонального компьютера. Это разрешение видео или качество звука, сохранения браузерных игр.
- Микрофон и камера. Настройки микрофонов и веб-камер. Пользователь сам определяет, будут ли использованы устройства на данных сайтах.
- В пункте «Воспроизведение» находятся настройки пиринговой сети. Нагрузка на дополнительные каналы увеличиваются, чтобы повысить производительность.
- Раздел «Дополнительно». Удалить сохраненные настройки и параметры обновлений плагина.
Выпадающее контекстное меню
Также можно выбрать окно с настройками в браузере Яндекс. Чтобы использовать Флэш плеер, нужно нажать правой кнопкой мыши на объект, который использует плагин.
В данном меню нужно выбрать пункт Параметры, где будет пять вкладок управления:
- Раздел Отображение – включение и отключение ускорения браузера.
- Конфиденциальность – разрешение или блокировка микрофона или вебкамеры на данном ресурсе.
- Локальное хранилище. Здесь задается объем памяти для использования приложения.
- Микрофон. Выбор микрофона и регулировка его параметров.
- Камера. Параметры и настройки вебкамеры.
Adobe Flash Player для Яндекс браузера
Flash Player – это бесплатный плагин, который добавляется в браузер. Нужен он, чтобы смотреть видео, слушать музыку и играть в игры в интернете. Сейчас я покажу, как обновить плагин c официального сайта. Таким образом вы установите в браузер самую последнюю версию этого модуля.
Как обновить Флеш Плеер
2. В левом нижнем углу сайта выбираем свою версию операционной системы.
3. Из соседнего списка выбираем версию плагина. Для Яндекс браузера это for Opera and Chromium.
4. Убираем галочки в части «Дополнительные предложения» и нажимаем «Загрузить».
5. Закрываем Яндекс браузер и запускаем скачанный файл. Обычно он находится в папке «Загрузки».
6. Ждем окончания установки и нажимаем «Готово».
Всё! Теперь Флеш Плеер обновлен в Яндекс браузере.
Как настроить автоматическое обновление
Даже если вы только что обновили Adobe Flash Player, со временем он устареет. Пройдет месяц-другой, выйдет новая версия и придется опять ее устанавливать. Чтобы этого не делать, можно настроить автоматическое обновление.
Как только выйдет новая версия плагина, система его автоматически загрузит с официального сайта и установит в браузер.
1. Заходим в Панель управления:
- Windows 7: Пуск → Панель управления.
- Windows 10: правой кнопкой мыши по Пуск → Панель управления.
2. В правом верхнем углу окна выбираем «Крупные значки» и открываем «Flash Player (32 бита)».
3. Появится небольшое окно. Переходим во вкладку «Обновления» и нажимаем на кнопку «Изменить настройки обновления».
4. Выбираем «Разрешить Adobe устанавливать обновления», закрываем окно и закрываем Панель управления.
Вот и все! Автоматическое обновление настроено.
Удаление и установка flash-плеера
- в процессе установки обязательно оставляем галку напротив пункта «Разрешить Adobe устанавливать обновления» — благодаря этому флеш плеер будет обновляться автоматически;
- если вы предпочли другой вариант, то всегда можете выбрать его на панели управления Flash Player’ом;
- иногда корректно работающий флеш-плеер может перестать обновляться потому, что переводится в состояние «Отключен»;
- чтобы проверить эту догадку, в меню браузера находим раздел «Плагины», внутри него — сам flash player;
- смотрим, выбрано ли свойство «Всегда включать», переводим в это положение, если расширение было отключено.

Желаете иметь гарантию того, имеют уже встроенный разработчиками flash player, который обновляется автоматически.
Яндекс Браузер — это бесплатная программа для просмотра интернета, созданного на базе кода Chromium созданная всеми известной компанией Яндекс. Программа очень удобная и быстрая для работы в интернете.
Установка
Файл, скачанный с сайта Adobe не является offline-установщиком, поэтому для него необходимо подключение к интернету
Прежде чем устанавливать плагин, важно полностью выйти из браузера. Чтобы сделать это правильно, придётся нажать на значок настроек и выбрать подраздел «Дополнительно»
Теперь можно приступать к попосредственней инсталляции. На первой странице установщика будет настройка обновлений. По умолчанию выбрана рекомендуемая позиция «Разрешить Adobe устанавливать обновления». Если пользователь хочет знать об обновлениях данного плагина, получать уведомления перед установкой, выбирается второй вариант «Уведомлять меня перед установкой обновлений».
Важно!
Отказываться от самопроверки плагина на обновления не рекомендуется, в противном случае некоторое содержимое рано или поздно перестанет отображаться.
Далее производится загрузка и установка.
Теперь нужно убедиться, что Адобе Флеш Плеер для Яндекс.Браузера установлен и работает. Сделать это можно в разделе дополнительных настроек «Личные данные». Там будет кнопка «Настройки содержимого», нажав на неё нужно прокрутить до блока «Flash». Если такой блок имеется, значит плагин установлен правильно, теперь возможно проверить его на деле. Чтобы это сделать, необходимо перейти на веб-сайт справки по Flash Player и нажать на кнопку «Проверить сейчас».
Как настроить плеер
После установки необходимо приступить к настройке, ведь
именно от этих действий будет зависеть работа флэш плеера.
Для этого перейдите в меню, кликните по
«настройки».
Отыщите настройка сайтов, опуститесь немного
ниже, выберите «расширенные настройки».
Пролистайте страницу вниз, обратите внимание на
пункт Flash
Нужно
поставить галочку возле «разрешать только для важного»
Нажмите на «настройки сайтов». Сюда разрешено
добавлять сайты исключения, которые будут блокироваться плеером. Их всегда
можно извлечь из данного списка. Для этого достаточно кликнуть по кнопке
разрешить.
Как обновить Адобе Флеш Плеер правильно?
Для начала поясню один важный момент, который Вам обязательно нужно знать. Во время работы в браузере на любом сайте периодически появляется сообщение «Adobe Flash Player устарел» (или «Заблокирован устаревший модуль / плагин Adobe Flash Player»). В принципе, текст может немного отличаться, но суть остается все той же. Что значит Adobe Flash Player устарел? Все просто: разработчики выпустили новую версию, а ваша текущая является уже неактуальной. Поэтому ее нужно обновить.
Также о необходимости обновления может напомнить:
- антивирус;
- онлайн-плеер на каком-то сайте;
- сам Flash Player (например, в трее).
Ни в коем случае не соглашайтесь на это напоминание и не нажимайте кнопку «Обновить»! Просто прочитайте сообщение и закройте его. Дело в том, что оно может содержать в себе вирусы. Особенно, если сообщение появляется на неизвестном сайте.
Обновление Adobe Flash Player необходимо выполнять только с одного-единственного источника – официального сайта разработчика. В противном случае рискуете заразить компьютер или ноутбук всякими вирусами (чаще всего это баннер-вымогатель, блокирующий работу ПК).
С этим все ясно? Тогда переходим к главному.
Ниже я покажу пример для Windows 7 (в Firefox). Впрочем, данная процедура является универсальной. То есть, аналогичным образом вы можете установить Adobe Flash Player для браузеров Opera, Chrome, Internet Explorer, Яндекс и всех ОС (Windows XP, 8 или 10).
Итак, чтобы правильно обновить устаревший Adobe Flash Player до последней версии:
Переходите по адресу – https://get.adobe.com/ru/flashplayer/ (это оф. сайт разработчиков и обновлять его нужно только здесь!)
Обратите внимание на первую колонку. Здесь указана версия ОС и браузер
Если они определены правильно, переходите к пункту 4.
Если ОС или браузер определены неправильно, тогда нажмите на строку «Нужен Flash Player для другого компьютера?». После этого появится возможность вручную выбрать версию Windows и установленного браузера.
Во второй колонке указаны дополнительные приложения, которые установятся вместе с Адобе Флеш Плеером. Обычно они мало кому нужны, поэтому здесь рекомендуется убрать галочки.
В третьей колонке нажимаете на кнопку «Установить».
После этого в браузере появится небольшое окошко, где Вам нужно нажать кнопку «Сохранить файл» (сохраняете в любое место – например, на рабочий стол).
Скрываете браузер и запускаете этот файл. Откроется установщик Adobe Flash Player, где Вам необходимо выбрать настройки обновления. На выбор предлагается 3 варианта:
- автоматическое обновление Adobe Flash Player;
- уведомлять перед установкой обновлений;
- никогда не проверять обновления.
Выбираете любой пункт (рекомендуется первый или второй) и нажимаете кнопку «Далее».
После этого начнется установка плагина последней версии. При этом нужно закрыть браузер. Если Вы этого не сделаете, во время установки появится вот такое сообщение:
Закрываете браузер и нажимаете «Продолжить».
После обновления Adobe Flash Player ваш браузер автоматически запустится и откроет официальную страницу разработчиков.
Там будет написано что-то в стиле «Спасибо, что пользуетесь нашим продуктом»
Можете не обращать на это внимание – просто закройте данную вкладку.
Но здесь может быть одна проблема. Обновление плагина до последней версии периодически выходит боком. И в результате видеоролики, музыка и игры по-прежнему не работают. Или работают, но плохо: видео тормозит, браузер глючит, сайты зависают и т.д. Так иногда бывает. В данном случае надо откатить Adobe Flash Player к прежней версии, а затем установить его еще раз. То есть, требуется полная переустановка флеш-плеера.
Глобальная настройка Адобе Флеш Плеер в Яндекс браузере
На официальном сайте «Макромедия» есть страница для установки общих настроек. Если добавить сюда изменение, оно применится ко всем сайтам. Наладить правильную работу нам поможет страница. Также перейти в нужное место можем, сделав клик правой кнопкой мыши по флеш-баннеру и выбрав «Глобальные настройки».
Некоторые настройки пересекаются с предыдущим пунктом, но присутствуют и дополнительные параметры.
Что здесь можем настроить:
- «Глобальные параметры конфиденциальности». Подразумевается разрешение на доступ к камере и микрофону пользователя. Есть 2 варианта работы: «Всегда спрашивать…» и «Всегда запрещать»;
- «Глобальные параметры хранения». Здесь можем установить объём памяти, выделяемый под хранение информации приложениями. Перемещая ползунок, можем легко как отключить функцию, так и сделать неограниченный объём хранилища. Дополнительно есть настройка для разрешения или блокирования добавления flash-содержимого на ПК. В графе «Сохранять общие компонент Flash…» лучше устанавливать флажок, это поможет сократить время на загрузке данных;
- «Глобальные параметры безопасности». Иногда для работы проигрывателя на сайте необходимо загрузить данные с другого ресурса. Преимущественно действие не приводит к нарушению безопасности, но определённые уязвимости присутствуют. В целях обеспечения максимальной безопасности функцию лучше отключать;
- «Воспроизведение защищённого содержимого». Некоторые материалы защищены от распространения с помощью авторского права. По умолчанию плеер от Adobe сохраняют лицензии на компьютер и использует их во время обработки защищённых данных. Если произошёл сбой с обработкой лицензий, можем «Сбросить» данные хранилища, их сбор начнётся заново;
- «Параметры конфиденциальности веб-сайтов». Можем запретить или разрешить работу с микрофоном или камерой отдельным сайтам. На вкладке выбираем сайт и устанавливаем разрешения;
- «Параметры хранения веб-сайтов». Настройка подобна глобальной, но позволяет настраивать доступ к локальному хранилищу для каждого ресурса по отдельности. Дополнительно на странице можем изучить количество использованного места каждым сайтом;
- «Параметры пиринговой сети». Ряд сайтов для загрузки контента используют протокол P2P, то есть выполняется скачивание данных с компьютеров других участников системы. Протокол помогает снизить нагрузку на сервера ресурса. Можем запретить или разрешить возможность отдельным сайтам.
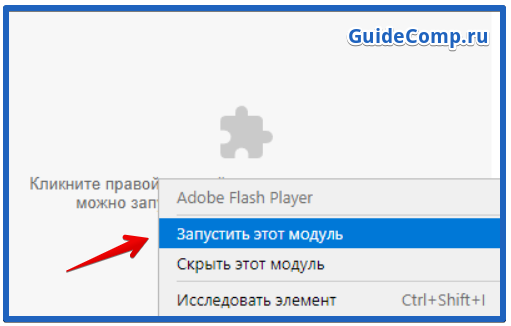 В целом настроек достаточно много, каждый сможет персонализировать модуль и сделать его максимально эффективным. Например, помимо перечисленных параметров, можем настроить Флеш Плеер в Яндекс браузере под работу на старых, маломощных компьютерах с помощью установки качества изображения. Сделав ПКМ по флеш-проигрывателю, наводим курсор на «Качество» и выбираем «Низкое», «Среднее» или «Высокое».
В целом настроек достаточно много, каждый сможет персонализировать модуль и сделать его максимально эффективным. Например, помимо перечисленных параметров, можем настроить Флеш Плеер в Яндекс браузере под работу на старых, маломощных компьютерах с помощью установки качества изображения. Сделав ПКМ по флеш-проигрывателю, наводим курсор на «Качество» и выбираем «Низкое», «Среднее» или «Высокое».
Что делать, если не получается включить Flash Player
Иногда по ряду разных причин возможны сбои в работе флеш плеера: и версия новая, и модуль для работы загружен только один, а активировать его не получается. Рассмотрим распространенные причины сбоя работы Flash Player и варианты их решения:
- Включены другие модули браузера (блокираторы рекламы, фаервол), мешающие работе флеш плеера. Попробуйте со списка плагинов отключить некоторые приложения.
- Неправильная установка плеера. Часто из-за невнимательности пользователи во время инсталляции плеера забывают закрыть браузер или после перегрузить операционную систему, и в результате получается некорректно установленный модуль. Решением проблемы будет переустановка плагина, строго следуя указаниям пошаговой инструкции.
- Устаревший браузер. Если ваш Yandex давно не обновлялся, он может не поддерживать новую версию плеера. Сначала удалите плагин, актуализируйте браузер, затем произведите новую установку и настройку Flash Player.
- Устаревшая версия Java платформы. Java обеспечивает работу многих онлайн приложений, если ее версия не актуальна, проведите апдейт.
- Модуль заблокирован антивирусной программой. Часто для обеспечения безопасности системы антивирус блокирует флеш. Для решения проблемы внесите программу Flash Player в исключения для антивируса.
Как установить Флеш Плеер?
На данной странице Вы сможете узнать, как обновить Флеш Плеер в Яндекс Браузере и установить последнюю, актуальную версию, на свой компьютер.
- Во-первых, что Вам необходимо сделать — это скачать установочный файл (сделать это Вы можете, нажав на кнопку ниже).
- Во-вторых, после загрузки файла необходимо запустить его и выполнить распаковку, используя визуальные элементы управления в самом установщике.
- По завершению распаковки необходимо перезагрузить .
Готово! Программа успешно установлена для Вашего обозревателя, теперь Вы сможете запускать любой мультимедиа контент, использующий технологию Flash.
Работает в операционных системах.
Флеш Плеер – специальная программа, которая позволяет вашему браузеру работать с элементами, созданными с помощью платформы флеш. По умолчанию, он предустановлен в обозревателе Яндекс и готов к работе. Однако в результате различных блокировок, задаваемых системным администратором офиса, фаерволлом, брандмауэром и антивирусами процесс своевременного обновления плагина может застопориться.
В данной статье представлена подробная инструкция, что делать, если в Яндекс-браузере не обновляется и не работает Флеш Плеер.
Если у вас появились какие-то проблемы с воспроизведением медиа-контента и различными интернет приложениями, первое, что необходимо проверить — активацию Flash Player в браузере. Возможно, что у вас уже установлена актуальная версия, которая исправно работает, однако в результате какого-то сбоя данный плагин в обозревателе Яндекс был отключен.
О том, как включить плеер Флеш в своем браузере, можно прочитать в этой статье.
Ручное обновление Flash Player
При необходимости можно загрузить обновления вручную. Для этого придется перейти в настройки Flash и сравнить установленную версию с предлагаемой на официальном сайте.
Проверка текущей версии
Прежде рекомендуется сопоставить установленную на десктоп и доступные для загрузки версии Flash Player:
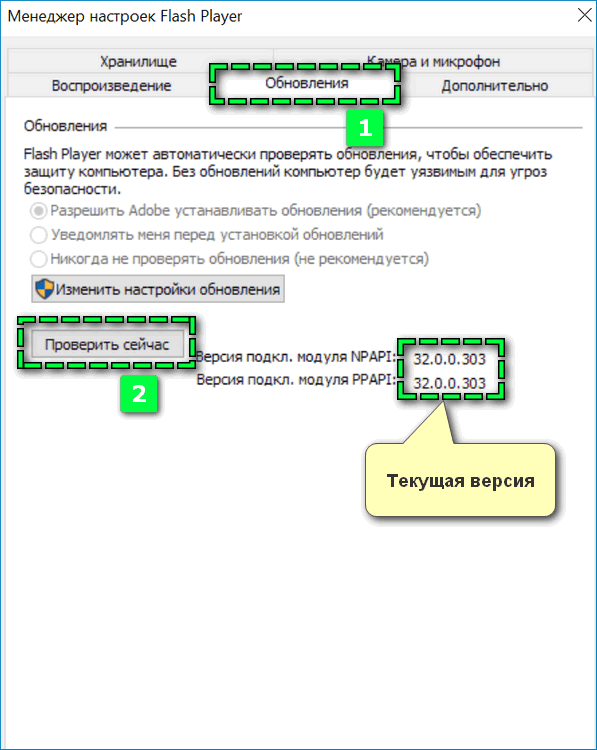
- Откройте параметры обновления Adobe.
- Перейдите по кнопке «Проверить сейчас».
- Проверьте обозначения версии на компьютере и на открывшемся сайте.

Установка актуальной версии
Прежде чем приступить к загрузке нового Adobe Flash Player на компьютер необходимо удалить старый файл. Данная мера обусловлена тем, что при повторной установке устройство сможет точно подстроиться под нужные настройки.

Убрать из памяти ПК сохраненную версию доступно через параметры. Выберите вкладку «Приложение и возможности», найдите в перечне программ Adobe и удалите файл.

Чтобы загрузить последнее обновление медиапроигрывателя через Яндекс.Браузер:

- выберите операционную систему устройства и нужную версию программного обеспечения;
- уберите галочки во втором столбце, чтобы запретить установку антивируса McAfee;
- кликните на «Загрузить»;

нажмите на иконку установочного файла сверху в правом углу.
Автоматически запустится менеджер загрузки Flash Player. Перейдите по кнопке «Далее» и подтвердите действие.

После установки нового медиапроигрывателя станет доступен просмотр мультимедийного контента в любом веб-обозревателе. В том числе в Яндекс.Браузере.
Почему прекращена поддержка Адобе Флеш Плеер
В своё время появление «Adobe Flash Player» ознаменовало собой цифровую революцию в сети Интернет. Веб-сайты, которые раньше состояли только из текста и изображений, быстро стали заполняться всевозможным флеш-контентом. А именно: анимированным меню, встроенными мультфильмами, интерактивными играми, навязчивой реклама и курсами интерактивного обучения. Флеш стал настолько распространённым, что созданные на технологии Flash веб-сайты начали расти как грибы после дождя.
Первый удар по Flash был нанесён в 2010 году Стивом Джобсом, который в то время занимал должность генерального директора компании «Apple». В 2010 году он опубликовал открытое письмо, в котором указал на основные недостатки технологии Flash и заявил, что «Apple» не будет поддерживать «Flash Player» на своих устройствах «iPhone» и «iPad». Поэтому о замене Адобе Флеш Плеер было известно уже давно.
Позже вал критики флеш только возрастал. Всё сводилось к 4 основным пунктам:
-
Низкий уровень безопасности. Давно известно, что Флеш Плеер имеет ошибки и уязвимости, которые в Adobe не хотели исправлять. Поскольку плеер работает как стороннее приложение внутри веб-браузера, он часто становился целью хакерских атак, выступая слабым звеном в цепочке. Поэтому заменить его нужно было и ранее;
-
Плохая производительность. Из-за высокой необходимости в ресурсах флеш замедлял работу других приложений, и производил к сбоям в работе веб-браузеров;
-
Отсутствие поддержки сенсорного управления. Первоначально разработанный для стационарных компьютеров, флеш не очень подходил для устройств с сенсорным управлением уровня планшетов и смартфонов;
-
Высокий расход батареи. Просмотр Flash-контента на мобильных устройствах существенно расходовал аккумулятор.
В 2017 году мировые гиганты «Adobe», «Google», «Apple» и «Microsoft» приняли решение отказаться от Flash Player к концу 2020 года.
После прекращения поддержки Flash самые преданные сторонники данной технологии стали искать работающие альтернативы. Что же имеется у нас на данный момент?
Целесообразность обновления Adobe Flash Player
Adobe Flash Player отвечает за корректное отображение практически всех мультимедийных элементов на веб-страницах. Благодаря ему пользователь может беспрепятственно просматривать видеоролики, прослушивать аудиофайлы и видеть анимированные баннеры (в виде картинок в формате .gif). Поэтому наличие такого браузерного медиа-расширения является необходимым условием для комфортной работы.
Ошибка «Не удалось загрузить плагин» может появиться и при попытке воспроизведения аудио онлайн
К конкретным «мотивационным» причинам обновления Adobe Flash Player можно отнести:
- технический сбой плагина. Из-за него текущий Adobe Flash Player перестаёт корректно функционировать или даже полностью отключается;
- вирусная уязвимость. Вредоносное ПО непрерывно развивается, учится находить «лазейки» для получения выгоды от рядовых пользователей. Существуют специализированные веб-вирусы, которые способны нарушать работоспособность плагина Adobe Flash Player. Это приводит, например, к подмене ссылок на рекламных баннерах, после перехода по которым на ПК автоматически загружается вирус. Также вредоносное ПО может «перекинуться» на все остальные установленные плагины, тем самым полностью нарушая деятельность браузера.
Поэтому пользователям крайне необходимо с регулярной периодичностью обновлять Adobe Flash Player, тем более что эта процедура занимает относительно мало времени и не требует каких-либо значимых усилий и знаний. Рассмотрим все способы обновления плагина на конкретном примере для «Яндекс.Браузера».
Если Flash всё равно не включается…
Попробуйте выполнить следующие действия:
Обновите браузер: 1. В меню Яндекса наведите курсор на последний пункт «Дополнительно».
2. В выпавшем подменю кликните «О браузере».
3. На открывшейся вкладке автоматически запустится модуль апдейта: браузер проверит наличие обновлений на «родном» сервере и при необходимости их загрузит.
4. После перезапуска веб-обозревателя попробуйте воспроизвести флеш-контент. Если плеер по-прежнему не работает, выполните следующую инструкцию.
Установите или переустановите апплет Flash для Windows: 1. Перейдите на страничку — https://get.adobe.com/ru/flashplayer/.
2. В строчке «Шаг 1» выберите версию Windows, которая установлена на вашем ПК.
3. В «Шаг 2» выберите дистрибутив — «…Opera and Chromium…».
4. Снимите кликом мыши «галочки» в блоке «Дополнительные предложения», чтобы отключить инсталляцию стороннего ПО.
5. Нажмите «Загрузить».
6. Запустите загруженный инсталлятор.
7. Выберите режим обновления апплета.
8. Клацните «Далее».
9. Следуйте инструкциям установщика. Дождитесь завершения инсталляции.
Последовательно диагностируйте браузер в случае отключения Флеша. Начните с проверки его штатных настроек. Если активация не возымеет должного результата, обновите Яндекс, установите последнюю версию Flash. Также в целях профилактики рекомендуется проверить компьютер на вирусы.
Обновление Флэш Плеера для Яндекс Браузера
Вообще, в отличии от той же Мозиллы, или Оперы, обозреватель Яндекс автоматически устанавливает данный плагин при инсталляции программы самого браузера. Следовательно, обновление осуществляется автоматически с каждым новым обновлениям самого браузера Яндекс. Тем не менее, есть случаи, когда надо отключить стоковый плагин, и установить его извне. Сейчас с этим мы постараемся разобраться.
Вариант 1. Обновление самого браузера.
В данном случае, все что необходимо, дабы обновить Flash Player в Yandex Browser – обновить саму программу. Делается так:
- Заходим в Я.Браузер.
- Нажимаем на значок меню (три горизонтальных полоски).
- В появившемся списке наводим курсор мышки на пункт “Дополнительно”. И затем в еще одном развернувшемся списке выберите “О браузере”.
- На странице начнется проверка обновлений. Если они будут найдены, нажмите “Обновить”, чтобы установить изменения. Тогда нажмите на “Перезагрузить браузер”, либо просто включите и выключите его, дабы изменения вступили в силу.
Все, Флэш-плагин будет обновлен вместе с обозревателем, если имеется свежая версия. Более подробно об обновлении данного браузера можете почитать здесь – как обновить яндекс браузер.
Вариант 2. Ручное обновление внешнего плагина.
Этот способ предназначается для ручного обновления внешнего ПО Adobe Flash Player. То есть, если встроенный плагин слетел, не работает, вы можете использоваться внешний для работы в Яндекс Браузере. Смотрим, как его обновить, если стоит устаревшая версия.
Прежде всего, надо удалить старую версию.
- Поэтому открываем меню Пуск, выбираем “Панель управления”.
- Просмотр должен стоять – “Крупные значки”. Если этот вариант не установлен, выберите его, как показано на скриншоте ниже.
- Откройте раздел “Программы и компоненты”.
- Найдите там “Adobe Flash Player (версия) PPAPI”, сделайте двойной щелчок левой кнопкой мыши, чтобы открыть деинсталлятор.
- В появившемся окне клацните по кнопке “Удаление”.
- Завершите этот процесс до конца.
Кстати, все обозреватели обязательно должны быть выключены, чтобы нормально переустановить Адоб Флэш Плеер.
Теперь можно устанавливать свежую версию.
- На сайте сперва выбираем операционную систему. После этого будет доступен второй шаг, где надо выбрать “FP 28 (версия) For Opera and Chromium — PPAPI”.
- Затем снимаем галочки в разделе “Дополнительные предложения”, если не хотите устанавливать ничего, кроме плеера.
- Жмем по кнопке “Загрузить”.
- Сохраняем инсталлятор.
- По завершению скачивания, запускаем файл.
- В окне установки жмем “Далее”. Рекомендуем выбрать 1-й пункт, чтобы плеер обновлялся автоматически при выходе новой версии.
- По завершению установки жмем кнопку “Готово”.
Все, плагин обновлен.
Настройка Adobe Flash Player
Если по какой-то причине расширение работает некорректно или перестало обновляться, решить проблему можно несколькими методами. Во-первых, следует перейти в настройки и проверить, не отключен ли плагин. Для этого выполнить следующий алгоритм действий:
- Ввести в поисковой строке Яндекс.Браузера – browser://plugins.
- Эта команда откроет вкладку, на которой кликнуть на кнопку «Подробнее».
- Появится список установленных расширений.
- Прямо под Adobe Flash Player необходимо поставить галочку «Запускать всегда».
- Изменения вступят в силу только после перезапуска.
Если с проблемой справится не удалось, то следует удалить плеер с компьютера. Переходим в «Панель управления», затем в «Программы и компоненты». Откроется список всех приложений, среди которого выбрать флеш-плеер и удалить. После этих действий рекомендуется перезагрузить компьютер. Далее нужно выполнить установку AFP с официального сайта.